Chỉ cần sở hữu một chiếc máy tính hoặc laptop có cổng video HDMI/ DVI là bạn có thể sử dụng 2 màn hình trên cùng 1 máy tính dễ dàng, giúp mở rộng không gian làm việc hiệu quả. Hãy cùng TinoHost khám phá ngay cách kết nối 2 màn hình trên một máy tính chi tiết nhất trong bài viết này nhé!
Cần chuẩn bị gì để sử dụng 2 màn hình trên máy tính?
Kiểm tra cổng kết nối của máy tính và màn hình
Trước khi kết nối, bạn cần kiểm tra các cổng xuất hình mà máy tính và màn hình của bạn hỗ trợ. Các cổng phổ biến bao gồm:
- HDMI: Đây là cổng phổ biến nhất hiện nay, truyền cả tín hiệu video và âm thanh.
- DisplayPort: Cổng này có khả năng truyền tải tín hiệu độ phân giải cao, thường được dùng cho màn hình gaming hoặc màn hình chất lượng cao.
- DVI: Chủ yếu truyền tín hiệu video, thường thấy trên các màn hình đời cũ.
- VGA: Là công nghệ cũ, chỉ truyền tín hiệu video analog, độ phân giải thấp hơn so với các chuẩn hiện đại.
- USB-C hoặc Thunderbolt: Thường được sử dụng cho các máy tính xách tay mới, cổng này có thể xuất hình ảnh chất lượng cao.
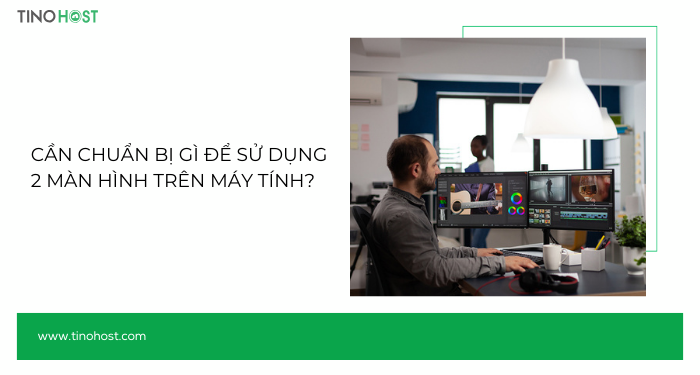
Mua cáp phù hợp
Sau khi kiểm tra cổng kết nối, bạn cần mua cáp kết nối tương thích giữa máy tính và màn hình. Ví dụ:
- Nếu máy tính có cổng HDMI và màn hình cũng hỗ trợ HDMI, bạn cần mua cáp HDMI.
- Nếu máy tính có cổng DisplayPort nhưng màn hình chỉ hỗ trợ HDMI, bạn cần mua cáp chuyển từ DisplayPort sang HDMI.

Kiểm tra card đồ họa
Để sử dụng 2 màn hình, card đồ họa của bạn phải hỗ trợ xuất tín hiệu ra nhiều màn hình. Hầu hết các card đồ họa tích hợp hoặc rời hiện nay đều hỗ trợ xuất ra ít nhất hai màn hình. Nếu đang sử dụng một máy tính để bàn, bạn có thể kiểm tra xem card đồ họa của mình có đủ cổng để kết nối hai màn hình hay không.
Màn hình thứ hai
Bạn cần có một màn hình thứ hai. Màn hình này có thể là màn hình LCD, LED hoặc OLED, tùy thuộc vào nhu cầu và ngân sách của bạn. Đảm bảo rằng màn hình có cổng kết nối tương thích với máy tính của bạn.
Cấu hình màn hình
Sau khi kết nối màn hình thứ hai, bạn cần cấu hình trong hệ điều hành. Trên Windows, bạn nhấp chuột phải vào màn hình chính, chọn Display settings (Cài đặt hiển thị) và sau đó chọn cách bạn muốn sử dụng hai màn hình (mở rộng, nhân bản, hoặc chỉ sử dụng một màn hình).

Trong cài đặt hiển thị, bạn có thể kéo và thả các màn hình để sắp xếp chúng theo cách bạn muốn. Điều này giúp bạn dễ dàng di chuyển con trỏ chuột giữa các màn hình.
Ngoài ra, hãy đảm bảo rằng độ phân giải của cả hai màn hình được thiết lập đúng để có trải nghiệm hình ảnh tốt nhất. Bạn có thể điều chỉnh độ phân giải trong cùng một menu cài đặt hiển thị.
Hướng dẫn cách kết nối 2 màn hình trên một máy tính
Kết nối 2 màn hình với một máy tính
- Trước khi bắt đầu, hãy xem tài liệu hướng dẫn về máy tính và màn hình của bạn để xác định những kết nối video chung của chúng, chẳng hạn như VGA, HDMI, Mini DisplayPort hoặc DisplayPort (DP) và liệu màn hình của bạn có hỗ trợ DisplayPort Multi-Stream Transport (MST) hay không.
- Biết được màn hình của bạn có hỗ trợ MST hay không sẽ cho bạn biết màn hình có hỗ trợ kết nối nối tiếp bằng cáp DisplayPort hay bạn phải sử dụng hai loại cáp video khác nhau.
- Khi bạn biết những kết nối chung của chúng và màn hình của bạn có hỗ trợ DisplayPort Multi-Stream Transport (MST) hay không, bạn phải có đủ loại cáp cần thiết để có thể kết nối màn hình với máy tính.
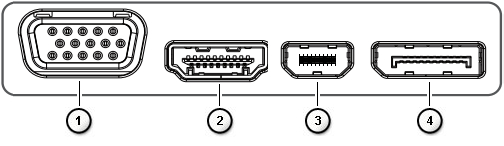
| Số tham chiếu hình ảnh ở trên | |
 | Đầu nối VGA |
 | Đầu nối HDMI |
 | Đầu nối Mini DisplayPort |
 | Đầu nối DisplayPort |
Nếu màn hình của bạn hỗ trợ DisplayPort Multi-Stream Transport (MST), hãy thực hiện các bước sau:
Bước 1: Sử dụng đúng loại cáp để kết nối máy tính của bạn với DisplayPort In trên màn hình đầu tiên.
Bước 2: Sử dụng một cáp khác, kết nối kết nối DisplayPort Out trên màn hình đầu tiên với kết nối DisplayPort In trên màn hình thứ hai.
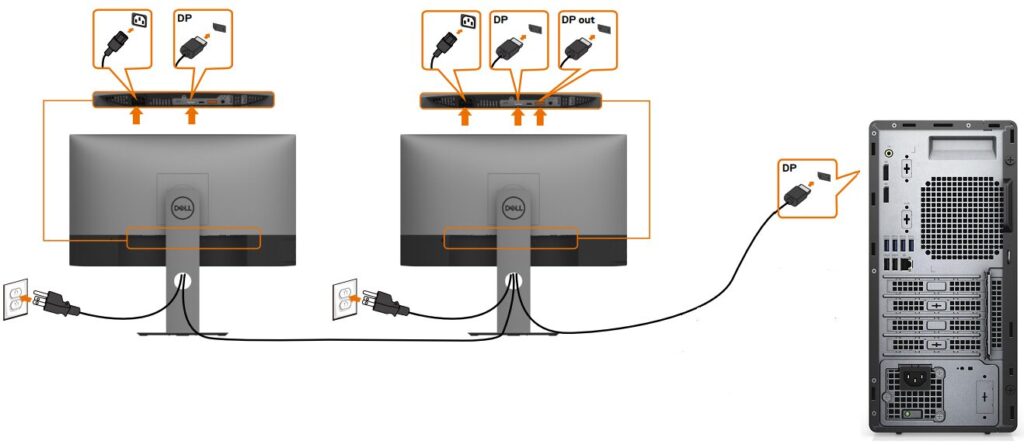
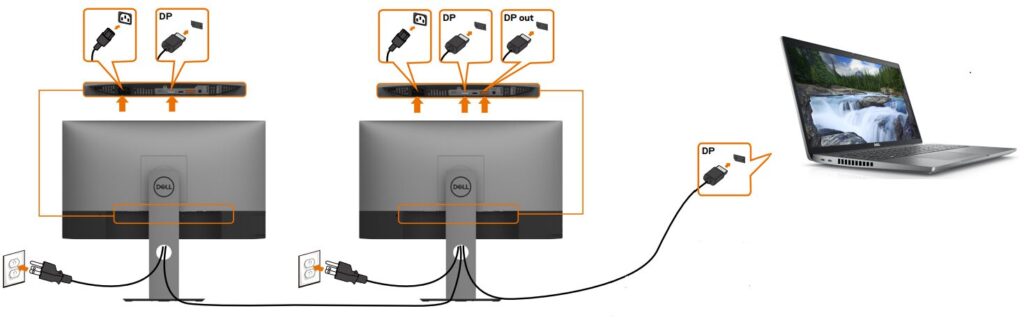
Bước 3: Sử dụng menu On-Screen Display (OSD) trên màn hình đầu tiên của bạn, đặt MST thành Bật.
Đảm bảo rằng màn hình cuối cùng trong chuỗi có MST được đặt thành Tắt.
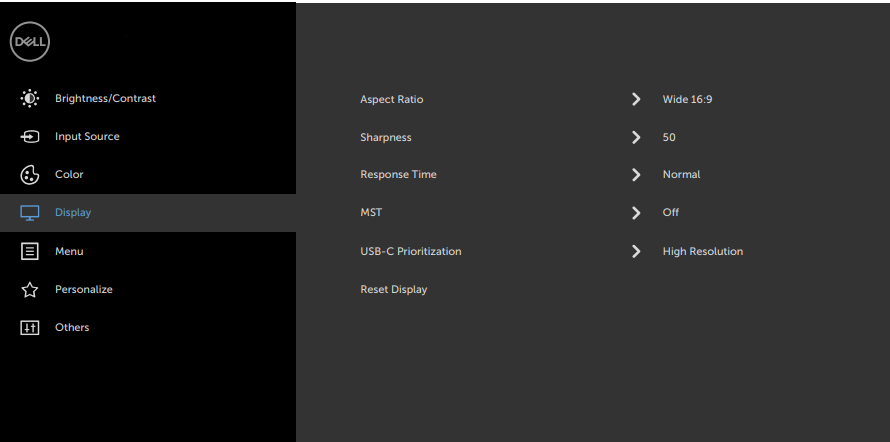
Nếu màn hình của bạn không hỗ trợ DisplayPort Multi-Stream Transport (MST), hãy thực hiện các bước sau:
Bước 1: Kết nối cáp video từ máy tính của bạn tới màn hình đầu tiên và màn hình thứ hai .
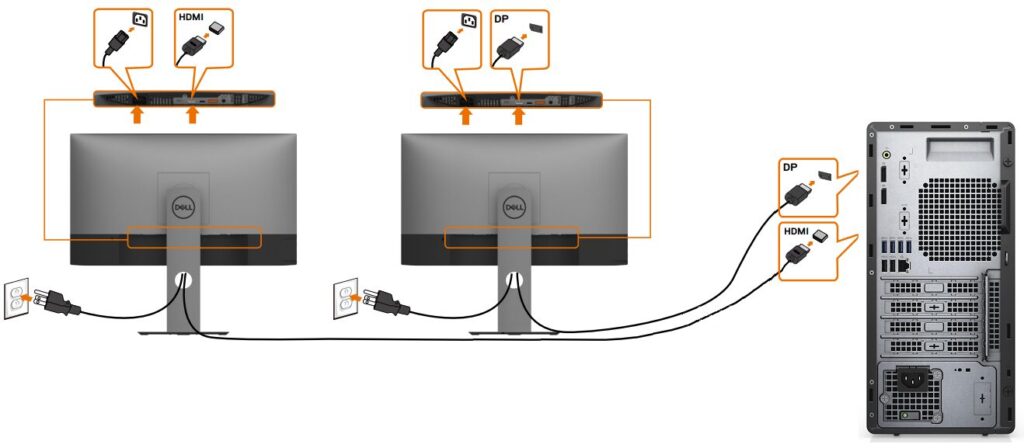
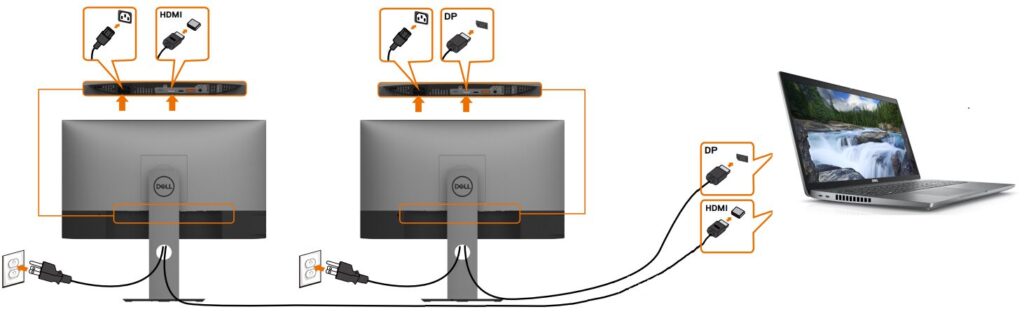
Bước 2: Lặp lại cho các màn hình bổ sung nếu máy tính của bạn hỗ trợ màn hình bổ sung.
Thiết lập nhiều màn hình
Sắp xếp màn hình và chọn màn hình chính
Nếu có nhiều màn hình, bạn có thể sắp xếp lại chúng. Điều này hữu ích nếu bạn muốn màn hình của mình trông giống như ở nhà hoặc văn phòng.
Để thực hiện, bạn vào Settings -> System -> Display sau đó chọn và kéo màn hình đến vị trí mong muốn. Khi bạn hài lòng với bố cục, hãy nhấp vào Áp dụng.
Thử di chuyển con trỏ chuột qua các màn hình khác nhau để đảm bảo rằng bố cục mới của bạn hoạt động như mong đợi.
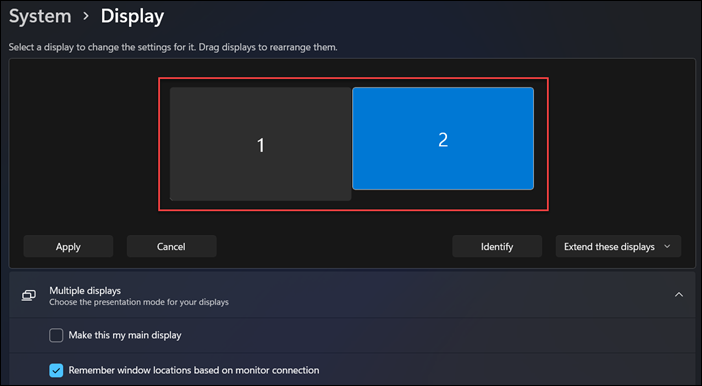
Trong thiết lập nhiều màn hình, màn hình chính hiển thị thanh tác vụ và các thành phần chính khác trên màn hình nền như thời gian, biểu tượng khay hệ thống, … Để đặt màn hình chính, bạn hãy chọn màn hình muốn sử dụng rồi tích vào Make this my main display.

Thay đổi tùy chọn hiển thị
Sau khi kết nối màn hình ngoài, bạn có thể thay đổi các cài đặt như độ phân giải, bố cục màn hình,…Để thực hiện, bạn vào Settings -> System -> Display
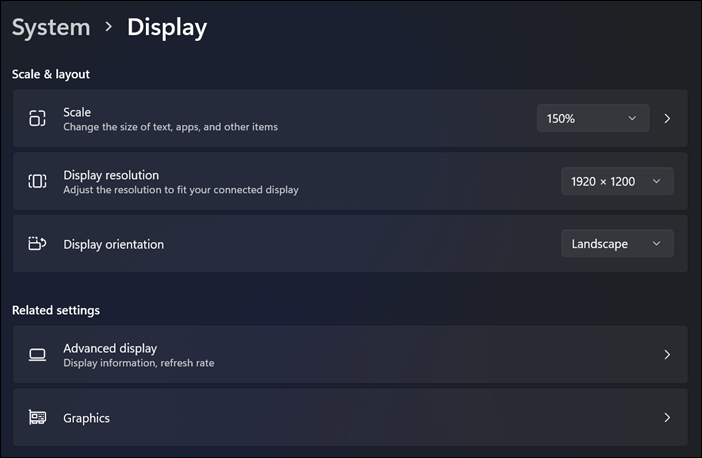
Chọn tùy chọn hiển thị hoặc kiểu hiển thị
Windows cung cấp nhiều tùy chọn kiểu hiển thị màn hình nền trên nhiều màn hình được kết nối với máy tính của bạn. Để thay đổi hiển thị trên màn hình của bạn, hãy nhấn Windows + P. Sau đây là những gì bạn có thể chọn.Nếu bạn muốn Lựa chọn Chỉ xem mọi thứ trên một màn hình. PC screen only Bạn sẽ thấy điều tương tự trên tất cả màn hình của mình. Duplicate Xem màn hình nền của bạn trên nhiều màn hình. Khi mở rộng màn hình, bạn có thể di chuyển các mục giữa hai màn hình. Extend Chỉ xem mọi thứ trên màn hình thứ hai. Second screen only

Đối với đa số hãng laptop, kiểu hiển thị mặc định được đặt thành Duplicate. Khi bạn kết nối màn hình thứ hai hoặc thứ ba với máy tính để bàn, kiểu hiển thị mặc định được đặt thành Extend .
Kết luận
Trên đây là hướng dẫn chi tiết cách mở 2 màn hình máy tính mà TinoHost đã tổng hợp để gửi đến bạn. Mặc dù còn tồn đọng một số hạn chế nhưng cách ghép 2 hoặc nhiều màn hình máy tính vẫn được xem là giải pháp hiệu quả và khá phổ biến mang đến cho bạn không gian làm việc hoàn toàn mới. Chúc bạn có những trải nghiệm tuyệt vời nhé!
Những câu hỏi thường gặp
Có thể sử dụng ứng dụng nào để cá nhân hóa màn hình Windows 10?
Bạn có thể tham khảo một số ứng dụng giúp cá nhân hóa màn hình Windows 10 như: ModernFlyouts, Lively Wallpaper, BeautySearch,…
Trước khi lắp đặt 3 màn hình máy tính trở lên, cần kiểm tra các yếu tố nào?
Bạn cần kiểm tra máy tính có một sở hữu 1 trong các cổng sau không: USB-C v với DisplayPort Alt Mode, USB-C với Thunderbolt 3, Mini DisplayPort, DisplayPort. Bên cạnh đó, bạn xem màn hình của bạn tương thích với Multi-Stream Transport (MST) hoặc một MST hub.
Nguyên nhân nào khiến chương trình chạy trên màn hình phụ bị lỗi?
Khi mở 2 màn hình máy tính, chương trình chạy trên các màn hình phụ bị lỗi là do các ứng dụng phát hình từ đĩa DVD sử dụng tính năng phủ hình vốn được lập trình hoạt động riêng trên màn hình chính chính. Để khắc phục, bạn cần chuyển màn hình chiếu DVD dạng này kết nối với màn hình phụ.
Dùng nhiều màn hình thì nên chọn màn hình mỏng hay dày?
Khi bạn ghép 2 hoặc nhiều màn hình cùng hiển thị một nội dung thì hình ảnh sẽ bị trải dài qua 2 màn hình, gián đoạn ở giữa. Do đó, bạn nên chọn mua loại màn hình có hai cạnh bên càng mỏng càng tốt.




















