Bạn phải làm gì khi được sếp yêu cầu in tài liệu 2 mặt trong khi máy in không hỗ trợ tính năng này? Đừng lo lắng việc tốt nhất bạn cần làm là sử dụng Word để thực hiện thao tác thủ công: in trang lẻ lên một mặt, các trang chẵn lên mặt còn lại. Trong bài viết hôm nay, Tino Group sẽ hướng dẫn bạn cách in 2 mặt trên Word cực đơn giản, không lo sếp mắng!
Thế nào là in 2 mặt trên Word?
Theo định nghĩa chuyên ngành, in 2 mặt còn được gọi là in Duplex. Đây được xem là phương pháp in phổ biến và mang lại hiệu quả tối ưu nhất cho người dùng Word.

Khi in 2 mặt trên Word, người dùng sẽ tiết kiệm chi phí vì đã hạn chế tối đa số lượng giấy, tài liệu chỉ bằng một nửa so với cách in 1 mặt. Sự giảm thiểu lượng giấy còn là cách giúp bạn bảo vệ môi trường.
Trong nhiều trường hợp, in 2 mặt còn là yêu cầu bắt buộc đối với một số loại tài liệu khác nhau. Nhìn chung, việc in tài liệu 2 mặt hay in Duplex mang lại rất nhiều lợi ích thiết thực cho người dùng. Đặc biệt, khi in đề cương hoặc các tài liệu có nội dung dài, in 2 mặt chính là sự lựa chọn tốt nhất dành cho bạn.
Hướng dẫn cách in 2 mặt trên Word cực đơn giản, tiện lợi
Trước khi “bắt tay” thực hiện in 2 mặt trên Word, điều đầu tiên bạn cần làm là kiểm tra xem máy in có tính năng hỗ trợ in 2 mặt hay không.
- Đối với máy in có hỗ trợ: Trong trường hợp này, bạn có thể sử dụng trực tiếp tính năng in tự động của máy in. Các bước thực hiện cũng khá đơn giản và dễ thực hiện.
- Đối với máy in không hỗ trợ: Với trường hợp này, bạn cần thực hiện các bước thủ công theo phần hướng dẫn dưới đây nhé!
Các bước in 2 mặt trên Word 2003 và 2007
Đối với phiên bản Word 2003, 2007 và máy in có hỗ trợ in 2 mặt, bạn cần thực hiện theo các bước sau:
Bước 1: Truy cập vào file Word bạn cần in -> Chọn file -> Click vào mục “Print”.

Bước 2: Tiếp tục chọn mục “Properties”.
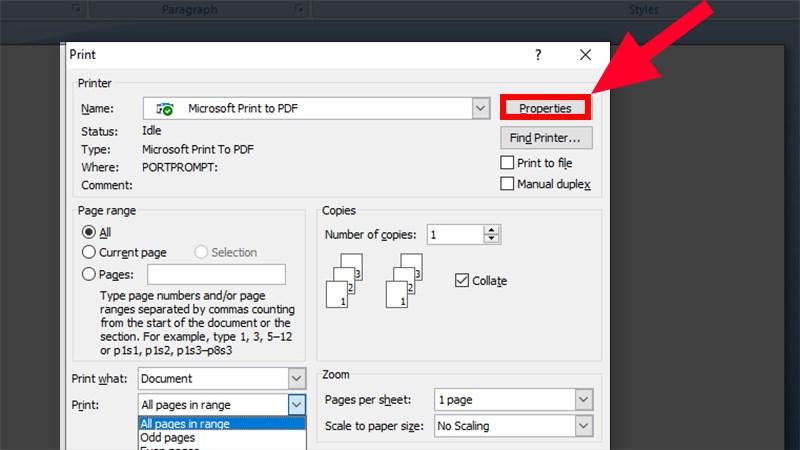
Bước 3: Cuối cùng, bạn chỉ cần chọn tag “Finishing” -> Click vào “Print On Both Sides (Manually)” và chọn “OK” để hoàn thành thao tác.
Trong trường hợp máy in không hỗ trợ in 2 mặt, bạn có thể thực hiện theo quy trình sau:
Bước 1: Đầu tiên, chọn vào nút “Microsoft Office” -> Chọn biểu tượng “Print” -> Click vào mục “Print” hoặc bạn có thể nhấn tổ hợp phím Ctrl + P.
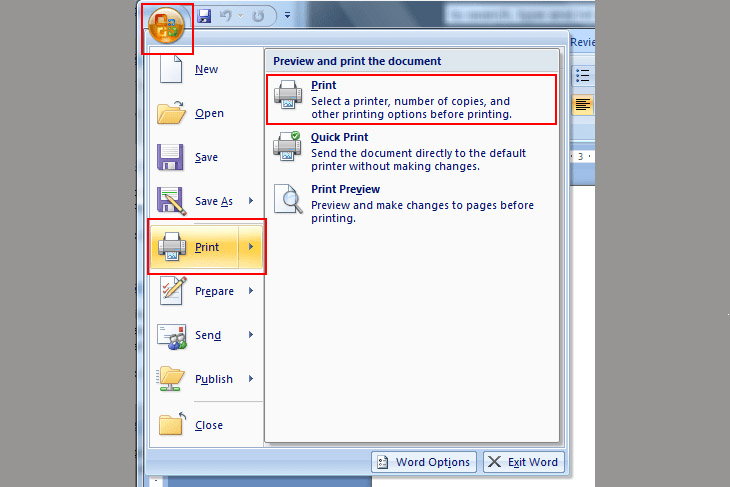
Bước 2: Chọn “Odd Pages” (trang lẻ) tại góc dưới bên trái trong hộp thoại “Print” tại mục “Danh sách in” -> Click “OK”.
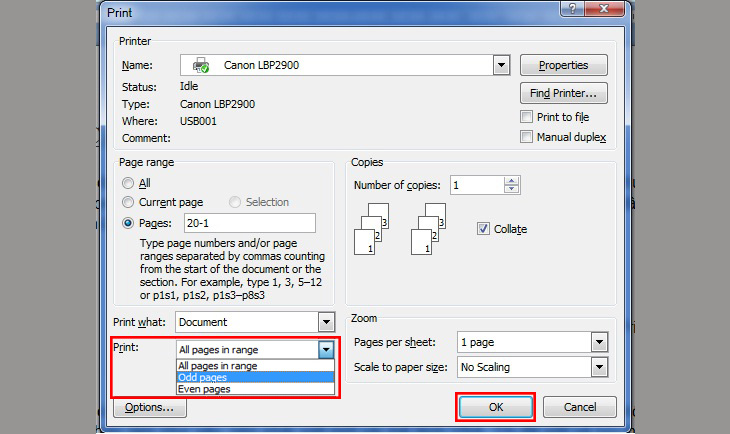
Bước 3: Sau khi chọn in trang lẻ, bạn tiếp tục lật chồng giấy lại -> Tại mục “Danh sách in” -> Chọn “Even Pages” (trang chẵn) -> Click “OK”.
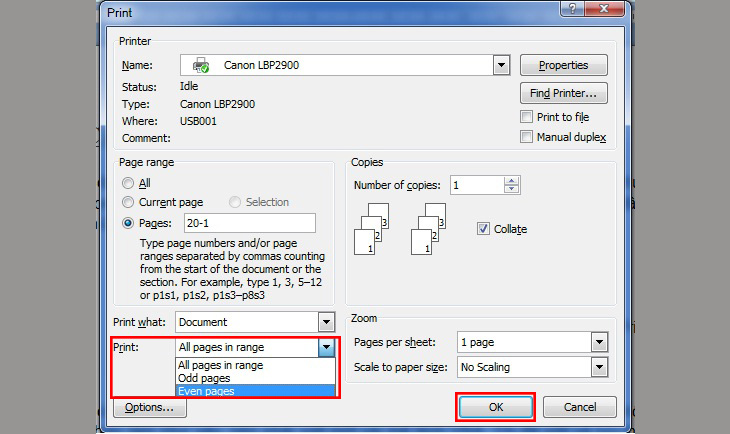
Vậy là bạn đã có thể in 2 mặt trên Word 2003 và 2007 với các thao tác cực kỳ đơn giản. Tiếp theo, chúng ta cùng đến với phiên bản Word mới hơn nhé!
Các bước in 2 mặt trên Word phiên bản 2010, 2013, 2016 và 2019
Cách thủ công
Bước 1: Tại giao diện Word bấm tổ hợp phím Ctrl + P.
Bước 2: Chọn mục “Print All Pages” -> Tại nút mũi tên thả xuống, click vào “Only Print Odd Pages” -> Chọn “OK”.
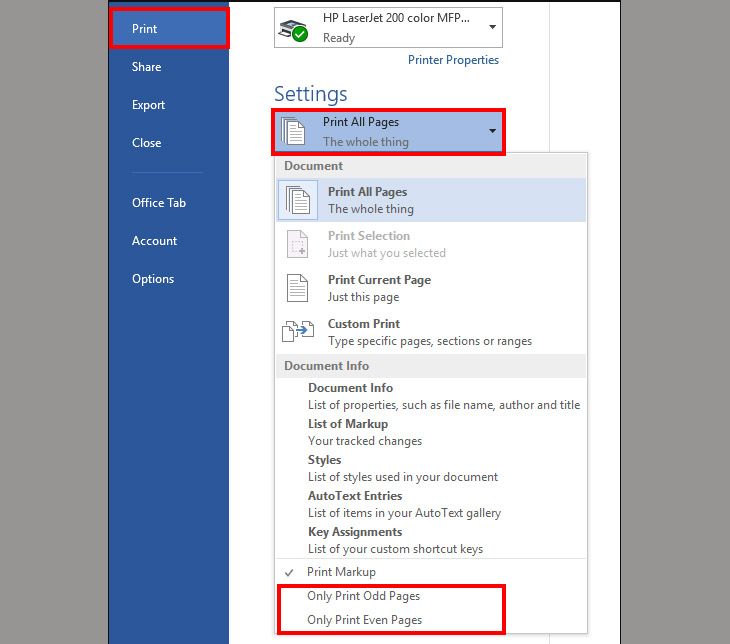
Bước 3: Cuối cùng, lật chồng giấy lại và chọn mục “Print All Pages” -> Chọn “Only Print Even Pages” và click “OK” để hoàn tất thao tác.
Cách tự động
Bước 1: Nhấn tổ hợp phím Ctrl + P.
Bước 2: Chọn mục “Print One Slide” -> Tiếp tục click vào “Print on Both Sides”.
Bước 3: Chọn 2 tính năng:
- Flip pages on long edge (In 2 mặt lật ngang).
- Flip pages on short edge (In mặt lật lên).
Cuối cùng, chọn “OK” để hoàn tất thao tác.
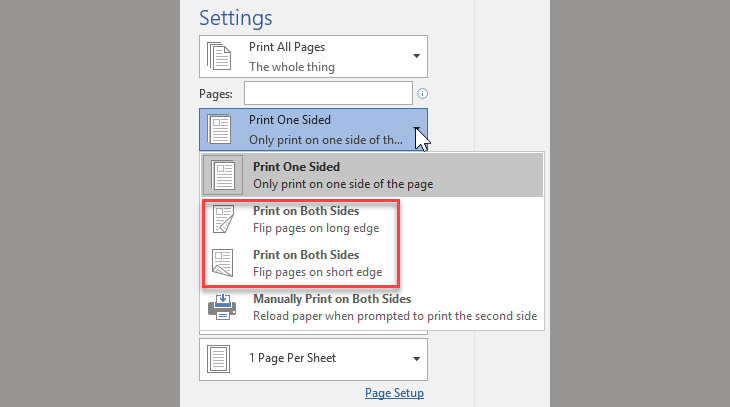
Các bước in 2 mặt với file PDF
Để đọc và in 2 mặt file PDF, nhiều người thường chọn công cụ Foxit Reader hoặc Adobe Reader. Tuy nhiên, bạn vẫn có thể thực hiện việc này theo quy trình tương tự như Word.
Bước 1: Truy cập vào file PDF cần đọc và in -> Chọn tổ hợp phím Ctrl + P.
Bước 2: Chọn “Pages” để đánh dấu các trang lẻ cần in -> Tại mục “Subset” -> Click chọn “Odd pages only” -> Chọn “OK”.
Bước 3: Cuối cùng, đảo chiều giấy và chọn mục “Even pages only”.
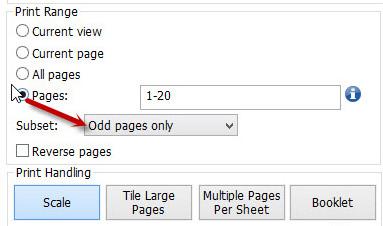
In tài liệu 2 mặt trên Word là “chuyện thường ngày ở huyện” đối với dân văn phòng, học sinh/sinh viên, giáo viên,… Tuy nhiên, không phải ai cũng nắm rõ các bước thực hiện. Qua những thông tin trên bài viết, Tino Group hy vọng bạn đã biết cách in 2 mặt trên Word đơn giản và nhanh chóng nhất. Chúc bạn thành công!
Những câu hỏi thường gặp
Khi nào cần in 2 mặt trên Word?
Thông thường, người dùng sẽ in 2 mặt trên Word khi soạn giáo án, đề cương, căn bản hoặc các tài liệu cung cấp nhiều thông tin.
Khi nào cần in 1 mặt trên Word?
Những trường hợp như: in CV xin việc hoặc những tài liệu có nội dung ngắn gọn thường được in 1 mặt giấy.
In 2 mặt mang đến những lợi ích gì?
Khi in 2 mặt, bạn sẽ tiết kiệm được chi phí in ấn, hạn chế ô nhiễm môi trường, đáp ứng tốt những tài liệu có thông tin nhiều.
Có in 2 mặt đối với tài liệu PDF được không?
Tất nhiên là được! Các thao tác in 2 mặt đối với tài liệu PDF tương tự như Word.

















