Khi thao tác trên Word, dù bạn có thể sử dụng các phím tắt để thực hiện những chức năng một cách nhanh chóng, nhưng thanh công cụ Ribbon vẫn là thành tố cực kỳ quan trọng đối với những ai mới tập làm quen với phần mềm soạn thảo này. Tuy nhiên, đôi lúc thanh công cụ bị ẩn khiến nhiều người cảm thấy hoang mang. Trong bài viết này, Tino Group sẽ hướng dẫn bạn cách hiện thanh công cụ trong Word đơn giản và nhanh chóng nhất.
Đôi nét về thanh công cụ trong Word
Thanh công cụ trong Word là gì?
Thanh công cụ trong Word (hay còn gọi là thanh Ribbon) là thanh hỗ trợ được Microsoft tích hợp vào phần mềm Word. Trong cửa sổ làm việc của Word, vị trí của thanh công cụ nằm ở phía trên cùng, nơi chứa các chức năng để người dùng dễ dàng nhìn thấy và sử dụng.
Thanh công cụ gồm các Tab chức năng được sắp xếp và tổ chức dựa trên các công cụ có liên quan với nhau và không có quá nhiều sự khác biệt giữa các phiên bản Word.
Bên dưới thanh công cụ là thanh Command, nơi chứa các lệnh tương ứng khi bạn mở các Tab.
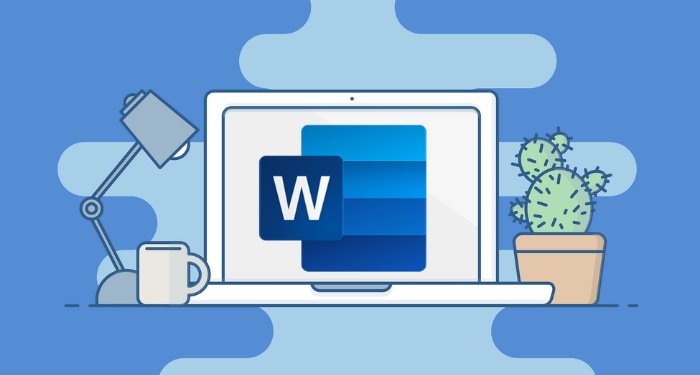
Các Tab chức năng trong thanh công cụ
Cụ thể, thanh công cụ có các mục cơ bản sau:
- Home: Tab Home là Tab được mở mặc định trên thanh công cụ trong hầu hết các phiên bản Word. Tab này bao hàm các công cụ cơ bản nhất để giúp soạn thảo và tùy chỉnh văn bản như thay đổi phông chữ, cỡ chữ, màu sắc, căn chỉnh văn bản,…
- Insert: Tab Insert nằm ngay cạnh bên tab Home, bao gồm các lệnh giúp người dùng thêm các tệp đa phương tiện khác ngoài văn bản như đồ họa, hình ảnh, biểu đồ, liên kết,…vào trong tệp tài liệu.
- Design: Tab Design được dùng để thiết kế và tạo kiểu trình bày trong tài liệu Word.
- Layout: Đây là tab chứa những lệnh liên quan đến cách sắp xếp bố cục văn bản như các công cụ chỉnh sửa kích thước khổ giấy, kiểu giấy hoặc khoảng cách dòng,..
- Mailings: Tab Mailings chứa các lệnh liên quan đến việc tạo lập một mẫu phong bì thư và các mẫu biểu có sẵn để phục vụ cho việc trộn thư.
- Review: Tab Review sẽ chứa các nhóm cho phép người dùng có thể kiểm tra ngữ pháp cho văn bản, tạo ghi chú, so sánh nội dung văn bản,…trước khi hoàn tất tài liệu.
- View: Tab View là tab ở vị trí cuối cùng trên thanh công cụ cho phép người dùng tùy chọn chế độ hiển thị văn bản như phóng to, thu nhỏ, hiển thị nhiều văn bản…
Hướng dẫn cách hiện thanh công cụ trong Word
Đối với Word 2013 trở lên
Trường hợp 1: Còn thanh Tabs
Bước 1: Nhấn vào biểu tượng mũi tên hướng lên ở góc phải trên cùng thanh công cụ sẽ xuất hiện 3 chức năng:
- Auto hide Ribbon: Tự động ẩn thanh công cụ khi mở Word.
- Show Tabs: Chỉ hiển thị thanh Tabs còn thanh Commands sẽ được đóng.
- Show Tabs and Commands: Hiển thị cả thanh Tabs và thanh Commands.
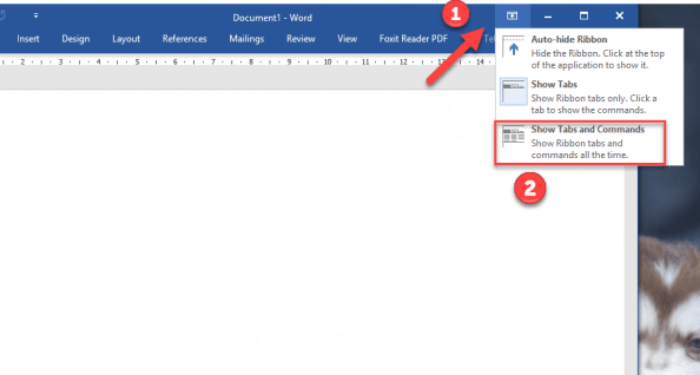
Bước 2: Lúc này, bạn chỉ cần chọn tính năng cuối là Show Tabs and Commands, toàn bộ thanh công cụ trong Word sẽ hiển thị lại.
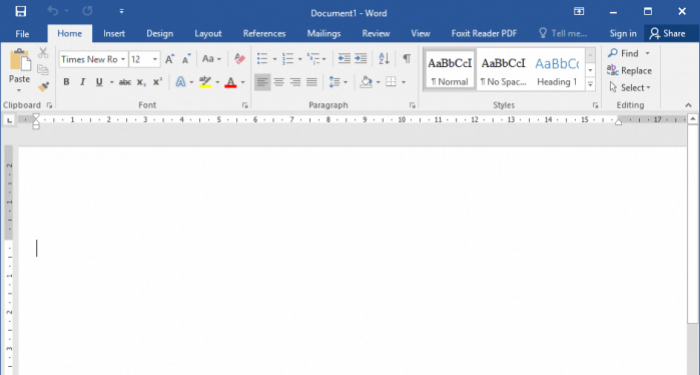
Trường hợp 2: Mất cả thanh Tabs và thanh Commands
Bước 1: Bạn vào thẻ File -> Options, sau đó chọn thẻ Customize Ribbon rồi nhấn vào Reset.
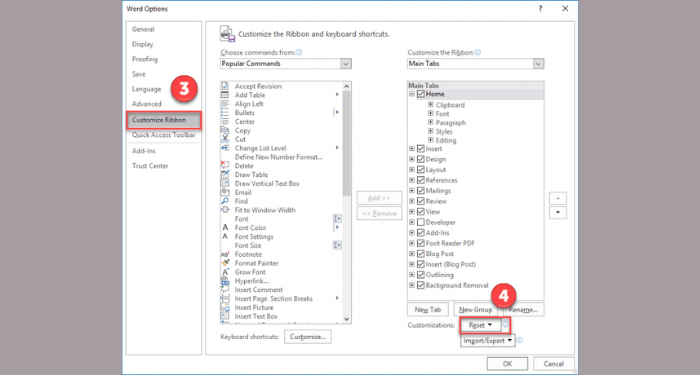
Bước 2: Màn hình sẽ xuất hiện thông báo, bạn hãy chọn Yes. Sau đó, bạn thoát ra ngoài sẽ thấy thanh công cụ hiển thị lại trên giao diện Word.
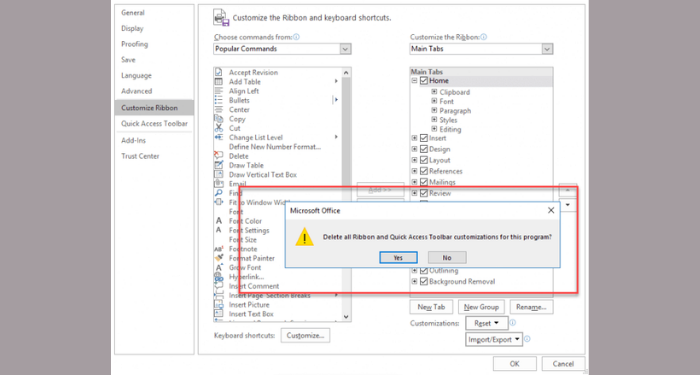
Ngoài ra, còn một số cách khác để hiện lại thanh công cụ như:
- Nhấn tổ hợp phím Ctrl + F1.
- Nhấn chuột trái 2 lần liên tiếp vào một Tabs bất kỳ trên thanh công cụ.
- Nhấn chuột phải vào thanh Tabs, sau đó chọn Collapse the Ribbon rồi vào nút Collapse để ẩn/hiện thanh công cụ.
Đối với Word 2007, 2010
Trường hợp 1: Còn thanh Tabs
Bạn chỉ cần nhấn vào biểu tượng mũi tên hướng lên ở góc phải trên cùng thanh công cụ như hình dưới đay là được
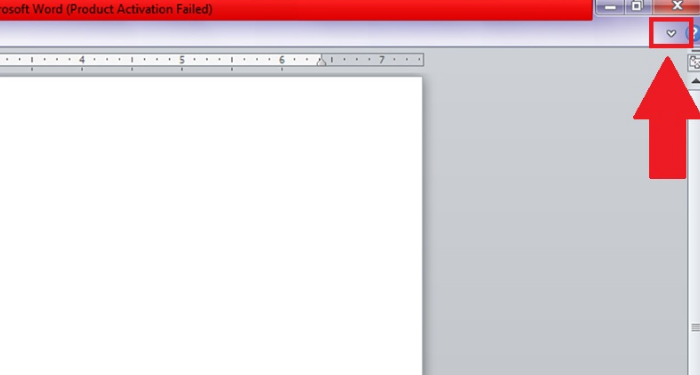
Trường hợp 2: Mất cả thanh Tabs và thanh Commands
Bước 1: Bạn vào thẻ File -> Options
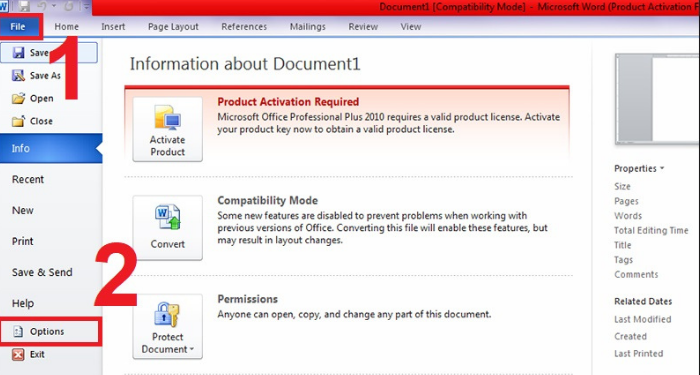
Bước 2: Sau đó, bạn chọn thẻ Customize Ribbon rồi nhấn vào Reset.
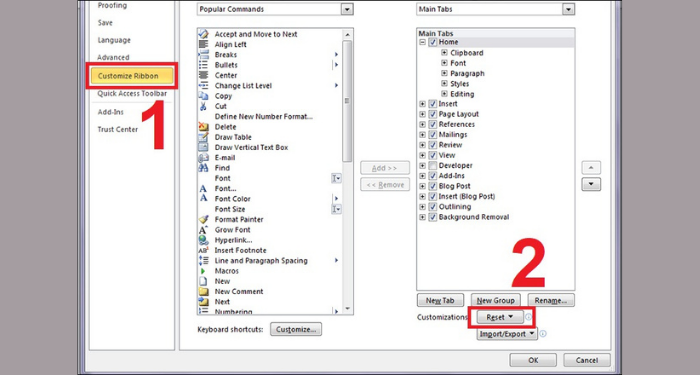
Bước 3: Bạn chọn Reset all customizations như hình bên dưới
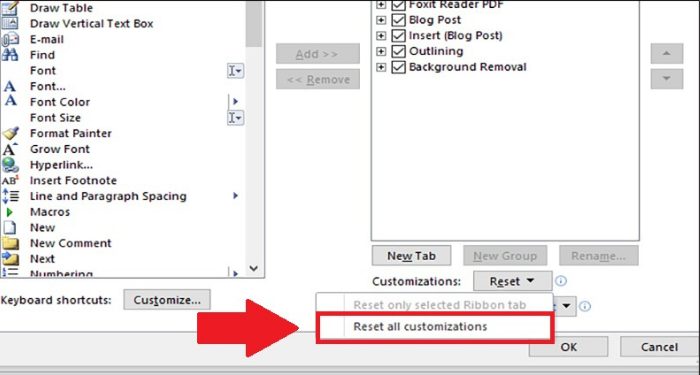
Sau khi màn hình hiện hộp thoại thông báo, bạn chọn Yes và thoát ra ngoài sẽ thấy thanh công cụ được hiển thị trở lại.
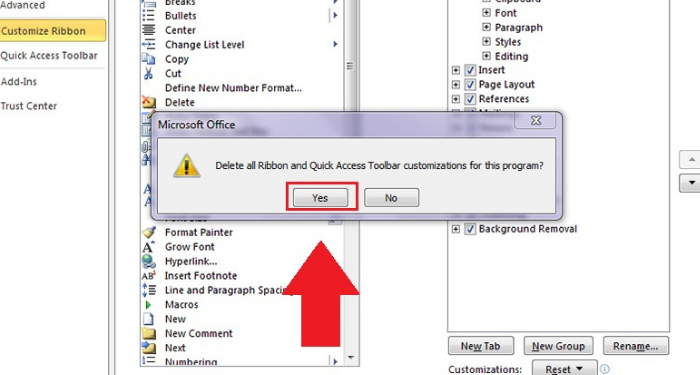
Đối với Word 2003
Bước 1: Trên cửa sổ làm việc của Word, bạn hãy nhấn vào View -> chọn Toolbars
Bước 2: Chọn vào 2 mục Standard và Formatting.
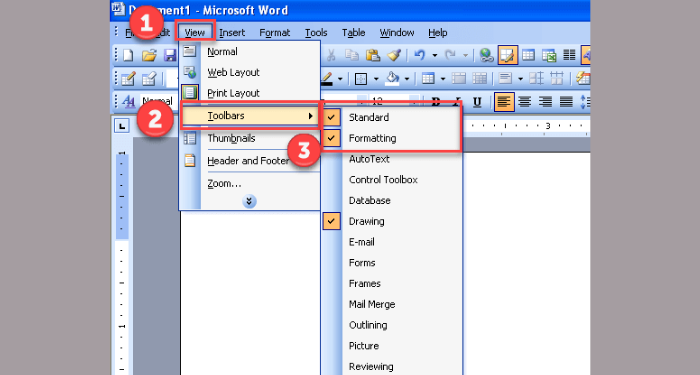
Như vậy, bạn đã có thể lấy lại thanh công cụ bị ẩn trong Word 2003.
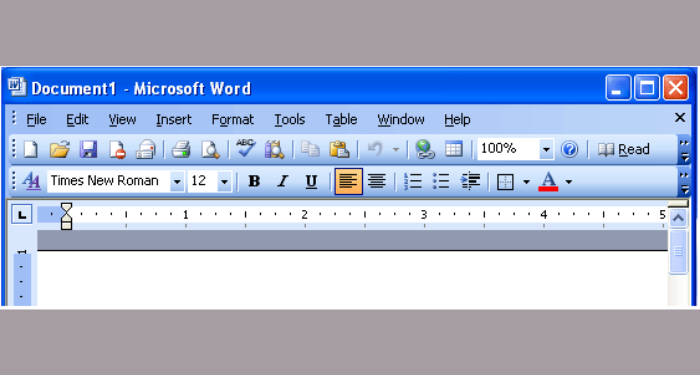
Trên đây là một số cách để bạn hiển thị lại thanh công cụ bị ẩn trong các phiên bản Word hiện nay. Hy vọng bài viết này sẽ hữu ích và giúp bạn đỡ phải “hoang mang” khi lỡ làm mất thanh công cụ.
FAQs về cách hiện thanh công cụ trong Word
Thanh công cụ trong Word bị ẩn có phải là lỗi?
Việc thanh công cụ trong Word bị ẩn không phải là một lỗi mà là thao tác ấn nhầm của người dùng khi soạn thảo văn bản gây nên. Có thể trong lúc soạn thảo, cửa sổ Word bị đơ và bạn lỡ nhấn chuột 2 lần vào Tabs bất kỳ trên thanh công cụ. Ngoài ra, người mới tập làm quen với Word cũng rất dễ gặp phải trường hợp này.
Chủ động ẩn/hiện thanh công cụ trong Word để làm gì?
Khi bạn đang soạn thảo văn bản, việc ẩn thanh công cụ nhằm có được không gian rộng rãi hơn, nhưng khi cần chỉnh sửa lại font chữ, chèn ảnh, in đậm, in nghiêng,… bạn phải hiện thanh công cụ trở lại.
Vì vậy, việc ẩn/hiện thanh công cụ trong Word còn tùy thuộc vào người dùng ở các trường hợp cụ thể cần phải thực hiện trong Word.
Làm sao để ẩn thanh công cụ?
Để ẩn thanh công cụ, bạn cứ việc thực hiện lại những thao tác bài viết đã hướng dẫn bên trên. Ví dụ: Để hiện thanh công cụ, bạn nhấn tổ hợp phím Ctrl + 1, nếu muốn ẩn, bạn nhấn lại Ctrl + 1 là xong.
Làm sao để hiện thanh công cụ Ribbon trong Word trên Macbook?
Bạn chỉ cần nhấn vào thẻ Home để hiện thanh công cụ trong Word trên Macbook. Tương tự, nhấn vào thẻ Home lần nữa để ẩn thanh công cụ trong Word trên Macbook.




















