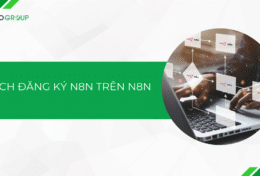Bạn đang bối rối để tìm cách hiển thị số 0 trong Microsoft Excel khi nhập số điện thoại, số Zipcode hay dữ liệu nào đó có số 0 ở phía trước? Vậy TinoHost sẽ hướng dẫn bạn cách hiện số 0 trong Excel đơn giản và hiệu quả nhé!
Vì sao số 0 trong Microsoft Excel bị mất?
Theo như thiết kế mặc định từ nhà phát triển, khi bạn gõ một dãy số vào Microsoft Excel và bắt đầu bằng số 0, phần mềm sẽ tự động bỏ số không đi cho đến một số nguyên dương thì dừng lại.
Trong toàn bộ bài viết này, TinoHost sẽ lấy 1 ví dụ cụ thể để bạn dễ dàng hình dung hơn, và thông tin trong ví dụ được lấy ngẫu nhiên, phiên bản Microsoft Excel trong bài viết thực hiện là Microsoft Excel 2016. Nếu bạn sử dụng phiên bản Office 365, cách thực hiện cũng tương tự bạn nhé!
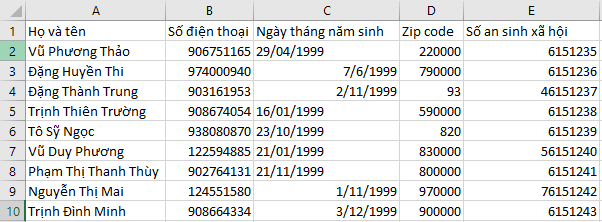
Như trong ví dụ, bạn sẽ thấy rõ ràng rằng:
- Toàn bộ số điện thoại đều bị mất số 0.
- Ngày được bắt đầu bằng số 0 sẽ chuyển từ dạng dữ liệu General sang Date, và cũng mất số 0.
- Zipcode có số 0 ở đầu cũng bị mất.
- Social Security Số an sinh xã hội (của Mĩ) có số 0 ở đầu cũng bị mất. Ở Việt Nam, thẻ căn cước công dân có gắn chip cũng có số 0 ở đầu.
Vậy, làm sao để giải quyết những vấn đề này? TinoHost sẽ giải đáp ngay cho bạn theo 2 cách đơn giản nhất trước.
Hai cách hiện số 0 trong Excel đơn giản nhất
Chuyển đổi từ general sang text
Bước 1: Để thực hiện phương pháp này, bạn nhấn chọn ô hay những ô cần thêm số 0 vào phía trước.
Bước 2: Trên thanh công cụ bạn nhấp vào ô general sau đó chuyển thành định dạng text.
Bước 3: Bạn quay trở lại Microsoft Excel thêm số 0 vào theo các thủ công là xong. Nếu dữ liệu quá nhiều, bạn có thể sử dụng hàm CONCATENATE để nối text một cách nhanh hơn như sau:
- Bấm vào một ô trống và nhập: =CONCATENATE(0,B2). Trong đó: CONCATENATE là hàm nối text, 0 là một kí tự, B2 là ô thiếu số 0 và cần nối thêm vào.
- Sau đó bạn copy dữ liệu tại ô đó và dán đè lên mục số điện thoại là xong.
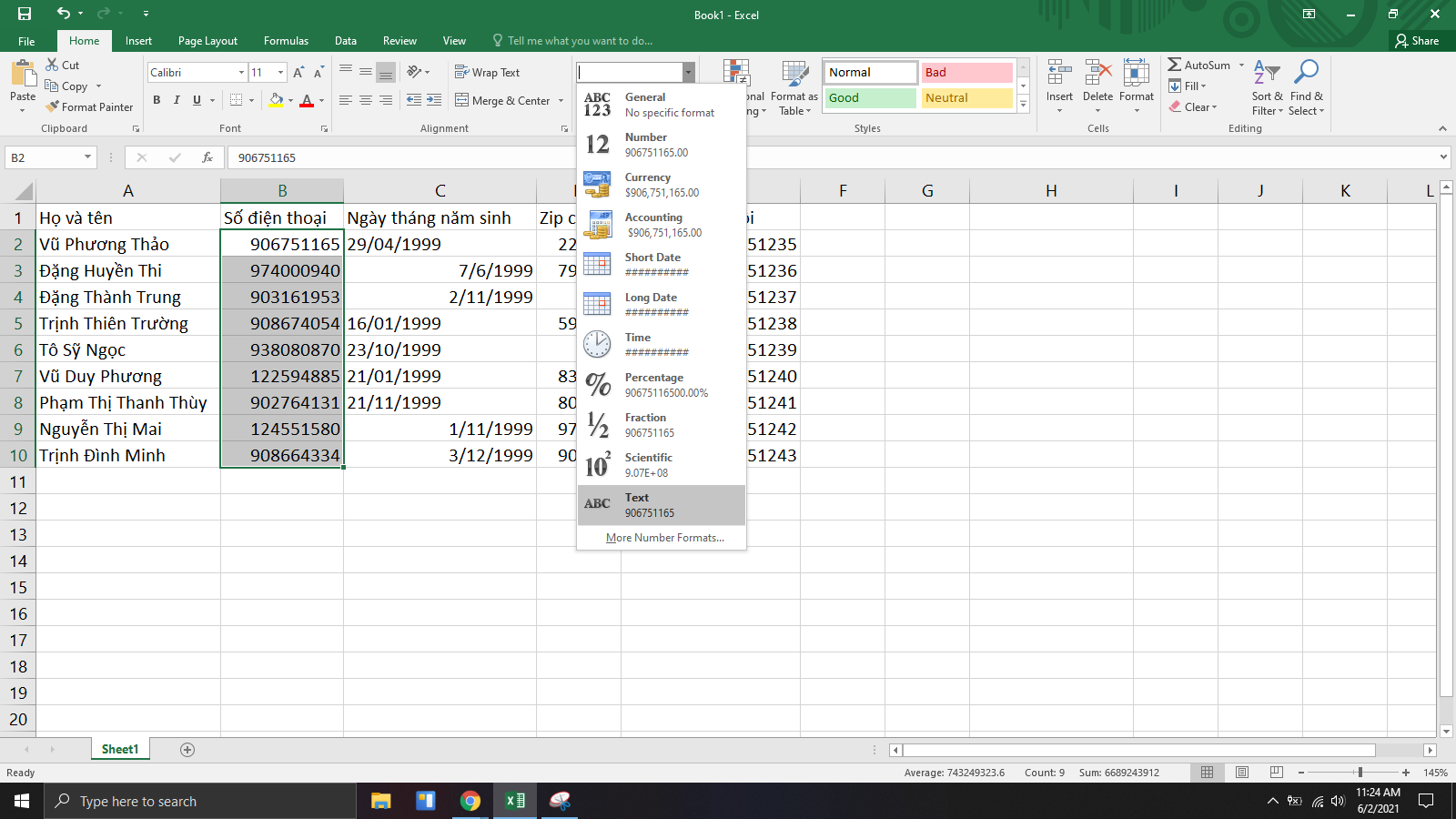
Phương pháp thủ công
Cách này khá đơn giản nếu bạn muốn nhập bằng tay toàn bộ dữ liệu. Nếu không làm được theo cách ở phía trên, bạn hẳn thực hiện theo cách này.
Cách này có tên là Number stored as text, tạm dịch là lưu dữ liệu số dưới dạng chữ.
Để thực hiện cách hiện số 0 này, bạn chỉ cần nhập dấu nháy ‘ phía trước số 0 là xong. Sau khi nhập hết ký tự, bạn nhấn enter để Microsoft Excel hiển thị kết quả như trong ảnh.
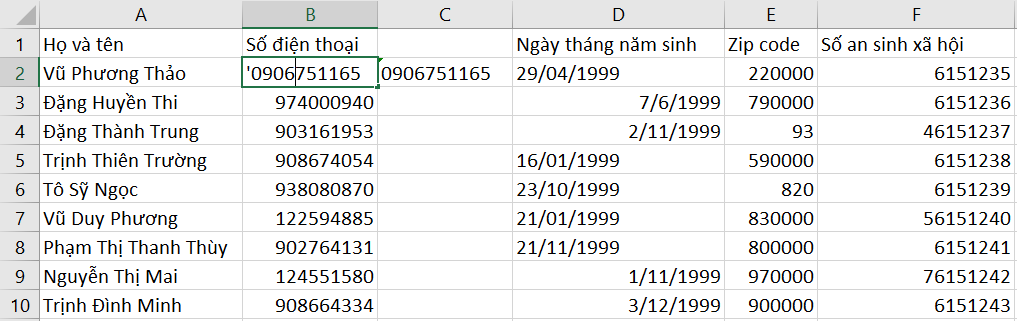
Phương pháp sử Format Cells
Với phương pháp này, chúng ta sẽ có thể tăng tốc định dạng dựa trên những format sẵn có mà Microsoft sẵn có.
Định dạng ngày tháng thiếu số 0
Với cách này bạn sẽ thực hiện nhiều thao tác hơn, bạn chỉ nên thực hiện cách này khi bạn thực sự không tìm thấy ô chuyển dữ liệu như ở cách Chuyển đổi từ general sang text.
Bạn thực hiện các bước như sau:
- Bước 1: Bạn nhấn chọn và bôi đen ô hay những ô cần thêm số 0 vào phía trước.
- Bước 2: Bạn nhấp chuột phải và chọn vào ô Format Cells. Ngay lập tức hộp thoại Format Cells sẽ xuất hiện.
- Bước 3: tại Tab Number, bạn nhìn vào mục Category bên tay trái và kéo chọn vào định dạng Date.
- Bước 4: Bạn tìm đến mục hiển thị có thêm số 0 ở phía trước như: 03/14/12 (định dạng tháng ngày năm). Sau đó bạn nhấn OK.
Số 0 trước ngày của bạn đã được hiển thị theo dạng 29/04/99.
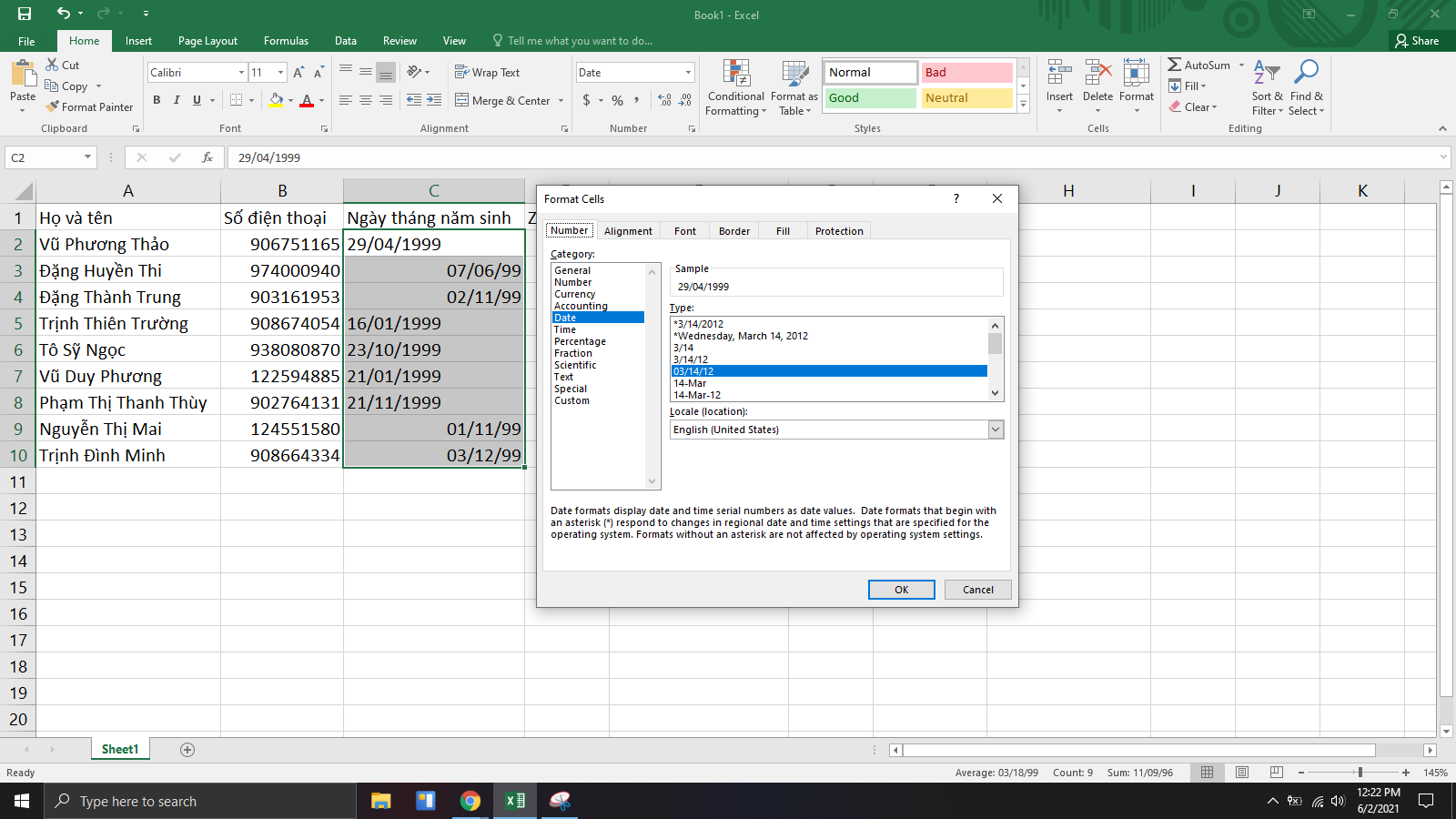
Nếu bạn không thích hiển thị ngày tháng như vậy, bạn vẫn có thể sử dụng dấu phẩy ngay phía trước số 0 để hiển thị số 0.
Định dạng zipcode, số an sinh xã hội thiếu số 0
Đây là những định dạng đặc biệt áp dụng tại Mỹ, để áp dụng định dạng này, bạn thực hiện bước 1 và 2 tương tự như định dạng ngày tháng.
Tại bước 3, bạn nhấp vào chọn Special => Zip Code. Vậy là những số 0 của bạn đã trở lại. Khi hoàn tất bạn nhấp vào OK.
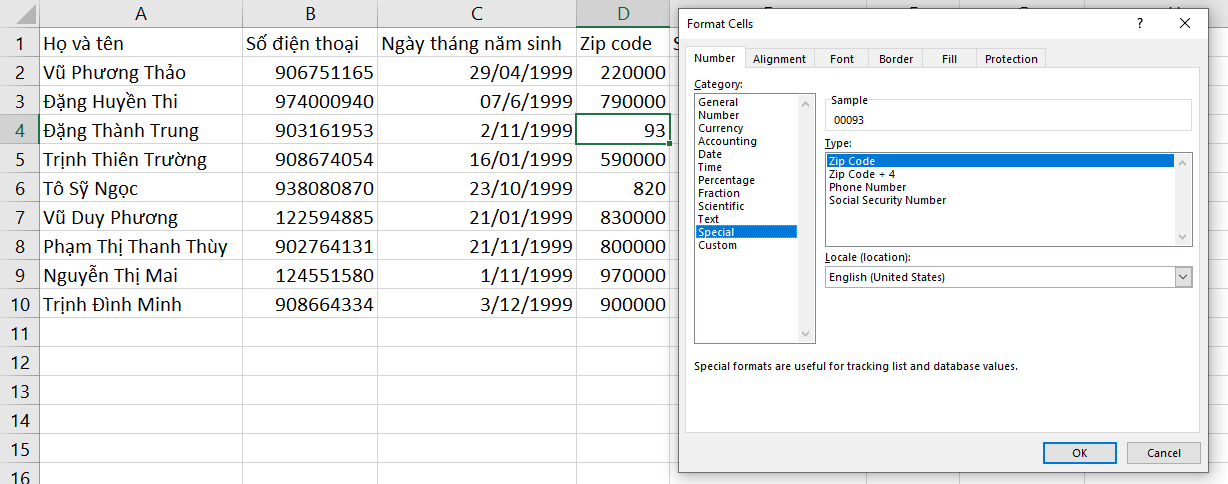
Số an sinh xã hội của họ giống với số chứng minh nhân dân ở Việt Nam, để thay đổi theo định dạng sẵn có, bạn chỉ cần nhấp vào Social security thay vì Zip Code là xong.
Định dạng sau khi xuất hiện như sau: 000-00-0000.
Một số cách khác để hiển thị số 0
Phương pháp sử dụng hàm
Bạn cần tuỳ chỉnh nhiều hơn nữa so với những định dạng sẵn có, và phương pháp đó phải nhanh hơn tùy chỉnh bằng cách thủ công? Vậy phương pháp sử dụng hàm sẽ giúp ích cho bạn rất nhiều.
Cách thêm số 0 sử dụng hàm right
Đây là cách dễ nhất để thêm một chuỗi số 0 vào mà không gây thay đổi độ dài của chuỗi.
Công thức: =RIGHT(“00” & Ô, độ dài chuỗi), trong đó:
“00” là số lượng số 0 bạn muốn thêm vào.
Ô là một ô tham chiếu đến ô có chứa giá trị ban đầu.
Độ dài chuỗi là độ dài số ký tự mà chuỗi kết quả cuối phải ra.
Ví dụ: để tạo chuỗi ký tự gồm 6 ký tự không có tiền tố dựa trên giá trị trong ô A2 thì bạn sử dụng công thức:
= RIGHT (“000000” & A2, 6)
Cách hoạt động của công thức này là thêm vào 6 con số không vào giá trị chứa trong ô A2 (“000000″&A2), sau đó lấy ra đúng 6 ký tự. Kết quả xuất ra chỉ đạt đến đủ 6 ký tự là dừng.
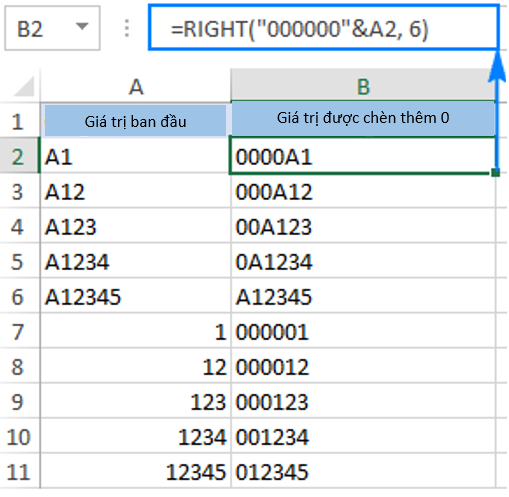
Làm sao để hiện giá trị bằng 0 bị ẩn?
Ngoài những trường hợp trên, còn có trường hợp khi bạn nhập một giá trị bằng 0 vào ô, sau đó số 0 bị biến mất khỏi màn hình. Làm sao để hiển thị lại số 0 đó?
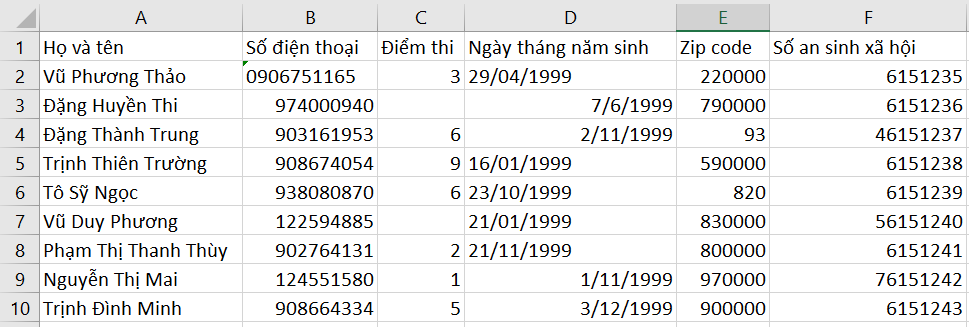
Để số 0 hiển thị lại trong trường hợp này, bạn thao tác như sau đối với tất cả các phiên bản của Microsoft Excel:
- Bước 1: Trên thanh công cụ bạn nhấp vào nút File.
- Bước 2: Bạn nhìn tìm gần dưới thanh menu ở phía bên trái nút Options. Hộp thoại Microsoft Excel Options sẽ xuất hiện.
- Bước 3: bạn nhấp vào chữ Advanced, bạn lần xuống dưới hộp thoại đó và tìm dòng chữ: Display options for this worksheet.
Tại đoạn đó bạn tích chọn Show a zero in cells that have zero value => nhấp OK. Số 0 của bạn sẽ được hiển thị trở lại.
Trong trường hợp bạn muốn ẩn đi giá trị bằng 0 đi, bạn chỉ cần bỏ tích chọn tại ô Show a zero in cells that have zero value là được.
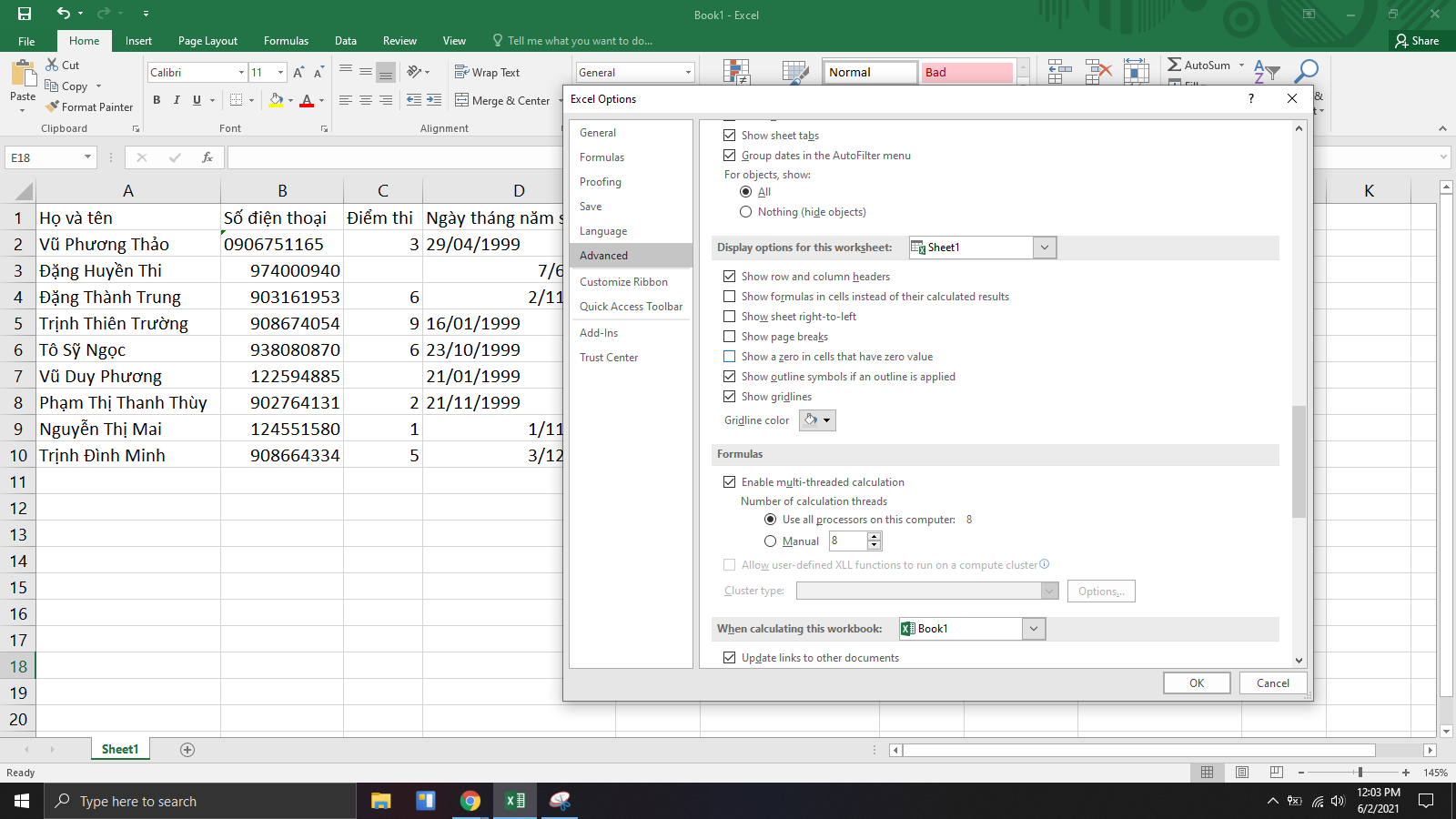
Qua bài viết, TinoHost hy vọng bạn đã thực hiện ẩn – hiện số 0 thành công. Nếu có cách nào hay hơn, bạn hãy liên lạc ngay với TinoHost để cập nhật để mọi người cùng biết nhé!
Những câu hỏi thường gặp
Ngoài hàm concat, còn hàm nào để nối chuỗi trong Microsoft Excel?
Ngoài hàm concat ra, bạn có thể sử dụng hàm textjoin để thực hiện nối chuỗi lại với nhau, giúp việc thêm số 0 hay bất cứ kí tự, chuỗi nào lại với nhau một cách nhanh gọn và hiệu quả hơn.
Làm sao để ẩn/ loại bỏ các số 0 dư thừa?
Bạn nhận được một bản dữ liệu dạng text, và bị dư các nội dung là các số 0 đứng đầu chuỗi ký tự. Đây là cách dễ dàng thực hiện nhất: thay đổi định dạng dữ liệu.
Bạn bấm chọn vào nội dung cần phải loại bỏ số 0 => chọn định dạng general hoặc định dạng number trên thanh công cụ, số 0 của bạn sẽ bị ẩn đi.
Tôi còn muốn tìm thêm các định dạng thêm số 0 sẵn có?
Để có thể tìm thêm được những định dạng số 0 sẵn có trong Microsoft Excel, bạn thực hiện như sau:
Bôi đen ô => chuột phải và chọn hộp thoại Format Cells, bạn tìm đến ô Custom, tại đây sẽ có rất nhiều giá trị tại ô Type để bạn có thể tham khảo và chọn ra định dạng bạn muốn sử dụng.
Có lưu ý gì khi thực hiện việc thay đổi ẩn hiện, thêm bớt số 0?
Có một lưu ý nhỏ, khi bạn thực hiện thao tác, hãy chú ý rằng việc ghi đè dữ liệu mới lên dữ liệu cũ có thể gây ra tình trạng #VALUE! hoặc #####.

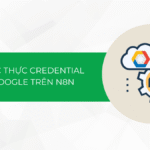

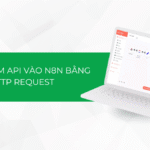

![Cách tạo workflow trên n8n cơ bản cho người mới bắt đầu [Hướng dẫn chi tiết]](https://wiki.tino.org/wp-content/uploads/2025/04/cach-tao-workflow-co-ban-tren-n8n-cover-150x150.png)





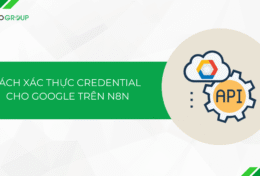
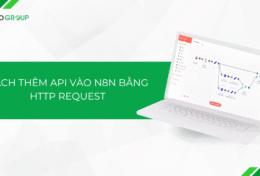
![Cách tạo workflow trên n8n cơ bản cho người mới bắt đầu [Hướng dẫn chi tiết]](https://wiki.tino.org/wp-content/uploads/2025/04/cach-tao-workflow-co-ban-tren-n8n-cover-260x176.png)