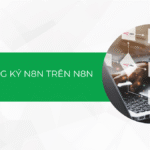Bạn là dân văn phòng làm việc có thời gian cụ thể và muốn tắt máy tính đúng với thời gian này? Vậy, Tino Group sẽ hướng dẫn bạn cách hẹn giờ tắt màn hình Windows 11 nhanh chóng, đơn giản, bất cứ ai cũng có thể thực hiện theo nhé!
2 cách hẹn giờ tắt màn hình Windows 11
Sử dụng Settings để hẹn giờ tắt màn hình Windows 11
Thao tác hẹn giờ tắt màn hình Windows 11 tương đối đơn giản, bạn chỉ cần thực hiện theo các bước như sau của Tino Group:
Bước 1: bạn nhấn vào Menu và chọn vào Settings.
Bước 2: khi vào Settings, bạn chọn tab System ở menu tay trái và tiếp theo bạn chọn mục Power & Battery trong phần bản bên phải.
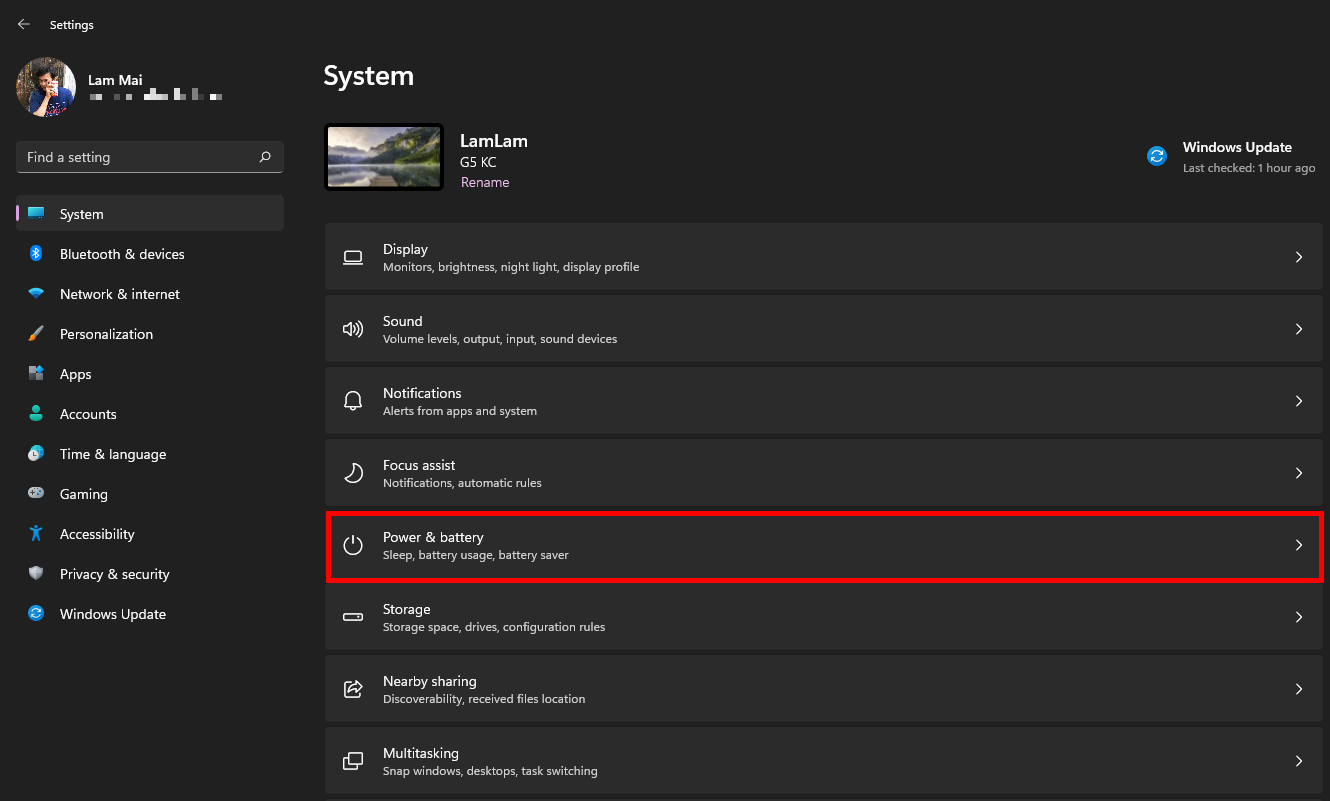
Bước 3: bạn nhấn vào tab Screen and Sleep để hiển thị danh sách cài đặt thời gian tắt màn hình khi:
- On battery power, turn off my screen after: tắt màn hình khi dùng pin
- When plugged in, turn off my screen after: tắt màn hình khi cắm sạc
- On battery power, put my device to sleep after: đưa máy tính vào chế độ ngủ khi sử dụng pin.
- When plugged in, put my device to sleep after: đưa máy tính vào chế độ ngủ khi đang cắm sạc.
Bước 4: bạn chỉ cần cài đặt thời gian sao cho phù hợp với thiết bị của mình nhằm tắt màn hình để tiết kiệm pin.
Bạn không cần phải lưu các cài đặt này. Khi thực hiện xong, Windows sẽ tự nhớ và thực hiện theo lệnh của bạn đã đặt.
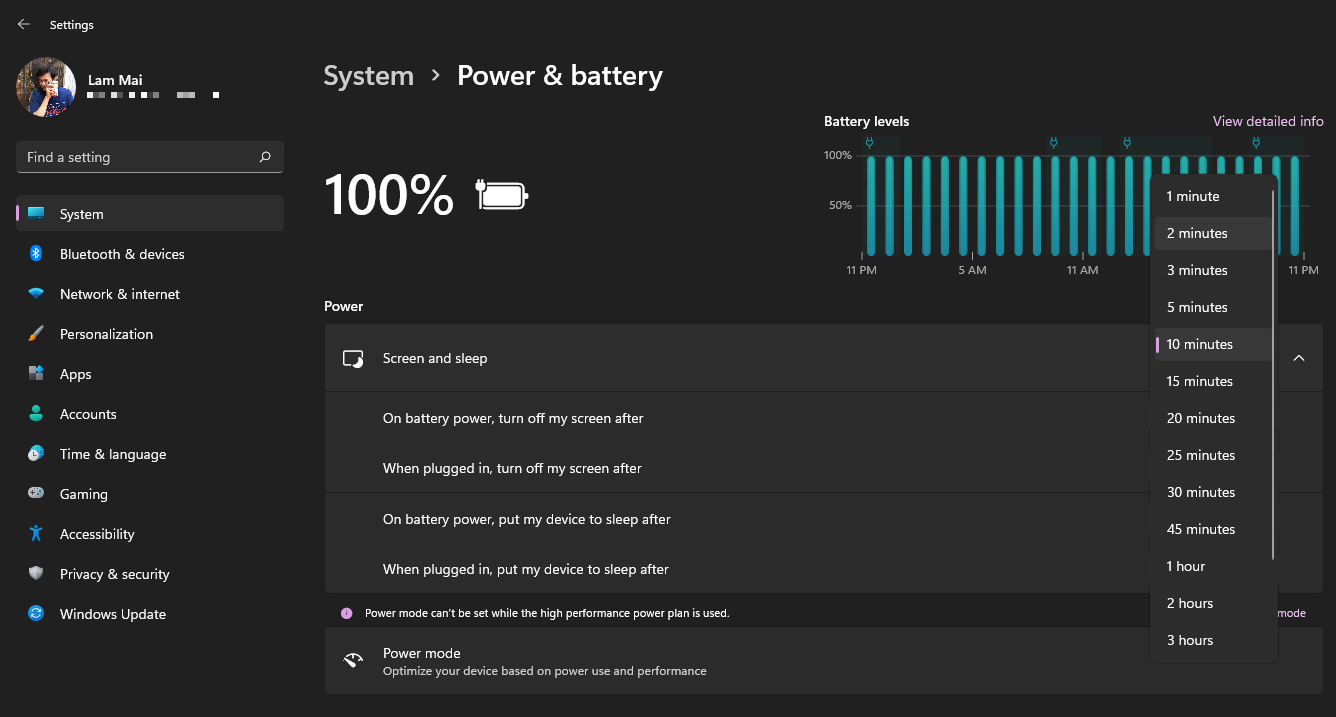
Cách hẹn giờ tắt màn hình Windows 11 siêu nhanh
Bạn là một người thích tốc độ để có thể tắt máy tính nhanh mà không cần phải truy cập vào Settings một cách “lằng nhằng”? Tino Group vẫn có một cách khác giúp bạn có thể cài đặt giờ tắt màn hình máy tính Windows 11 đấy!
Bước 1: bạn nhấn vào biểu tượng kính lúp tại thanh Taskbar
Bước 2: bạn gõ từ khóa battery hoặc batt, Windows sẽ tự động hiện ra mục cài đặt Turn battery saver on or off.
Bước 3: bạn nhấn vào nút Open để mở.
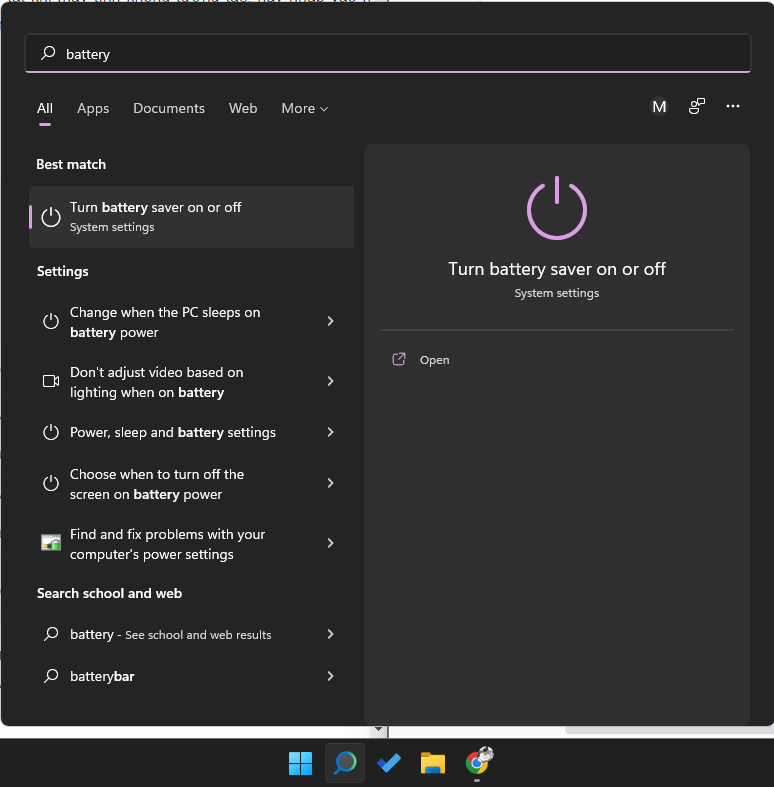
Bước 4: tại đây, bạn cũng có thể thực hiện việc thay đổi thời gian tắt màn hình rồi đấy!
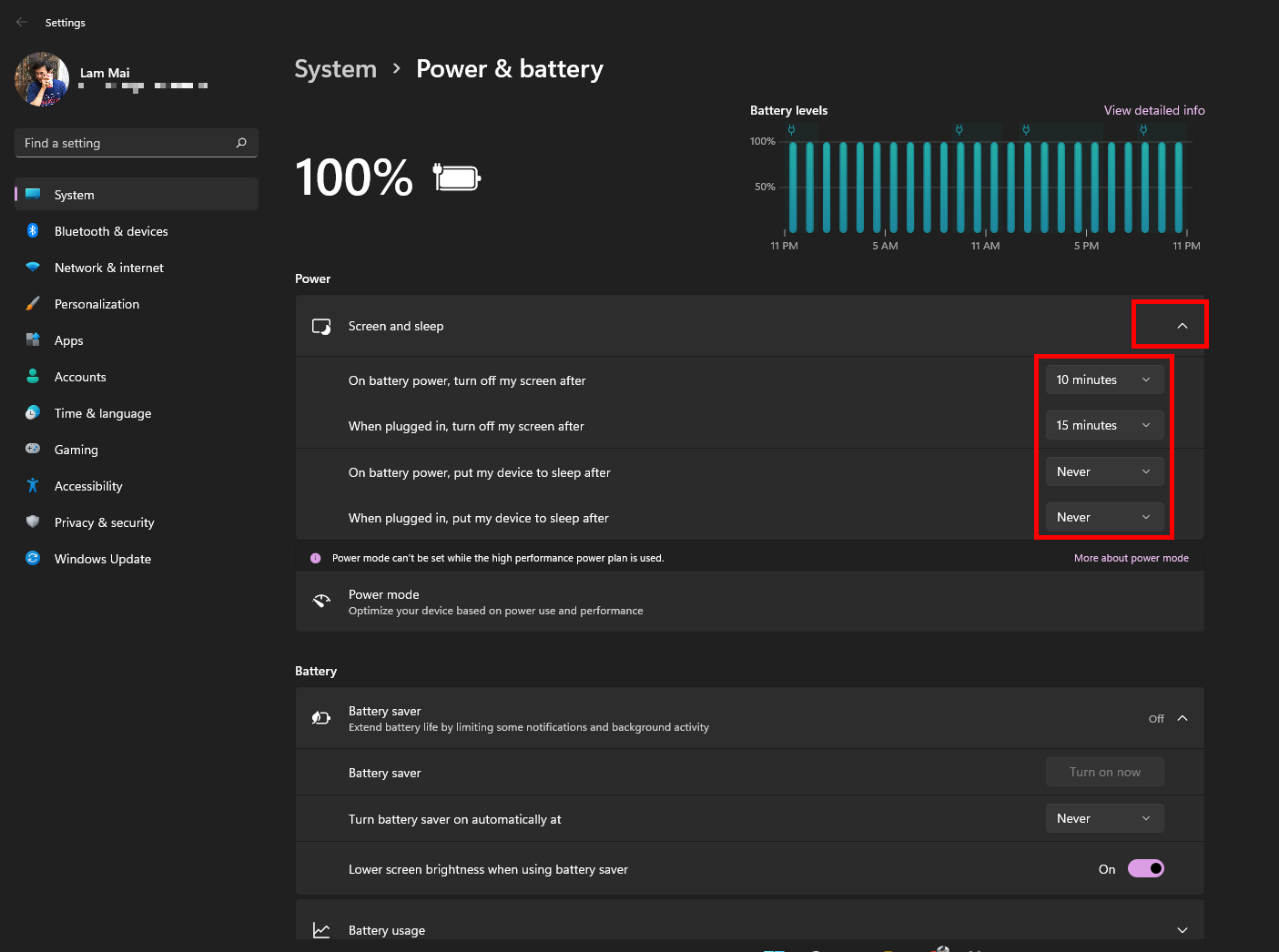
Nếu bạn đang cài đặt tắt, cho máy tính ngủ sau một thời gian nhằm tiết kiệm pin, Tino Group sẽ hướng dẫn bạn cách có thể tiết kiệm pin hiệu quả hơn trong phần tiếp theo nhé!
Cách tiết kiệm pin hiệu quả bằng phần mềm
Cách bật tiết kiệm pin nhanh
Một điều vô cùng tuyệt vời khi sử dụng Windows 11 chính là bạn có thể bật chức năng tiết kiệm pin ngay chỉ với 2 thao tác đấy!
Bước 1: bạn nhấn vào khu vực tiện ích tại góc phải bên dưới màn hình để hiện lên bản điều khiển.
Bước 2: tiếp theo, bạn chỉ cần nhấn vào nút Battery saver ngay trong bản này để bật chế độ tiết kiệm pin cho thiết bị. Thông thường, màn hình của bạn sẽ bị giảm độ sáng xuống tương đối nhiều tạo cảm giác tối quá mức. Nhưng không sao, chỉ vài giây sau là bạn quen lại ngay thôi.
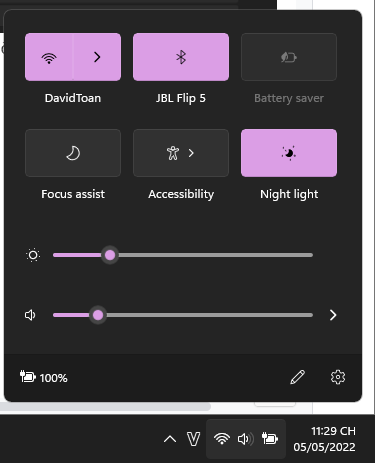
Cách bật tiết kiệm pin đầy đủ
Để bật tiết kiệm pin một cách đầy đủ để bạn có thể điều chỉnh thêm một số thông số nhằm giúp Windows hỗ trợ bạn tiết kiệm pin tốt hơn. Bạn thực hiện như sau:
Bước 1: bạn nhấn tổ hợp phím Windows + I hoặc nhấn chuột phải vào menu và chọn vào ô Settings.
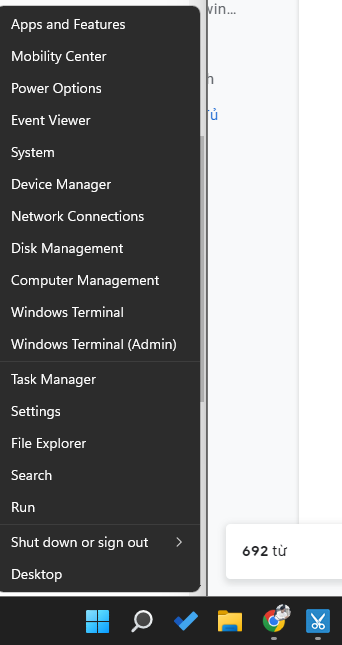
Bước 3: bạn chọn vào mục Power & Battery để tiếp tục điều chỉnh.
Bước 4: bạn chọn vào mục Battery saver để mở phần điều khiển. Sau đó, bạn có các lựa chọn như sau:
- Battery saver: chỉ hiển thị khi bạn đang sử dụng pin và không cắm sạc để bạn có thể đổi sang chế độ tiết kiệm pin.
- Turn battery saver on automatically at: cài đặt Windows tự động bật chế độ tiết kiệm pin khi còn bao nhiêu %.
- Lower screen brightness when using battery saver: bật hoặc tắt tự động giảm độ sáng màn hình khi sử dụng trình tiết kiệm pin.
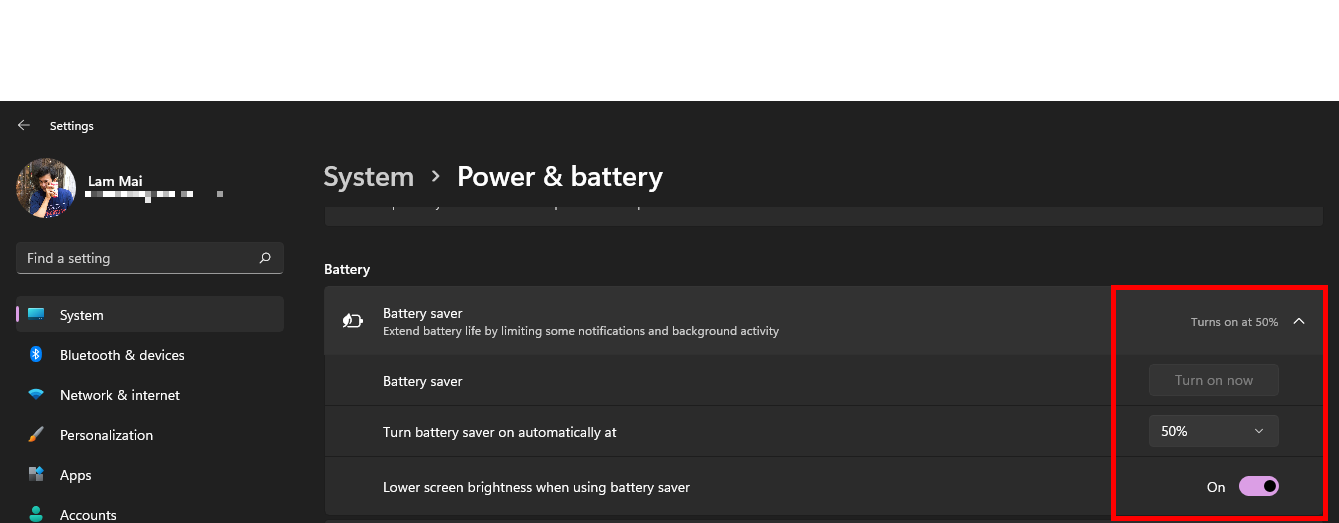
Cách xem ứng dụng nào đang gây tốn pin
Nếu máy tính, laptop của bạn hết pin một cách không kiểm soát hoặc những ứng dụng ngầm tiêu quá pin nhiều pin của bạn nhưng bạn không biết chúng là những ứng dụng gì?
Vậy, ngay bên dưới mục Battery saver có mục Battery usage hiển thị thời gian sử dụng pin của bạn trong mỗi ngày là bao nhiêu cùng biểu đồ hiển thị.
Tiếp bên dưới, bạn sẽ thấy danh sách những ứng dụng, phần mềm tiêu thụ pin nhiều nhất của bạn.
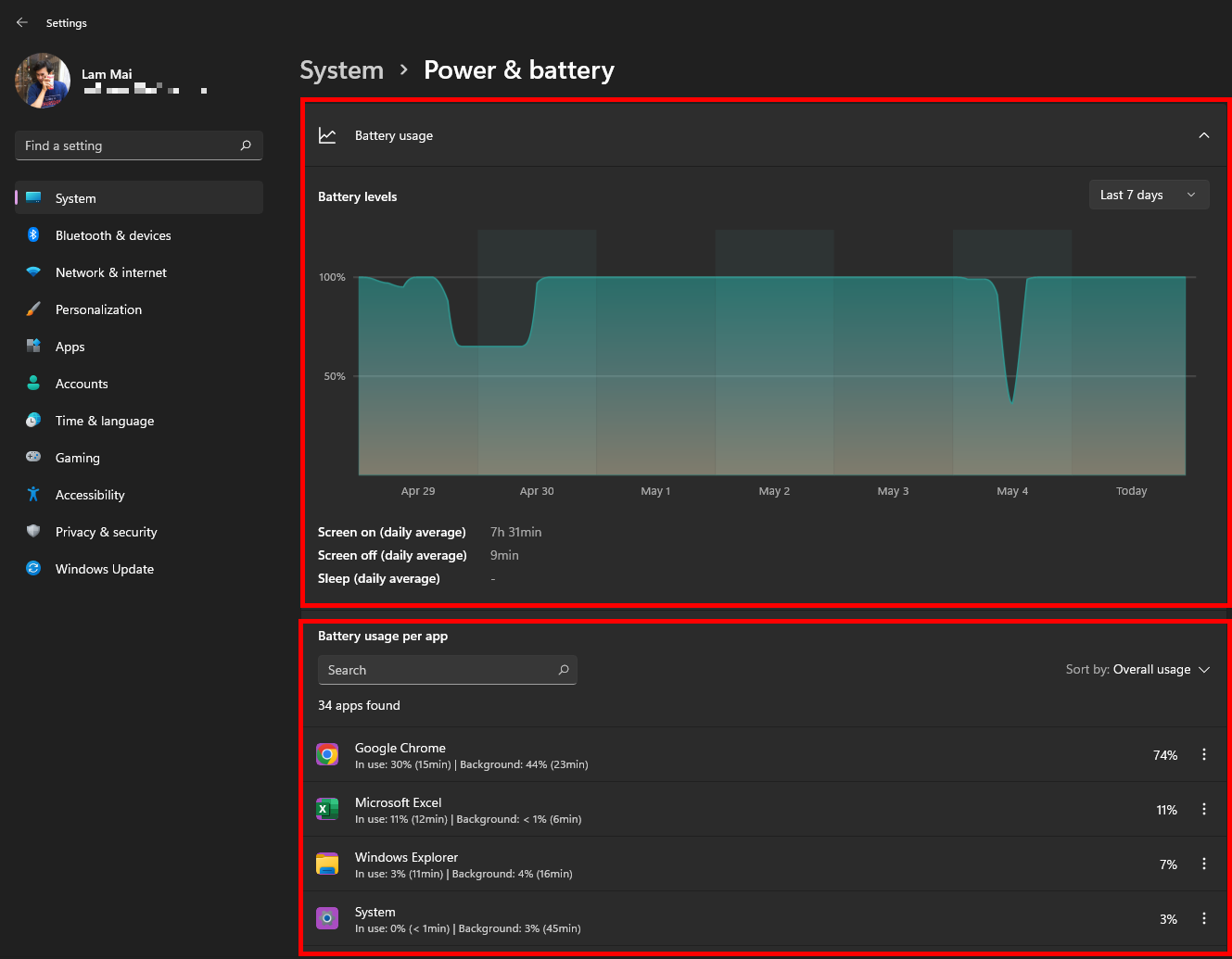
Vậy là chúng ta đã cùng nhau tìm cách để tiết kiệm pin hiệu quả và cách hẹn giờ tắt màn hình Windows 11 rồi đấy! Tino Group hi vọng bạn đã thực hiện thành công việc thiết lập tự động tắt màn hình. Ngoài ra, phần lớn các thiết bị laptop đều tự cài đặt chức năng tắt màn hình/ ngủ đông nếu bạn gập màn hình xuống! Chúc bạn làm việc hiệu quả nhé!
FAQs về cách hẹn giờ tắt màn hình Windows 11
Tại sao tôi không thấy mục battery saver trên taskbar?
Nếu không thấy mục battery saver trên thanh taskbar của mình, bạn chỉ cần nhấn vào nút cây bút ở góc dưới bên phải của bản điều khiển nhỏ trong taskbar => add => tìm biểu tượng viên pin và thêm vào.
Có nên bật chế độ tiết kiệm pin liên tục hay không?
Theo Tino Group, bạn không nên thực hiện việc này một cách thường xuyên nếu các tác vụ của bạn liên quan đến: game, đồ hoạ hoặc các phần mềm nặng. Điều này sẽ khiến máy của bạn trở nên nóng hơn và dễ hỏng cả laptop hơn khi bạn cố tiết kiệm viên pin giá trên dưới 500 ngàn.
Vì sao chế độ battery saver không cho bật?
Nếu bạn đang cắm sạc, Windows sẽ tự động khóa tính năng này và không cho phép người dùng bật lên. Vì nếu bạn đang cắm sạc, máy tính sẽ có thể chạy hết công suất của mình bằng nguồn điện trực tiếp và không cần phải tiết kiệm pin.
Vì sao sạc laptop không vào pin?
Câu trả lời sẽ tùy thuộc vào trường hợp của bạn. Nhưng bạn có thể thử một số cách sau:
- Thử ổ điện khác, nguồn điện khác
- Thử một ổ cắm mới
- Thử xoay đầu sạc vào máy
- Thử tháo lắp pin nếu có thể
Nếu vẫn không được, rất có thể máy của bạn đã bị hỏng pin và buộc phải đi thay nếu muốn dùng pin.



![Cách tạo workflow trên n8n cơ bản cho người mới bắt đầu [Hướng dẫn chi tiết]](https://wiki.tino.org/wp-content/uploads/2025/04/cach-tao-workflow-co-ban-tren-n8n-cover-150x150.png)