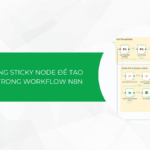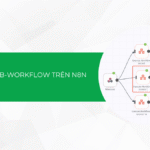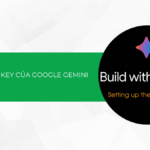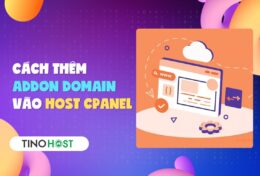Bạn muốn gỡ một phần mềm và không thấy phần mềm đó xuất hiện trong Control Panel Win 10? Tino Group sẽ hướng dẫn bạn 5 cách gỡ bỏ phần mềm không có trong Control Panel Win 10 trong bài viết này!
Tại sao phần mềm không có trong Control Panel Win 10?
Có rất nhiều lý do dẫn đến tính trạng bạn không thấy các phần mềm trong Control Panel Windows 10 hay trong phần menu Start. Sau đây là những lý do phổ biến bạn có thể gặp phải: Phần mềm bị dính mã độc, virus hoặc phần mềm dạng portable hoặc không để lại registry.
Phần mềm bị dính mã độc
Đây là tình trạng hết sức nguy hiểm. Bạn tải những phần mềm trên mạng về và cài đặt vào máy tính của mình. Và không may cho bạn, phần mềm đó bị cài thêm một số mã độc vào.
Chúng sẽ có các cơ chế ẩn không cho phép người dùng gỡ cài đặt chúng.

Phần mềm dạng portable hoặc không để lại registry
Đối với những trường hợp như thế này, bạn không cần quá lo lắng. Có thể nhà phát hành đã tung ra những bản portable, đây cũng là những ứng dụng gốc. Tuy nhiên, chúng được cắt bớt một số tính năng, người dùng có thể tải về và chạy file .exe để sử dụng mà không cần phải cài đặt phần mềm.
Cách gỡ bỏ phần mềm không có trong Control Panel Win 10
Cách gỡ thông thường
Với cách gỡ này, bạn sẽ không cần phải tốn quá nhiều công sức và công đoạn để thực hiện, cách này sẽ áp dụng đối với những phần mềm không quá “cứng đầu”.
Gỡ cài đặt bằng Start Menu
Để gỡ bớt những phần mềm, bạn có thể nhấp vào Start Menu => chuột phải vào icon phần mềm bạn muốn gỡ bỏ => Uninstall.
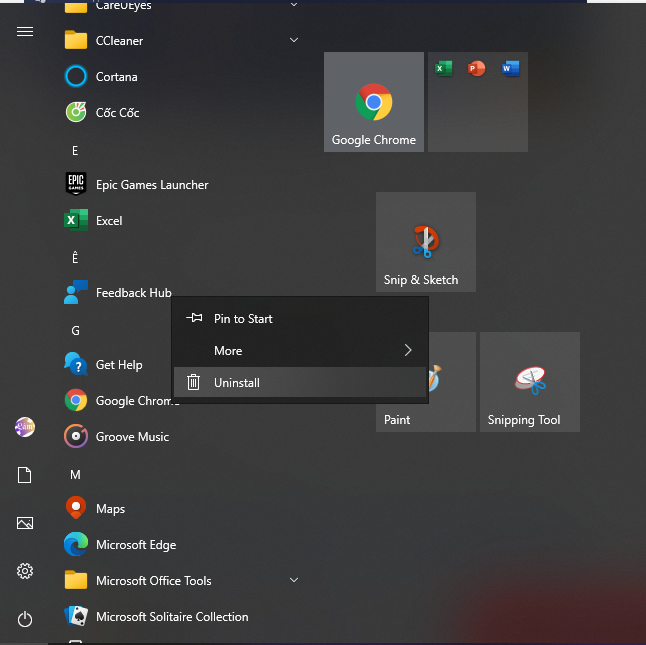
Hầu hết các ứng dụng đều sẽ hiển thị trên thanh Start Menu và bạn có thể gỡ các ứng dụng ngay tại đây.
Đối với một số ứng dụng, khi bạn nhấn vào Uninstall, Window sẽ tự động mở Control Panel. Trong Control Panel bạn có thể thực hiện gỡ phần mềm đó nếu có xuất hiện.
Gỡ bằng App Settings
Cách gỡ này đặc biệt hữu hiệu với các phần mềm được cài đặt sẵn kèm theo Window. Bạn thực hiện các bước sau:
Start Menu => Settings => Apps.
Tại đây bạn có thể gỡ hầu hết các ứng dụng mặc định mà Window đính kèm, một số phần mềm ẩn khác cũng có thể xuất hiện trong này.
Bạn tìm đến các phần mềm bạn muốn gỡ bỏ => nhấp chuột vào và chọn nút Uninstall => Xóa theo hướng dẫn của nhà sản xuất phần mềm đó nếu có.
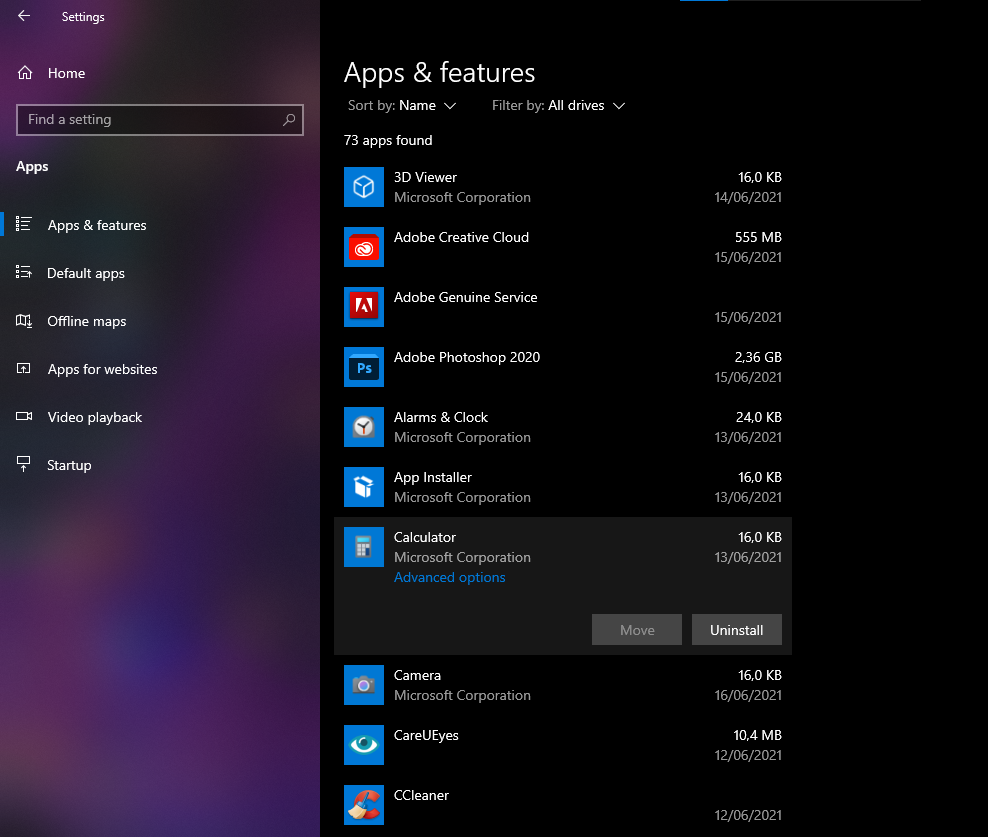
Nếu bạn lướt qua và không tìm thấy được icon của phần mềm bạn muốn gỡ, bạn có thể nhấp vào ô Search this list => nhập tên phần mềm bạn muốn gỡ => nhấp vào icon phần mềm và gỡ như thông thường.
Gỡ phần mềm portable
Phần mềm dạng portable thường sẽ không cần phải cài đặt, bạn chỉ cần xóa bỏ thư mục chứa phần mềm đó là xong.
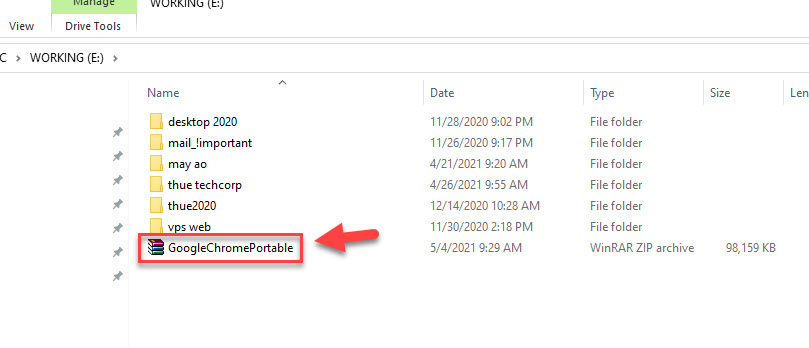
Có khá nhiều nhà cung cấp dạng portable phần mềm của họ như: Telegram, Discord, Firefox, Chrome,…
Lưu ý: bạn nên tải các phần mềm dạng portable từ trang chủ của nhà sản xuất hoặc các trang lớn và uy tín chuyên tổng hợp các phần mềm. Để giảm thiểu tối đa tình trạng dính mã độc.
Gỡ bằng cách chạy trực tiếp file Uninstall của phần mềm
Đây là cách gỡ khá ưu việt, mặc dù bạn sẽ phải khá tốn công sức để tìm đến file Uninstall của phần mềm mà bạn muốn xoá.
Để tìm được file Uninstall, bạn tìm đến phần mềm được cài đặt thông thường link sẽ như sau:
- C:\Program Files
- C:\Program Files(x86)
- C:\ProgramData
Một số phần mềm có thể nằm ngay tại ổ C hoặc ổ đĩa bạn cài đặt.
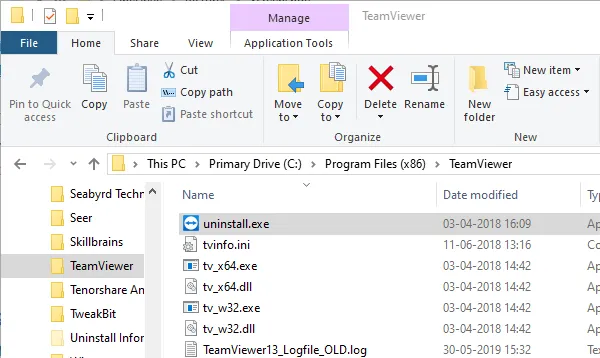
Thông thường file Uninstall được xếp theo thứ tự từ trên xuống, vì vậy file này sẽ nằm ở gần dưới cùng.
Để không phải lướt xuống, bạn nhấp vào nút Name, Window sẽ tự động sắp xếp ngược lại như trong ảnh.
Khi thấy được file Uninstall, bạn chỉ cần nhấp đúp trực tiếp vào file và gỡ cài đặt theo hướng dẫn của nhà sản xuất.
Cách gỡ nâng cao bằng Registry Editor
Nếu các phương án trên vẫn không hiệu quả, bạn có thể tìm đến phương án này như một giải pháp. Tuy nhiên, cách này phức tạp và làm khó những người dùng thông thường rất nhiều.
Tìm file Uninstall bằng Registry Editor
Trước tiên bạn sẽ cần phải vào hộp thoại Run bằng các cách:
- Tổ hợp phím Window + R
- Tìm trên thanh Start Menu
- Mở hộp tìm kiếm và gõ Run
Sau khi mở hộp thoại Run, bạn nhập từ khóa Regedit vào. Window sẽ hiển thị cửa sổ Registry Editor.
Trong cửa sổ Registry Editor, bạn theo đường dẫn sau để đến thư mục chứa các phần mềm và tìm phần mềm bạn cần xóa.
HKEY_LOCAL_MACHINE > SOFTWARE > Microsoft > Windows > CurrentVersion > Uninstall.
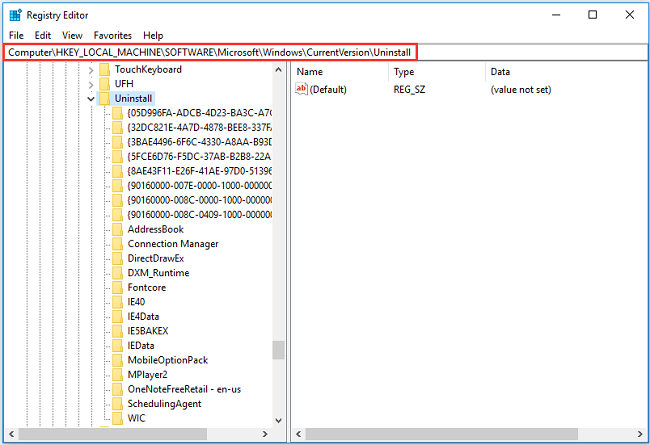
Khi tìm thấy được thư mục của phần mềm => nhấp đúp chuột vào => bạn nhìn phần cửa sổ bên phải và tìm đến dòng chữ Uninstallstring => nhấp đúp chuột vào và copy dòng chữ của Value data.
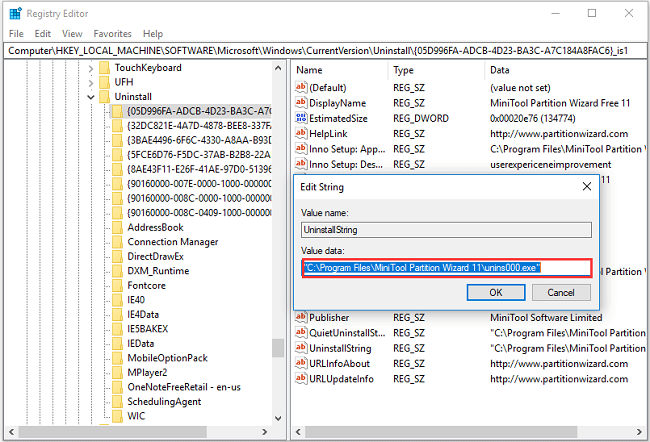
Xóa bỏ phần mềm bằng Registry
Quay trở lại hộp thoại Run, bạn dán dòng chữ bạn vừa copy vào và nhấn OK. Sau đó phần mềm sẽ được tự động gỡ bỏ.
Với các cách trên hầu hết các phần mềm sẽ được gỡ bỏ. Tuy nhiên, với những phần mềm “cứng đầu” hơn, ta sẽ sử dụng cách “dùng phần mềm trị phần mềm”.
Cách gỡ sử dụng phần mềm thứ 3
Một số phần mềm sẽ yêu cầu bạn trả phí dịch vụ sử dụng phần mềm. Nếu không quá cần thiết và phần mềm không gây hại cũng không quá nặng, bạn cũng có thể để phần mềm nằm yên ở đó.
Nếu bạn muốn gỡ tận gốc? Vậy Tino Group sẽ giới thiệu đến bạn cách “dùng phần mềm trị phần mềm”.
Trick nhỏ: Bạn có thể tải các phần mềm từ nhà sản xuất và tìm kiếm những key do những thành viên tốt bụng chia sẻ trên mạng về sử dụng. Nếu bạn có điều kiện, bạn nên mua để ủng hộ nhà sản xuất.
Sử dụng phần mềm Ccleaner
Phần mềm Ccleaner khá hữu dụng, bạn có thể làm nhiều thứ hơn với phiên bản Pro của họ như: kiểm tra tình trạng sức khoẻ của máy (chủ yếu là dọn dẹp các file dư thừa do hệ thống tạo ra, cookies, bộ nhớ đệm của trình duyệt,…), dọn dẹp các Registry, dọn dẹp file của các phần mềm.
Quay trở lại với gỡ phần mềm, để gỡ phần mềm bằng Ccleaner bạn mở phần mềm này lên. Bạn tìm đến Công cụ => Gỡ cài đặt => tìm đến phần mềm bạn cần gỡ => và cuối cùng bấm nút Gỡ cài đặt ở phía bên phải cửa sổ của phần mềm.
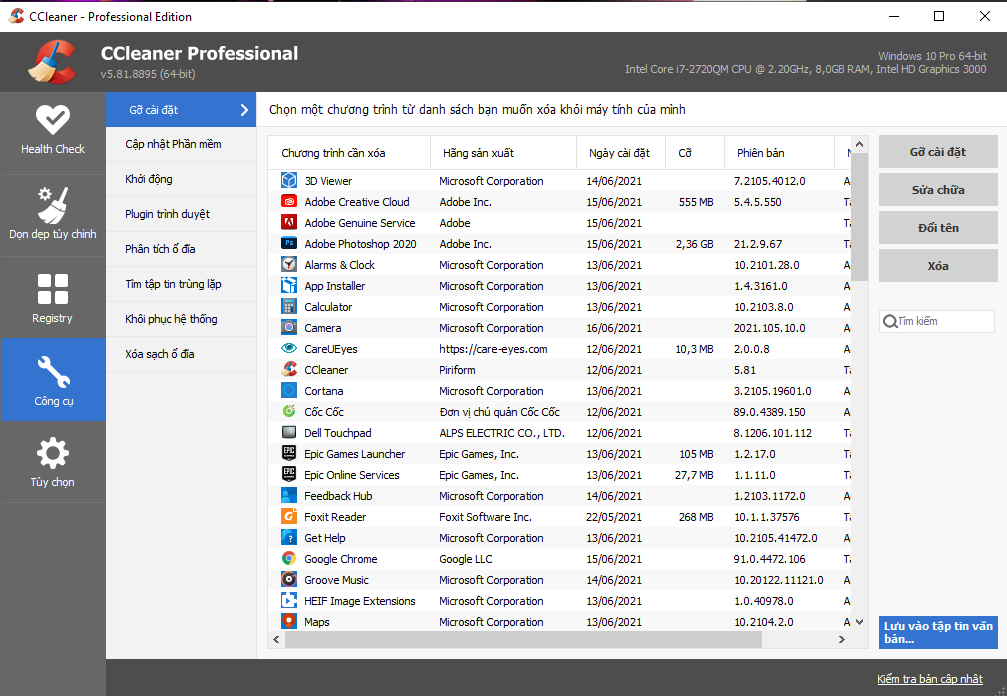
Tiếp theo đó, chức năng Uninstall của phần mềm bạn gỡ sẽ hoạt động để xóa bỏ phần mềm đó khỏi máy tính của bạn.
Ngoài sử dụng Ccleaner ra, bạn còn có thể sử dụng 2 phần mềm khác khá thông dụng như: Revo Uninstaller và Your Uninstaller.
Đến đây, Tino Group hi vọng rằng bạn đã xóa được phần mềm bạn không còn sử dụng nữa ra khỏi máy tính của mình! Nếu có phương pháp nào hay hơn, bạn hãy liên hệ với Tino Group để chúng tôi có thể cập nhật phương pháp đó lên cho mọi người cùng sử dụng nhé!
Những câu hỏi thường gặp
Những phần mềm thứ 3 dùng để gỡ phần mềm?
Ngoài 3 phần mềm Revo Uninstaller, Ccleaner và Your Uninstaller ra, bạn có thể tham khảo các phần mềm khác như: Advanced Uninstaller, IObit Uninstaller Pro, McAfee Removal Tool và SlimComputer,…
Sử dụng IObit Uninstaller có bị lỗi Win?
Nếu bạn sử dụng phần mềm IObit Uninstaller và phần mềm này dẫn đến tình trạng lỗi Window của bạn, chính người viết bài cũng từng bị tình trạng này. Tôi từng sử dụng phiên bản Pro của IObit Uninstaller, tuy nhiên phần mềm này gây ra lỗi nghiêm trọng đến phải cài lại Window.
Đây chỉ là ý kiến riêng của người viết bài, nếu bạn không có lựa chọn nào khác, bạn hẳn sử dụng phần mềm này để gỡ bỏ các phần mềm.
Nên làm gì khi máy bị nhiễm malware?
Điều đầu tiên bạn nên làm khi nghi ngờ máy tính bị nhiễm malware là gỡ bỏ phần mềm đó càng nhanh càng tốt. Nếu tình trạng máy tính của bạn tệ đi, bạn nên nhờ những người có chuyên môn hỗ trợ giúp bạn.
Cách để tránh nhiễm malware?
Để tránh nhiễm các phần mềm độc hại, malware, virus,… Bạn hạn chế việc tải các phần mềm từ những trang không uy tín, tải những phần mềm crack, null hay bẻ khóa. Những phần mềm như thế thường xuyên bị các hacker cài thêm những thứ độc hại vào.