Bạn đang dự định chèn thêm sub vào trong video của mình? Vậy, trong bài viết này Tino Group sẽ hướng dẫn bạn cách ghép sub vào video bằng Aegisub nhé! Không để bạn đợi lâu, chúng ta sẽ bắt đầu hướng dẫn ngay sau đây.
Cách tạo sub bằng Aegisub
Aegisub là gì?
Aegisub là một phần mềm/ công cụ mã nguồn mở hoàn toàn miễn phí hỗ trợ bạn có thể tạo sub phụ đề cho video của bạn một cách hoàn hảo đấy! Đây là một phần mềm tạo sub vô cùng nổi tiếng và gần như bạn sẽ không biết phần mềm nào đứng thứ 2 về tạo sub.
Một số điểm nổi bật của Aegisub như:
- Giao diện thân thiện, dễ sử dụng
- Hoàn toàn miễn phí
- Tích hợp rất nhiều công cụ để hỗ trợ tạo phụ đề chuyên nghiệp
- Hỗ trợ phần lớn các định dạng phụ đề: .ass, .ssa, .txt,…
- Có nhiều ngôn ngữ giúp người dùng có thể dễ dàng làm quen
- Có hỗ trợ tiếng Việt để sử dụng
Tuy nhiên, nhà phát hành đã ngừng cập nhật Aegisub từ rất lâu. Phiên bản gần nhất của Aegisub phát hành vào ngày 28/6/2016 và không phải ai cũng có thể sử dụng thành thạo Aegisub dù đã dùng Aegisub lâu. Nhưng có vẻ, không có một phần mềm nào có thể thay thế được vị trí của Aegisub “trong lòng” các “Sub-er”.
Nếu bạn vẫn muốn tiếp tục sử dụng Aegisub, chúng ta sẽ bắt đầu sử dụng Aegisub nhé!
Bước 1: tải Aegisub về và cài đặt
Quá trình cài đặt Aegisub tương đối đơn giản. Bạn chỉ cần tải xuống tại đây và cài đặt vào thiết bị của mình.
Aegisub hỗ trợ 2 hệ điều hành chính là Windows và Mac OS.
Bước 2: chọn video cần nạp sub
Với giao diện Windows form quen thuộc, bạn có thể nhanh chóng bắt nhịp và tìm những chức năng cần thiết trong phần mềm Aegisub này đấy.
Để mở video, bạn chọn:
Bước 1: vào Video => Open Video.
Bước 2: tìm video của bạn và nhấn vào Open để nạp vào eag.
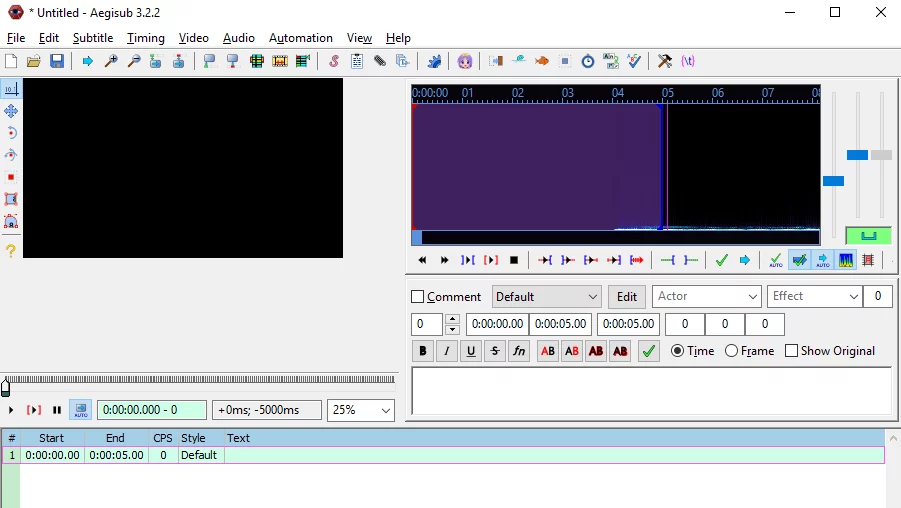
Và bạn sẽ thấy giao diện chính của Aegisub khi nạp video vào như ảnh bên dưới.
- Ở bên trái, bạn sẽ thấy video bạn thêm vào
- Ở bên phải là đoạn âm thanh, chúng ta dùng để nghe và nhập phụ đề
- Ở bên dưới cùng là lưới phụ đề bao gồm thời gian bắt đầu, kết thúc, số lượng ký tự trên giây, kiểu của văn bản trên mỗi đoạn phụ đề.
Bước 3: chọn audio để tạo sub
Bước 1: để dễ thực hiện tạo sub hơn, bạn click vào Spectrum Analyzer Mode để thay đổi từ quang phổ thành dạng sóng dễ nhìn hơn hoặc bạn giữ nguyên vẫn được.
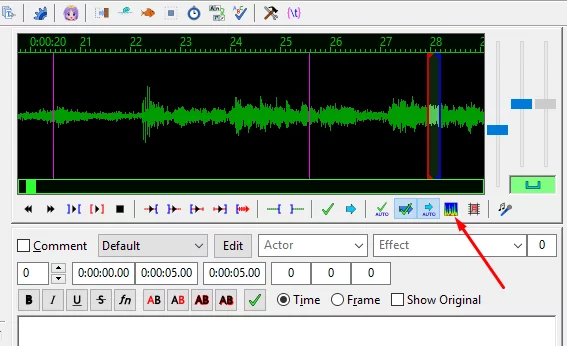
Bước 2: bạn có thể sử dụng 2 thanh màu đỏ và màu xanh nước biển trên khung audio để chọn vị trí âm thanh cần tạo sub, ví dụ như một đoạn điệp khúc hoặc 1 câu thoại trên màn hình.
Bước 3: nhập sub vào bên dưới. Nếu bạn số lượng ký tự nhập (số 52 trong ảnh) và CPS (số 10 trong ảnh) chuyển thành màu đỏ, bạn nên xem xét việc rút ngắn chúng lại. Nếu không, bạn sẽ gặp tình trạng chữ tràn màn hình và trải nghiệm đọc sub sẽ không tối ưu.
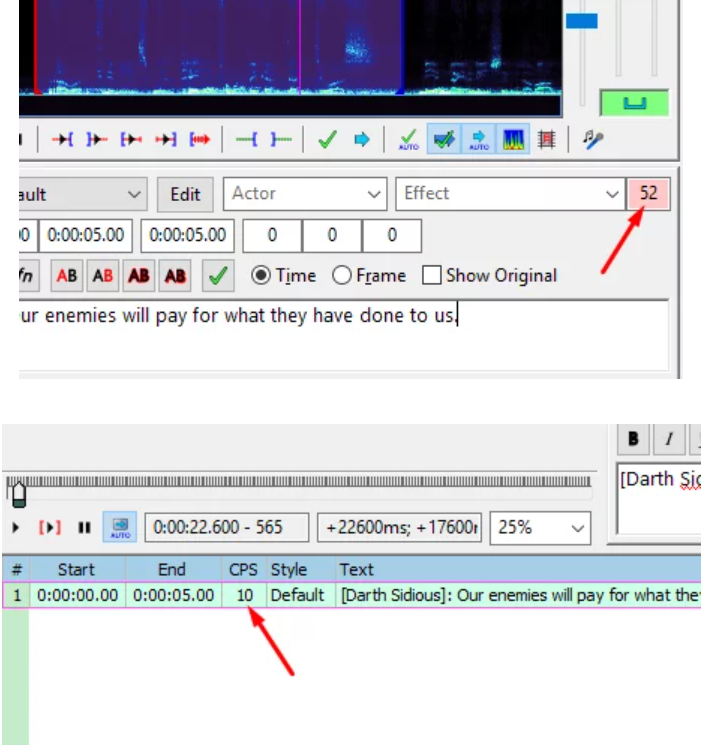
Bước 4: (tùy chọn) để xuống dòng trong Aegisub, bạn thực chỉ cần đặt con trỏ chuột tại vị trí cần ngắn và nhấn phím Shift + Enter. Sau đó, bạn sẽ thấy chữ \N xuất hiện để ghi chú tách đoạn văn bản thành 2 dòng.
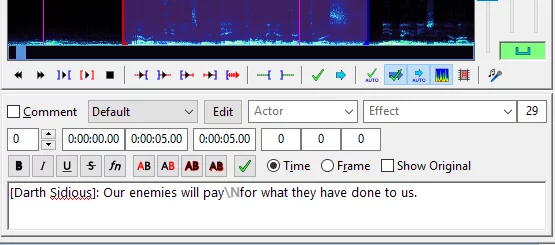
Bước 5: khi hoàn thành thay đổi, bạn có thể nhấn Enter hoặc nút check màu xanh lá cây để lưu.
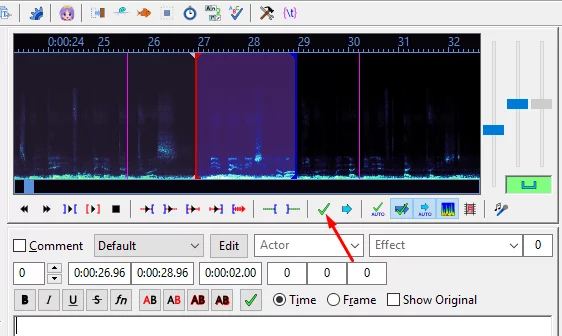
Sau khi thực hiện xong, dòng chữ bạn đã làm sẽ có màu xanh nước biển, dòng chữ bạn đang làm/ đang chọn sẽ có màu xanh lá cây. Tiếp theo, bạn chỉ cần tạo sub cho toàn bộ video âm nhạc hoặc phim để hoàn tất nhé!
Trước đây, khi thực hiện sub 1 bài nhạc (một cách nghiệp dư), tôi mất tận 5 tiếng để tạo sub cho bài Chipmunks & Chipettes – BAD ROMANCE và đăng lên Youtube. Sau đó, video bị Youtube đánh bản quyền :V. Tạo sub cho video hoạt hình, họ lại gửi kiến nghị với Youtube và… kênh của tôi bị khóa kiếm tiền. Do đó, các bạn nên lưu ý về bản quyền trước khi sub rồi đăng nhé! Đừng phí công như tôi đã từng.
Bước 4: xuất sub
Aegisub không hỗ trợ xuất video mp4 xuất phụ đề ra hoàn chỉnh mà chỉ hỗ trợ bạn tạo phụ đề. Do đó, chúng ta sẽ xuất phụ đề ra để người dùng. Hoặc bạn có thể:
- Dùng phần mềm thứ 3 để ghép sub vào video
- Dùng phần mềm thứ 3 để đọc sub khi chạy video (xem video nhúng phụ đề)
Bạn thực hiện xuất sub như sau:
Bạn bấm vào File => Export Subtitles và sau đó click vào Export để xuất file. Định dạng sub mặc định của Aegisub là .ass.

Cách ghép sub vào video và xuất file mp4 hoàn chỉnh
Cách ghép sub vào video bằng Camtasia
Để thêm sub vào trong video để làm “sub cứng”, bạn có thể sử dụng khá nhiều phần mềm như: Camtasia, Format Factory, Screencast, Knowmia,… Nhưng trong số những phần mềm này, chỉ có Camtasia là hỗ trợ tiếng Việt ổn nhất, ít lỗi font nhất. Bạn thực hiện như sau:
Bước 1: trong Camtasia, bạn chọn vào More => Captions => Add Caption
Bước 2: chọn vào file sub vừa chỉnh và nhấn vào Open.
Bước 3: bạn chỉ cần điều chỉnh lại thời gian trong sub nếu có.
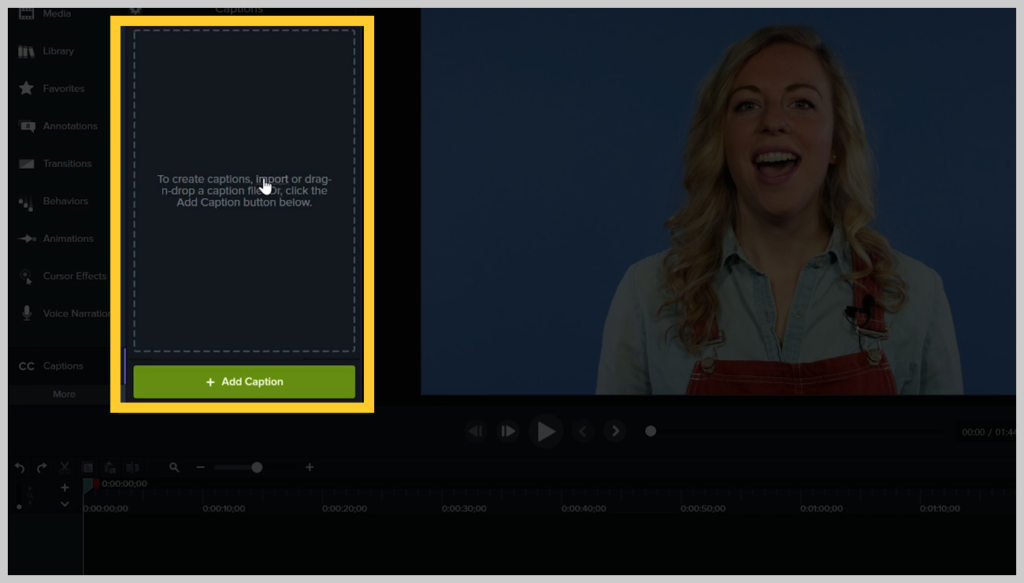
Cách ghép sub vào video bằng Youtube
Nếu muốn tạo “sub mềm” dễ chỉnh sửa và thay đổi khi cần thiết và đăng video lên nền tảng Youtube, Youtube có sẵn bộ công cụ hỗ trợ để bạn thêm, chỉnh sửa sub đấy!
Bước 1: trong YouTube Studio, bạn chọn video cần thêm sub => Manage subtitles and closed captions để bắt đầu thêm sub.
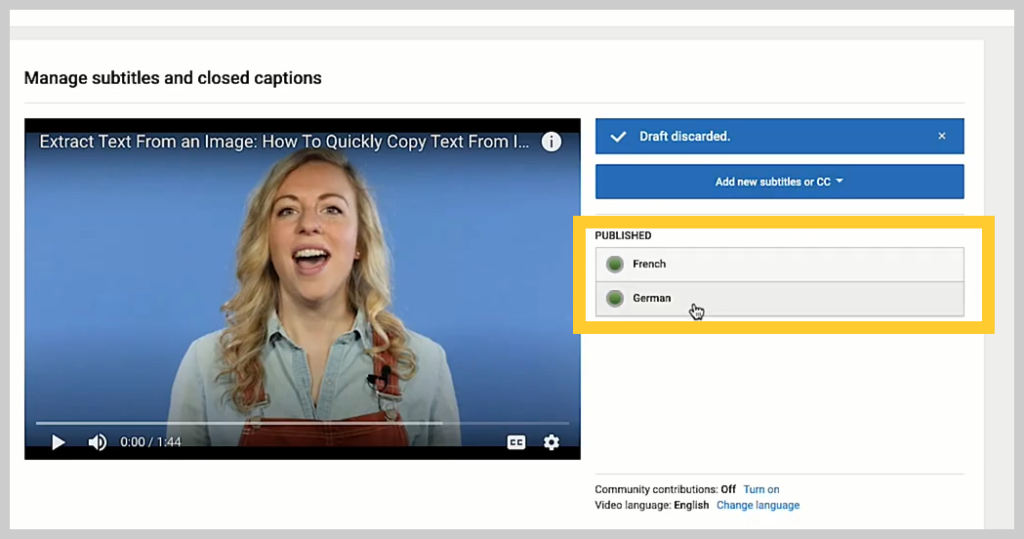
Bước 2: chọn vào Add new subtitles or CC => chọn ngôn ngữ
Bước 3: chọn vào nút Upload a File vì chúng ta đã tạo sub ở Aegisub.
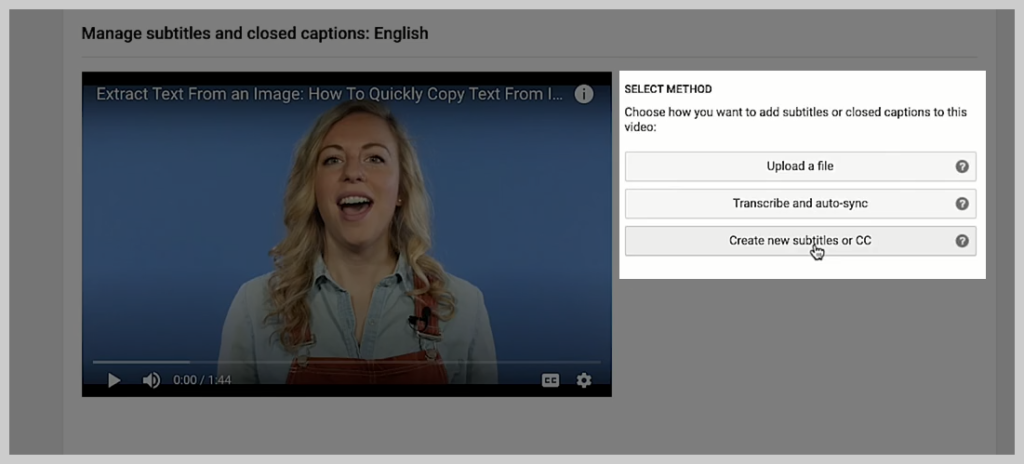
Bước 4: chọn file và nhấn Upload.
Bước 5: cuối cùng, chúng ta chỉ cần cân chỉnh lại sao cho sub khớp với video và nhấn Publish khi bạn hoàn tất nhé!
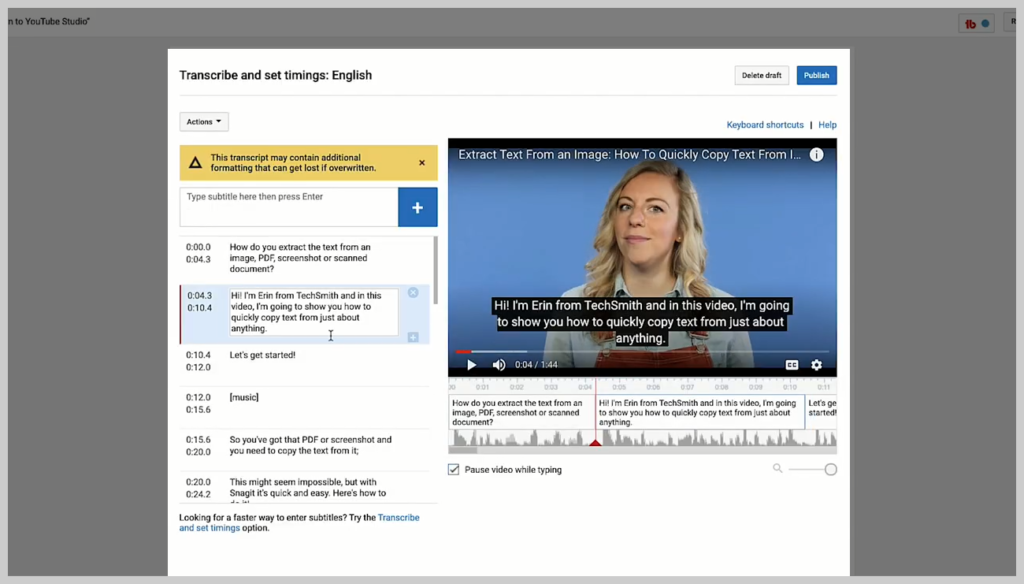
Vậy là chúng ta đã kết thúc hướng dẫn cách ghép sub vào video bằng Aegisub rồi đấy! Có lẽ, bài viết làm bạn “vỡ mộng” khi nghĩ phần mềm Aegisub có thể hỗ trợ xuất cả 1 video có sub ra. Tuy nhiên, Aegisub chỉ có chức năng duy nhất là hỗ trợ bạn tạo sub một cách chuyên nghiệp kèm theo các hiệu ứng text lung linh. Chúc bạn thành công và tạo ra được video triệu view nhé!
FAQs về cách ghép sub vào video bằng Aegisub
Screencast là gì?
Screencast là một phần mềm đến từ TechSmith, nhà phát triển của Camtasia. Chức năng của Screencast tương tự như Camtasia phiên bản siêu đơn giản đủ edit video và chức năng trở thành video host như Youtube.
Cách xuống dòng trong Aegisub ra sao?
Để xuống dòng trong Aegisub, bạn nhấn Shift + Enter đoạn cần ngắt chữ để tách đoạn ra. Ví dụ:
- Câu thường: Tôi là người Nhện! => chữ \N dùng để ghi chú tách dòng: Tôi là người\NNhện!
- Kết quả:
Tôi là người
Nhện!
Cách ghép sub vào video bằng Knowmia ra sao?
Nếu bạn sử dụng ngôn ngữ chính là tiếng Anh, TechSmith có một nền tảng mới với tên là Knowmia sẽ giúp bạn nhập sub tự động bằng âm thanh mà không cần phải gõ chữ mệt mỏi đấy! Bạn chỉ cần:
- Bước 1: tải Knowmia về và cài đặt dùng thử trong 30 ngày
- Bước 2: nhập video vào, trên menu, bạn nhấn vào accessibility
- Bước 3: nhấn vào nút Add Caption track
- Bước 4: chọn speech to text để phần mềm tự động dịch âm thanh trong video và tạo sub giúp bạn. Quá trình này sẽ hơi lâu nhưng bạn chỉ cần căn chỉnh lại cho khớp là ổn rồi đấy!
Cách xuất video Camtasia, Knowmia không bị dính watermark ra sao?
Để không dính watermark, bạn chỉ có 1 trong 3 cách là:
- Mua phần mềm bản quyền
- Sử dụng crack với nguy cơ bị ảnh hưởng khá nhiều thứ về an toàn
- Sử dụng một phần mềm miễn phí khác, Tino Group khuyến khích bạn sử dụng Format Factory dù phần mềm này có một số chức năng sẽ gắn watermark của họ.
Ngoài ra, còn cách edit từng khung hình :)) nhưng cách này vô cùng tốn thời gian nên Tino Group không khuyến khích bạn thực hiện.



















