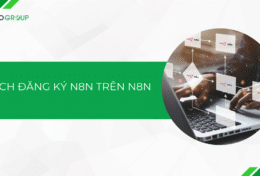Làm việc online đang dần trở thành nếp sống của rất nhiều người. Nếu sử dụng thành thạo những công cụ hỗ trợ cho làm việc online, họp, học hành như: Zoom, Teams, Google Meet , bạn sẽ tối ưu hiệu quả làm việc. Do đó, trong bài viết này Tino Group sẽ hướng dẫn bạn cách dùng Google Meet trên điện thoại và PC sao cho tối ưu cho việc học/ dạy online nhé!
Tìm hiểu về Google Meet để dạy và học online
Lưu ý: trong bài viết này, Tino Group sẽ tập trung vào khai thác khía cạnh sử dụng Google Meet để dạy và học online sao cho hiệu quả nhất. Nếu bạn đang muốn tìm hiểu việc sử dụng Google Meet cho mục đích họp hoặc mục đích sử dụng cơ bản, bài viết Hướng dẫn cách tải, cài đặt và sử dụng Google Meet trên điện thoại và máy tính của Tino Group sẽ phù hợp với bạn hơn.
Vì sao nên dùng Google Meet để dạy, học online?
- Google Meet hoàn toàn miễn phí
- Tất cả các tài khoản Gmail, tài khoản Google thông thường đều có thể sử dụng Google Meet
- Google Meet không giới hạn thời gian sử dụng
- Không cần phải cài đặt Google Meet trên máy tính đề sử dụng, tất cả những gì bạn cần là trình duyệt web và kết nối mạng ổn định.
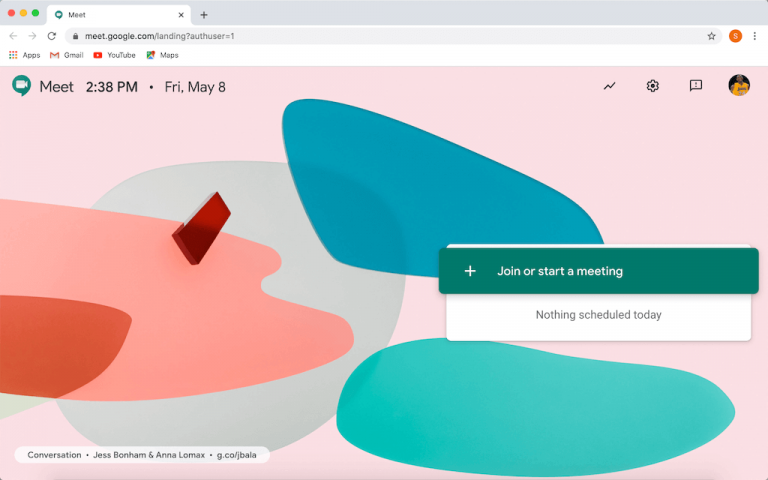
Một số lưu ý khi dùng Google Meet để dạy học
Google Meet là một phần mềm rất tuyệt để dạy và học online. Tuy nhiên, bạn sẽ cần phải lưu ý một số điểm – cũng là khuyết điểm lớn của Google Meet như:
- Học sinh có thể tự do chia sẻ màn hình nếu họ muốn: hiện tại Google Meet vẫn chưa cập nhật tính năng chỉ cho phép ai share màn hình. Do đó, bất kỳ ai trong buổi học cũng có thể share màn hình.
- Giáo viên, người tạo cuộc họp không thể tắt âm thanh của học sinh: đây sẽ là một điều khá tệ hại nếu có ai đó cố tình bật mic và phá hoại buổi học. Cách duy nhất là bạn chỉ có thể mời hoặc buộc tài khoản đó thoát khỏi buổi học. Cập nhật: hiện Google đã có tính năng mute người khác và chỉ người tạo host, giáo viên mới có thể thực hiện.
- Bạn không thể kết thúc buổi học hoàn toàn: khi chủ host rời đi, cuộc họp vẫn tiếp diễn nếu có người đang ở lại trong cuộc họp
- Cần cài đặt phần mềm Google Meet nếu sử dụng điện thoại: nếu học sinh, sinh viên của bạn sử dụng máy tính sẽ không cần cài đặt phần mềm. Tuy nhiên, nếu họ sử dụng thiết bị di động, họ sẽ cần phải tải Google Meet trên Google Play và App Store tại đây.
Hướng dẫn cách dùng Google Meet trên PC
Để khai thác hiệu quả Google Meet nhất, bạn nên sử dụng Google Meet trên PC hoặc laptop để sử dụng những tính năng đặc biệt gg cung cấp bạn nhé!
Cách lên lịch lớp học
Chúng ta sẽ có 2 cách để lên lịch một buổi học:
- Cách 1: tạo từ Google Meet
- Cách 2: tạo từ Google Calendar
Cách 1: tạo từ Google Meet
Để lên lịch một buổi học, bạn chỉ cần truy cập vào Google Meet
Bước 1: nhấn vào Cuộc họp mới/ instant meeting
Bước 2: chọn Lịch biểu trong Lịch Google/ Calendar in Google Calendar
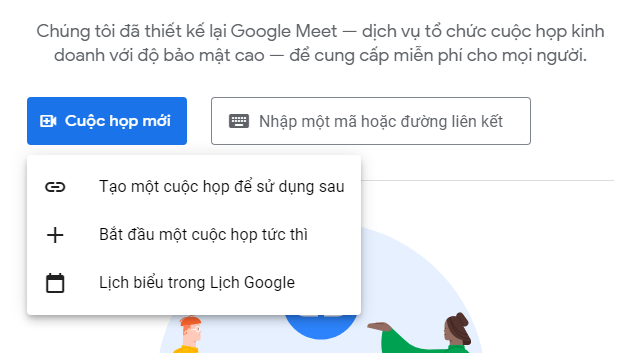
Cách 2: tạo từ Google Calendar
Một điều rất tuyệt vời là bạn có thể lên lịch cuộc họp từ Google Calendar đấy!
Bước 1: chọn thời gian và tạo lịch biểu với thông tin như bình thường
Bước 2: để tạo cuộc họp, bạn chỉ cần bấm vào nút: Thêm hội nghị truyền hình trên Google Meet/ Join with Google Meet.
Bước 3: lưu lại và cuộc họp sẽ tự động mở khi đến đúng thời điểm.
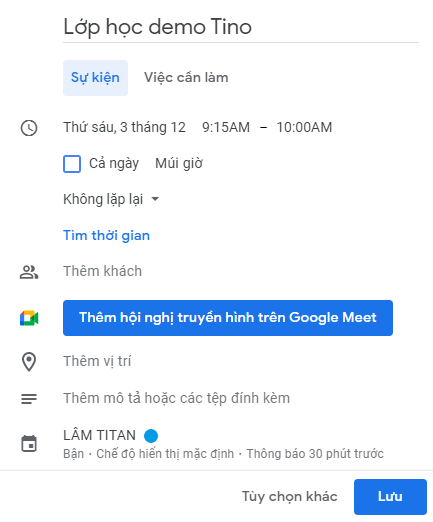
Cách bắt đầu lớp học
Bước 1: tạo cuộc họp. Để bắt đầu lớp học, bạn chỉ cần truy cập vào Google Meet => cuộc họp mới => Bắt đầu một cuộc họp tức thì.
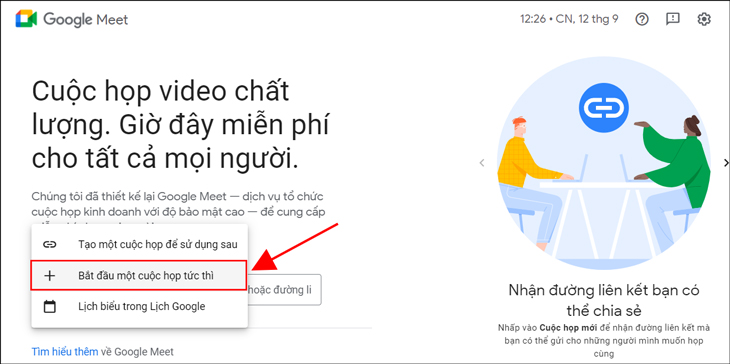
Bước 2: mời người tham dự: Tiếp theo, bạn chỉ cần mời học sinh/ sinh viên của mình tham gia bằng 1 trong 2 cách sau:
- Cách 1: nhấn vào Thêm người khác => thêm địa chỉ email của họ vào => Gửi email, Google sẽ tự động gửi email để mời tài khoản đó vào học.
- Cách 2: nhấn vào nút sao chép để copy đường link tham gia vào lớp học, bạn có thể gửi lên Group của lớp và các bạn học sinh/ sinh viên tự tham gia vào.
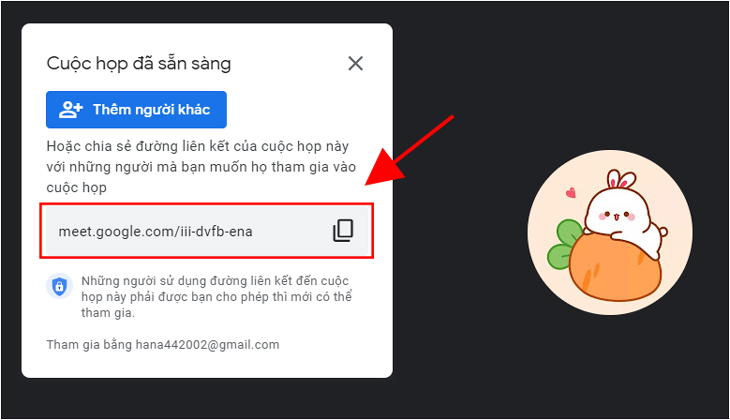
Cách để tham gia lớp học
Để tham gia một buổi học, học sinh/ sinh viên của bạn chỉ cần:
Bước 1: truy cập vào lớp học
- Nhấp vào đường link trong email được gửi đến trong Gmail
- Nhấp vào đường link bạn đã copy và gửi trong nhóm của lớp
- Dán địa chỉ cuộc họp vào Google Meet
- Nếu đã lập lịch trước, khi bạn đăng nhập và truy cập vào Google Meet, giao diện sẽ hiển thị sẵn cuộc họp/ buổi học sắp diễn ra.
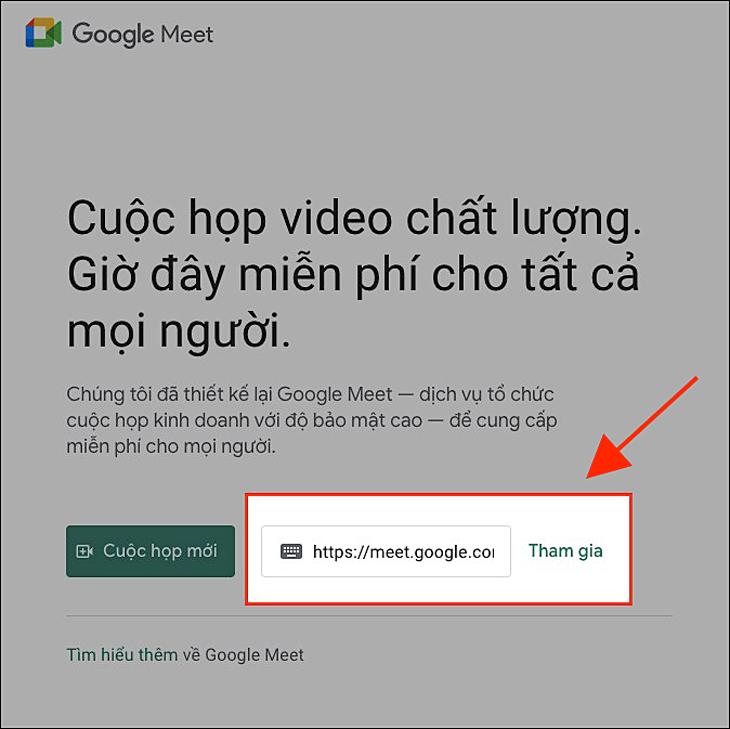
Bước 2: gg sẽ yêu cầu học sinh/ sinh viên đăng nhập vào nếu họ chưa thực hiện. Nếu đã đăng nhập, màn hình Sẵn sàng tham gia? sẽ hiện ra để họ có thể kiểm tra camera và âm thanh trước khi bấm vào Tham gia ngay để tham gia vào buổi học.
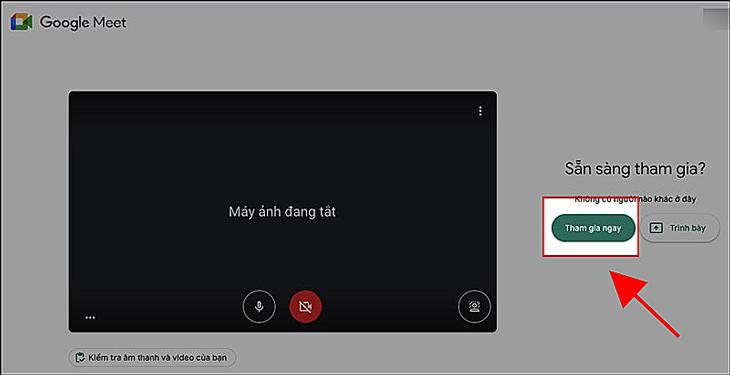
Hướng dẫn sử dụng giao diện Google Meet
Sau khi bạn bấm vào Tham gia ngay/ Join now, Google Meet sẽ vào giao diện chính của buổi học và bạn sẽ thấy những chức năng cơ bản như sau trên màn hình chính:
- Hiển thị những người tham gia
- Nút thoát buổi học
- Nút chia sẻ màn hình
- Nút bật/tắt mic và camera
- Khung hiển thị số người tham gia
- Khung chat
- Khung thông tin về lớp học ở góc bên trái ở phía dưới
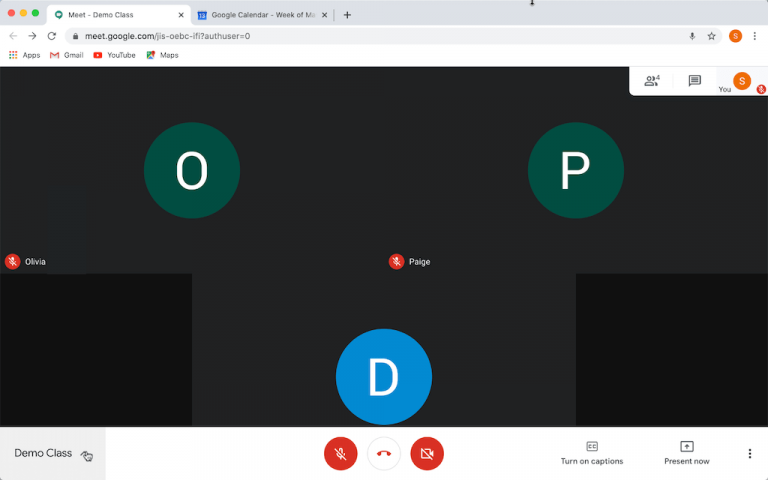
Chia sẻ slide
Để chia sẻ slide, bạn chỉ cần thực hiện như sau:
Trên PC
Bước 1: nhấn vào nút Trình bày/ Present now
Bước 2: chọn màn hình cần chia sẻ và nhấn chia sẻ/ Share. Để phát video có âm thanh, bạn click vào Chia sẻ âm thanh/ Share audio để Google Meet nhận âm thanh từ thiết bị của bạn.
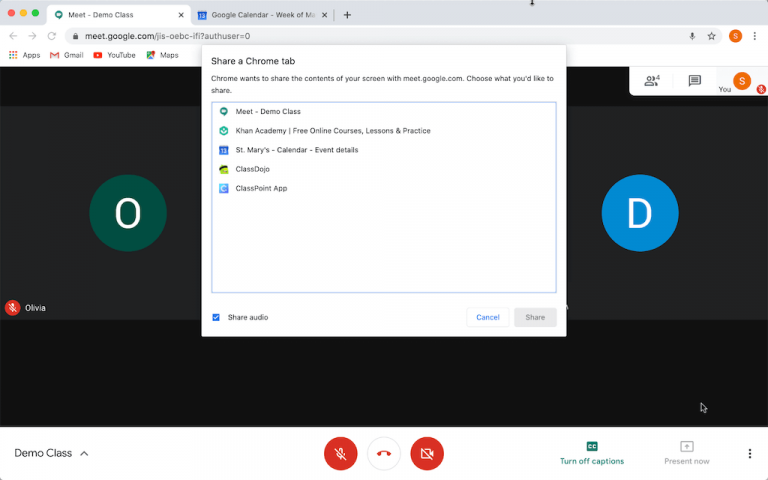
Bước 3: để dừng trình bày, bạn chỉ cần nhấn vào Dừng trình bày/ Stop Share.
Trên điện thoại
Bước 1: bạn nhấn vào dấu 3 chấm dọc trên màn hình
Bước 2: nhấn vào Chia sẻ màn hình
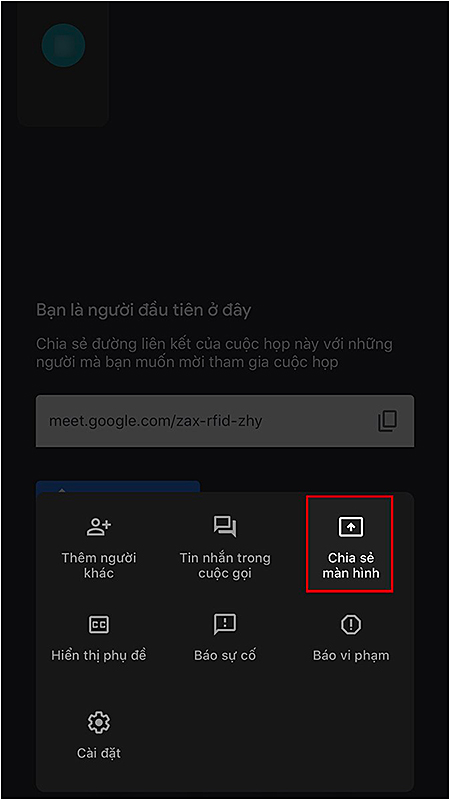
Bước 3: bạn tiếp tục chọn vào Bắt đầu truyền phát, một số điện thoại sẽ nhảy lên thông báo yêu cầu cấp các quyền như: chia sẻ âm thanh, cho phép quay màn hình, bạn sẽ cần cấp phép cho Google Meet để chia sẻ màn hình được nhé!
Bước 4: để ngừng chia sẻ màn hình, bạn chỉ cần nhấn vào Dừng trình bày để thoát khỏi màn hình trình bày và tiếp tục buổi học sau khi báo cáo xong.
Những tính năng đặc biệt trong Google Meet
Google liên tục phát triển thêm các tính năng để hỗ trợ nhiều mục đích sử dụng khác nhau của người dùng để cải thiện chất lượng sử dụng. Và sau đây, Tino Group sẽ giới thiệu với bạn một số tính năng bạn sẽ có thể tìm thấy trong phiên bản G Suite Enterprise for Education do nhà trường cấp nhé!
Lưu ý: tùy nhà trường sẽ liên kết với Google hoặc Microsoft để sử dụng, bạn nên hỏi bộ phận IT để tìm hiểu thêm.
- Q&A sessions: hỗ trợ cho việc cả giáo viên và sinh viên có thể đặt câu hỏi nếu không hiểu một chi tiết nào đó, chức năng này sẽ giúp cho người học và người dạy tương tác với nhau nhiều hơn.
- Polling tool: công cụ này hỗ trợ các giáo viên có thể đưa ra những câu hỏi khảo sát để biết sinh viên có hiểu bài hay không.
- Breakout rooms: đây là một tính năng hỗ trợ chia lớp học ra thành các nhóm nhỏ để chia sẻ, thảo luận, sau đó học có thể trở về phòng chính để học, trả bài
- Jamboard: là một tình năng giúp giáo viên có thể chia sẻ một bảng trắng và chia sẻ nội dung bài học cho sinh động hơn
- Attendance reports: đây là tính năng hỗ trợ giáo viên có thể quản lý chuyên cần cho buổi dạy của mình và thực hiện những biện pháp thích hợp cho các học sinh, sinh viên.
- Tính năng chống tiếng ồn: để bật tính năng này, bạn chọn vào Cài đặt/ Setting => Khử tiếng ồn/ Noise cancellation.
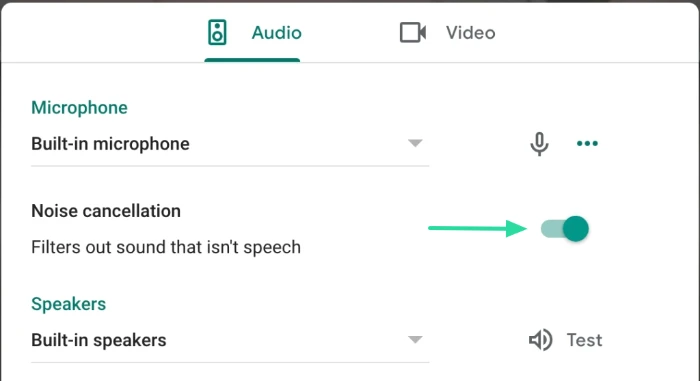
Vậy là Tino Group đã hướng dẫn bạn cách dùng Google Meet trên điện thoại và PC sao cho tốt nhất với việc học rồi đấy! Nếu có thao tác nào bạn vẫn chưa rõ hay Google Meet cập nhật thêm chức năng nào mới, bạn có thể liên hệ với Tino Group để chúng tôi cập nhật thông tin cho bài viết nhé!
FAQs về cách dùng Google Meet trên điện thoại và PC
Nên dùng Zoom, Microsoft Teams hay Google Meet?
Câu trả lời sẽ tùy thuộc vào bạn và cấp trên/ nhà trường của bạn.
- Nếu bạn thích sự thoải mái và không giới hạn thời gian, không cần cài đặt Google Meet sẽ phù hợp với bạn.
- Bạn cần sự chuyên nghiệp trong giờ học, làm việc và khả năng hỗ trợ tương tác tốt nhất, Zoom là tốt nhất.
- Trong trường hợp bạn muốn vừa họp vừa làm việc, vừa giao các nhiệm vụ trong lúc họp, Microsoft Teams sẽ cực kỳ phù hợp với bạn/ doanh nghiệp của bạn.
Zoom có tốt hơn Google Meet không?
Câu trả lời sẽ là: rất khó để đánh giá và bạn nên chọn cái phù hợp với công việc của mình.
Google Meet miễn phí và hỗ trợ 100 người và nhiều hơn và hoàn toàn miễn phí! Nhưng ít có những công cụ hỗ trợ tương tác.
Zoom: giới hạn 100 người trong 40 phút họp. Nhưng Zoom có: hỗ trợ đổi tên, các công cụ tối ưu nhất cho việc họp, vừa share slide vừa có thể xem comment và cửa sổ để theo dõi người khác.
Jamboard là gì?
Jamboard là một công cụ hỗ trợ cho người sử dụng Google Meet vừa họp, học online vừa có thể sử dụng bảng trắng để viết, vẽ nhiều thứ khác nhau nhằm phục vụ cho việc họp, học được tốt hơn.
Attendance reports là gì?
Tính năng này có trong gói G Suite Enterprise for Education của Google. Đúng như cái tên của tính năng, các giáo viên có thể tạo một bản báo cáo trên Google Sheet cho cuộc họp, buổi học vừa tham gia như: Họ tên và địa chỉ email của những người tham gia, khi nào họ vào khi nào họ ra, thời gian họ ở trong cuộc họp, buổi học là bao lâu.

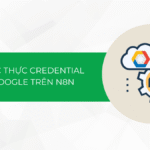

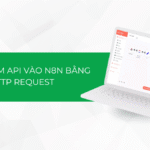

![Cách tạo workflow trên n8n cơ bản cho người mới bắt đầu [Hướng dẫn chi tiết]](https://wiki.tino.org/wp-content/uploads/2025/04/cach-tao-workflow-co-ban-tren-n8n-cover-150x150.png)





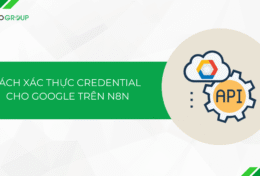
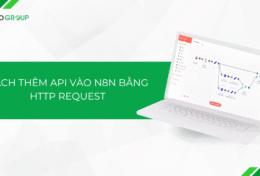
![Cách tạo workflow trên n8n cơ bản cho người mới bắt đầu [Hướng dẫn chi tiết]](https://wiki.tino.org/wp-content/uploads/2025/04/cach-tao-workflow-co-ban-tren-n8n-cover-260x176.png)