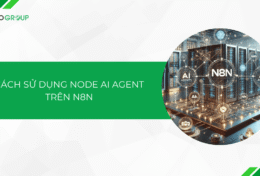Vì một lý do nào đó bạn muốn thay đổi tên và mật khẩu WiFi Tenda của mình. Đó có thể là để ngăn người khác xâm nhập bất hợp pháp, thay đổi thương hiệu của quán ăn, tiệm cà phê nên đổi tên WiFi,… Trong bài viết này, Tino Group sẽ hướng dẫn bạn cách đổi tên và mật khẩu WiFi Tenda chỉ với vài thao tác “cực kỳ” đơn giản nhé!
Tại sao nên đổi tên và mật khẩu WiFi?
Lợi ích khi đổi tên và mật khẩu WiFi là gì?
Thông thường, đối với WiFi gia đình, chúng ta chỉ đặt mật khẩu WiFi duy nhất 1 lần khi vừa lắp đặt và sử dụng thoải mái về sau. Tuy nhiên, khi đổi tên và mật khẩu WiFi, bạn sẽ có những lợi ích vô cùng thiết thực như:
- Kiểm soát toàn diện WiFi trong gia đình của mình
- Chống người khác sử dụng WiFi mà không xin phép
- Là phương án cứu cánh hiệu quả khi bạn quên mật khẩu WiFi của mình
- Tăng tốc WiFi và tránh các phần mềm dò WiFi phát hiện mật khẩu WiFi nhà bạn
- Nếu bạn làm quán ăn, quán cà phê hay kinh doanh nói chung, việc thay đổi tên từ WiFi gia đình sang thương hiệu của nơi kinh doanh sẽ giúp thương hiệu của bạn hiện diện ở khắp mọi nơi.
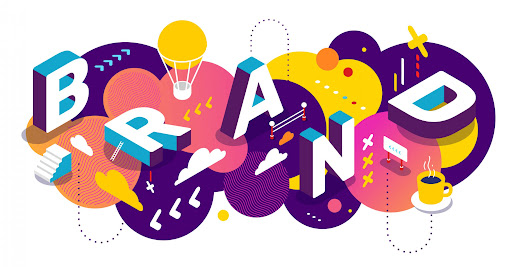
Vì sao không nên đổi tên và mật khẩu WiFi?
Tuy nhiên, không phải lúc nào đổi tên và mật khẩu WiFi cũng đem lại lợi ích cho bạn. Ví dụ như:
- WiFi đang sử dụng cho mục đích kinh doanh. Đổi mật khẩu liên tục sẽ khiến “khách quen” của bạn sẽ liên tục hỏi mật khẩu. Điều này vừa khiến bạn bực mình khi phải trả lời liên tục vừa khiến “khách quen” không khỏi khó chịu.
- WiFi trong văn phòng kết nối với nhiều thiết bị như máy in, máy tính và những thiết bị kết nối mạng WiFi khác, Thay đổi mật khẩu sẽ buộc bạn phải nhập lại mật khẩu trên toàn bộ những thiết bị này.
Nếu bạn đã nắm được lợi ích và một số “tác hại” khi đổi tên và mật khẩu WiFi, chúng ta sẽ tiếp tục đến phần cách đổi tên và mật khẩu WiFi Tenda nhé!
Cách đổi tên và mật khẩu WiFi Tenda
Để thay đổi tên và mật khẩu WiFi Tenda, chúng ta có thể áp dụng 1 trong 2 cách sau:
- Sử dụng thiết bị máy tính: bạn có thể cấu hình WiFi một cách toàn diện
- Sử dụng thiết bị di động: thay đổi đơn giản nhưng không đầy đủ chức năng.
Điều này đồng nghĩa với việc đăng nhập vào máy tính sẽ có lợi hơn. Vì vậy, chúng ta sẽ bắt đầu với máy tính trước nhé!
Sử dụng máy tính để đổi tên và mật khẩu WiFi Tenda
Để thực hiện cách này, bạn sẽ cần phải có máy tính kết nối với mạng WiFi do thiết bị Tenda phát ra. Để tăng khả năng thành công, sử dụng kết nối bằng dây cáp sẽ phát huy tác dụng tốt nhất!
Bước 1: sử dụng trình duyệt của bạn để truy cập vào địa chỉ: 192.168.0.1. Trình duyệt của bạn sẽ hiển thị ra màn hình đăng nhập. Bạn điền thông tin mật khẩu vào và nhấn Login để truy cập vào.
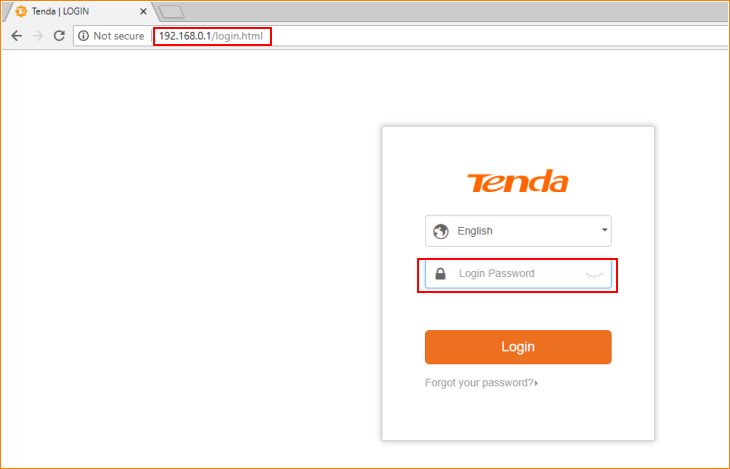
Thông thường, mật khẩu thiết bị sẽ có ở dưới đáy của thiết bị WiFi Tenda. Nếu bạn quên hoặc không biết, nhấp vào Forgot your password?, sau đó, bạn điền các thông tin theo yêu cầu để lấy mật khẩu mới nhé!
Bước 2: trong giao diện trang chủ của WiFi Tenda, bạn nhấn vào Wireless Settings, sau đó, bạn sẽ thấy mục WiFi name and Password. Tại đây, bạn chỉ cần thay đổi lại tên của WiFi và mật khẩu WiFi sau đó nhấn vào nút OK=> OK để lưu lại thông tin.
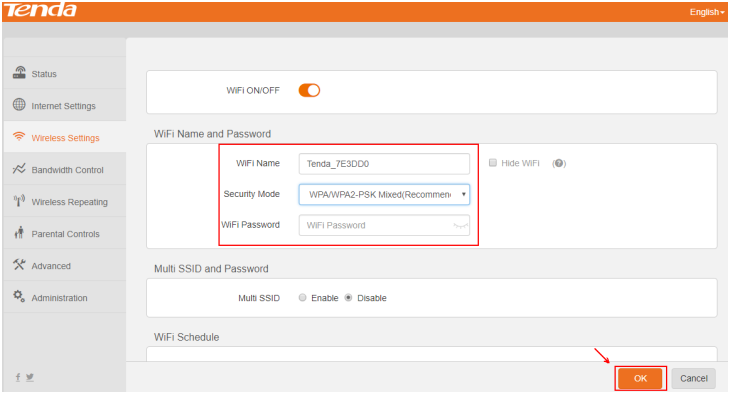
Nếu bạn đã thay đổi mật khẩu WiFi trước đó và quên mật khẩu, bạn chỉ cần reset thiết bị WiFi Tenda trở về cài đặt gốc và nhập mật khẩu trên thiết bị phát WiFi là có thể truy cập được nhé!
Cách này thực sự rất đơn giản đúng không nào?
Sử dụng thiết bị di động để đổi tên và mật khẩu WiFi Tenda
Lưu ý: Để điều khiển thiết bị WiFi, bạn sẽ cần phải có kết nối mạng di động. Vì khi bạn thay đổi mật khẩu WiFi, thiết bị của bạn sẽ tự động đăng xuất khỏi mạng WiFi.
Nếu bạn sử dụng thiết bị di động để quản lý WiFi Tenda của mình ở bất kỳ đâu, bất kỳ nơi nào, bạn có thể tải ứng dụng Tenda WiFi trên Google Play và App Store, sau đó thực hiện các bước sau:
Bước 1: mở ứng dụng Tenda WiFi trên thiết bị di động và nhấp vào Login
Bước 2: nếu bạn đã có tài khoản trước đó, chỉ cần tiếp tục đăng nhập vào để sử dụng. Trong trường hợp chưa có tài khoản, bạn chỉ cần nhấn vào nút Register, sau đó, thực hiện theo các hướng dẫn của ứng dụng để tạo mới tài khoản nhé!
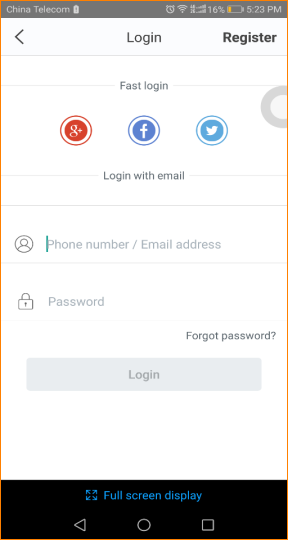
Bước 3: sau khi đã đăng nhập thành công, ứng dụng sẽ tự động quét và hiển thị thiết bị phát WiFi Tenda đang kết nối. Bạn chỉ cần nhấn vào Control Now để quản lý thiết bị WiFi của mình.
Bước 4: bạn chuyển sang tab Settings và chọn vào Wireless Settings để bắt đầu đổi tên và mật khẩu WiFi.
Bước 5: bạn nhập tên WiFi mới và mật khẩu WiFi mới vào và nhấn Save để lưu lại.

Sau khi thay đổi mật khẩu xong, toàn bộ thiết bị đang sử dụng mật khẩu WiFi cũ sẽ bị đăng xuất khỏi mạng WiFi do thiết bị WiFi Tenda của bạn phát.
Chúc bạn sẽ thực hiện thành công việc đổi tên và mật khẩu WiFi Tenda. Nếu bạn muốn kiểm soát WiFi sâu hơn như thời gian bật tắt truy cập WiFi, bạn cũng có thể sử dụng thiết bị di động để kiểm soát đấy! Ngoài ra, nếu bạn muốn khai thác sâu hơn những tính năng trong ứng dụng Tenda WiFi, bạn có thể tham khảo bộ tài liệu hướng dẫn dài 21 trang của Amazon tại đây nhé!
Một lần nữa, Tino Group chúc bạn sẽ có công việc kinh doanh thuận lợi với thương hiệu mới, kiểm soát con mình hiệu quả hơn thông qua ngắt kết nối WiFi và tránh bị người khác “dùng ké” WiFi nhà bạn.
FAQs về cách đổi tên và mật khẩu WiFi Tenda
Làm sao để thay đổi mật khẩu WiFi trên Modem Viettel, VNPT, FPT, Tenda?
Mỗi modem WiFi của mỗi nhà cung cấp khác nhau sẽ có cách thức truy cập khác nhau. Vì thế, Tino Group đã thực hiện bài viết tổng hợp về cách đổi mật khẩu WiFi trên Modem Viettel, VNPT, FPT, TP-Link, Tenda để bạn có thể tham khảo rồi đấy!
Nên làm gì khi không thể đăng nhập vào WiFi Tenda?
Khi không thể đăng nhập vào WiFi Tenda, bạn có thể thực hiện một trong những cách như sau:
- Kiểm tra lại kết nối của dây cáp và thiết bị
- Sử dụng dây cáp để cắm trực tiếp vào thiết bị thay vì kết nối bằng WiFi
- Kiểm tra thiết bị còn hoạt động hay không
- Chuyển sang một trình duyệt khác
- Khởi động lại WiFi Tenda
- Reset WiFi Tenda về lại cài đặt gốc (bao gồm cả tài khoản, mật khẩu và những cài đặt khác của bạn.
Bạn cũng có thể tham khảo bài viết hỗ trợ cách để sửa lỗi không thể đăng nhập vào WiFi Tenda tại đây.
Cách để kết nối WiFi không cần nhập mật khẩu ra sao?
Nếu bạn đang sử dụng thiết bị Android từ phiên bản bản thứ 10 trở về sau, chỉ cần nhấn vào cài đặt WiFi => ấn tượng vào biểu tượng QR code trên WiFi đang kết nối để hiển thị mã QR. Bạn chỉ cần đưa cho người khác quét để họ kết nối WiFi hoặc bạn có thể in ra và dán lên tường cho khách truy cập đăng nhập dễ dàng hơn.
iOS có thể kết nối với WiFi QR code của Android hay không?
Có, thiết bị iPhone, iPad đều có thể kết nối với WiFi thông qua mã QR code WiFi từ điện thoại Android. Chính người viết bài đã thử nghiệm và thành công. Việc này khiến tôi trở thành “mật khẩu WiFi” khi đi cùng đám bạn đến đâu đó chơi, uống nước :V