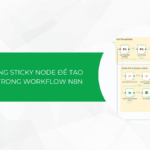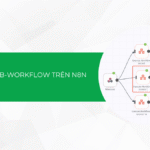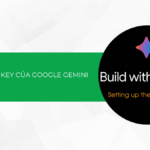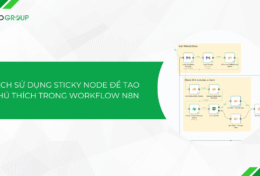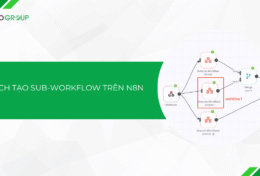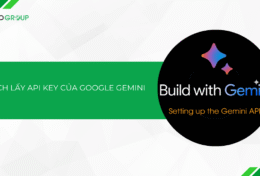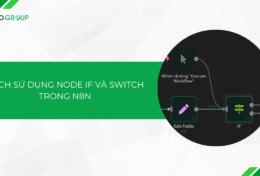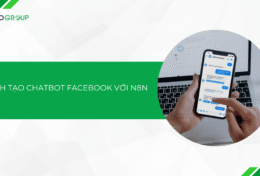Bạn đang trong lớp học nhưng ảnh đại diện của mình lại không phù hợp với buổi học hoặc buổi họp? Vậy, Tino Group sẽ hướng dẫn bạn cách đổi ảnh đại diện trên zoom siêu tốc để giúp bạn thay đổi ảnh đại diện của mình cho phù hợp với buổi học hay buổi họp nhé! Cùng nhau bắt đầu ngay thôi nào!
Cách đổi ảnh đại diện trên zoom siêu nhanh
Một số lưu ý khi đổi ảnh đại diện trên zoom
không có quá nhiều lưu ý khi bạn thay đổi ảnh đại diện trên zoom đâu. Tuy nhiên, sau đây là một số điều nhỏ sẽ giúp bạn chuyên nghiệp hơn trong cuộc họp:
- Ảnh đại diện là hình ảnh của bạn khi không bật video, một ảnh đại diện có mặt của bạn đầy đủ ánh sáng sẽ rất tuyệt đấy!
- Ảnh nên chụp gần mặt, đừng lấy ảnh quá xa. Do ảnh đại diện rất nhỏ, to nhất cũng chỉ chiếm 1 ô mà thôi nên ảnh toàn thân sẽ khiến người khác không thấy mặt của bạn.
- Dung lượng ảnh tối đa zoom hỗ trợ tải lên là 2MB. Do đó, nếu ảnh nặng hơn bạn sẽ cần giảm dung lượng ảnh hoặc đổi ảnh khác.
Cách đổi ảnh đại diện trên zoom ngay trong cuộc họp
Bất ngờ chưa! Bạn có thể đổi ảnh đại diện của mình ngay trong cuộc họp của cả máy tính và thiết bị di động đấy! Để đổi ảnh đại diện trên zoom ngay trong cuộc họp, bạn thực hiện như sau:
- Bước 1: bạn cần phải tham gia vào bất kỳ cuộc họp nào
- Bước 2: bạn tiếp tục nhấn vào nút Participants để mở danh sách người tham gia.
- Bước 3: sau khi danh sách mở lên, bạn tiếp tục tìm bạn trong danh sách người tham dự
- Bước 4: bạn nhấn vào nút More => Edit Profile Picture để chuẩn bị đổi ảnh đại diện
- Bước 5: để đổi ảnh đại diện, bạn chỉ cần nhấn vào nút Change Picture để đổi lại một bức ảnh mới và nhấn Save để lưu lại ảnh đại diện của mình.
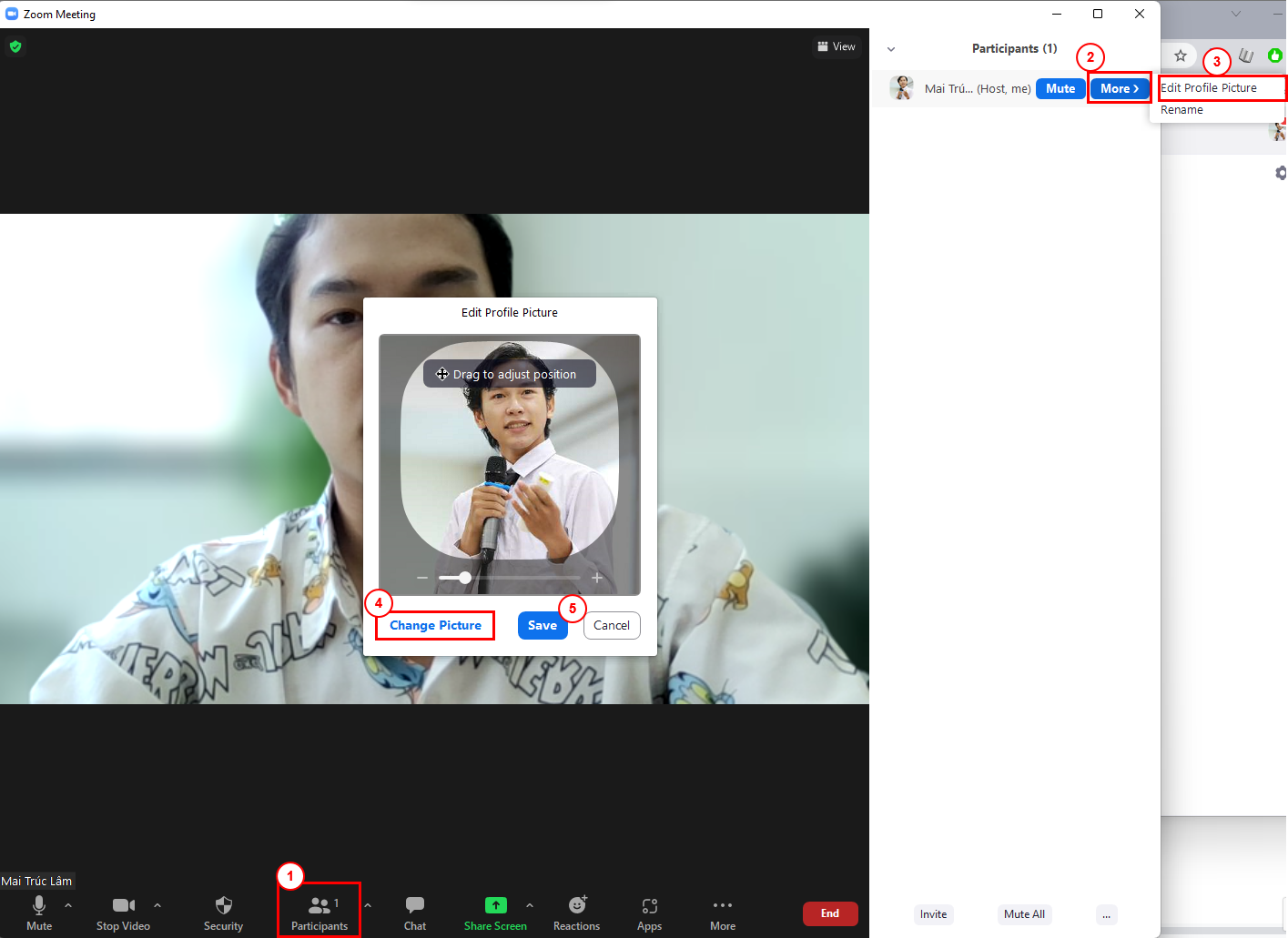
Hướng dẫn 2 cách đổi ảnh đại diện trên Zoom
Cách đổi ảnh đại diện trên Zoom máy tính
Cách 1: đổi ảnh đại diện trên web
Nếu bạn đang chuẩn bị tham gia cuộc họp trên zoom desktop, bạn có thể thực hiện những thao tác như sau để mở phần My Profile:
Bước 1: bạn mở zoom trên desktop lên
Bước 2: bạn nhấn vào hình đại diện của mình ở góc trái
Bước 3: bạn nhấn vào My Profile để chuẩn bị đổi ảnh đại diện của mình.
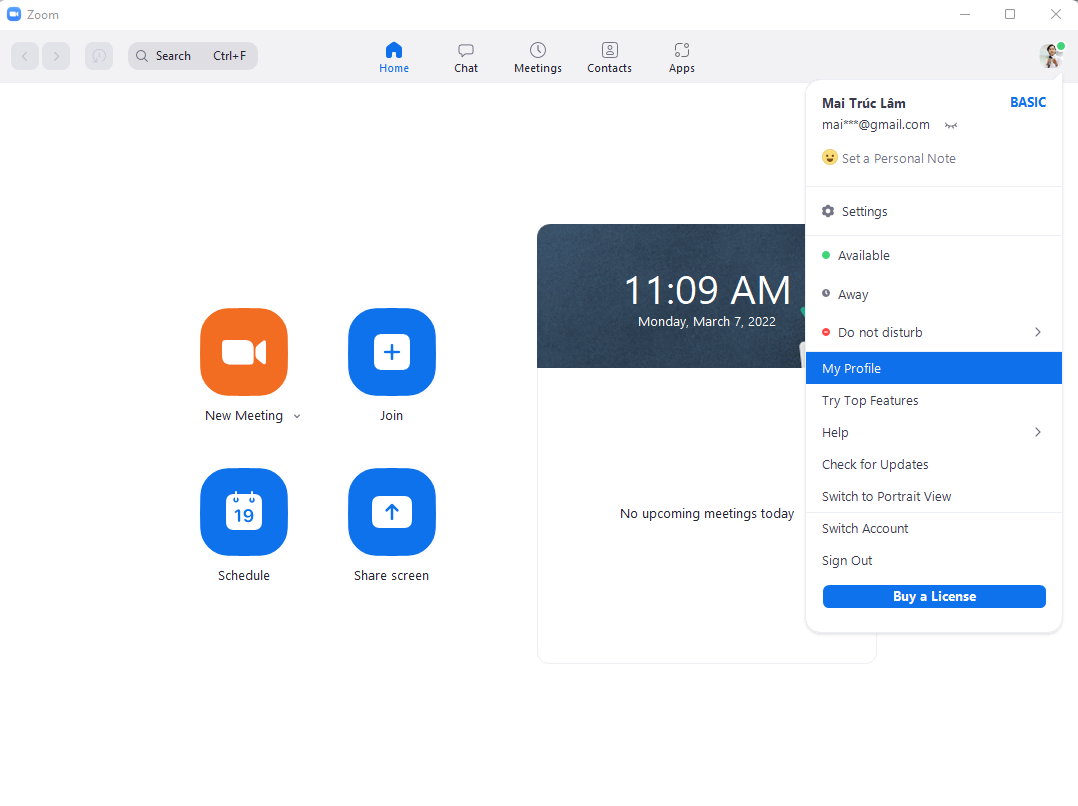
Bước 4: zoom sẽ tự động mở một tab trên trình duyệt và yêu cầu bạn đăng nhập vào. Tại đây, bạn cần phải đăng nhập vào như zoom yêu cầu nhé! Hoặc bạn có thể nhấn trực tiếp vào link này và đăng nhập để chuẩn bị thay đổi ảnh đại diện của mình.
Bước 5: bạn tiếp tục nhấn vào ảnh đại diện của mình trên web để thay đổi ảnh đại diện.
Bước 6: bạn nhấn chọn ảnh đại diện muốn tải lên và chỉnh sửa lại kích thước bằng cách crop nếu cần. Nếu không thích ảnh đại diện vừa tải lên, bạn có thể nhấn vào xóa hoặc chỉ cần tìm một ảnh đại diện mới đè lên.
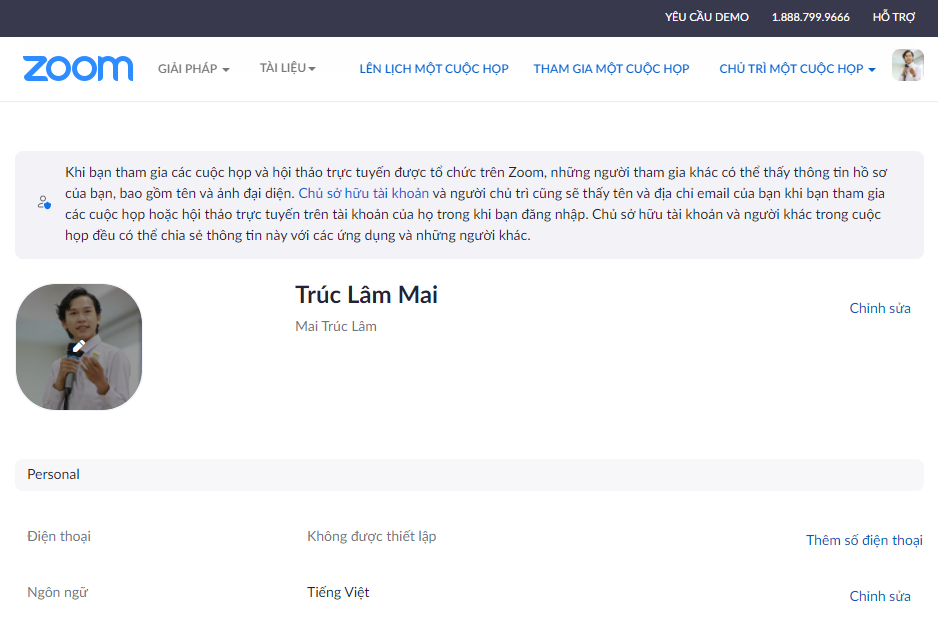
Cách 2: đổi ảnh đại diện ngay trên zoom desktop
Có rất nhiều bạn khi không biết cách đổi sao cho nhanh sẽ thực hiện “dài dòng” như trên. Thật ra, bạn chỉ cần thực hiện các bước sau đây để đổi ảnh đại diện của mình một cách nhanh chóng hơn nhé!
Bước 1: bạn nhấn vào ảnh đại diện ở bên phải trên màn hình zoom
Bước 2: bạn chọn vào Settings
Bước 3: bạn tiếp tục chuyển từ tab General sang tab Profile.
Bước 4: tại đây bạn sẽ thấy ảnh đại diện của mình. Để đổi, bạn nhấn vào ảnh đại diện => Change Picture để đổi ảnh đại diện của mình.
Bước 5: bạn chỉ cần thay đổi lại kích thước của ảnh đại diện nếu cần nữa là xong nhé!
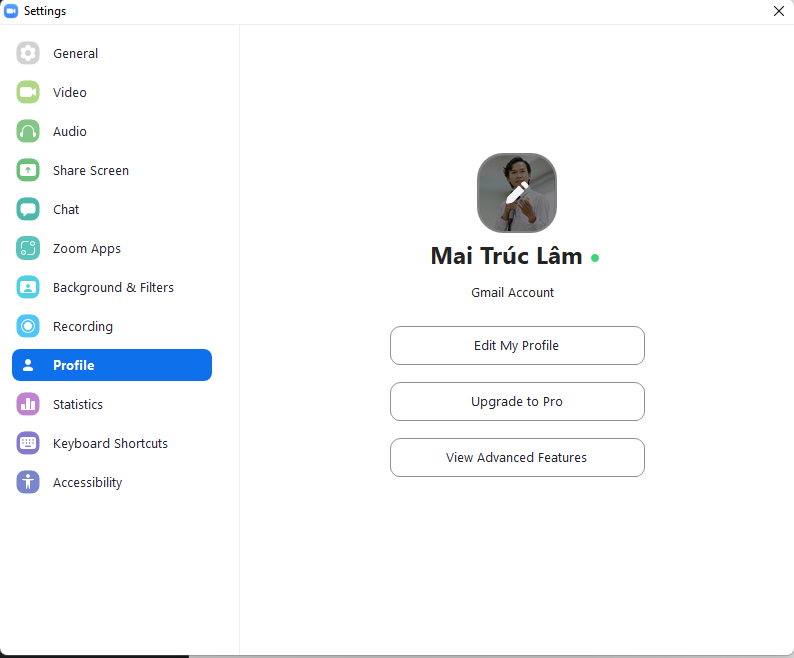
Cách đổi ảnh đại diện trên Zoom điện thoại
Đổi ảnh đại diện trên thiết bị di động sẽ tương đối đơn giản hơn trên zoom rất nhiều. Bạn chỉ cần thực hiện các bước như sau:
Bước 1: mở ứng dụng zoom và đăng nhập vào tài khoản cần đổi ảnh đại diện. Nếu bạn không có sẵn ứng dụng zoom trên điện thoại thông minh của mình, bạn chỉ cần:
- Truy cập vào Google Play hoặc AppStore => tìm từ khóa Zoom và nhấn Tải ứng dụng về để sử dụng.
- Hoặc bạn nhấn vào 2 link sau để truy cập trực tiếp đến ứng dụng và tải: Google Play hoặc AppStore.
Bước 2: để chuẩn bị đổi ảnh đại diện, bạn nhấn vào Cài đặt.
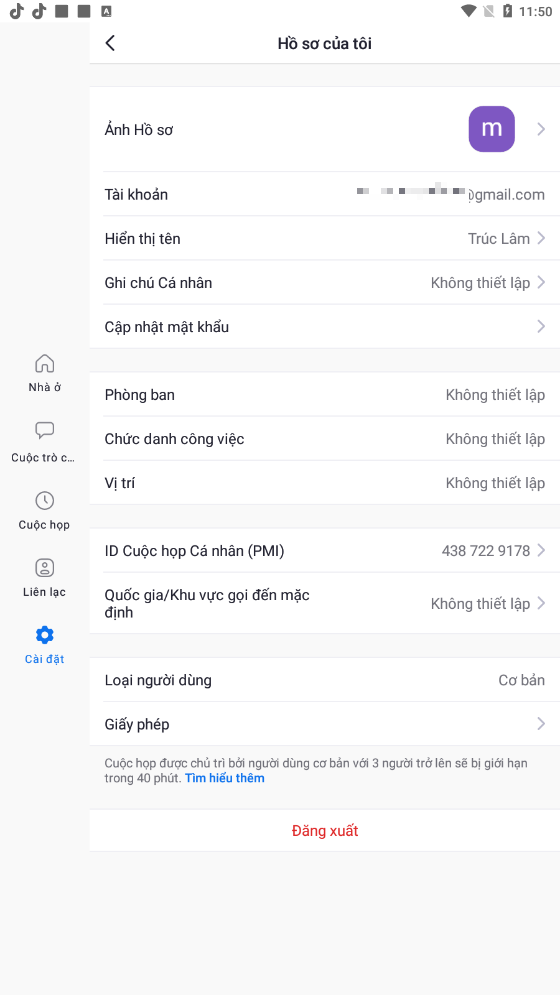
Bước 3: bạn nhấn vào ảnh đại diện của mình để có thể đổi ảnh đại diện. Nếu là lần đầu truy cập, Zoom sẽ yêu cầu quyền truy cập vào file, bạn cấp phép để zoom có thể mở ảnh nhé!
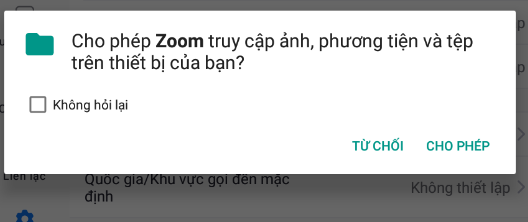
Bước 4: sau khi truy cập được vào thư viện, bạn tìm ảnh mong muốn đổi và nhấn tải vào zoom nhé! Trên mỗi thiết bị sẽ có phần hiển thị chữ có phần khác nhau.
Bước 5: sau khi thực hiện xong, chúng ta chỉ cần truy cập vào cuộc họp như bình thường với một ảnh đại diện mới thôi nào! Nếu cần thiết, bạn có thể căng chỉnh kích thước của ảnh đại diện lại trong zoom nhé!
Hiện tại, zoom không hỗ trợ người dùng sử dụng thiết bị di động có thể thay đổi ảnh đại diện ngay trong cuộc họp và chỉ duy nhất những người tham gia sử dụng máy tính mới có thể thay đổi ảnh đại diện ngay trong cuộc họp được. Tino Group mong rằng trong tương lai gần zoom sẽ mở thêm tính năng này cho người dùng.
Vậy là chúng ta đã cùng nhau tìm hiểu về cách đổi ảnh đại diện trong zoom từ nhanh chóng cho đến phức tạp trên cả thiết bị di động, desktop lẫn dùng chính trình duyệt để đổi ảnh đại diện zoom rồi đấy! Chúc bạn sẽ có một buổi họp, học thật tốt và có một ảnh đại diện thật ưng ý nhé!
FAQs về cách đổi ảnh đại diện trên Zoom
Làm sao để đổi ảnh đại diện zoom trên iPhone?
Giao diện của ứng dụng zoom trên iPhone tương tự như giao diện trên Android trong bài viết bạn nhé! Vì thế, bạn có thể thay đổi ảnh đại diện của mình trên zoom theo hướng dẫn của Tino Group mà không cần quá lo lắng.
Nên làm gì khi ảnh đại diện quá nặng?
Bạn là một người hoàn mỹ nên muốn ảnh đại diện của mình trông thật sắc nét khi lên zoom?Để ảnh vẫn giữ chất lượng siêu nét nhưng kích cỡ của ảnh sẽ giảm xuống để phù hợp với dung lượng 2MB, hãy nén ảnh. Bài viết cách đăng ảnh trên Facebook không bị vỡ sẽ giúp bạn nén ảnh chất lượng nhất nhé!
Có nên mua zoom cao cấp hay không?
Câu trả lời sẽ tùy thuộc vào bạn. Giống như những doanh nghiệp khác, Zoom có hỗ trợ cho những tổ chức phi lợi nhuận, giáo dục và chính phủ. Nếu doanh nghiệp, tổ chức, đơn vị của bạn nằm trong những loại hình này, hãy liên hệ với zoom để đăng ký với mức giá ưu đãi hoặc miễn phí nhé!
Nếu bạn là người dùng phổ thông, bạn không nhất thiết phải đăng ký zoom để sử dụng. Trừ khi bạn đang sở hữu doanh nghiệp vừa hoặc doanh nghiệp lớn cần zoom để hội họp thường xuyên.
Zoom United là gì?
Nếu doanh nghiệp của bạn có số lượng người tham gia vào các cuộc họp lớn và thường xuyên phải đi công tác tại những nơi không có internet nhưng vẫn có sóng điện thoại tại một số quốc gia như: Mỹ, Canada, Anh, Ireland, Úc, New Zealand, Áo, Đan Mạch, Pháp, Đức, Ý, Bồ Đào Nha, Tây Ban Nha, Thụy Điển, Bỉ, Hà Lan, Thụy Sĩ và Puerto Rico. Bạn có thể đăng ký Zoom United để nhân viên, khách tham dự của bạn có thể tham gia bằng cuộc gọi thông thường hoàn toàn miễn phí.