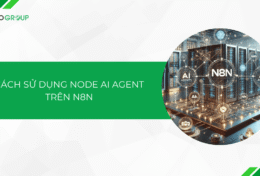Cách định dạng văn bản đúng chuẩn trong Word là một kỹ năng quan trọng giúp bạn tăng độ chuyên nghiệp. Bằng cách sử dụng các tính năng định dạng chữ, viết tiêu đề, canh lề, lùi đầu dòng, bạn có thể tạo ra những văn bản đẹp mắt, dễ đọc. Trong bài viết dưới đây, Tino Group sẽ giới thiệu đến bạn cách định dạng văn bản đúng chuẩn. Mời bạn cùng tìm hiểu nhé!
Định dạng văn bản là gì?
Định dạng văn bản là quá trình áp dụng những thay đổi và cấu trúc hợp lý cho văn bản. Từ đó, người dùng có thể cải thiện phong cách trình bày, truyền đạt thông điệp của văn bản hiệu quả.
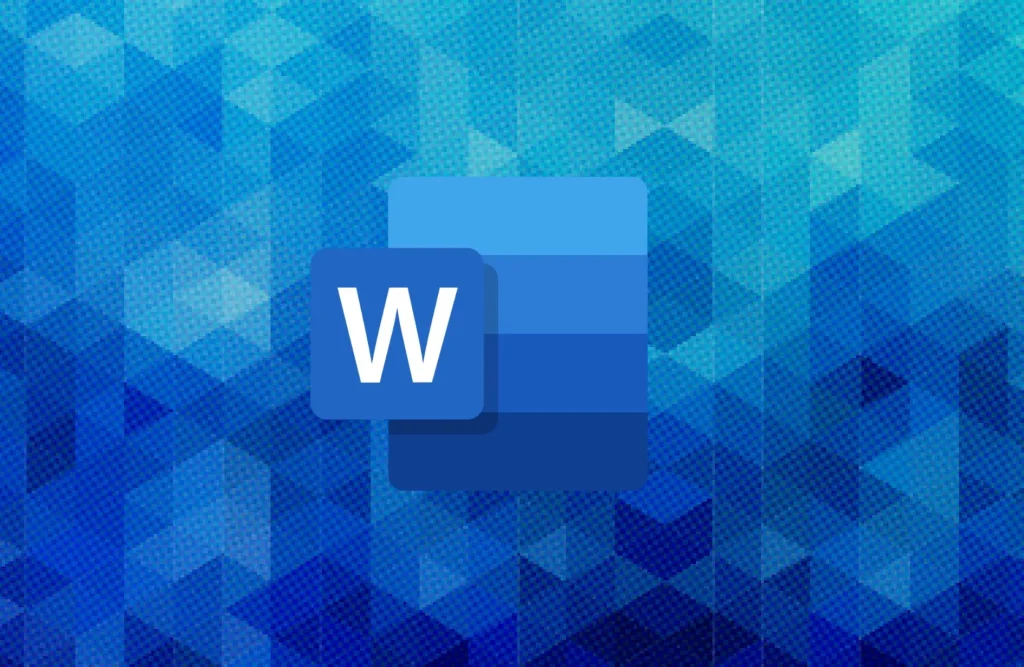
Định dạng văn bản bao gồm các thao tác: cách bố trí, căn lề, sắp xếp những tiêu đề, lùi đầu dòng, sử dụng font chữ/kích thước phù hợp, tạo các đường viền, khoảng cách, định dạng đoạn văn,… Sau khi được định dạng, văn bản sẽ tăng tính hấp dẫn, sắp xếp thông một cách rõ ràng và dễ đọc. Bên cạnh đó, việc định dạng cũng giúp văn bản trở nên chuyên nghiệp, gây ấn tượng mạnh hơn trong mắt người đọc.
4 cách định dạng văn bản đúng chuẩn trong Word
#1. Căn lề, đổi cỡ giấy
Bước 1
Để định dạng văn bản đúng chuẩn, bạn cần thực hiện căn lề và thay đổi kích cỡ giấy. Theo Nghị định 30/2020/NĐ-CP về công tác văn thư, văn bản phải được trình bày trên giấy A4 có kích thước 210mm x 297mm. Cụ thể, lề trên và dưới nên là 20-25mm (2-2.5cm), lề trái là 30-35mm (3-3.5cm), lề phải là 15-20mm (1.5-2cm).
Bước 2
Để căn lề và thay đổi kích cỡ giấy trong Word, bạn có thể làm như sau: Trên tab “Page Layout” -> Chọn nhóm “Page Setup” -> Click mục “Margins” để căn lề. Bạn có thể chọn một trong các định dạng có sẵn hoặc tùy chỉnh lề theo ý muốn bằng cách nhấp vào “Custom Margins”. Để thay đổi kích cỡ giấy, bạn cũng có thể vào tab “Page Layout”, trong nhóm “Page Setup” và thay đổi Orientation từ ngang sang dọc hoặc ngược lại, cũng như chọn kích cỡ giấy A4 trong thẻ “Size”.
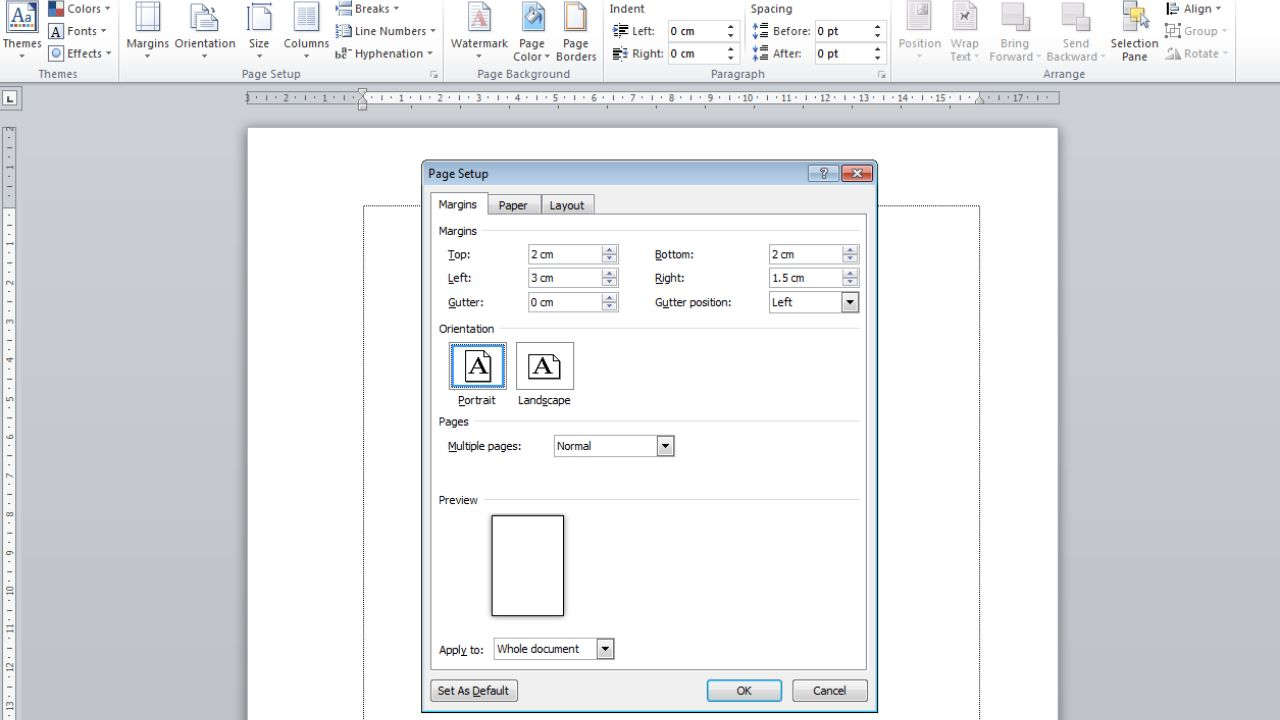
Bước 3
Để định dạng văn bản trong Word, việc căn lề và thay đổi kích cỡ giấy rất đơn giản. Bạn hãy truy cập vào tab “Page Layout” tại nhóm “Page Setup” -> “Margins” để căn lề cho văn bản. Bạn có thể chọn một định dạng có sẵn hoặc tùy chỉnh lề theo ý muốn bằng cách click vào “Custom Margins”. Ngoài ra, để thay đổi kích cỡ giấy, bạn cũng có thể vào tab “Page Layout” tại nhóm “Page Setup” -> Chọn “Orientation” để thay đổi chiều giấy từ ngang sang dọc hoặc ngược lại, cũng như chọn kích cỡ giấy A4 trong thẻ Size.
#2. Định dạng font, cỡ và kiểu chữ
Để định dạng văn bản trong Word, có nhiều cách và công cụ hữu ích. Bạn hãy xem qua những lưu ý sau:
- Để thay đổi định dạng font chữ, cỡ chữ và kiểu chữ của một đoạn văn bản, bạn có thể bôi đen đoạn văn bản đó hoặc sử dụng tổ hợp phím Ctrl + A. Sau đó, bạn cần sử dụng các nút và tùy chọn trong tab “Home” (Trang chủ) để thay đổi font chữ, cỡ chữ, in đậm, in nghiêng và các định dạng khác theo ý muốn.
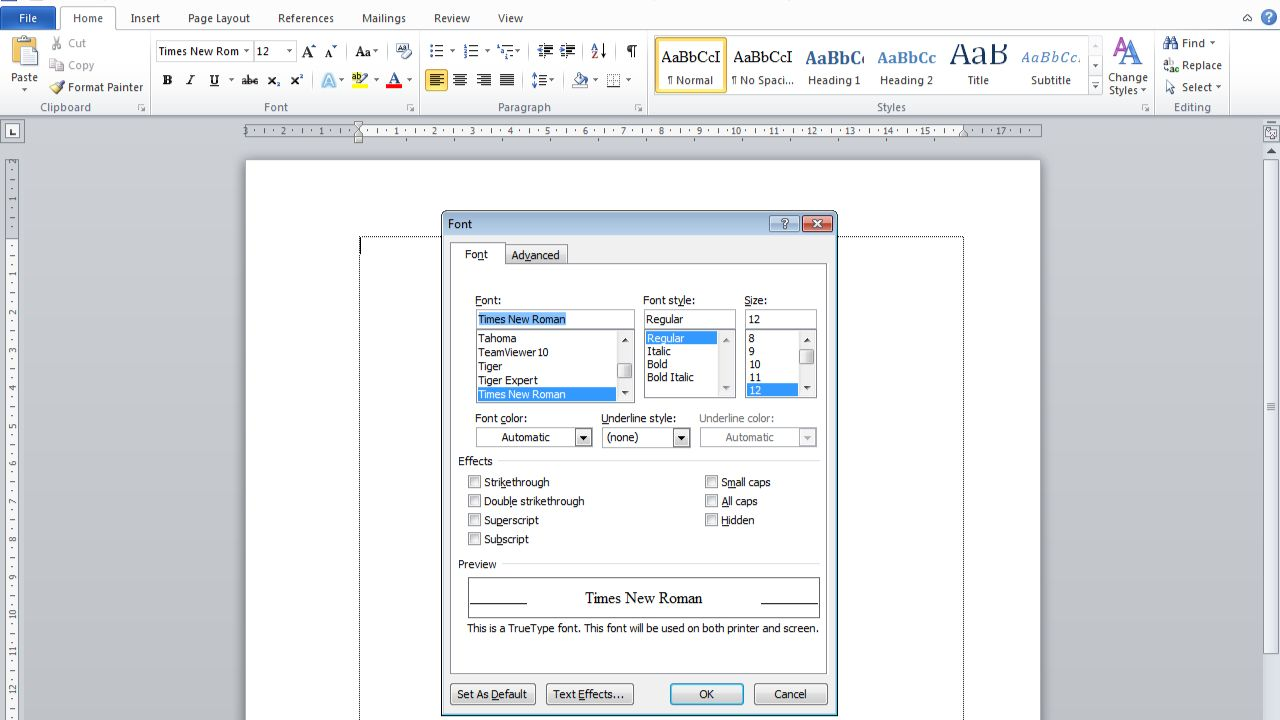
- Để thực hiện định dạng văn bản theo chuẩn, Word cung cấp đầy đủ các công cụ hữu ích. Ví dụ, Nghị định 30/2020/NĐ-CP quy định cách định dạng văn bản chuẩn với các yêu cầu về font chữ, cỡ chữ và kiểu chữ cho những tiêu đề và số thứ tự của phần, chương, mục, tiểu mục và điều. Bạn có thể áp dụng các định dạng này bằng cách sử dụng các nút và tùy chọn trong tab “Home” hoặc sử dụng các phím tắt như Ctrl + B (in đậm), Ctrl + I (in nghiêng), Ctrl + U (gạch chân) và các phím tắt khác.
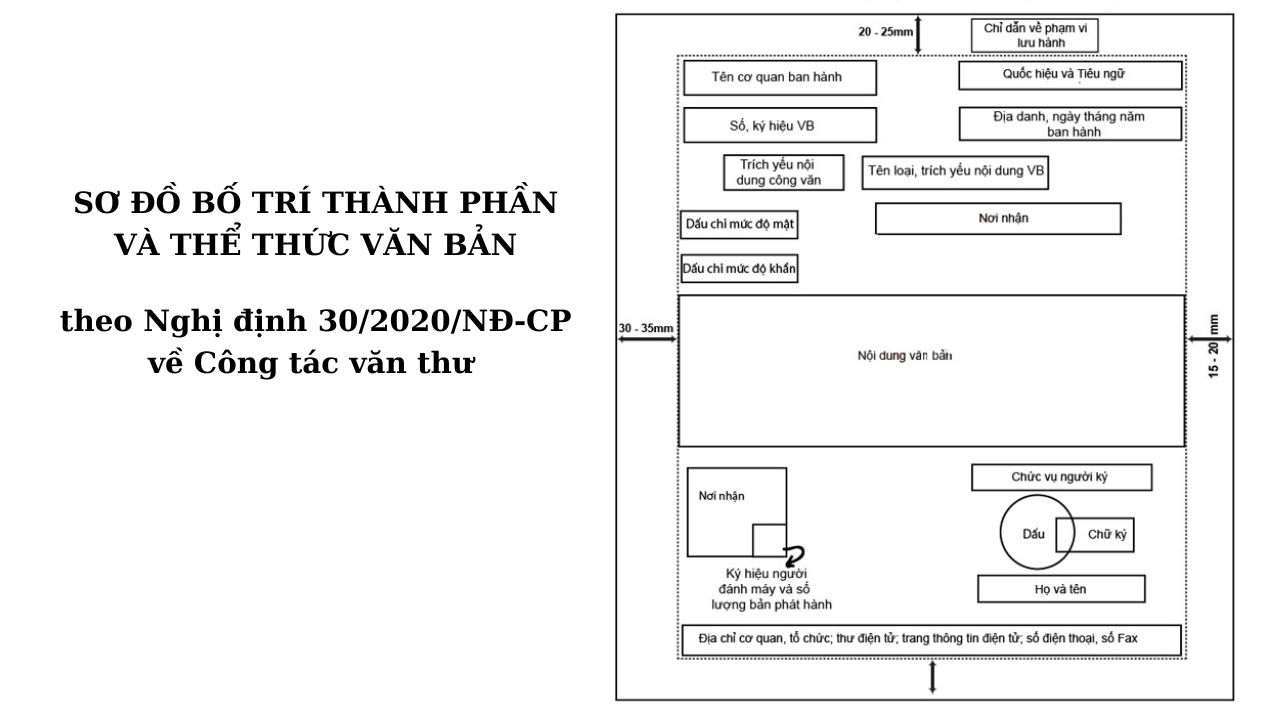
- Để thực hiện các thao tác định dạng văn bản khác, Word cung cấp nhiều phím tắt hữu ích. Ví dụ, Ctrl + L để căn trái, Ctrl + R để căn phải, Ctrl + M để lùi đầu dòng, Ctrl + T để lùi đoạn văn bản 2 dòng trở đi, Ctrl + E để căn giữa đoạn văn bản và Ctrl + J để căn đều cho văn bản. Bạn cũng có thể sử dụng Ctrl + Shift + M để xóa định dạng lùi đầu dòng, Ctrl + Shift + T để xóa định dạng lùi đoạn văn bản và Ctrl + Q để xóa định dạng canh lề đoạn văn bản.
#3. Định dạng văn bản, căn chỉnh đoạn và cách dòng
Nghị định số 30 cũng đã có các quy định chi tiết về định dạng văn bản. Theo quy định, phông chữ sử dụng phải là Times New Roman tiếng Việt, bộ mã ký tự Unicode theo Tiêu chuẩn Việt Nam TCVN 6909:2001.
Nội dung văn bản được trình bày bằng chữ in thường, canh đều cả hai lề, và kiểu chữ đứng; cỡ chữ từ 13 đến 14. Khi xuống dòng, chữ đầu dòng lùi vào 1cm hoặc 1,27 cm. Khoảng cách giữa các đoạn văn tối thiểu là 6pt, khoảng cách giữa các dòng tối thiểu là dòng đơn, tối đa là 1,5 dòng.
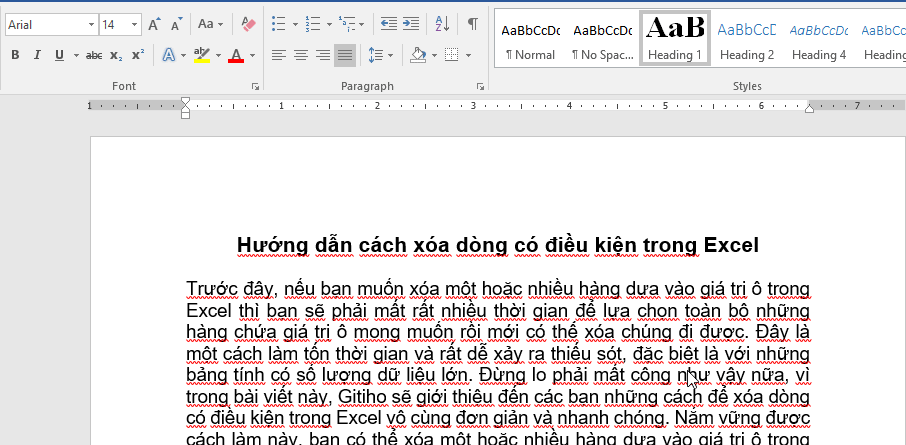
Để định dạng văn bản theo chuẩn, bạn có thể sử dụng hộp Paragraph trong Word. Trong hộp Paragraph, bạn được phép thay đổi những thông số như đã được mô tả ở trên. Bên cạnh đó, hộp Paragraph cũng cung cấp các tùy chọn định dạng văn bản khác như căn trái, căn phải, các kiểu gấp khoảng cách dòng khác nhau như dòng đơn, 1,5 lần dòng đơn, gấp đôi dòng đơn,…
Việc định dạng văn bản theo chuẩn giúp việc trao đổi công việc dễ dàng hơn. Quy định chuẩn về thể thức văn bản giúp đảm bảo rằng khi trao đổi văn bản giữa các tổ chức khác nhau, không có sự lỗi font chữ hay mã ký tự, từ đó tránh gây khó khăn trong việc giao tiếp bằng văn bản.
#4. Tạo văn bản mẫu để tái sử dụng
Thực tế là việc định dạng văn bản chuẩn trong Word không hề khó. Tuy nhiên, việc phải thực hiện lặp đi lặp lại nhiều lần một thao tác như vậy sẽ làm công việc của bạn trở nên không hiệu quả, tốn thời gian và dễ mắc phải những sai sót không đáng có.
Microsoft Word cung cấp tính năng tạo mẫu văn bản để bạn có thể sử dụng lại. Nếu thường xuyên tạo tài liệu cụ thể như báo cáo hàng tháng, dự báo doanh số bán hàng hoặc các văn bản có chứa logo của công ty, bạn có thể lưu tài liệu đó dưới dạng mẫu. Điều này cho phép bạn sử dụng nhanh chóng khi cần thiết.
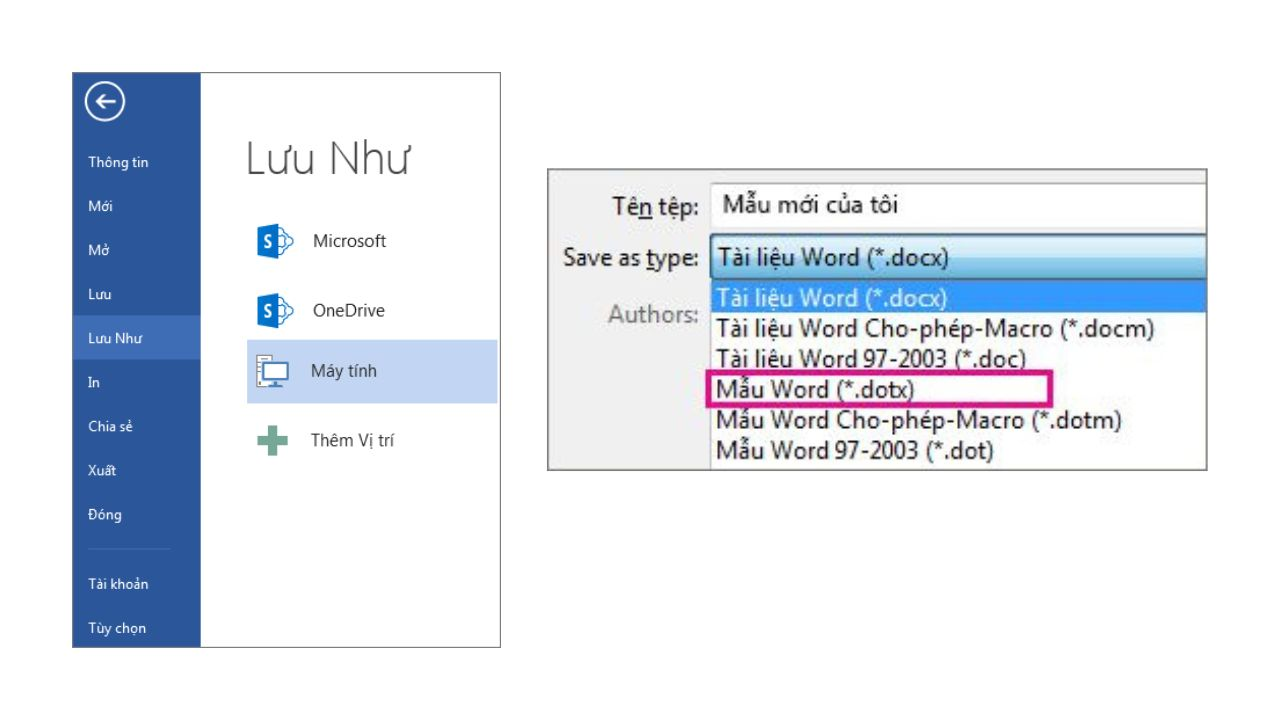
Để lưu tệp dưới dạng mẫu, chỉ cần nhấp chuột vào “File” -> “Save As”. Sau đó, bạn nhấp đúp vào biểu tượng máy tính và chọn “Template Word” (Word Mẫu) như được hiển thị trong hình. Đừng quên đặt tên dễ nhớ cho tệp của bạn, ví dụ như “mẫu báo cáo hàng tháng“.
Nếu bạn muốn thay đổi vị trí lưu mẫu văn bản, bạn có thể nhấp vào “Tùy chọn tệp” -> “Lưu” -> nhập thư mục và đường dẫn mong muốn vào ô “Vị trí mẫu cá nhân mặc định”. Tất cả các mẫu Word mới sẽ được lưu trong thư mục đó và khi bạn nhấp vào “Tệp” -> “Mới” -> “Cá nhân”, bạn sẽ thấy các mẫu văn bản mà mình thường xuyên sử dụng.
Hơn nữa, bạn có thể truy cập trang web templates.office.com để tải xuống nhiều mẫu văn bản đẹp mắt khác. Những mẫu này hoàn toàn miễn phí và sẽ giúp bạn tiết kiệm rất nhiều thời gian.
Các mẫu Word có thể là: lịch, danh thiếp, thư, tài liệu quảng cáo, bản tin, sơ yếu lý lịch và nhiều nội dung hữu ích khác. Bạn có thể sử dụng bất kỳ mẫu nào mình thích. Chỉ cần tải chúng xuống và sử dụng ngay, hoặc bạn có thể tùy chỉnh một chút để phù hợp với nhu cầu cá nhân của mình.
Khi bạn chọn mẫu, một hộp thoại sẽ hiển thị cho bạn xem trước phiên bản lớn hơn của mẫu đó. Để tải xuống và sử dụng mẫu này, chỉ cần nhấp vào nút “Tạo”. Lúc này, bạn đã có thể tùy chỉnh với thông tin riêng của mình.
Việc tạo mẫu văn bản giúp bạn soạn thảo nhanh chóng hơn và tiết kiệm thời gian. Bạn không cần phải bắt đầu từ đầu mỗi khi tạo một loại tài liệu tương tự. Thay vào đó, bạn chỉ cần mở mẫu đã lưu, thực hiện các chỉnh sửa cần thiết và tiến hành viết nội dung mới.
Việc sử dụng mẫu không chỉ giúp bạn tiết kiệm thời gian mà còn đảm bảo tính nhất quán và chính xác của định dạng văn bản. Bạn không cần lo lắng về việc thiếu font chữ, mã ký tự hoặc các lỗi khác gây trở ngại cho việc trao đổi thông tin bằng văn bản.
Với khả năng tạo và sử dụng mẫu văn bản trong Microsoft Word cùng việc tải xuống các mẫu sẵn có từ trang web templates.office.com, bạn sẽ có những công cụ hữu ích để nâng cao hiệu suất làm việc và tạo ra các văn bản chuyên nghiệp một cách dễ dàng và tiện lợi.
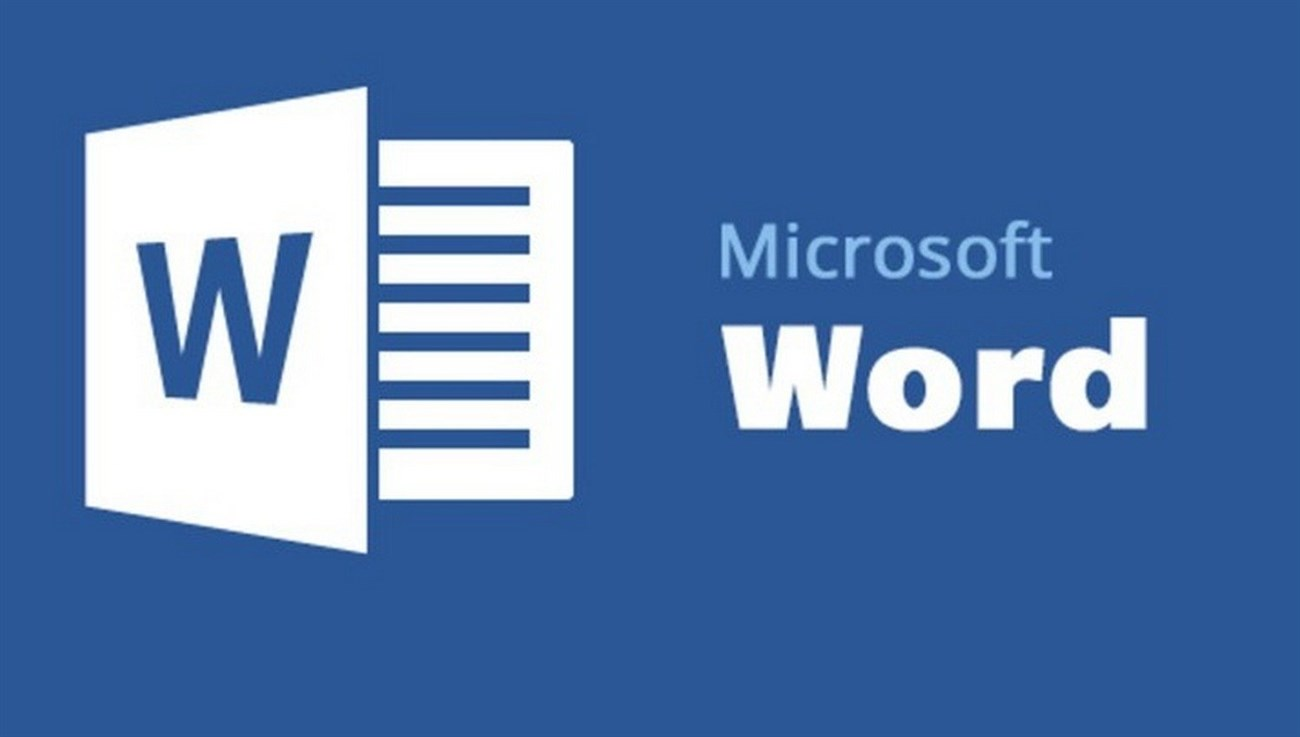
Định dạng văn bản đúng chuẩn đã trở thành một kỹ năng mềm vô cùng quan trọng nơi công sở. Vì vậy, bạn cần học cách sử dụng các phần mềm soạn thảo văn bản để tối ưu hóa công việc. Đừng quên theo dõi Tino Group để không bỏ lỡ những bài viết hay và hữu ích khác bạn nhé!
Những câu hỏi thường gặp
Vì sao nên định dạng văn bản trong Word?
Định dạng văn bản trong Word giúp tăng tính chuyên nghiệp, dễ đọc và truyền đạt thông tin hiệu quả. Đây là cách giúp người dùng trực quan hóa, sắp xếp và tạo điểm nhấn, đảm bảo văn bản hấp dẫn và dễ tiếp cận.
Có thể chú thích cho hình ảnh hoặc bảng trong Word không?
Tất nhiên là có! Bạn có thể chú thích cho hình ảnh hoặc bảng trong Word. Chú thích giúp bạn cung cấp thông tin bổ sung về nội dung và định vị tài liệu dễ dàng hơn.
Làm thế nào lưu mẫu văn bản trong Word?
Để lưu mẫu văn bản trong Word, bạn có thể thực hiện các bước sau:
- Bấm vào tab “File“.
- Chọn “Save As“.
- Chọn “Word Template” (Mẫu Word) trong danh sách các định dạng lưu.
- Đặt tên và chọn vị trí lưu tệp mẫu.
- Bấm “Save” (Lưu) để hoàn thành việc lưu mẫu văn bản.
Các lỗi định dạng thường gặp trong Word là gì?
Một số lỗi định dạng văn bản thường gặp trong Word bao gồm: lỗi chữ in đậm/không in đậm, chữ in nghiêng/không in nghiêng, căn chỉnh không đều, khoảng cách dòng không đúng, lỗi đánh số/trích dẫn và lỗi font chữ không nhìn rõ.