Chắc hẳn nhiều người trong chúng ta đã từng gặp phải tình huống cần in ấn hoặc chia sẻ các bảng tính Excel mà không biết cách đánh số trang sao cho chuyên nghiệp. Việc đánh số trang trong Excel không chỉ giúp bạn dễ dàng theo dõi tài liệu, mà còn tạo ấn tượng tốt với người nhận. Trong bài viết này, TinoHost sẽ hướng dẫn bạn cách đánh số trang trong Excel một cách hiệu quả và dễ dàng, giúp bạn tối ưu hóa công việc văn phòng của mình.
Tại sao cần đánh số trang trong Excel?
Dễ dàng định vị và tham khảo thông tin
Việc đánh số trang giúp bạn nhanh chóng xác định vị trí của mình trong bảng tính, từ đó dễ dàng di chuyển đến các trang chứa thông tin cần thiết. Thay vì phải cuộn chuột liên tục qua hàng loạt dữ liệu, bạn chỉ cần nhấp vào số trang tương ứng để tiết kiệm thời gian và công sức.

Tăng tính chuyên nghiệp cho bảng tính
Bảng tính được đánh số trang thể hiện sự chuyên nghiệp và cẩn thận trong quá trình thực hiện và trình bày thông tin. Điều này đặc biệt quan trọng khi bạn chia sẻ bảng tính với đồng nghiệp, cấp trên hoặc đối tác.
Thuận tiện cho việc in ấn
Khi in ấn bảng tính có nhiều trang, việc đánh số trang giúp bạn theo dõi thứ tự các trang và tránh tình trạng trang bị đảo lộn. Ngoài ra, bạn có thể tùy chỉnh kiểu đánh số trang phù hợp với mục đích sử dụng, ví dụ như đánh số theo thứ tự trang, đánh số theo từng sheet, …
Tổng hợp 6 cách đánh số trang trong Excel
Cách 1: Đánh số trang Excel từ Page Setup
Bước 1: Tại file Excel cần đánh số trang, bạn chọn tab Page Layout -> nhấn vào mũi tên mở rộng ở mục Page Setup.
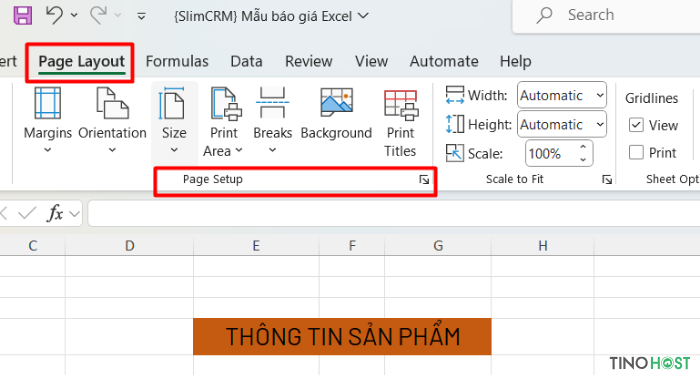
Bước 2: Trong hộp thoại Page Setup, bạn nhấn qua Header/Footer, sau đó, có thể chọn:
- Custom Footer: Đánh số trang dưới chân trang.
- Custom Header: Đánh số trang trên đầu trang.
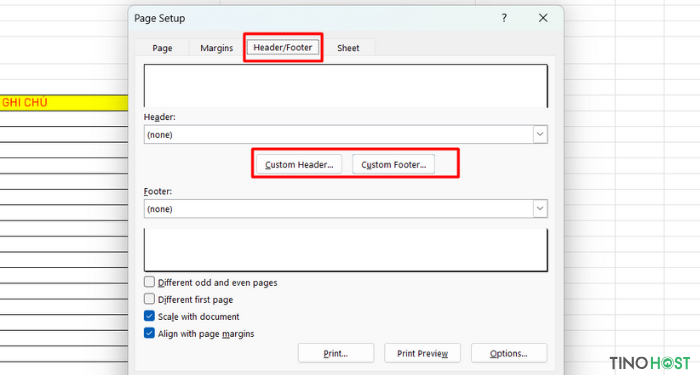
Bước 3: Tiếp tục nhấn vào biểu tượng dấu # rồi chọn một trong ba vị trí:
- Left section: Đánh số ở bên trái trang.
- Center section: Đánh số ở giữa trang.
- Right section: Đánh số ở bên phải trang.
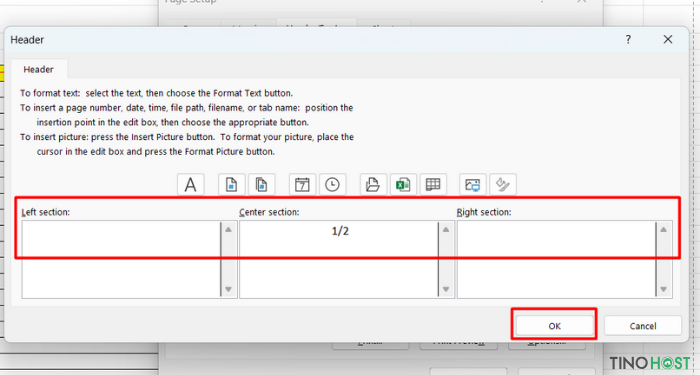
Nhấn OK. Trở về hộp thoại Page Setup và nhấn OK lần nữa.
Khi đó, file Excel của bạn sẽ được đánh số trang. Để kiểm tra kết quả, bạn vào File -> chọn Print hoặc nhấn Ctrl + P.
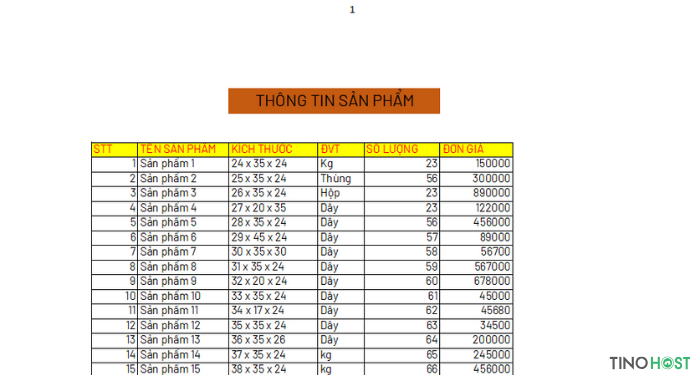
Cách 2: Đánh số trang bỏ trang đầu tiên
Thực hiện lại các bước trên. Trong hộp thoại Page Setup, chọn thẻ Header/Footer -> tích chọn Different first page.
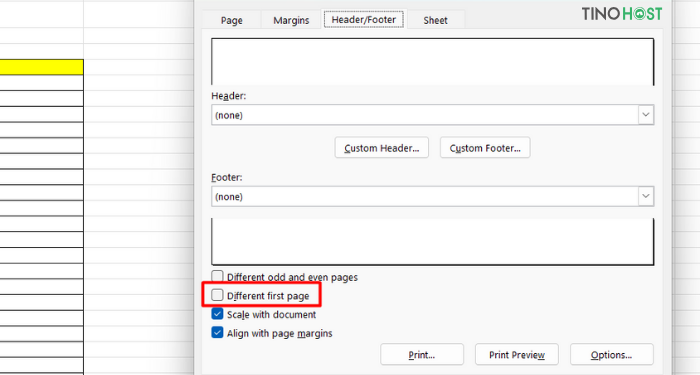
Cách 3: Đánh số trang bất kỳ
Bước 1: Mở hộp thoại Page Setup.
Bước 2: Tại tab Page của hộp thoại Page Setup, bạn hãy điền số trang theo ý muốn trong mục First Page Number.
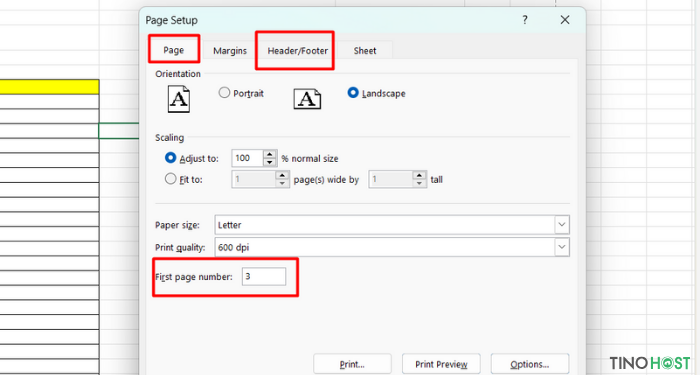
Tiếp theo, chuyển sang mục Header/Footer.
Bước 3: Tại đây, bạn chọn Custom Footer hoặc Custom Header. Sau đó, chọn vị trí muốn đặt số trang như hướng dẫn ở trên rồi nhấn OK.
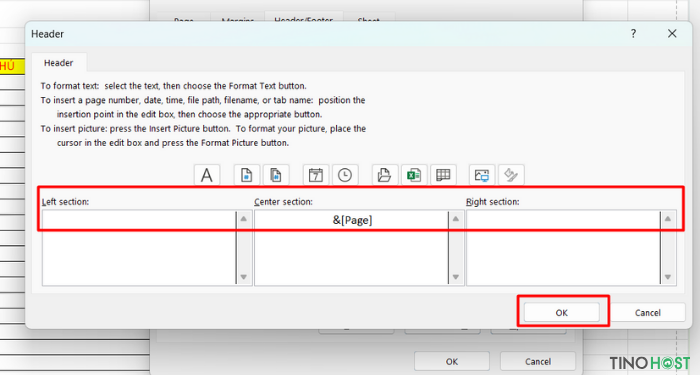
Kết quả:
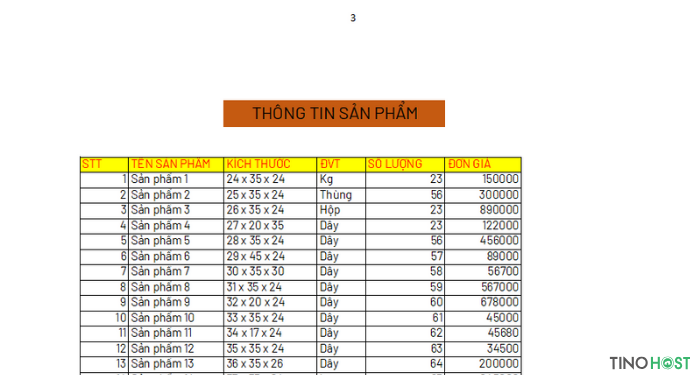
Cách 4: Đánh số trang qua tab Insert
Bước 1: Tại file Excel cần đánh số trang, bạn chọn tab Insert trên thanh menu.
Bước 2: Trong phần Text -> chọn Header/Footer
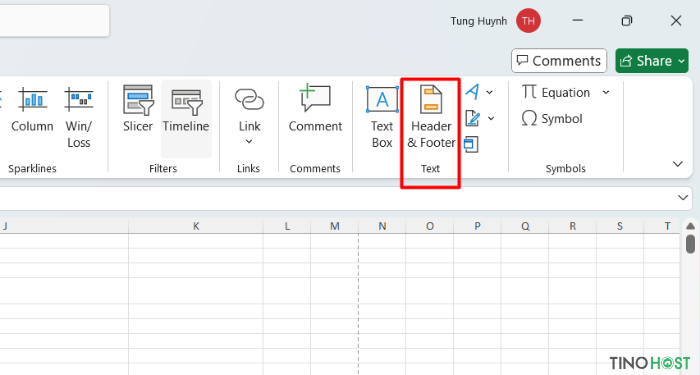
Bước 3: Chọn Page Number trong mục Header/Footer Elements.
Tại đây, bạn cần chọn vị trí muốn đánh số trang rồi nhập số trang vào đó.
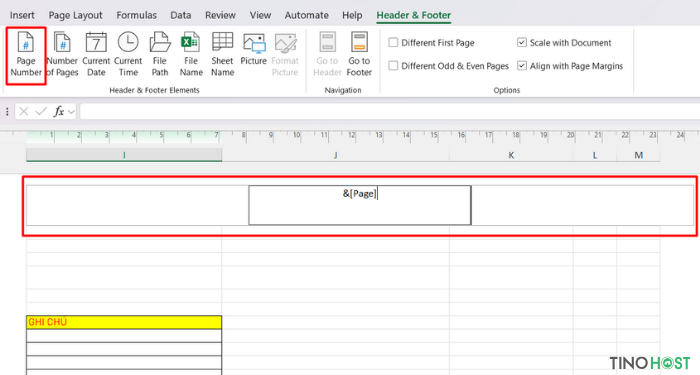
Chỉ cần nhấp chuột tại một ô bất kỳ trên trang tính, số trang sẽ hiển thị.
Kết quả:
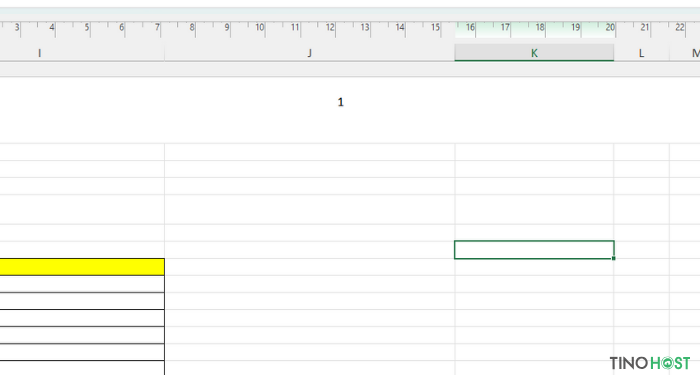
Cách 5: Đánh số trang qua tab View
Bước 1: Tại file Excel cần đánh số trang, bạn chọn tab View trên thanh menu
Bước 2: Chọn chế độ xem là Page Layout.
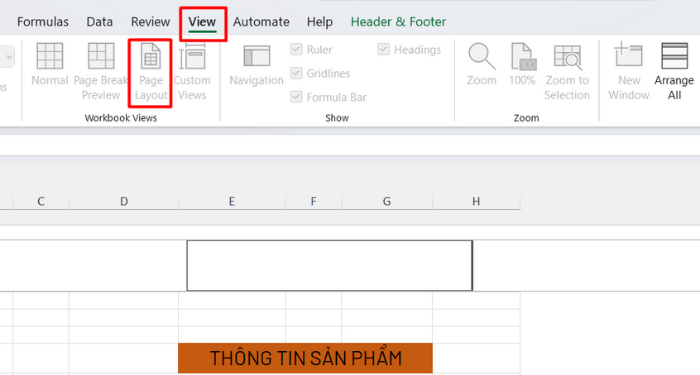
Bước 3: Bạn có thể nhập số trang ngay lập tức trong Header hoặc Footer.
Cách 6: Đánh số trang dưới dạng số thập phân
Bước 1: Đầu tiên, bạn thực hiện lại các thao tác:
Page Layout -> Page Setup -> Header/Footer -> Custom Header hoặc Custom Footer
Bước 2: Ở bước chọn vị trí đặt số trang, bạn có thể nhập số trang dưới dạng số thập phân bằng cách thêm dấu gạch chéo (/)
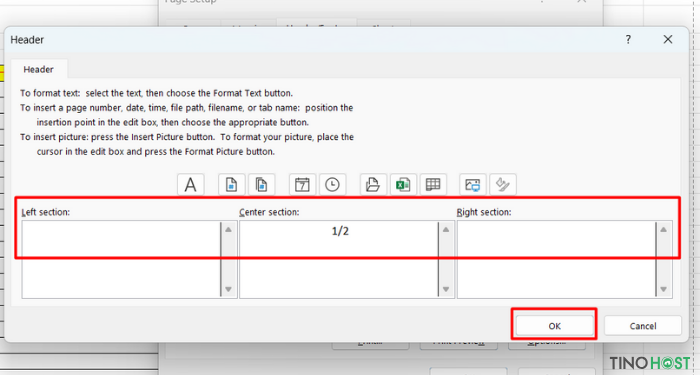
Ví dụ: 1/2
Bước 3: Nhấn OK hai lần để hoàn tất.
Kết quả:
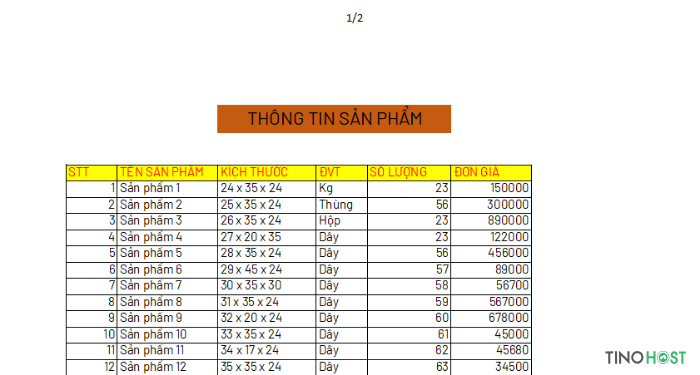
Kết luận
Đánh số trang là một thao tác đơn giản nhưng cần thiết trong Excel để giúp tài liệu trở nên chuyên nghiệp và dễ dàng tra cứu thông tin. Hy vọng với những hướng dẫn trên bài viết, bạn sẽ biết cách đánh số trang cho file Excel của mình nhanh chóng. Chúc bạn thành công!
Những câu hỏi thường gặp
Tại sao đánh số trang trong Page Setup không hiển thị trên trang tính Excel?
Khi đánh số trang trong Page Setup, số trang không hiển thị trực tiếp trên trang tính. Điều này là do Excel tập trung vào việc xử lý dữ liệu trên trang tính và số trang chỉ thực sự cần thiết khi in ấn.
Số trang sẽ hiển thị khi bạn chuẩn bị in ấn tài liệu, nhằm mục đích giúp người đọc dễ dàng theo dõi và tìm kiếm thông tin trên các bản in. Do đó, để kiểm tra số trang, bạn nhấn Ctrl + P là được.
Làm sao để bỏ đánh số trang trong Excel?
Để bỏ đánh số trang trong Excel, bạn mở hộp thoại Page Setup -> Chọn tab Header/Footer.
Trong mục Header hoặc Footer, bạn chọn tùy chọn (none) rồi nhấn OK là xong.
Có phần mềm hay cách nào khác để đánh số trang trong Excel?
Có một số tiện ích bổ sung của bên thứ ba cung cấp tính năng đánh số trang cho Excel với nhiều tùy chọn và chức năng nâng cao hơn so với các phương pháp mặc định, chẳng hạn như Kutools.
Nếu bạn có kiến thức về VBA, bạn cũng có thể viết mã VBA để đánh số trang cho Excel. Phương pháp này mang lại cho bạn sự linh hoạt cao nhất trong việc tùy chỉnh số trang, nhưng đòi hỏi bạn phải có kiến thức lập trình.
Máy tính không có ứng dụng Excel, có thể đánh số trang không?
Bạn có thể xuất trang tính Excel sang định dạng PDF, sau đó sử dụng các công cụ PDF để chèn số trang. Phương pháp này có thể hữu ích nếu bạn không có ứng dụng Excel trên máy tính.




















