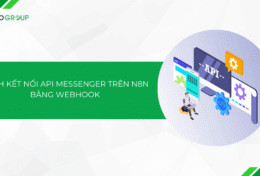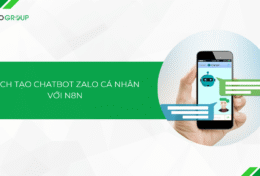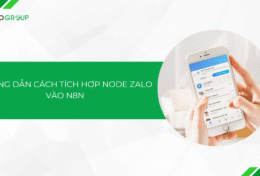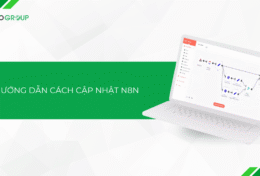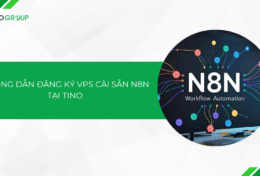Việc đánh số trang trong Word là một kỹ năng quan trọng và thường xuyên được sử dụng khi soạn thảo các tài liệu như luận văn, báo cáo, sách, và nhiều loại tài liệu khác. Tuy nhiên, trong nhiều trường hợp, trang đầu tiên thường là trang bìa hoặc trang giới thiệu, không cần thiết phải đánh số trang. Do đó, biết cách bỏ qua số trang trên trang đầu mà vẫn giữ cho các trang tiếp theo được đánh số đúng là một kỹ năng hữu ích. Bài viết này sẽ hướng dẫn chi tiết cách đánh số trang bỏ trang đầu trong Word, giúp bạn tạo ra các tài liệu chuyên nghiệp và theo đúng chuẩn mực cần thiết.
Tại sao cần đánh số trang bỏ trang đầu?
Tạo bố cục trang chuyên nghiệp
Bỏ số trang đầu thường được áp dụng cho trang bìa, trang tiêu đề, hoặc trang giới thiệu của tài liệu. Điều này giúp tạo sự đồng nhất và chuyên nghiệp cho bố cục trang, tránh tình trạng số trang xuất hiện lộn xộn trên trang bìa.

Phân biệt rõ ràng giữa các phần
Trong các tài liệu dài như báo cáo, luận văn, sách, việc bỏ số trang đầu cho phần giới thiệu, mục lục, hoặc phần phụ lục giúp phân chia tài liệu thành các phần rõ ràng, dễ dàng tra cứu cho người đọc.
Theo chuẩn yêu cầu
Một số quy định về trình bày tài liệu, ví dụ như chuẩn APA hoặc MLA, yêu cầu bỏ số trang đầu cho trang bìa. Việc tuân theo các quy định này thể hiện sự chuyên nghiệp và cẩn thận của người viết.
Dễ dàng điều chỉnh
Khi cần điều chỉnh nội dung trang đầu, việc bỏ số trang giúp bạn dễ dàng di chuyển hoặc thay đổi bố cục mà không ảnh hưởng đến hệ thống đánh số trang trong phần nội dung chính.
Cách đánh số trang bỏ trang đầu trong Word áp dụng cho từng phiên bản
Đối với phiên bản Word 2010
Bước 1: Tại file Word, bạn vào tab Insert -> chọn Page Number -> chọn vị trí đánh số trên hoặc dưới -> Tiếp tục chọn vị trí trái, phải hoặc giữa.
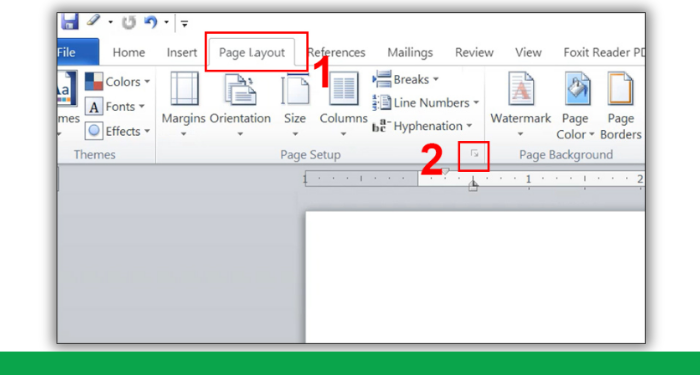
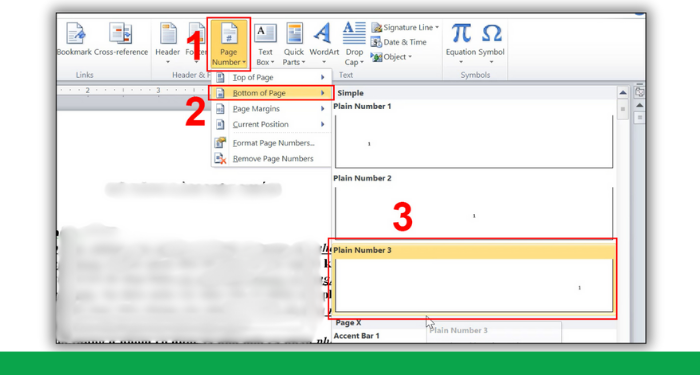
Bước 2: Sau khi số trang đã được đánh, bạn nhấn vào Close Header and Footer.
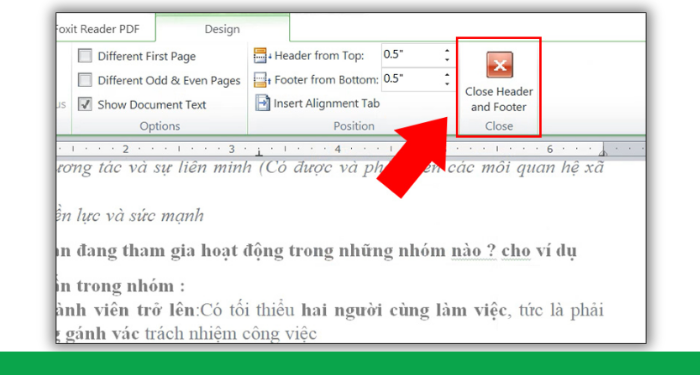
Bước 4: Chọn tab Page Layout -> Tại mục Page Setup, bạn nhấn vào mũi tên góc phải.
Bước 5: Sau khi cửa sổ Page Layout hiện lên, bạn chọn thẻ Layout -> Chọn Difference first page > Chọn OK.
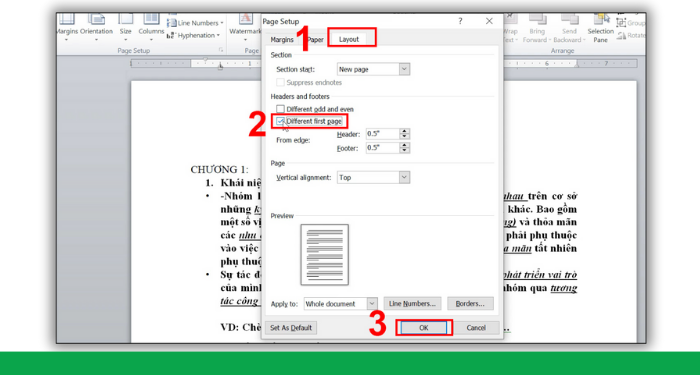
Đối với phiên bản Word 2013 trở lên
Bước 1: Tại file Word, bạn nhấn tab Insert trên thanh công cụ.
Bước 2: Nhấn vào Page Number tại phần Header & Footer.
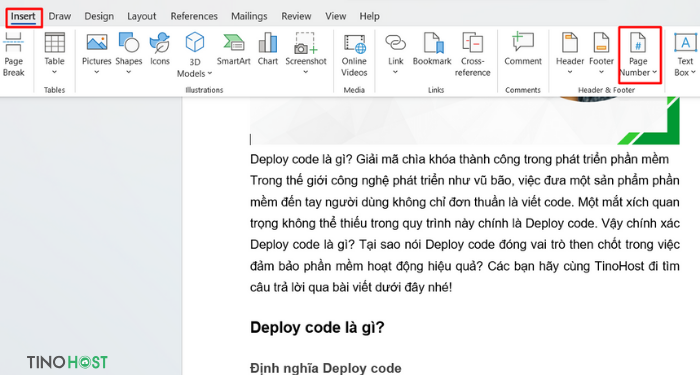
Bước 3: Chọn vị trí đánh số.
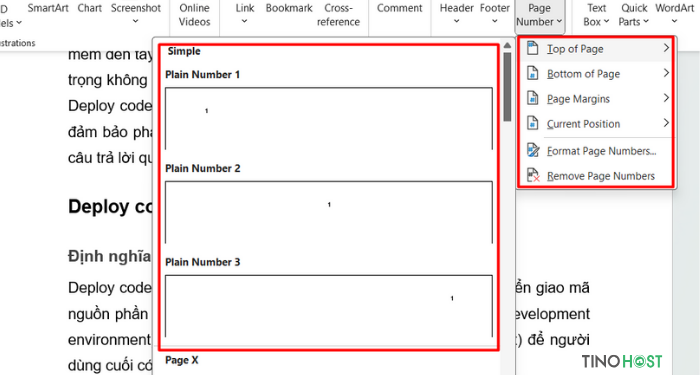
Sau đó, tại mục Header & Footer, bạn click vào ô Different First Page rồi nhấn Close Header and Footer là hoàn tất.
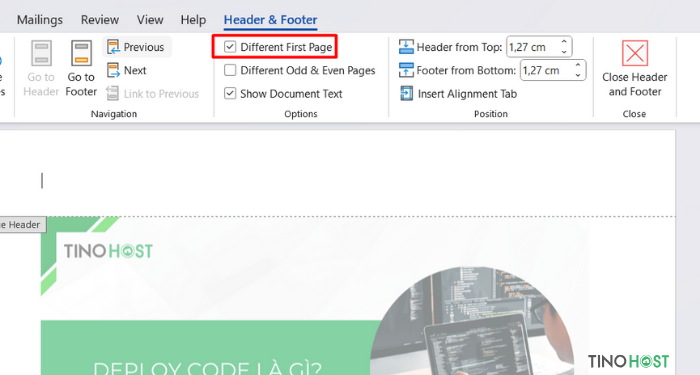
Kết luận
Việc biết cách đánh số trang bỏ trang đầu trong Word không chỉ giúp tài liệu của bạn trở nên chuyên nghiệp hơn mà còn tuân thủ các quy chuẩn về trình bày văn bản. Hy vọng rằng qua bài viết này, bạn đã nắm vững các bước cơ bản và có thể tự tin áp dụng khi soạn thảo các tài liệu của mình. Chúc bạn thành công!
Những câu hỏi thường gặp
Tính năng đánh số trang bỏ trang đấu áp dụng cho các phiên bản Word nào?
Thao tác trên đều áp dụng được cho tất cả các phiên bản Word phổ biến hiện nay như Word 2007, 2010, 2013, 2016, 2019 và 365.
Làm sao để đánh số trang tại trang bất kỳ trong Word?
Để đánh số trang tại trang bất kỳ trong Word, bạn cần sử dụng tính năng Next Page để tách file trang thành 2 phần. Tham khảo bài viết: Cách đánh số trang từ trang bất kỳ trong Word để biết thêm chi tiết.
Có thể sử dụng định dạng số như thế nào để đánh dấu trang?
Bạn có thể sử dụng các định dạng số sau:
- Chữ cái (A, B, C, …)
- Ký hiệu (α, β, γ, …)
- Số Ả Rập (1, 2, 3, …)
- Số La Mã (I, II, III, …)
Làm sao để cập nhật số trang sau khi chèn hoặc xóa trang?
Word sẽ tự động cập nhật số trang mỗi khi bạn chèn hoặc xóa trang. Trong trường hợp số trang không cập nhật đúng cách, bạn có thể nhấn F9 để làm mới số trang.