Trong Excel, cố định một ô có thể là một trong những thao tác quan trọng để giữ cho dữ liệu của bạn được hiển thị và tính toán chính xác. Khi cuộn trang bảng tính hoặc thực hiện các tính toán phức tạp, việc cố định ô sẽ giúp bạn giữ cho dữ liệu cần thiết luôn hiển thị trên màn hình. Trong bài viết hôm nay, Tino Group sẽ hướng dẫn bạn cách cố định ô trong Excel chi tiết A-Z.
Mục đích khi cố định ô trong Excel
- Giúp dữ liệu của bạn được hiển thị chính xác và dễ quan sát hơn: Khi cố định ô, bạn sẽ không bị mất dữ liệu quan trọng khi cuộn trang bảng tính. Điều này giúp dữ liệu của bạn được hiển thị chính xác và dễ quan sát hơn.
- Giảm thiểu sai sót trong tính toán: Việc cố định ô giúp bạn giữ được các giá trị quan trọng, không bị thay đổi khi di chuyển ô khác. Điều này giúp giảm thiểu sai sót trong tính toán và đảm bảo tính chính xác của dữ liệu.
- Tiết kiệm thời gian và tăng hiệu suất làm việc: Khi bạn cố định ô, bạn không cần phải tìm kiếm lại dữ liệu hoặc thực hiện các tính toán phức tạp lại từ đầu. Điều này giúp tiết kiệm thời gian và tăng hiệu suất làm việc của bạn.
- Giúp làm việc với các bảng tính lớn và phức tạp dễ dàng hơn: Khi bạn làm việc với các bảng tính lớn hoặc phức tạp, việc cố định ô giúp bạn dễ dàng theo dõi các giá trị quan trọng và tiết kiệm thời gian di chuyển giữa các ô.

Hướng dẫn cách cố định ô trong Excel
Sử dụng dấu $
Để cố định ô bằng cách sử dụng dấu $, bạn chỉ cần thêm dấu $ vào trước tên cột và trước số dòng của ô đó. Ví dụ, nếu bạn muốn cố định ô A1, bạn cần sử dụng tham chiếu $A$1. Khi sao chép công thức có tham chiếu đến ô này sang các ô khác, ô A1 sẽ không thay đổi.
Các bước thực hiện như sau:
Bước 1: Nhập công thức vào ô.
Bước 2: Chèn dấu $ trước tên cột và trước số dòng của ô bạn muốn cố định.
Bước 3: Nhấn Enter để hoàn thành công thức.
Ví dụ: Bạn muốn tính tổng của các giá trị trong cột A, nhưng muốn cố định ô A1. Bạn có thể sử dụng công thức =SUM($A$1:A2).
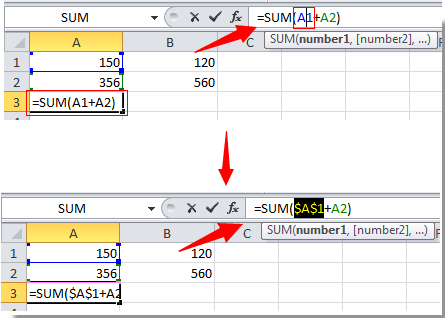
Bạn có thể thấy A1 đã được cố định trong công thức như sau:
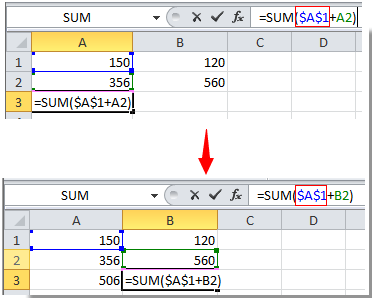
Sử dụng hàm INDIRECT()
Hàm INDIRECT trong Excel được sử dụng để tham chiếu gián tiếp các ô, dãy, các trang tính hay các bảng tính khác một cách nhanh chóng và tiện lợi mà không làm thay đổi công thức.
Cú pháp hàm INDIRECT như sau:
=INDIRECT (ref_text, a1)
Trong đó:
- ref_text: Là ô có chưa kiểu tham chiếu hay một tham chiếu đến ô ở dạng một chuỗi văn bản hoặc một mảng mà đã được đặt tên.
- a1: Là giá trị logic chỉ rõ kiểu tham chiếu của đối số ref_text.
Khi chèn mới hoặc xóa các hàng/cột hiện có trong bảng tính, bạn sẽ làm thay đổi các tham chiếu ô. Lúc này, bạn sẽ cần sử dụng hàm INDIRECT để biến dải tham chiếu thành chuỗi văn bản và giá trị sẽ không bị ảnh hưởng khi bạn chèn, xóa hàng hay cột.
Hãy tham khảo ví dụ dưới đây:
Bước 1: Tại bảng dữ liệu Excel, bạn nhập hàm =SUM(INDIRECT(“$A$2:$A$8”)) vào bất kỳ ô tham chiếu nào để kiểm tra.
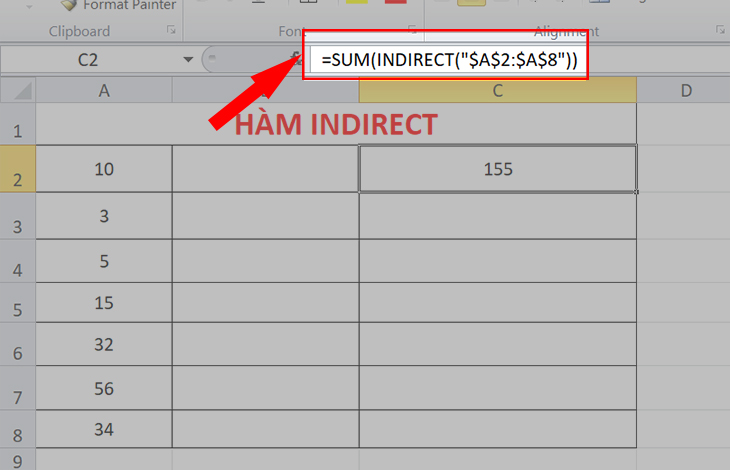
Bước 2: Nhấn Enter để xem kết quả.
Nếu bạn chèn một hàng vào thì dải A2:A8 vẫn không thay đổi vì Excel sẽ nhận ra rằng “A2:A8” chỉ là một chuỗi văn bản chứ không phải là một dải tham chiếu và sẽ không thực hiện bất kỳ thay đổi nào khi bạn chèn hoặc xóa một hàng.
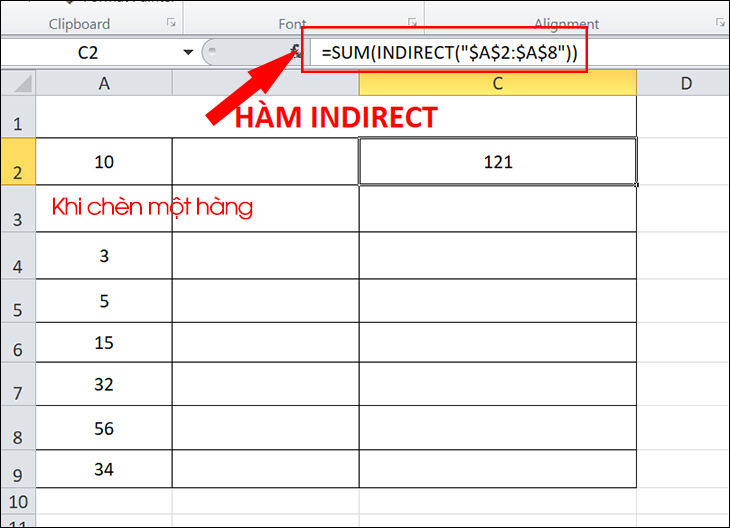
Những lưu ý khi cố định ô trong Excel
Khi cố định ô trong Excel, bạn cần lưu ý những điều sau:
- Cố định ô bằng cách sử dụng phím F4 hoặc dấu “$”. Bạn có thể cố định cả hàng và cột hoặc chỉ cố định một trong hai.
- Sử dụng cố định ô khi bạn muốn sao chép công thức đến các ô khác mà không muốn ô thay đổi.
- Bạn cũng có thể sử dụng cố định ô để liên kết các bảng tính khác với nhau. Khi bạn sao chép công thức từ bảng tính này sang bảng tính khác, ô cố định sẽ không thay đổi.
- Nếu bạn muốn cố định một khoảng ô, bạn có thể sử dụng tên ô để cố định chúng.
- Khi sử dụng cố định ô trong công thức, bạn cần đảm bảo rằng ô đó không được ẩn hoặc bị khóa.
- Nếu bạn cần thay đổi công thức sau khi đã cố định ô, bạn cần phải chỉnh sửa lại công thức để thay đổi các ô cố định.
- Nếu bạn không cần sử dụng ô cố định nữa, hãy loại bỏ cố định để không làm phức tạp công thức.
Trên đây là 2 cách để bạn cố định ô trong Excel. Hy vọng bài viết sẽ cung cấp cho bạn một kiến thức thú vị về Excel để áp dụng trong công việc và học tập hiệu quả hơn. Chúc bạn thành công!
Những câu hỏi thường gặp
Tôi đã cố định ô trong Excel nhưng tại sao nó vẫn thay đổi khi tôi sao chép công thức đến các ô khác?
Nếu ô bạn đã cố định vẫn thay đổi khi sao chép công thức, có thể là do bạn đã không cố định đúng ô. Hãy đảm bảo rằng bạn đã sử dụng phím F4 hoặc dấu “$” để cố định ô.
Làm thế nào để loại bỏ cố định ô trong Excel?
Để loại bỏ cố định ô trong Excel, bạn hãy chọn ô đó và bấm phím F4 hoặc xóa dấu “$” trong công thức.
Tại sao xảy ra lỗi #REF! trong hàm INDIRECT?
- Thông thường công thức hàm INDIRECT sẽ trả về lỗi #REF! trong 3 trường hợp sau:
- ref_text không phải là một ô tham chiếu hợp lệ.
- Vượt quá giới hạn dải tham chiếu (giới hạn của hàng sẽ là 1,048,576, còn giới hạn cột là 16,384).
- Một trang tham chiếu hoặc một bảng tính đã được đóng lại.
Cố định hàm trong Excel là gì?
Đây là việc giữ cho một hàm cố định trong một ô. Khi bạn sao chép một hàm có tham chiếu đến một ô cố định, hàm đó sẽ không thay đổi khi được sao chép đến các ô khác.




















