Bạn có đang muốn chuyển đổi tài liệu Word sang định dạng hình ảnh để bảo vệ bản quyền hay đơn giản chỉ để chia sẻ tài liệu với những người không có phần mềm xử lý văn bản? Nếu vậy, hãy tham khảo ngay bài viết sau đây, Tino Group sẽ hướng dẫn bạn một số cách chuyển file Word sang ảnh nhanh nhất.
Chuyển file Word sang ảnh để làm gì?
Việc chuyển đổi file Word sang định dạng hình ảnh có thể được sử dụng cho một số mục đích khác nhau, ví dụ như sau:
- Bảo vệ bản quyền: Khi chuyển đổi tài liệu Word sang hình ảnh, bạn có thể ngăn chặn người khác sao chép hoặc chỉnh sửa nội dung của tài liệu một cách dễ dàng.
- Chia sẻ tài liệu: Nếu muốn chia sẻ tài liệu của mình với những người không có phần mềm xử lý văn bản, việc chuyển đổi tài liệu sang định dạng hình ảnh có thể giúp bạn đơn giản hóa quá trình chia sẻ.
- Bảo mật thông tin: Khi chuyển đổi tài liệu sang định dạng hình ảnh, bạn có thể loại bỏ các đối tượng nhạy cảm hoặc thông tin cá nhân mà bạn không muốn chia sẻ với người khác.
- Tạo hình ảnh cho bài viết, báo cáo hoặc trang web: Bạn có thể sử dụng hình ảnh tài liệu để làm đẹp cho bài viết, báo cáo hoặc trang web.
- Tạo các tài liệu quảng cáo: Hình ảnh được tạo ra từ tài liệu Word chuyển đổi sang định dạng hình ảnh có thể được sử dụng để tạo các tài liệu quảng cáo như poster, banner, brochure,…
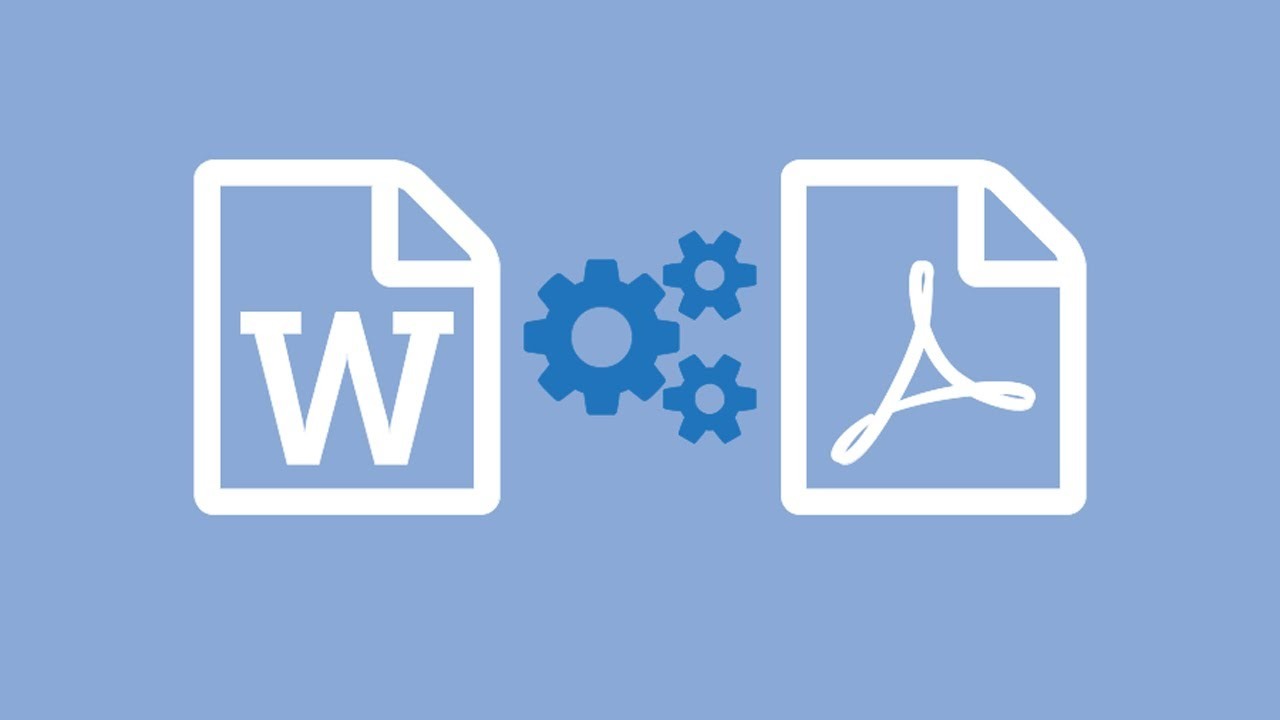
Tuy nhiên, cũng cần lưu ý rằng việc chuyển đổi file Word sang hình ảnh có thể làm mất một số tính năng của tài liệu, như sửa đổi hoặc tìm kiếm nội dung. Do đó, trước khi thực hiện chuyển đổi, bạn nên xem xét kỹ và quyết định có phải là phương án phù hợp với nhu cầu của mình hay không.
Một số cách chuyển file Word sang ảnh đơn giản
Chuyển văn bản trong file Word thành ảnh bằng tính năng có sẵn
Bước 1: Tại file Word đang mở, bạn nhấn tổ hợp phím Ctrl + A để chọn toàn bộ đoạn văn bản.
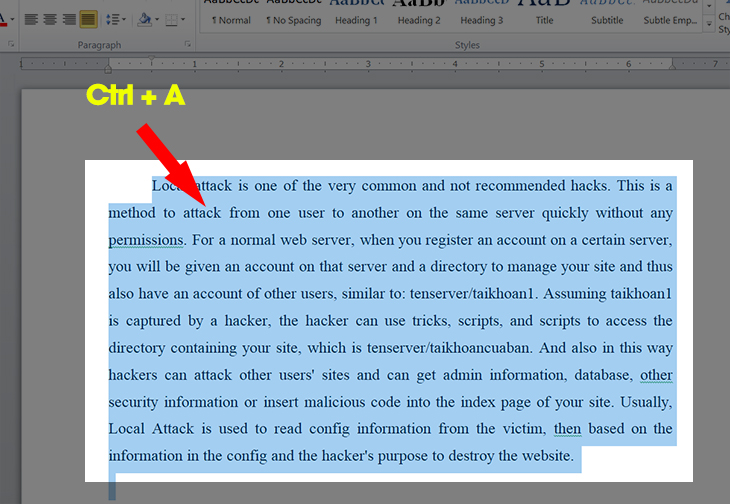
Bước 2: Nhấn chuột phải và chọn Copy hoặc nhấn tổ hợp phím tắt Ctrl + C để copy văn bản.
Bước 3: Mở một file Word mới rồi chọn vào tab Home trên thanh công cụ. Sau đó, chọn vào tính năng Paste và chọn Paste Special.
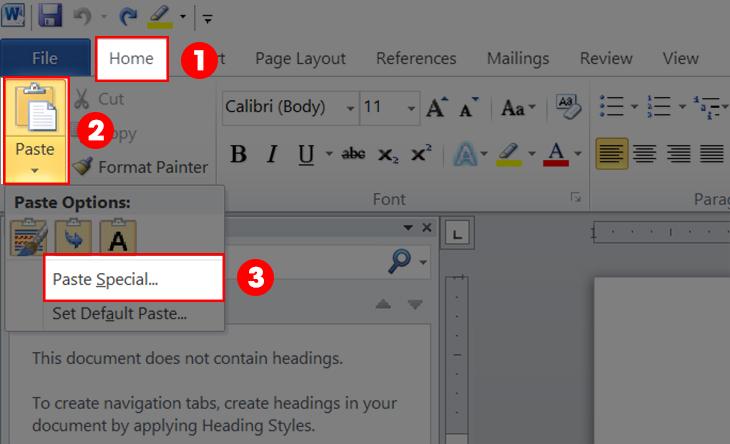
Bước 4: Khi cửa sổ Paste Special xuất hiện, bạn chọn Picture (Enhanced Metafile) và chọn OK để hoàn tất quá trình chuyển Word sang hình ảnh.
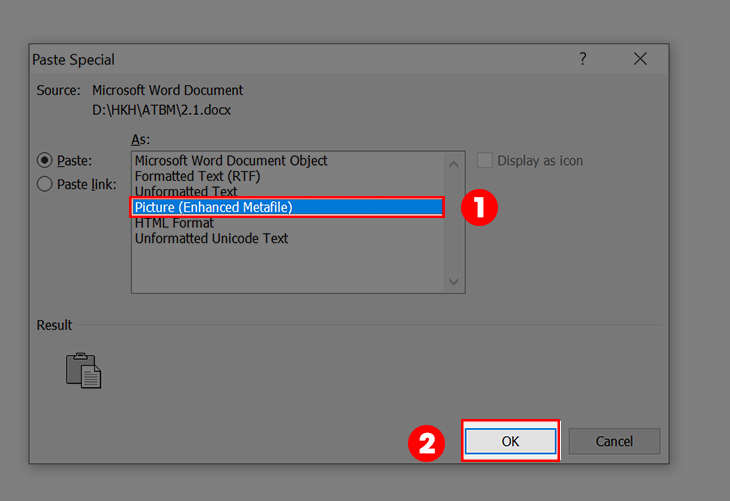
Bước 5: Quay lại giao diện Word, sau đó, nhấn chuột phải -> chọn Save as Picture.
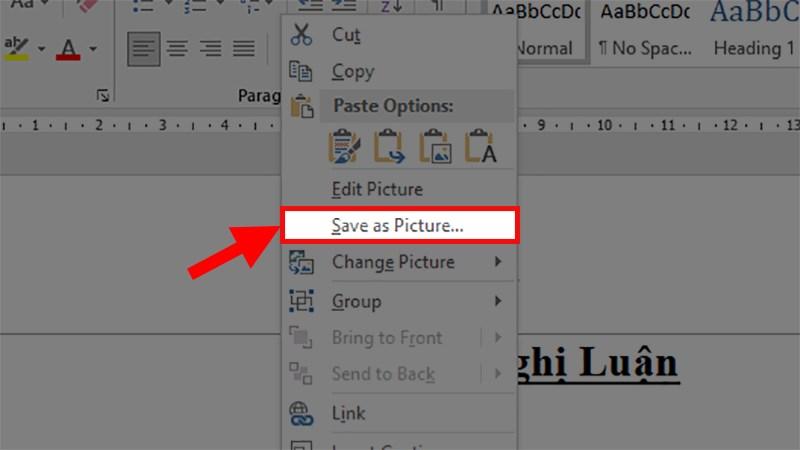
Bước 6: Ở cửa sổ mới, bạn chọn định dạng lưu là JPEG File Interchange Format (*.jpg) ở phần Save as type.
Cuối cùng, nhấn Save để lưu ảnh.
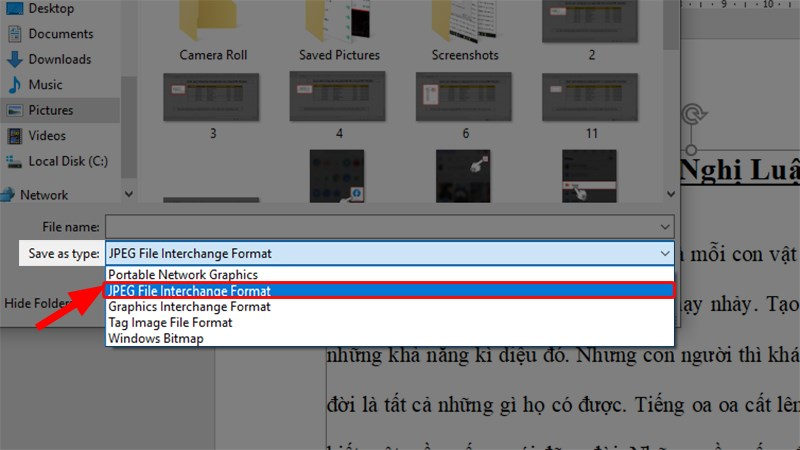
Sử dụng các công cụ chuyển Word sang ảnh trực tuyến
Convertio
Bước 1: Truy cập vào website Convertio rồi nhấn vào Chọn Tập tin –> Tải lên file Word bạn muốn chuyển.
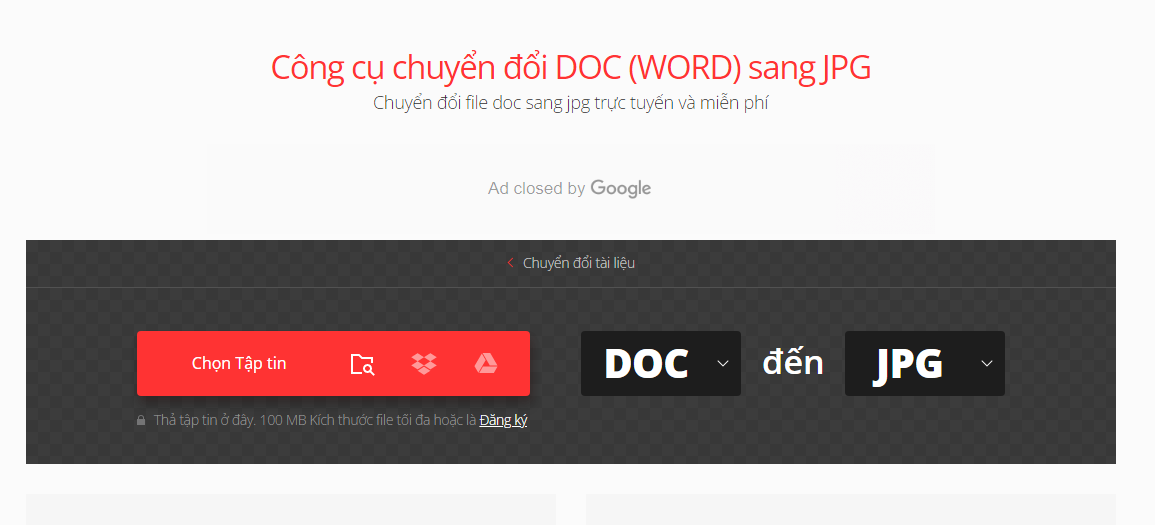
Bước 2: Tại mục Đến, bạn có thể lựa chọn định dạng muốn chuyển đổi. Sau đó nhấn vào Chuyển đổi.
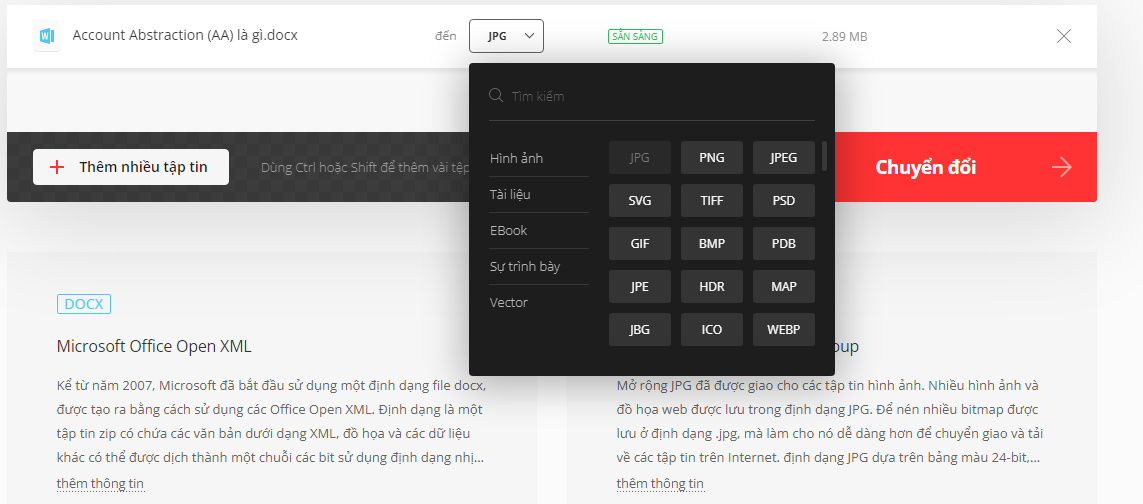
Bước 3: Convertio sẽ tiến hành chuyển đổi trong giây lát. Sau khi chuyển đổi hoàn tất, bạn chỉ cần nhấn nút Tải về để nhận file ảnh.
- Thời gian chuyển đổi lâu hay chậm còn phụ thuộc vào độ nặng của file Word.
- Nếu tập tin của bạn >500MB, bạn sẽ phải tốn phí để chuyển đổi.
- File được tải xuống thường là file Zip, chứa nhiều ảnh và mỗi ảnh là một trang của toàn bộ file Word. Do đó, bạn cần phải giải nén chúng mới có thể sử dụng.
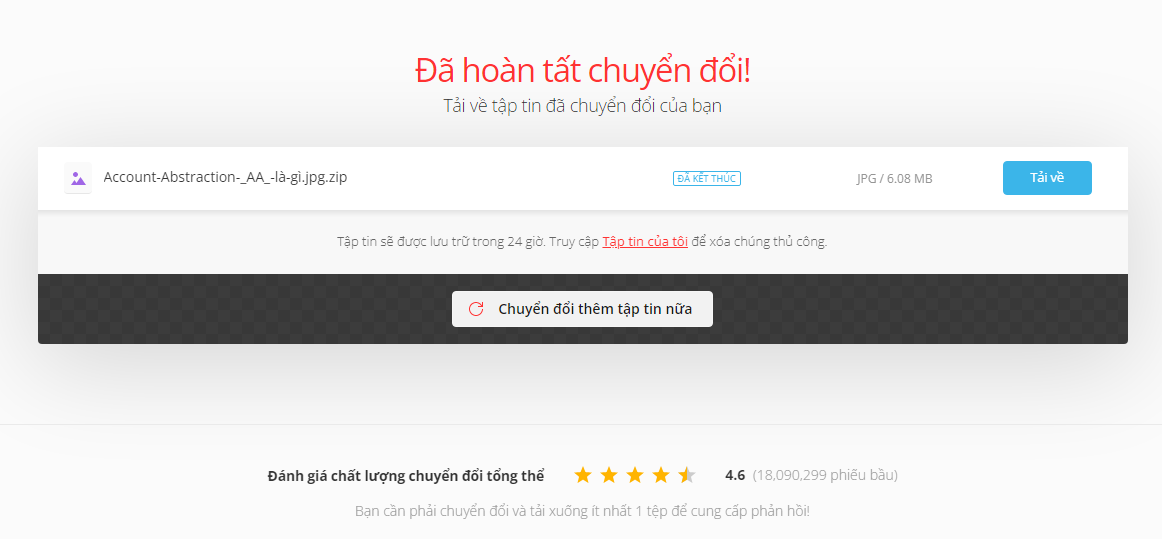
Onlineconvertfree.com
Bước 1: Truy cập vào web Onlineconvertfree.com. Sau đó, nhấn vào HÃY CHỌN TỆP rồi chọn file Word mà bạn muốn chuyển.
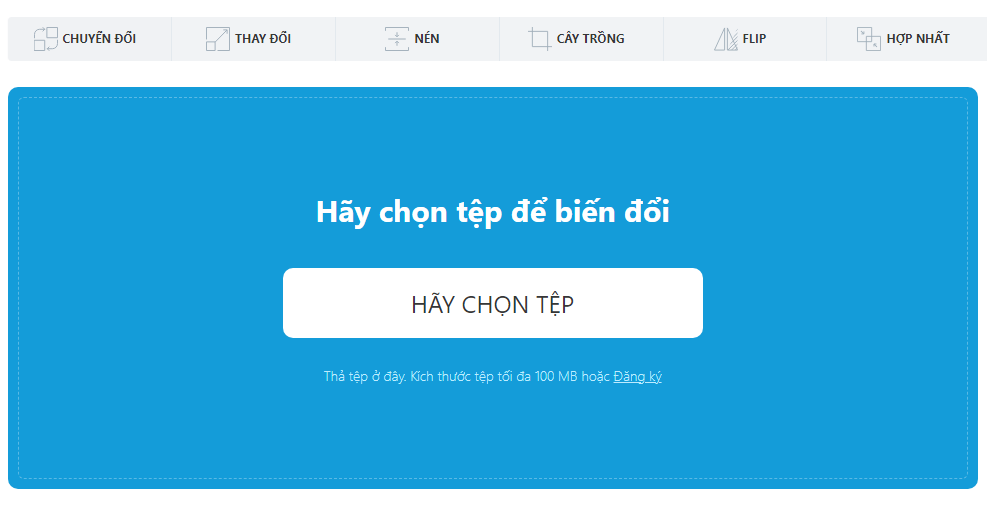
Bước 2: Bạn cũng có thể lựa chọn định dạng muốn chuyển đổi ở mục Sang. Sau đó nhấn vào Chuyển đổi.
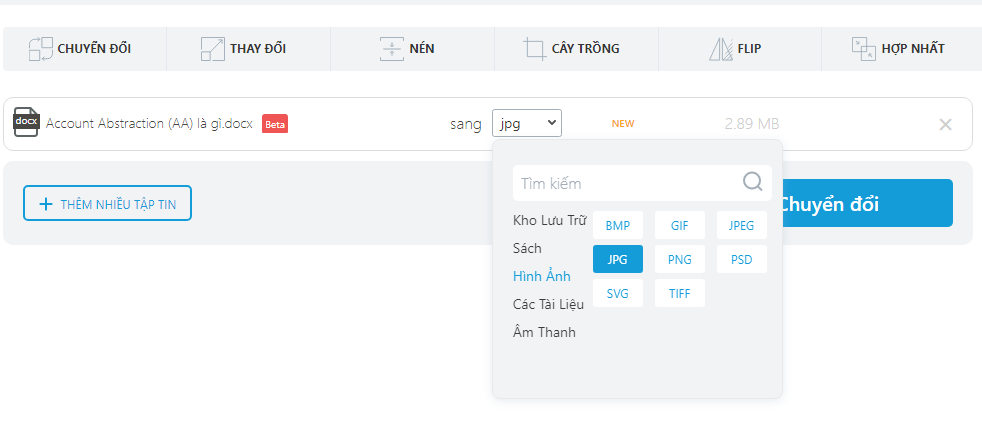
Bước 3: Sau khi quá trình chuyển đổi diễn ra hoàn tất, bạn nhấn nút Tải để tải file ảnh về.
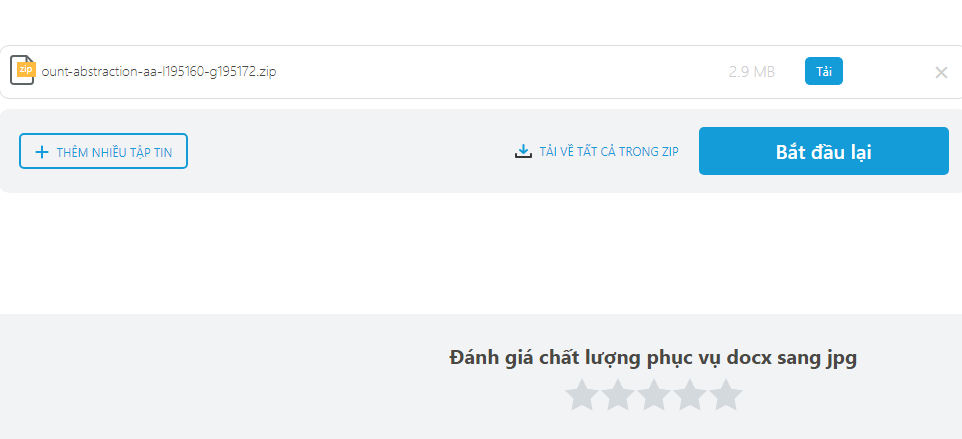
Tương tự như các công cụ khác, file được tải xuống là file Zip, chứa nhiều ảnh và mỗi ảnh là một trang của toàn bộ file Word. Vì vậy, bạn cần phải giải nén chúng mới có thể sử dụng.
Trên đây những cách đơn giản để chuyển đổi file Word sang định dạng ảnh. Hy vọng bài viết sẽ hữu ích khi bạn muốn chia sẻ nội dung của mình trên các nền tảng mạng xã hội hoặc trang web mà không muốn thông tin văn bản bị chỉnh sửa. Chúc bạn thành công!
Những câu hỏi thường gặp
Có những công cụ nào khác để chuyển Word sang ảnh?
Ngoài 2 trang web kể trên, bạn còn có thể chuyển Word sang ảnh thông qua một số trang như: Online-Convert.com, FileZigZag.com, Aspose.app, Wordtojpep.com,…
Có thể chuyển Word sang ảnh mà không cần công cụ hay tính năng của Word không?
Ngoài những cách được giới thiệu sang bài viết, bạn còn có thể chuyển Word sang ảnh bằng cách chụp màn hình với công cụ Snipping Tool hoặc phím tắt PrtSc trên máy tính.
Chuyển Word sang ảnh khác gì chuyển Word sang PDF?
Khi bạn chuyển đổi file Word sang ảnh, tập tin sẽ được chuyển đổi thành một hình ảnh có định dạng JPEG, PNG hoặc TIFF. Trong quá trình này, thông tin văn bản có thể bị mất đi và bạn sẽ không thể chỉnh sửa nội dung.
Khi chuyển đổi file Word sang PDF, tập tin sẽ được chuyển đổi thành một tài liệu PDF, với định dạng giữ nguyên nội dung và bố cục của file Word. Ngoài ra, tài liệu PDF cũng có thể được bảo vệ bằng mật khẩu và chữ ký điện tử để đảm bảo an toàn và bảo mật.
Nên chuyển Word sang ảnh hay PDF?
Tùy thuộc vào mục đích sử dụng, bạn có thể lựa chọn chuyển đổi file Word sang ảnh hoặc chuyển đổi sang định dạng PDF. Nếu bạn muốn chia sẻ nội dung của mình trên các nền tảng mạng xã hội hoặc trang web mà không muốn thông tin văn bản bị chỉnh sửa, việc chuyển đổi sang định dạng ảnh có thể là một lựa chọn tốt.
Tuy nhiên, nếu bạn muốn bảo mật thông tin, chuyển đổi sang định dạng PDF sẽ là một lựa chọn tốt hơn.




















