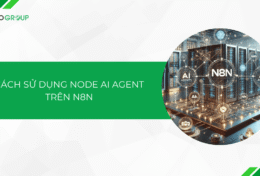Nếu bạn là một nhân viên văn phòng hay học sinh, sinh viên thì việc chuyển file PDF sang file Word là một thao tác cực kỳ cần thiết trong việc tham khảo tài liệu để nghiên cứu học tập hay phục vụ cho công việc. Vì vậy, trong bài viết hôm nay, TinoHost cung cấp cho bạn những cách chuyển file PDF sang Word không bị lỗi font.
Giới thiệu chung về PDF
PDF là gì?
PDF được viết tắt từ cụm từ tiếng Anh “Portable Document Format” (được tạm dịch là định dạng tài liệu di động), là một sản phẩm tập tin thuộc quyền sở hữu của hãng Adobe Systems. Tương tự định dạng Word, PDF hỗ trợ người dùng chỉnh sửa văn bản thô bằng các công cụ chỉnh sửa như phông chữ, hình ảnh và nhiều hiệu ứng khác. Một văn bản PDF hầu hết đều hiển thị giống nhau trên các nền tảng làm việc khác nhau. Đây chính là điểm khác biệt giữa file PDF và Word.
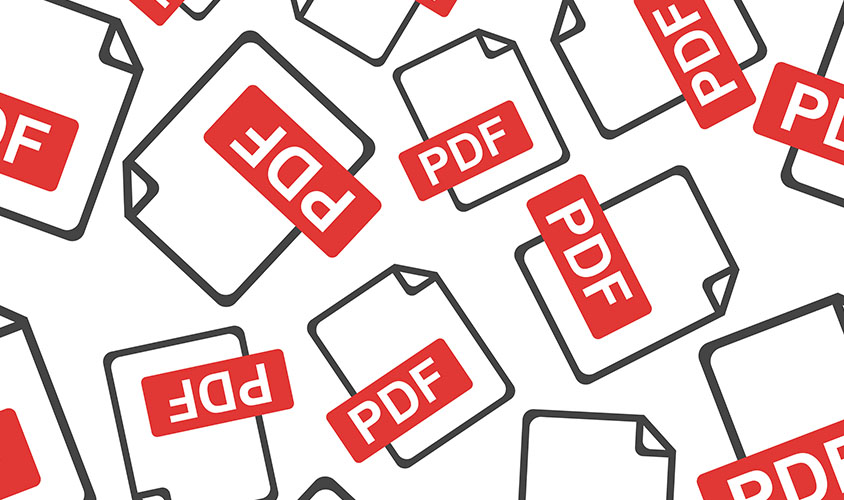
Ưu điểm khi sử dụng file PDF
Với những tính năng nổi bật, PDF hiện đang được sử dụng rộng rãi. Sau đây là những ưu điểm mà định dạng này mang lại cho người dùng.
- Công cụ hỗ trợ trình bày văn bản đa dạng cùng với độ bảo mật cao
- Giữ nguyên được định dạng gốc dù được in ra từ bất kỳ thiết bị nào
- Hỗ trợ trên hầu hết các loại thiết bị di động.
- Tài liệu dạng PDF thường có dung lượng nhỏ, điều này giúp cho việc di chuyển, chia sẻ rất dễ dàng.
Những cách chuyển file PDF sang Word không bị lỗi font
Chắc hẳn trong số chúng ta, ai cũng có một lần gặp tình trạng lỗi font chữ khi chuyển từ file PDF sang Word bằng cách thủ công. Sau đây, là những cách chuyển file PDF sang Word không bị lỗi font mà bạn nên tham khảo.
Sử dụng website Smallpdf
Đây là một trang web hỗ trợ người dùng chuyển file PDF sang Word miễn phí mà không cần phần mềm thứ ba can thiệp.
Bước 1: Bạn truy cập vào “trang chủ Smallpdf” để bắt đầu quá trình chuyển đổi. Tiếp theo, bạn chọn mục “PDF to Word”
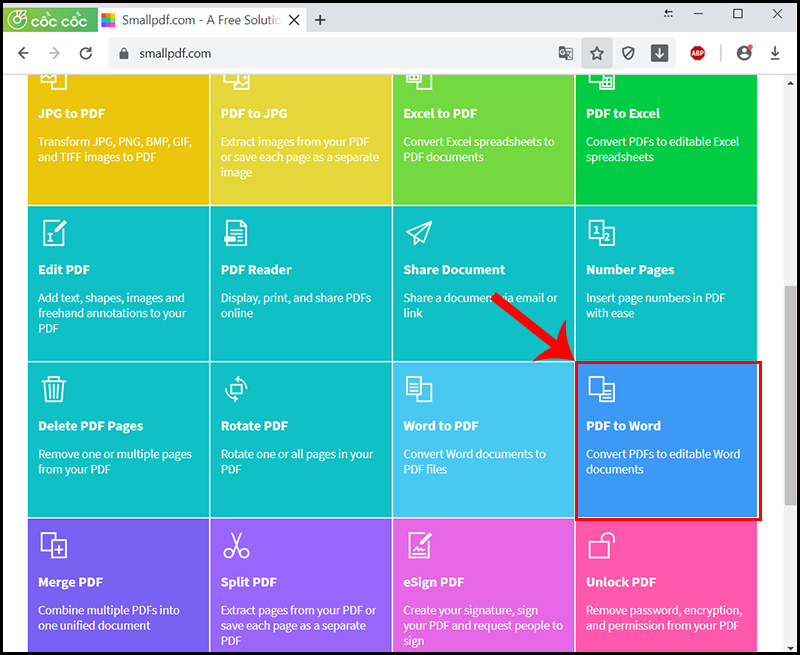
Bước 2: Upload file PDF muốn chuyển đổi lên hệ thống.
Ở bước này, bạn nhấn chọn mục “Choose Files” để tải file PDF lên.
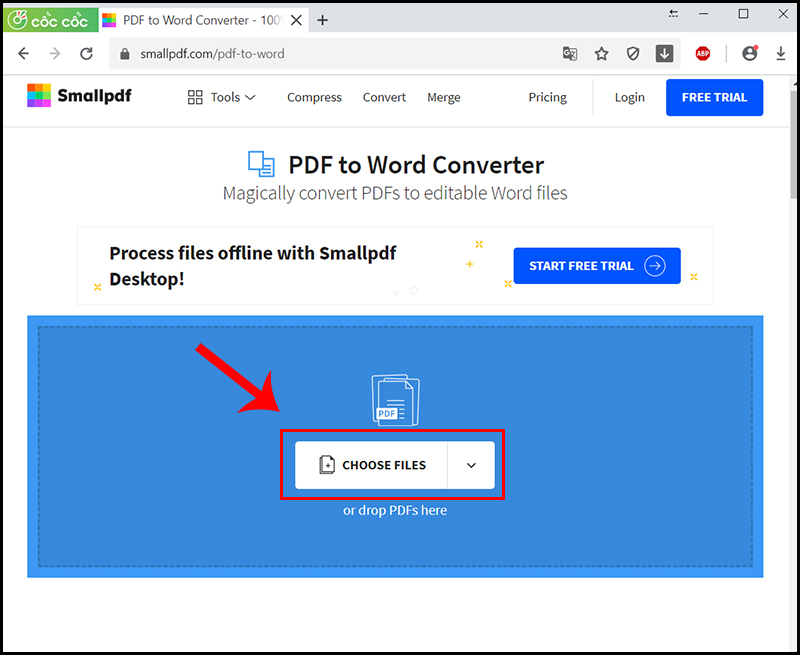
Bước 3: Chuyển đổi tập tin
Bạn click chọn nút “Convert to Word” để bạn chuyển file một cách miễn phí -> Bạn chọn Choose Option.
Với mục “Convert to Word with OCR”, bạn có thể hiểu là tính năng chuyển đổi những đoạn text trên hình ảnh có trong file PDF. Tuy nhiên, để sử dụng chức năng này, bạn phải trả thêm phí.
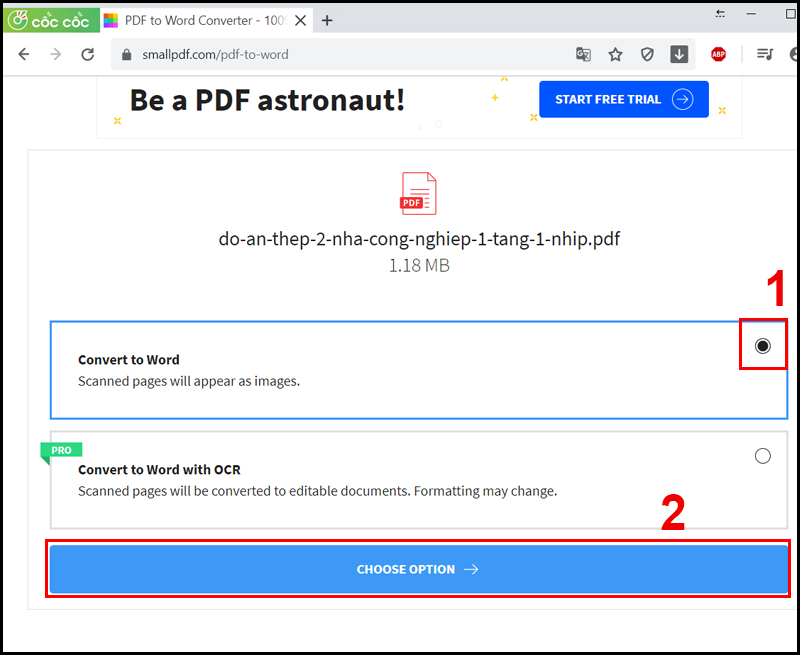
Bước 4: Tải file đã chuyển đổi xuống
Cuối cùng, bạn đợi quá trình chuyển đổi hoàn tất, thường thì chỉ mất vài giây -> bạn chọn nút “Download” để tải file xuống. Vậy là các file PDF của bạn được chuyển đổi thành file Word.
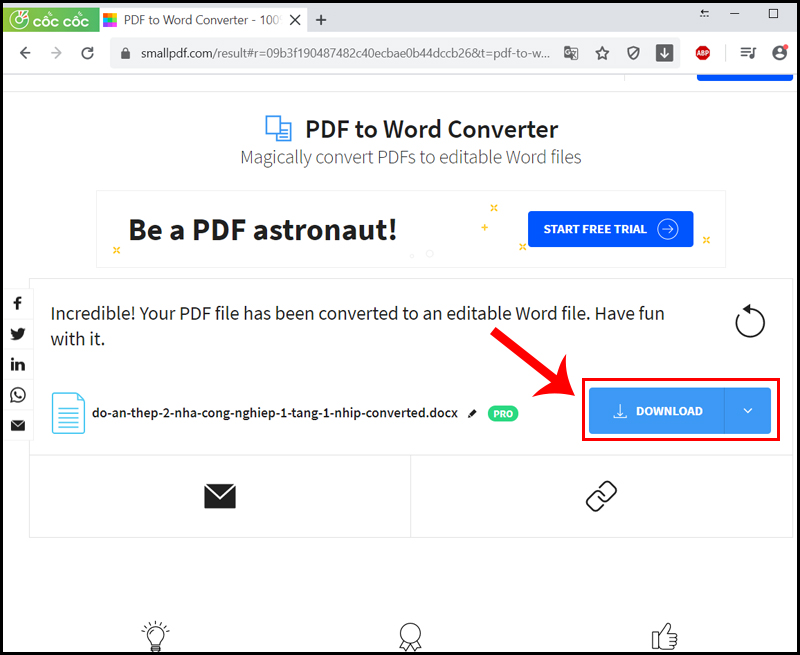
PDF2DOC (PDF to DOC) – trang web chuyển file PDF sang Word với nhiều định dạng khác
PDF2DOC được xem như một trong những cách chuyển file PDF sang Word không bị lỗi font phổ biến nhất hiện nay bởi giao diện thân thiện, cho phép người dùng dễ sử dụng và thời gian chuyển đổi nhanh chóng.
Sau đây là các bước hướng dẫn cụ thể việc chuyển file bằng nền tảng này, bạn có thể tham khảo như sau:
Bước 1: Truy cập trang chủ
Bạn truy cập vào trang web PDF2DOC. Tiếp theo, bạn chọn mục “PDF to DOC” trên thanh công cụ, bên trái màn hình.
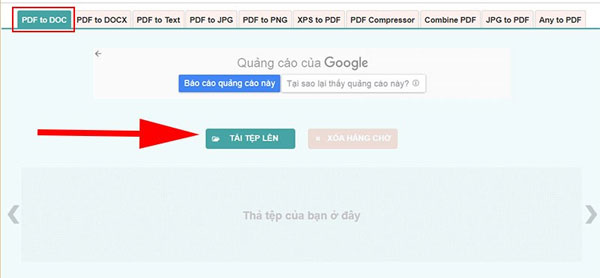
Bước 2: Tương tự như mọi công cụ khác, PDF2DOC hỗ trợ tính năng kéo thả file để bạn có thể thao tác dễ dàng. Nếu không, bạn cũng có thể click vào nút “TẢI TỆP LÊN” để lựa chọn file PDF bạn muốn chuyển đổi.
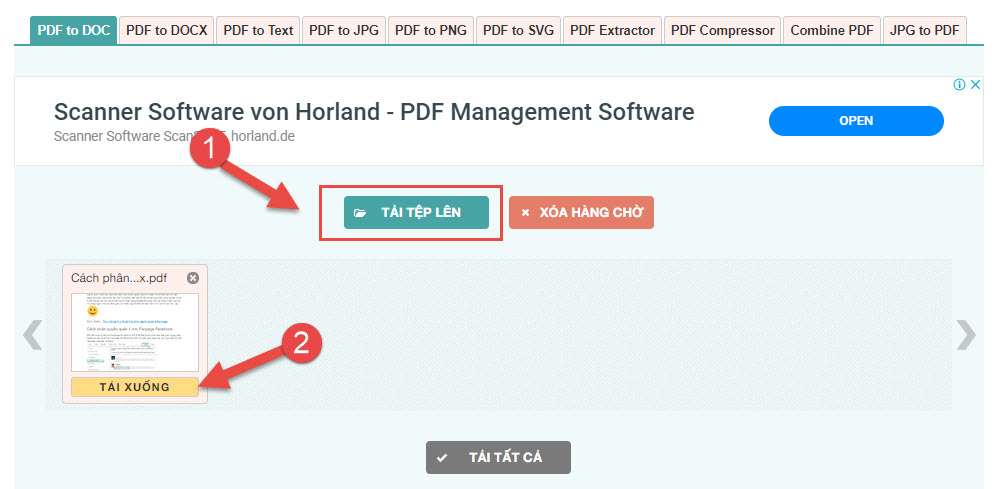
Bước 3: Tài file đã chuyển đổi xuống
Bạn nhấn vào nút “TẢI XUỐNG” trên màn hình để tải file đã chuyển đổi xuống.
Còn nếu bạn muốn chuyển nhiều file PDF sang DOC cùng lục thì bạn có thể tải nhiều file lên. Sau khi chuyển đổi, bạn chọn nút “TẢI TẤT CẢ” để download tất cả các file về máy tính.
Vậy là bạn đã chuyển đổi file PDF sang Word một cách thành công với công cụ PDF2DOC.
PDFCandy – nền tảng chuyển file PDF sang Word cả online lẫn offline cho PC
Nền tảng PDFCandy không chỉ hỗ trợ việc chuyển file PDF sang Word mà không còn cho phép người dùng thực hiện vô số các tính năng khác mà bạn có thể tham khảo thêm trên trang web.
Ngoài ra, nền tảng này hoàn toàn miễn phí và không có quảng cáo nên khi bạn truy cập vào website sẽ không cảm thấy khó chịu khi có quá nhiều quảng cáo giống với các website chuyển file PDF khác.
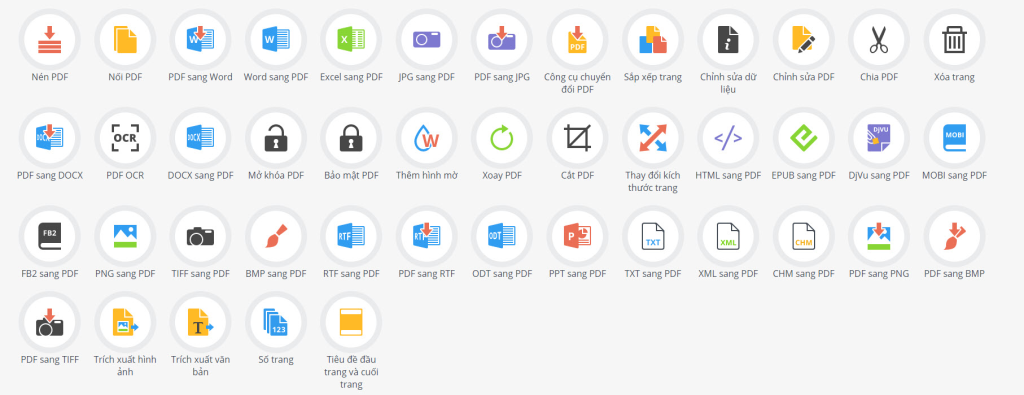
Đối với việc chuyển đổi từ file PDF sang Word thì bạn có thể thực hiện theo các bước hướng dẫn sau đây:
Bước 1: Truy cập website
Bạn truy cập vào “trang chủ PDFCandy”. Sau đó, bạn chọn mục “DOCX to PDF” để tiến hành chuyển đổi.
Bước 2: Tải tập tin lên.
Sau đó, bạn chọn nút “thêm tập tin” ở giữa màn hình hoặc có thể kéo thả tập tin để thao tác nhanh chóng hơn.
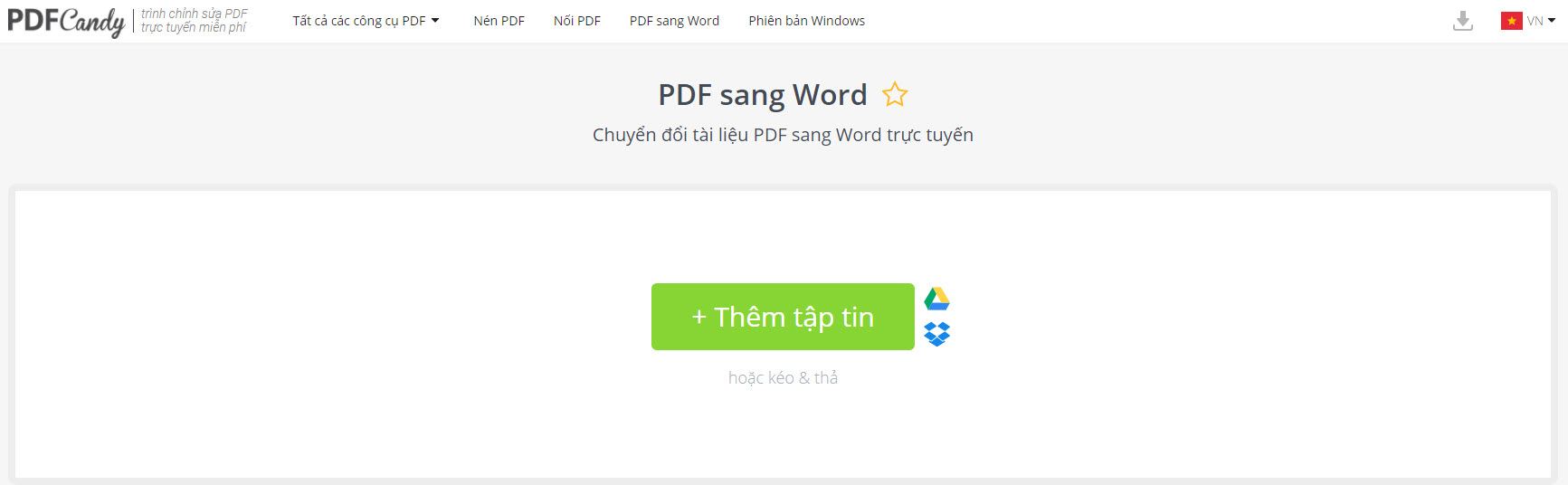
Bước 3: Tải file PDF về máy
Sau khi chuyển đổi xong, bạn chọn nút “tải tập tin” để tải file vừa chuyển sang Word về máy tính. Ngoài ra nền tảng này còn cho phép người dùng đồng bộ tài liệu lên lưu trữ đám mây.
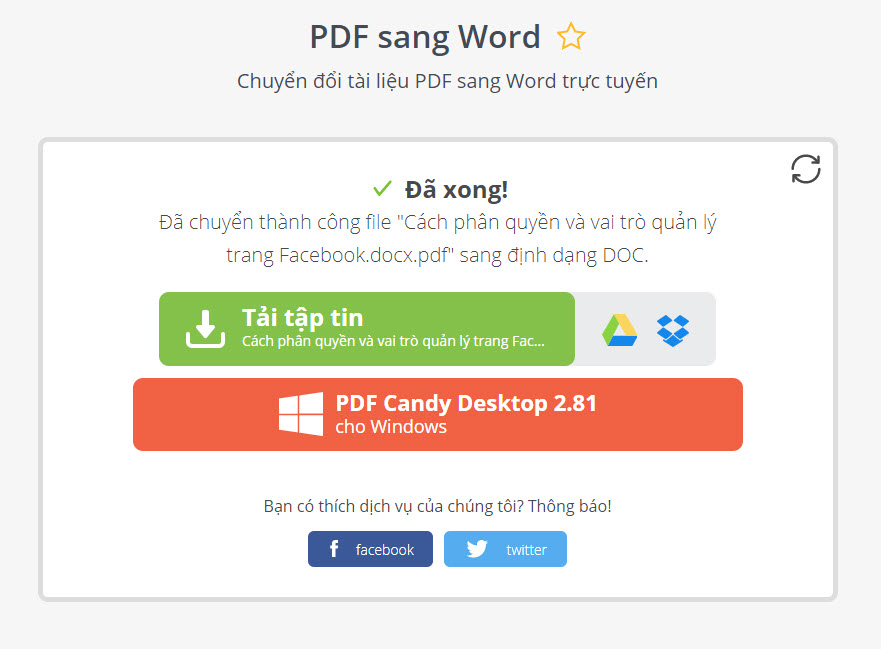
Convertio.co – công cụ chuyển đổi file PDF sang WORD trục tuyến
Convertio cũng là một công cụ với nền tảng web hỗ trợ các thao tác về xử lý dữ liệu, tài liệu online. Bạn có thể tham khảo vô số các tính năng nổi bật của Convertico ngoài khả năng chuyển file PDF sang Word trên website của họ.
Bước 1: Tải các file pdf lên
Cũng như các công cụ khác, bạn chọn nút “chọn tập tin” để bắt đầu chuyển file PDF thành file Word
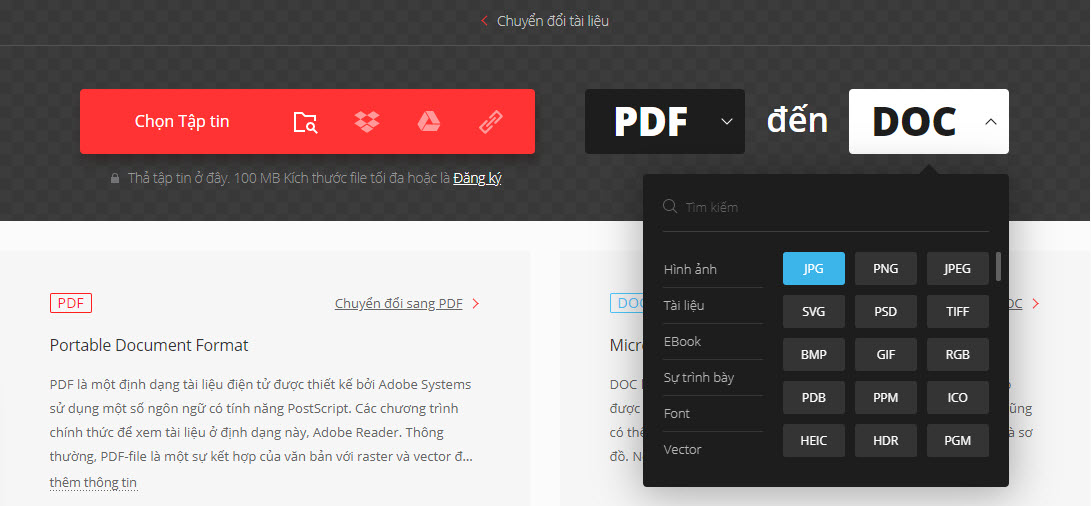
Bước 2: Chọn định dạng
Bạn nhận chọn “DOC” hoặc bất kỳ định dạng nào khác bạn cần chuyển đổi sang. Hiện tại công cụ này hỗ trợ hơn 200 định dạng.
Bước 3: Sau khi tải file PDF lên xong, bạn click vào nút “Chuyển đổi” để hệ thống bắt đầu thực hiện chuyển đổi.
Bước 4: Tải tập tin xuống
Sau khi hoàn tất chuyển đổi, bạn nhấn chọn “tài về” trên màn hình để tải file đã chuyển sang định dạng Word về máy tính.
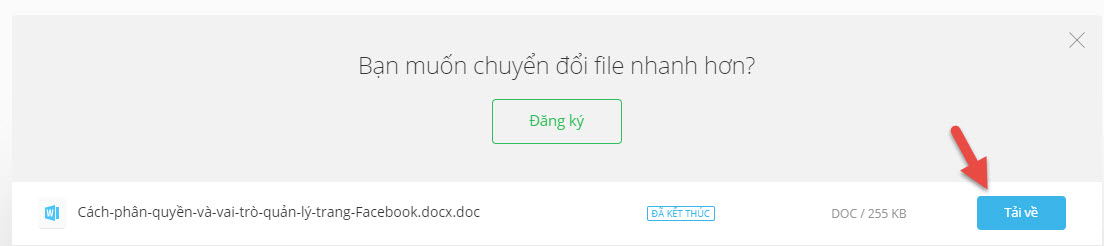
Như vậy, TinoHost đã cung cấp cho bạn 5 cách chuyển file PDF sang Word không bị lỗi font cũng như các bước hướng dẫn cụ thể. Hy vọng, thông qua bài viết này việc chuyển file PDF sang file Word không còn là vấn đề khó khăn đối với bạn.
FAQs về cách chuyển file PDF sang Word không bị lỗi font
Định dạng PDF có thực sự quan trọng không?
PDF đang là một trong những định dạng văn bản được nhiều người sử dụng nhất hiện nay bởi các tính năng nổi bật. Và tính năng nổi trội mà mọi người có thể dễ nhận ra đó là một văn bản PDF vẫn hiển thị giống nhau trên nhiều môi trường làm việc khác nhau.
Một số tính năng của PDF có thể bạn chưa biết?
Sau đây là những tính năng cực kỳ lợi hại của PDF mà bạn có thể không biết.
- Cài đặt bảo mật tinh chỉnh: Nghĩa là khi bạn tạo một tệp PDF, bạn có thể tắt khả năng in chỉ cho người xem được quyền sao chép văn bản hay nhận xét nội dung.
- Cài đặt bảo mật PDF: Bạn có thể đặt mật khẩu để mở file PDF, lúc này chỉ có những người có được mật khẩu từ bạn mới có thể mở file.
- Đặt các khối thông tin được đánh dấu: Với tình năng này người nhận chỉ có thể thêm nội dung vào những khung hoặc trường thông tin mà bạn đã đánh dấu.
Việc chuyển đổi file PDF sang Word có phổ biến hay không?
Trong thời biểu công nghệ hiện đại như ngày này, việc sử dụng các công cụ để chuyển đổi file PDF sang Word được mọi người ứng dụng rộng rãi trong quá trình học tập và làm việc. Với thao tác chuyển đổi này, chúng ta có thể thao tác nhanh chóng và dễ dàng hơn trong công việc cũng như học tập.
Dung lượng file PDF có lớn không?
Điều này còn tùy thuộc vào nội dung mà tập tin PDF chứa bên trong. Thông thường, dung lượng PDF khá nhỏ nên bạn có thể di chuyển dễ dàng qua các giao diện tin nhắn trong các nền tảng mạng xã hội.
Nếu dung lượng của tập tin PDF lớn bạn có thể tải tập tin lên Drive và thực hiện thao tác share tài liệu cho người nhận.