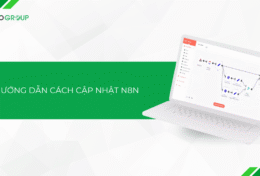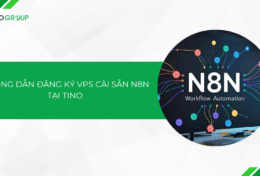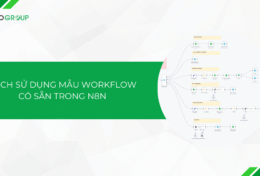Đôi khi bạn thực hiện các thao tác trên máy tính hay laptop và cần chụp lại một thứ gì đó trên màn hình của bạn. TinoHost có thể giúp bạn thực hiện thao tác chụp lại màn hình bằng những phương pháp cực kỳ đơn giản trong bài viết dưới đây, cùng theo dõi nhé!
Tại sao phải chụp màn hình máy tính, laptop?
- Bạn không thể lúc nào cũng ghi lại hình ảnh trên màn hình máy tính hay laptop bằng cách sử dụng điện thoại chụp lại từng phần.
- Bạn cần ghi lại nhanh chóng những hình ảnh của một số thông tin hiển thị trên máy tính, laptop.
- Chụp màn hình giúp bạn ghi lại toàn bộ đầy đủ nội dung trên máy tính để lưu trữ hoặc gửi đến cho người khác một cách trọn vẹn.

5 cách chụp màn hình đơn giản nhất
Cách chụp màn hình bằng phím Print Screen
Dùng phím Print Screen là cách chụp màn hình phổ biến nhất thường được mọi người sử dụng. Đây là cách thức lâu đời nhất, được sử dụng từ những phiên bản đầu tiên của Window.
Thực hiện các bước chụp màn hình bằng phím Print Screen như sau:
Bước 1: Nhấn phím Print Screen/ PrtScr để chụp lại màn hình hiện tại trên máy tính của bạn.
Lưu ý: Trong trường hợp phím PrtScr đang ở nút lệnh khác. Bạn có thể nhấn tổ hợp phím Print Screen/ PrtSrc + Fn để thực hiện.
Bước 2: Bạn chọn Start phía dưới cùng bên trái màn hình hiển thị. Sau đó, nhập từ Paint vào thanh công cụ tìm kiếm. Khi tìm thấy ứng dụng, bạn nhấp vào biểu tượng Paint để truy cập.
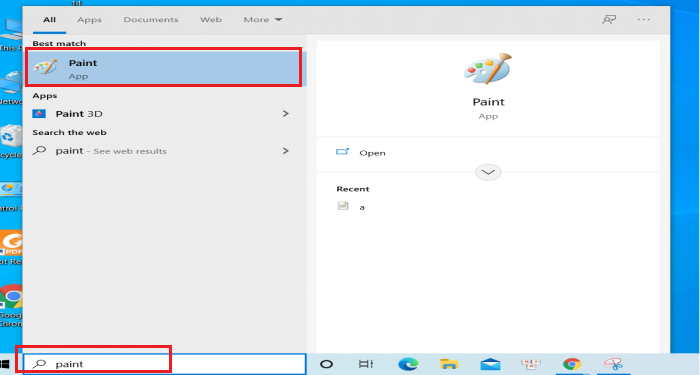
Bước 3: Bạn cần dán ảnh chụp màn hình vào chương trình Paint bằng cách sử dụng chuột hoặc tổ hợp phím Ctrl + V trên bàn phím.
Bước 4: Lưu ảnh chụp bằng cách nhấp vào File trên góc trái giao diện > chọn Save hoặc nhấn tổ hợp phím Ctrl + S > chọn nơi lưu trữ > đặt tên File > chọn Save
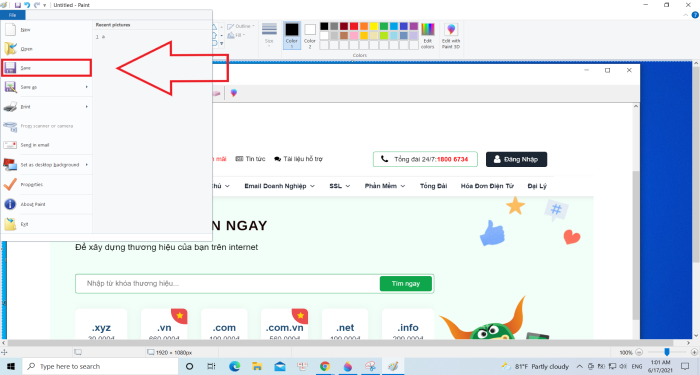
Cách chụp màn hình trên Window 10 bằng tổ hợp phím Window + Print Screen
Một cách đơn giản đối với Window 10, bạn có thể làm là sử dụng phím Print Screen mà không cần phải sử dụng đến bất kỳ công cụ nào khác. Để chụp màn hình, bạn thực hiện cách này theo các bước sau.
Bước 1: Bạn nhấn đồng thời tổ hợp phím Window + Print Screen/ PrtScr trên bàn phím. Máy tính hoặc laptop sẽ chụp lại màn hình ngay hiển thị của bạn.
Lưu ý: Nếu nút Print Screen đang đặt ở chế độ độ lệnh khác trên bàn phím, bạn có thể ấn theo tổ hợp Window + Fn + Print Screen/ PrtScr.
Bước 2: Vào dữ liệu máy tính và tìm kiếm thư mục Pictures.
Bước 3: Truy cập vào thư mục Pictures. Sau đó, bạn chọn vào mục Screenshot. Các tệp hình ảnh được đặt tên theo định dạng Screenshot (số).png.
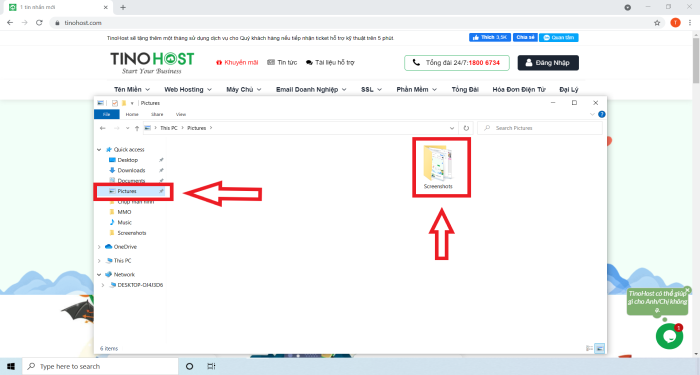
Ví dụ: Hình ảnh bạn chụp trước sẽ có định dạng là Screenshot (1) sau đó là Screenshot (2),….
- Để đổi tên hình ảnh, bạn có thể nhấp chuột trái > chọn Rename > nhập tên mới > Enter
- Để chuyển hình ảnh đến thư mục khác, bạn nhấp chuột trái vào hình ảnh > chọn Copy > đến thư mục cần lưu > sau đó Paste.
Ngoài ra, bạn có thể sử dụng tìm kiếm ảnh chụp màn hình qua các bước sau:
Bước 1: Sau khi chụp màn hình bằng tổ hợp phím Window + Print Screen/ PrtScr. Bạn nhấp vào Window (Start) > nhập Photos vào thanh công cụ tìm kiếm > Mở ứng dụng
Bước 2: Chọn vào mục Folders > chọn Pictures
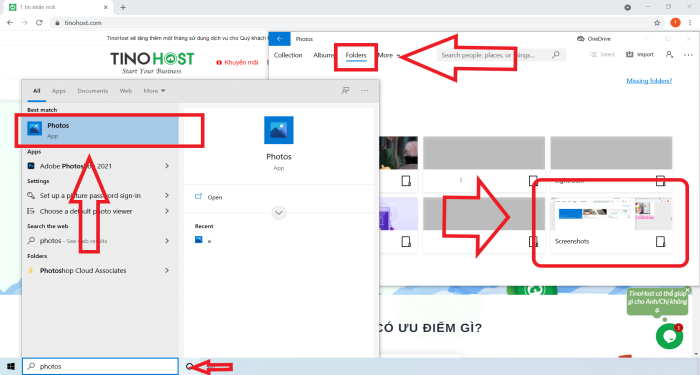
Bước 3: Chọn mục Screenshot. Tại đây, bạn có thể sử dụng chỉnh sửa hình ảnh bằng Edit & Create > chọn Edit hoặc Edit with Paint 3D để chỉnh sửa với công cụ Paint trên máy tính.
Cách chụp màn hình bằng công cụ Snipping Tool
Snipping Tool là công cụ có sẵn trên Window có thể giúp bạn chụp màn hình tùy chỉnh. Với Snipping Tool, bạn có thể tùy chỉnh kích thước và trọng tâm của những điểm cần chụp. Bằng cách chụp màn hình tùy chỉnh, có thể chỉnh sửa theo ý muốn và lưu trữ hình ảnh một cách dễ dàng.
Để sử dụng Snipping Tool, bạn cần thực hiện các bước như sau:
Bước 1: Đầu tiên, bạn nhấn vào nút Start (biểu tượng Window trên màn phím hoặc trên màn hình hiển thị). Sau đó, gõ “Snipping Tool” vào thanh công cụ tìm kiếm và mở ứng dụng khi hiển thị.
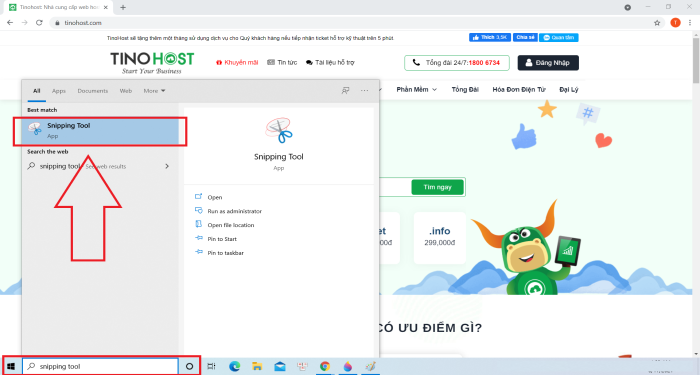
Bước 2: Bạn nhấp vào New trong giao diện Snipping Tool.
Bước 3: Bạn có thể kéo chuột lựa chọn một khu vực cụ thể trên màn hình mà bạn muốn chụp lại. Sau đó thả chuột ra.
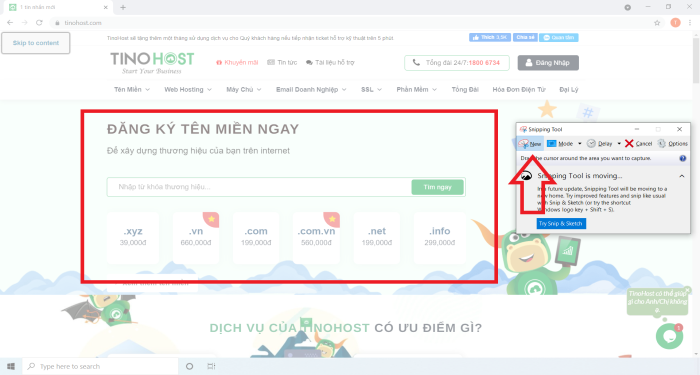
Bước 4: Lưu hình ảnh bằng tổ hợp phím Ctrl + S hoặc biểu tượng Save Snip trên giao diện
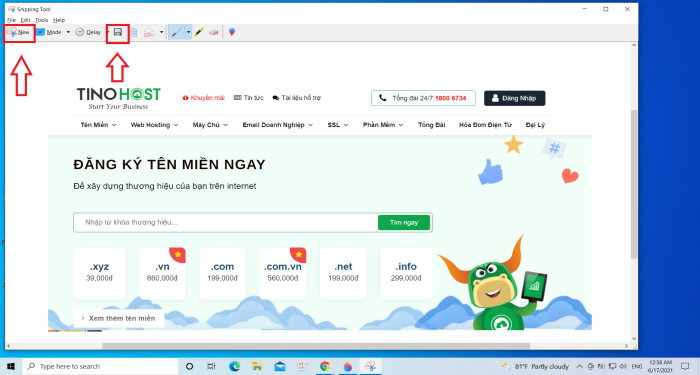
Cách chụp màn hình bằng công cụ Snip & Sketch
Công cụ Snip & Sketch (tên gọi ban đầu là Screen Sketch) là một tiện ích chụp màn hình của Microsoft Windows. Snip & Sketch có thể chụp ảnh màn hình tĩnh của một cửa sổ, tùy chỉnh khu vực hình chữ nhật hoặc toàn bộ màn hình.
Để thực hiện chụp màn hình bằng công cụ Snip & Sketch, bạn thực hiện theo các bước sau:
Bước 1: Vào cửa sổ Window (Start), sau đó nhập Snip & Sketch vào thanh tìm kiếm và mở ứng dụng.
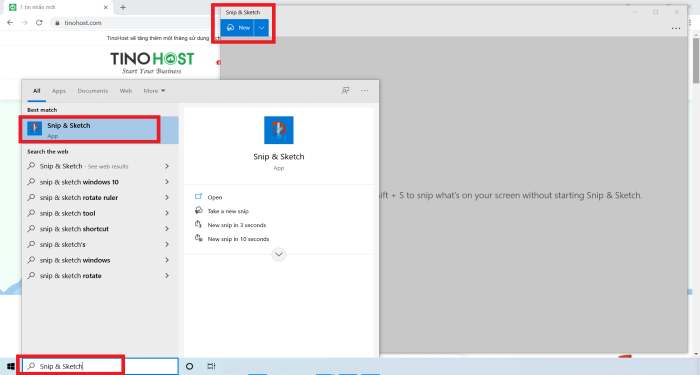
Bước 2: Nhấp vào New và chọn khu vực cần chụp màn hình. Có 4 hình thức chụp màn hình trong Snip & Sketch
- Rectangular Snip: Sử dụng khối hình chữ nhật hoặc hình vuông để chụp một khu vực trên màn hình.
- Freeform Snip: Sử dụng cách khoanh vùng theo kích cỡ và hình dạng tự do để chụp một khu vực trên màn hình.
- Window Snip: Chụp hình ở chế độ cửa sổ.
- Full Screen Snip: Chụp toàn màn hình
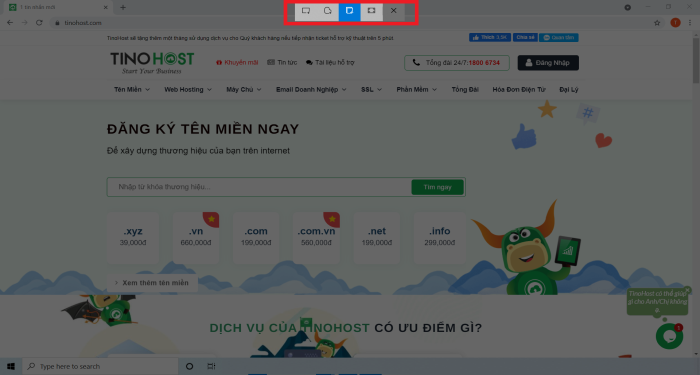
Bước 3: Lưu ảnh chụp. Có 2 cách để bạn lưu ảnh chụp với Snip & Sketch.
- Cách 1: Vì Snip & Sketch lưu trữ vào khay nhớ tạm, bạn có thể lưu ảnh chụp màn hình bằng cách sử dụng Paint hoặc Paint 3D. Sau đó Paste (Ctrl + V) và lưu lại.
- Cách 2: Nhấp vào biểu tượng Save As hoặc sử dụng tổ hợp phím Ctrl + S. Sau đó chọn thư mục và nhập tên hình ảnh. Nhấp vào Save để lưu lại.
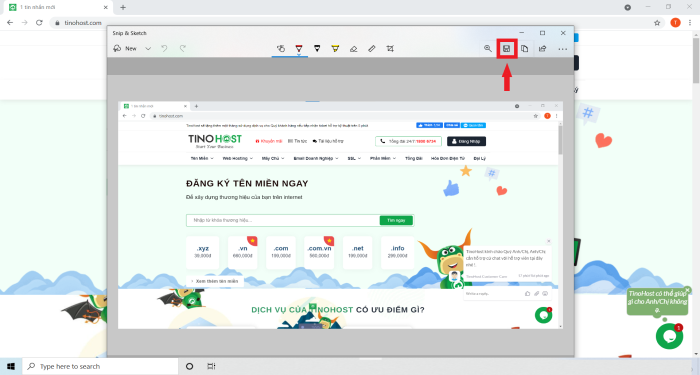
Đối với Snip & Sketch, bạn có thể thao tác nhanh bằng cách sử dụng tổ hợp phím Window + Shift + S. Sau đó lựa chọn chế độ chụp màn hình và lưu ảnh lại tương tự như các bước trên.
Cách chụp màn hình bằng Xbox Game Bar
Trong Window, bạn có thể sử dụng Xbox Game Bar để chụp màn hình. Mặc dù, Xbox Game Bar là tính năng được thiết kế để sử dụng khi chơi trò chơi chủ yếu, nhưng bạn có thể sử dụng để thực hiện cho các hoạt động khác.
Để sử dụng Xbox Game Bar, bạn có thể thực hiện các bước sau:
- Bước 1: Để chụp màn hình. bạn nhấn tổ hợp phím Window + Alt + Print Screen.
- Bước 2: Khi thực hiện tổ hợp phím chụp màn hình, Window sẽ tự tạo và lưu ảnh chụp màn hình bạn trong thư mục.
Để mở hình ảnh đã chụp, bạn mở thư mục > chọn Videos > chọn Captures.
Thay vì sử dụng phím tắt Window + Alt + Print Screen. Bạn có thể mở Xbox Game Bar bằng tổ hợp phím Window + G, sau đó nhấp vào biểu tượng “máy chụp hình” để chụp màn hình.
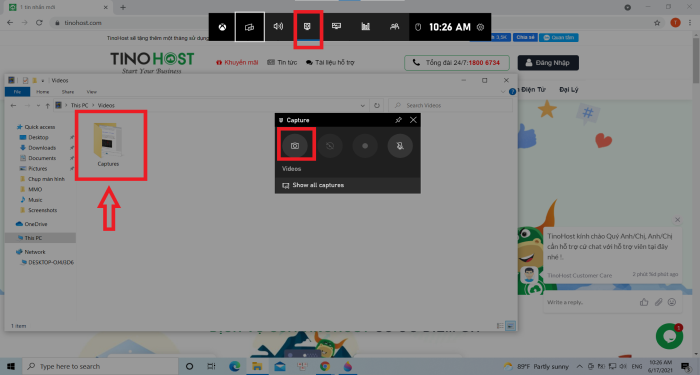
Một số phương pháp tiện ích được tích hợp sẵn trên Window giúp bạn thực hiện thao tác chụp màn hình cực kỳ dễ dàng và đơn giản. Ngoài ra, bạn cũng có thể tìm hiểu một số phần mềm chụp màn hình miễn phí. Hy vọng, với các phương pháp trên có thể mang đến cho bạn nhiều lựa chọn chụp màn hình phù hợp với nhu cầu của mình.
Một số câu hỏi thường gặp về các cách chụp màn hình máy tính, laptop
Ảnh chụp màn hình có bị giảm độ phân giải không?
Ảnh chụp màn hình luôn vẫn giữ nguyên độ phân giải, hiển thị đầy đủ mọi chi tiết trên màn hình. Nhưng, nếu có tác động của việc chỉnh sửa, cắt ghép, độ phân giải màn hình sẽ bị thay đổi.
Sử dụng nhiều công cụ chụp màn hình cùng lúc không?
Bạn có thể thực hiện thao tác chụp màn hình đồng thời trên một số công cụ, nhưng một số công cụ sẽ hạn chế việc bạn sử dụng cùng lúc. Bạn nên trải nghiệm thử các tính năng để rút kết kinh nghiệm cho mình.
Sử dụng các công cụ chụp màn hình có tốn phí không?
Bạn sẽ không tốn bất kỳ chi phí nào khi sử dụng các công cụ chụp màn hình trên Window. Nhưng đối với các công cụ chụp màn hình tải về từ trình duyệt, có thể sẽ tốn phí với một số công cụ.
Sử dụng công cụ nào đơn giản nhất?
Mỗi công cụ đều có những cách sử dụng tương tự nhau, thông thường cách nhấn phím Print Screen được sử dụng phổ biến nhất. Bạn có thể thao tác hết các công cụ và đưa ra kết luận thao tác tiện lợi nhất cho mình.