Bạn đang cần chụp màn hình máy tính HP để hướng dẫn ai đó làm việc? Hay bạn cần ghi lại một tài liệu quan trọng nào đó nhưng lại không biết cách chụp? Vậy, trong bài viết này Tino Group sẽ hướng dẫn bạn cách chụp màn hình máy tính HP và hầu hết các máy tính chạy hệ điều hành Windows khác nhé!
Cách chụp màn hình máy tính HP bằng phần cứng
Lợi ích của việc chụp màn hình
Chụp màn hình, cắt màn hình, ghi lại những hình ảnh trên màn hình hay bất cứ cách nào bạn gọi chúng, nhưng tác dụng chung là dùng để ghi lại những hình ảnh trên màn hình máy tính. Thao tác này được gọi bằng những từ tiếng Anh khác nhau như: Screengrabs, screencaps, screenshots.
Chụp màn hình sẽ giúp bạn:
- Giúp người khác tìm đúng vị trí file thư mục hay một phần mềm nào trên thiết bị của họ.
- Lưu lại những thông tin cần thiết một cách nhanh chóng và không mất quá nhiều thời gian.
- Lưu lại kỉ niệm, hỗ trợ hình ảnh cho sự kiện, … khi chụp lại hình ảnh toàn bộ thành viên trong lớp học/ phòng họp Zoom, Google Meet hay Teams
- Dĩ nhiên, bạn cũng có thể dùng để cắt phần watermark của ảnh :V (nhưng Tino Group không khuyến khích bạn thực hiện việc này).
Ví dụ, đây là tấm ảnh người viết sử dụng Sniptool chụp ảnh Paint và dán vào Paint. Sau đó dùng Snipping Tool để chụp lại màn hình.
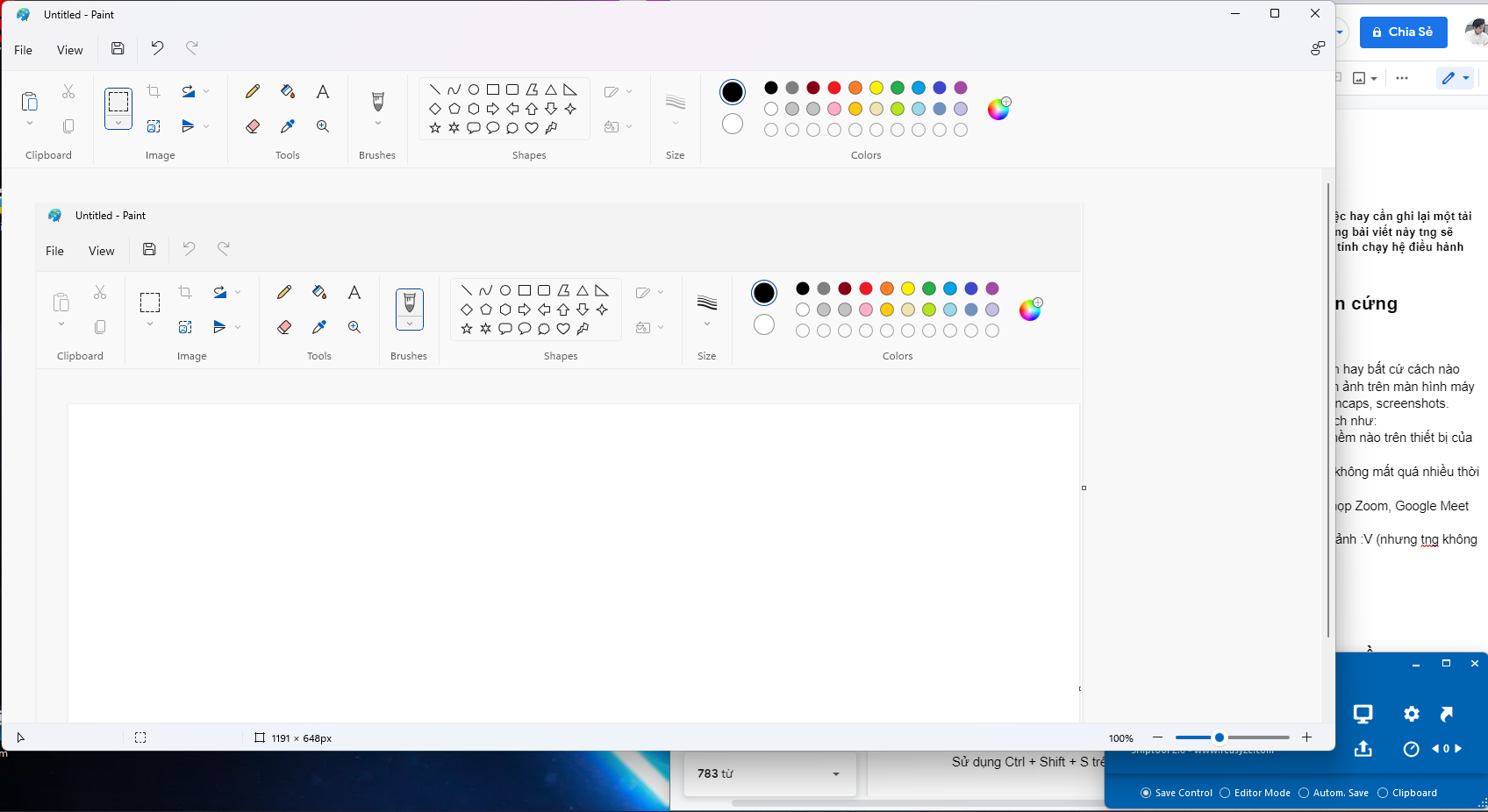
Chụp ảnh bằng nút Print Screen/PrtSc
Một trong những phương pháp nhanh nhất và hữu hiệu nhất để chụp màn hình là sử dụng nút Print Screen/PrtSc trên bàn phím máy tính HP hoặc máy tính sử dụng hệ điều hành Windows của bạn.
Mỗi bàn phím có thể sẽ có cách hiển thị khác nhau nhưng nội dung bên trên phím thường là:
- Print Screen
- PrtSc
- PrtSc/ một chức năng khác
- PrtSc/SysRq
- Bị ẩn trong dàn phím chức năng F1 – F12 (rất hiếm khi xảy ra)
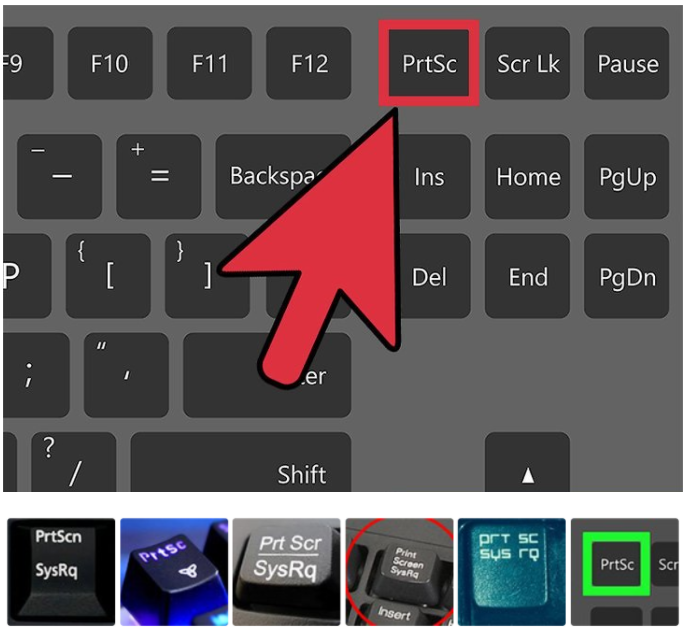
Sau khi chụp xong, bạn có thể sử dụng tổ hợp phím Ctrl + V để dán hình ảnh vừa chụp xong vào: Zalo, Google Docs,…
Trong một số trường hợp nếu phím Print Screen/PrtSc có các phím chức năng khác bên trong, bạn sẽ cần thử thực hiện một số tổ hợp như sau để kích hoạt chức năng Print Screen/PrtSc (nếu chỉ nhấn phím Screen/PrtSc và không hoạt động):
- Windows + Print Screen/PrtSc
- Windows + Fn + Print Screen/PrtSc
- Fn + Print Screen/PrtSc
Thông thường, những bức ảnh chụp sẽ được lưu tại vị trí là: Pictures => Screenshots.
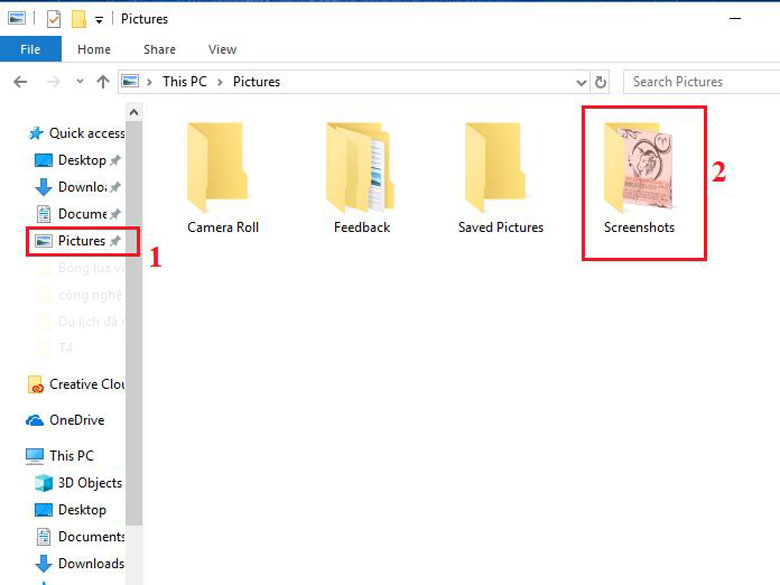
Cách chụp màn hình máy tính HP bằng phần mềm
Sử dụng Paint
Sau khi chụp xong bằng nút Print Screen/PrtSc, bạn sẽ cần một nơi để lưu lại những hình ảnh này. Trong danh sách những phần mềm, ứng dụng sẵn có trên Windows với khả năng Edit hình ảnh trực quan và đơn giản nhất chính là Microsoft Paint.
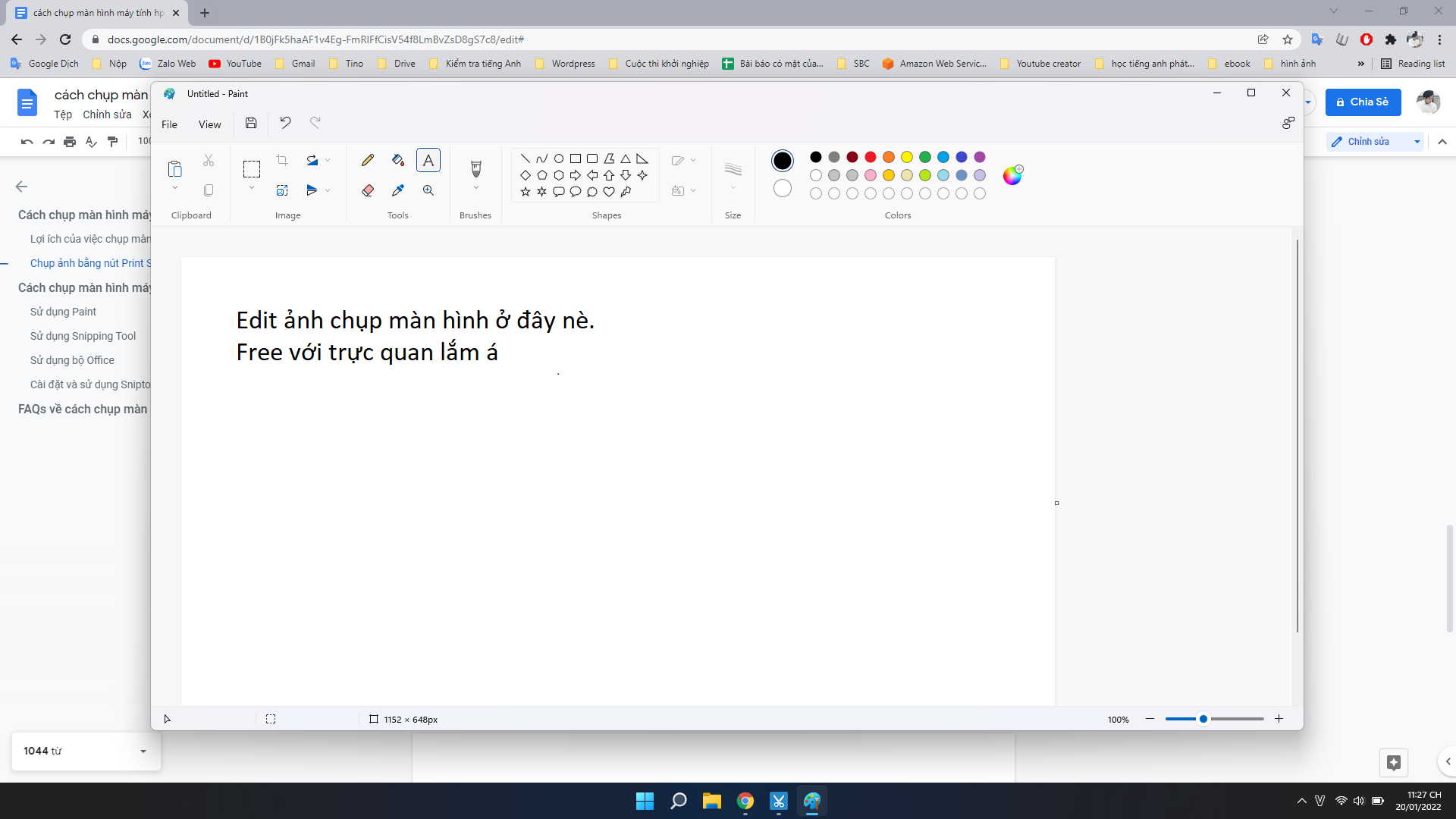
Để mở Paint, bạn có thể thực hiện một trong những cách sau:
- Tìm trong menu Start
- Nhập Paint trong menu và mở ứng dụng Paint
Với Paint, bạn sẽ có thể thoải mái edit ảnh và gửi cho người cần nhé. Để lưu lại ảnh, bạn nhấn tổ hợp phím Ctrl + S và chọn vị trí lưu file.
Sử dụng Snipping Tool
Một phương án nữa để chụp ảnh màn hình HP và các máy tính chạy hệ điều hành Windows khác là sử dụng Ctrl + Shift + S trên Windows 10.
Lưu ý: phương án này chỉ khả dụng khi bạn sử dụng hệ điều hành Windows 10 và Windows 11 trở lên.
Bạn có 2 cách để sử dụng Snipping Tool:
- Dùng tổ hợp phím Ctrl + Shift + S để trực tiếp cắt hình ảnh trên màn hình máy tính.
- Vào Menu Start và gõ Snipping Tool để tìm và mở phần mềm => New để cắt ảnh mới.
Sau khi chụp, bạn có thể dán bằng tổ hợp Ctrl + V. Bạn cũng có thể edit cơ bản bằng Snipping Tool đấy.
Nếu bạn thấy những chức năng này không đủ edit, bạn có thể nhấp vào dấu 3 chấm để mở file hình ảnh vừa chụp bằng ứng dụng Paint 3D, Paint hoặc Picture và edit.
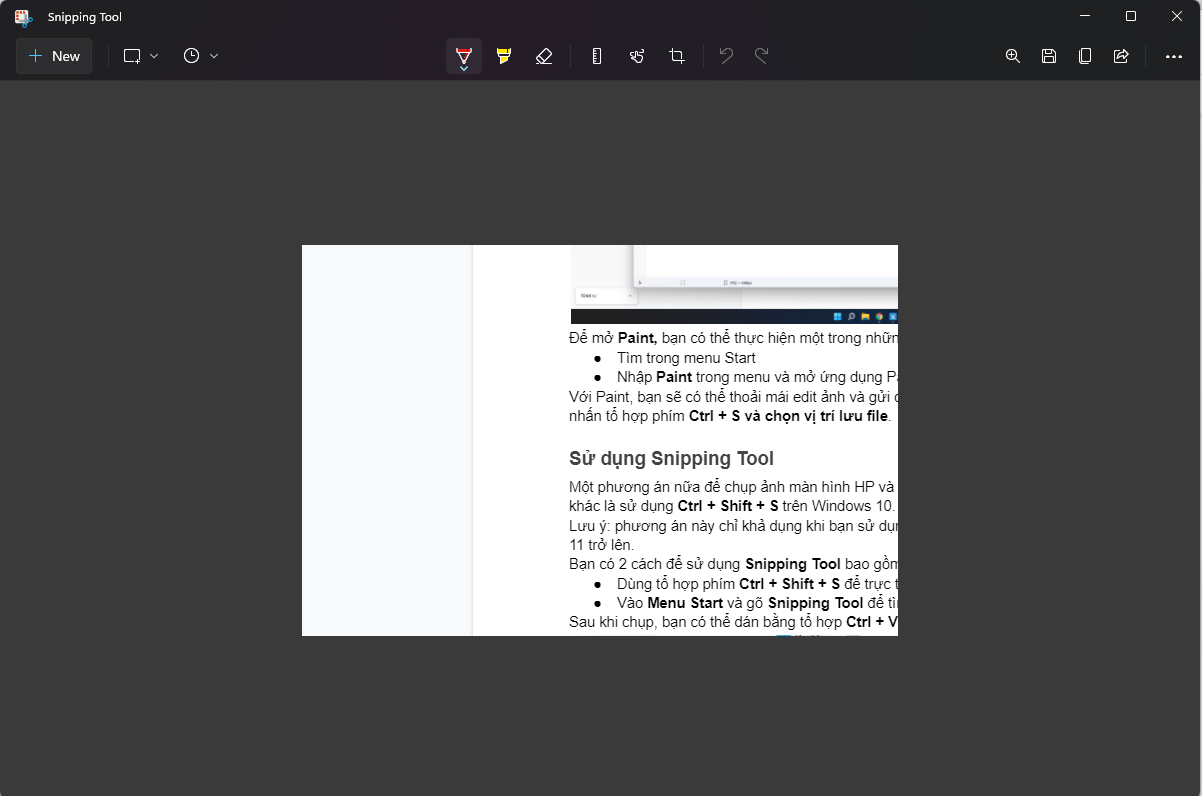
Sử dụng bộ Office
Trong trường hợp bạn đang soạn thảo văn bản, làm slide hay đang làm bản tính. Bộ Office của Microsoft đều hỗ trợ chức năng cắt màn hình ngay trong phần mềm Word, PowerPoint và Excel đấy!
Để kích hoạt và sử dụng tính năng Screenshot trong Office, bạn thực hiện các bước như hướng dẫn trong từng ứng dụng như sau nhé!
Nhược điểm của phương án này là bạn sẽ bị hạn chế rất nhiều về việc tự do thao tác và thao tác chỉnh sửa.
Chụp ảnh màn hình bằng Word
Bước 1: bạn vào ứng dụng Microsoft Word => chọn vào tab Insert
Bước 2: bạn tìm nút có tên là Screenshot để chụp màn hình của ứng dụng. Bạn có 2 lựa chọn để chụp ảnh màn hình bao gồm:
- Nhấn vào ảnh đang hiển thị: chụp tab gần nhất
- Nhấn vào Screen Clipping: chọn tab ứng dụng để chụp màn hình máy tính.
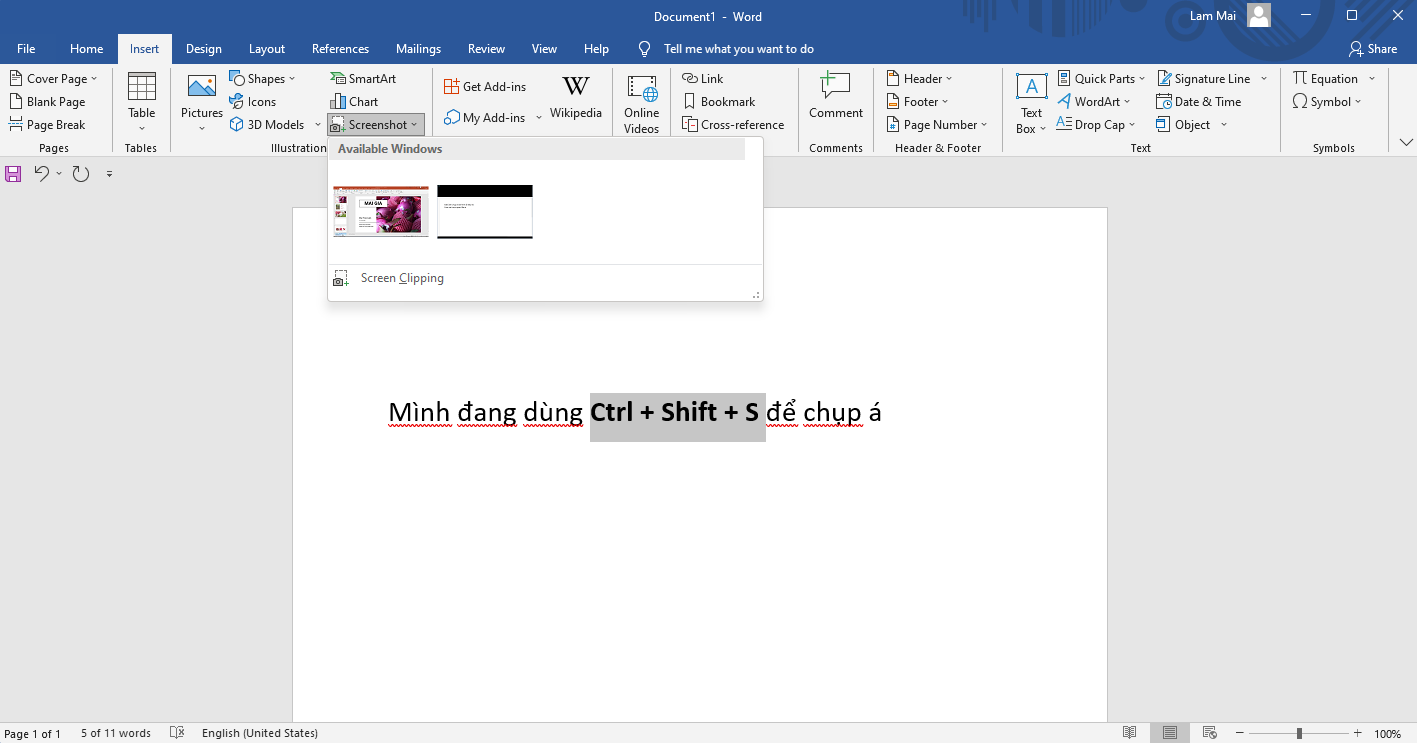
Cắt màn hình bằng PowerPoint
Bước 1: bạn vào PowerPoint => chọn vào tab Insert
Bước 2: bạn chức năng có tên là Screenshot cạnh bên ô Picture để chụp màn hình của ứng dụng:
- Nhấn vào ảnh đang hiển thị: chụp tab gần nhất
- Nhấn vào Screen Clipping: chọn tab ứng dụng để chụp màn hình máy tính.
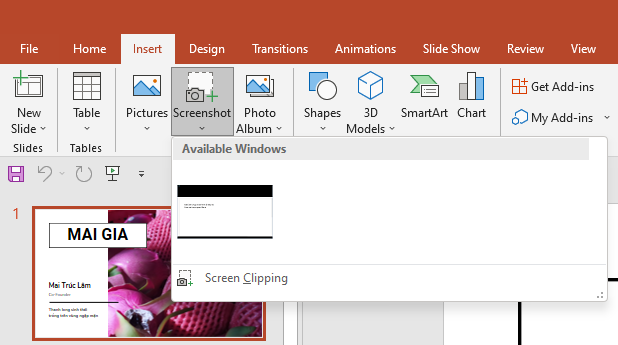
Thêm ảnh chụp màn hình vào Excel
Bước 1: bạn vào Excel => chọn vào tab Insert
Bước 2: bạn tìm nút có tên là Screenshot để chụp màn hình của ứng dụng:
- Nhấn vào ảnh đang hiển thị: chụp tab gần nhất
- Nhấn vào Screen Clipping: chọn tab ứng dụng để chụp màn hình máy tính.
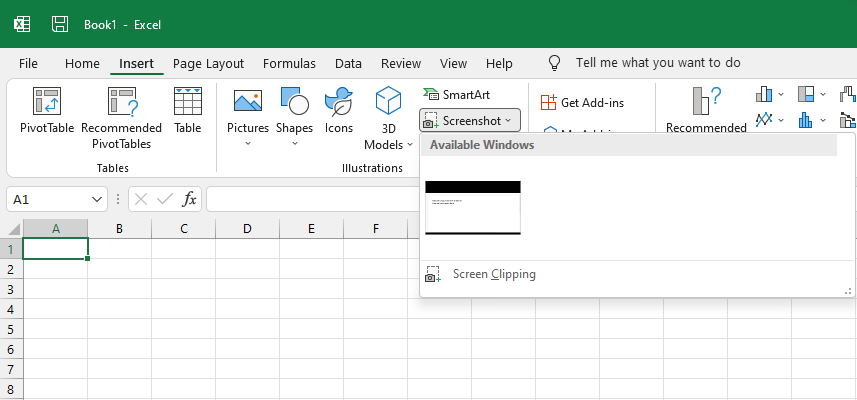
Cài đặt và sử dụng Sniptool
Nếu bạn cần chụp màn hình và chỉnh sửa nhiều hơn nữa trong tấm ảnh của mình, công cụ Sniptool của rEASYze sẽ là một tiện ích vô cùng phù hợp đấy!
Đặc biệt đối với những người viết bài hướng dẫn, blog bạn sẽ cảm thấy đây là một phần mềm dành cho riêng công việc này! Nếu bạn cần nhân chứng, tôi người viết bài đã sử dụng công cụ này để viết rất nhiều bài hướng dẫn trên wiki.tino.org đấy!
Việc tải và sử dụng tương đối đơn giản, bạn chỉ cần:
Tải Sniptool về và cài đặt trên thiết bị của bạn.
Để chụp màn hình, bạn chỉ cần nhấn vào biểu tượng ô vuông có dấu + để chụp màn hình.
Và một số phương pháp chụp khác từ đánh vị trí số 2:
2. Cắt tự do
3. Cắt một màn hình ứng dụng
4. Cắt toàn màn hình
5. Quay video nhưng không có âm thanh trong lần đầu bạn sẽ phải cài một ứng dụng mở rộng để kích hoạt tính năng.
6. Dùng để cắt ảnh động .gif
7. Mở thư mục Sniptool đã lưu lại hình ảnh, ảnh động và video.
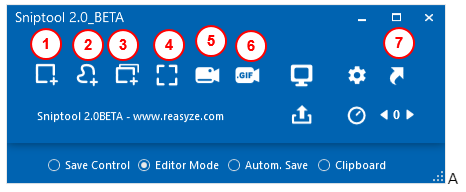
Vậy là chúng ta đã cùng nhau tìm hiểu về cách chụp màn hình máy tính HP cũng như những máy tính chạy hệ điều hành Windows nói chung rồi đấy! Tino Group hi vọng bạn đã có thể chụp được nội dung mong muốn của mình nhé!
FAQs về cách chụp màn hình máy tính HP
Làm thế nào để kích hoạt nút Print Screen?
Trong một vài trường hợp, nút Print Screen không kích hoạt sẵn trên Windows 10 của máy tính HP và bạn có thể thực hiện mở chức năng của Print Screen như sau:
- Bước 1: bạn vào Settings => Ease of Access
- Bước 2: bạn nhấn vào nút Keyboard => cuộn và tìm Print Screen shortcut sau đó bạn bật PrtScn lên.
Vì sao nút Print Screen không hoạt động?
Nếu bạn sử dụng driver bàn phím quá cũ, việc này cũng dẫn đến việc toàn bộ bàn phím của bạn có vấn đề chứ không chỉ phím Print Screen. Để sửa lỗi, bạn chỉ cần cập nhật lại driver bàn phím của mình trên PC/ laptop nhé!
Nút Print Screen ở đâu trên laptop HP?
Thông thường, nút Print Screen sẽ nằm ở gần bàn phím số hoặc các nút như: F12, Delete, Ins ScrLk hoặc trên nút Backspace.
Ngoài ra, có thể bạn sẽ cần phải nhấn tổ hợp phím Fn + Print Screen nếu bạn không thể sử dụng nút Print Screen để chụp ảnh màn hình.
Sử dụng bàn phím rời có thể chụp ảnh màn hình được hay không?
Có. Nếu bàn phím rời có hỗ trợ phím Print Screen, bạn vẫn chụp màn hình được. Ngoài ra, bạn vẫn có thể sử dụng tổ hợp phím Ctrl + Shift + S trên Win 10, 11 để gọi Snipping Tool và chụp màn hình.



















