Cách chụp màn hình máy tính Dell. Nếu bạn đang sử dụng máy tính Dell nhưng lại không biết cách chụp màn hình. Tino Group sẽ hướng dẫn bạn cách chụp màn hình máy tính Dell siêu đơn giản trong bài viết này nhé!
Cách dùng phím tắt để chụp màn hình máy tính Dell
Cách chụp toàn màn hình máy tính Dell
Để chụp nhanh toàn bộ những thứ đang hiển thị trên màn hình của mình, để lưu trữ lại hoặc để gửi cho một người khác. Bạn chỉ cần nhấn một trong những nút sau để chụp toàn bộ màn hình của mình nhé!
- Print Screen hoặc PrtSc hay PrtSc/SysRq tùy theo dòng máy.
- Windows + Print Screen/ PrtSc/ PrtSc/SysRq
- Windows + Fn + Print Screen/ PrtSc/ PrtSc/SysRq
- Fn + Print Screen/ PrtSc/ PrtSc/SysRq
Nếu bạn không biết vị trí của chúng ở đâu trên bàn phím laptop hoặc bàn phím rời, dưới đây là hình ảnh thực tế của chúng trên một số bàn phím.
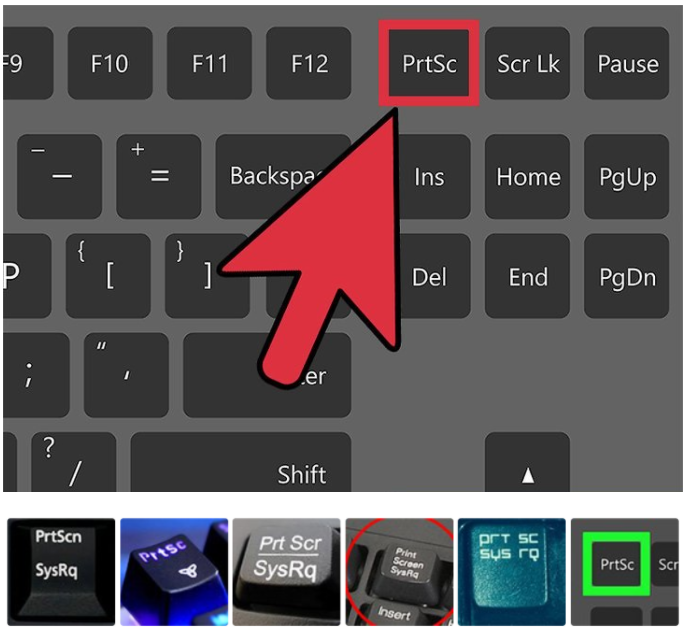
Sau khi chụp xong, chúng sẽ được lưu lại trong Clipboard/ bộ nhớ tạm. Và bạn có thể dán vào Zalo, Facebook, Word,… hoặc những phần mềm, ứng dụng nhận định dạng hình ảnh.
Cách chụp một phần màn hình trên máy tính Dell
Nếu không có ai tiết lộ cho bạn, Tino Group sẽ hướng dẫn giúp bạn ngay sau đây:
Bước 1: bạn nhấn tổ hợp phím Ctrl + Shift + S để bật công cụ Snipping Tool.
Bước 2: sau khi màn hình của bạn bị một lớp phủ màu xám phủ lên, bạn nhấn giữ chuột trái và kéo vị trí màn hình cần cắt thành một khối tứ giác mà bạn mong muốn.
Sau đó, bạn có thể nhấn Ctrl + V để dán hình ảnh vừa chụp lại hoặc bạn có thể mở một số phần mềm chỉnh sửa hình ảnh lên, dán vào và edit ảnh nếu muốn.
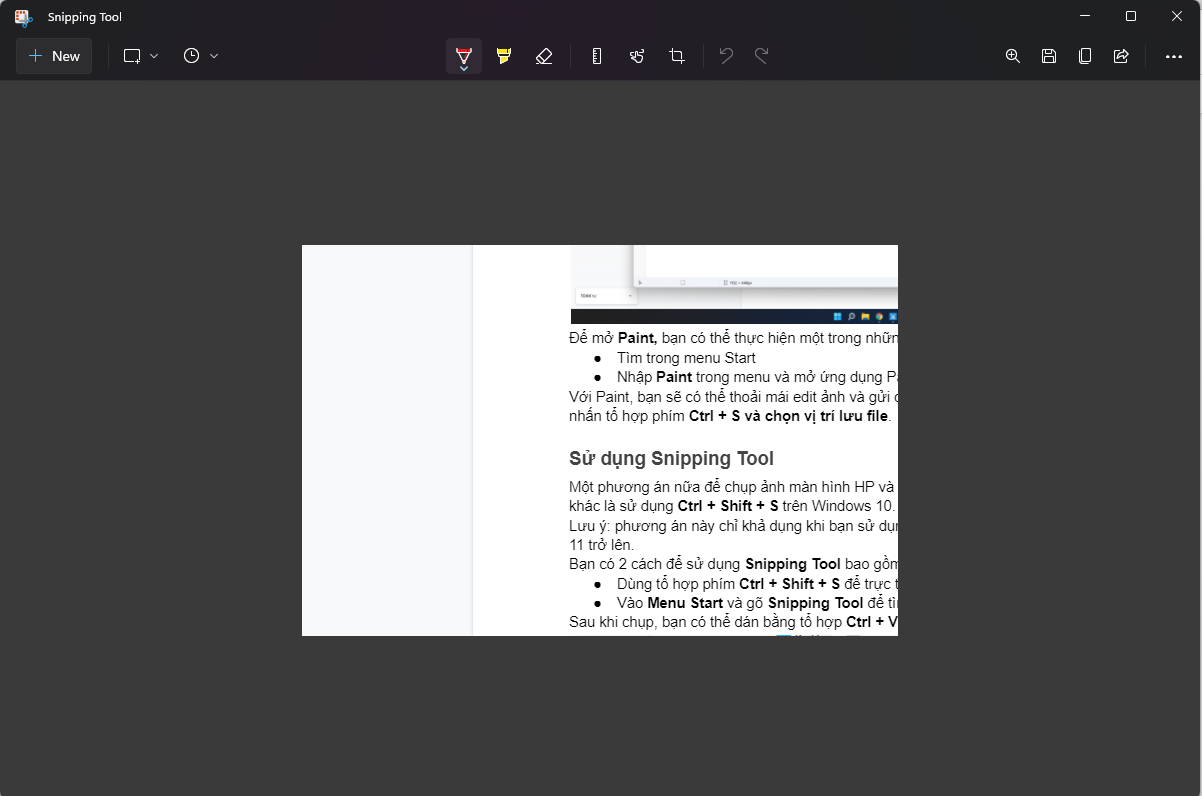
Cách chụp màn hình máy tính Dell bằng phần mềm
Sử dụng bộ Office
Nếu bạn đang sử dụng những công cụ trong bộ Microsoft Office như: Word, PowerPoint và Excel, cả 3 công cụ này đều hỗ trợ bạn có thể chụp màn hình ngay trên máy tính Dell đấy! Cách thực hiện tương đối đơn giản và giống nhau trong cả 3 công cụ trên trong phiên bản 2013 trở lên.
Bước 1: bạn vào ứng dụng Microsoft Word/ Microsoft PowerPoint/ Microsoft Excel => chọn vào tab Insert
Bước 2: bạn tìm đến một nút có tên là Screenshot để chụp màn hình. Bạn có 2 lựa chọn để chụp ảnh màn hình như sau:
- Chọn vào ảnh đang hiển thị: chụp tab gần nhất so với công cụ bạn đang mở.
- Nhấn vào Screen Clipping: chọn tab ứng dụng để chụp màn hình máy tính.
Sử dụng công cụ chụp màn hình chuyên nghiệp
Nếu bạn thích sử dụng một công cụ chuyên nghiệp và hoàn toàn miễn phí để chụp màn hình của mình, Tino Group giới thiệu đến bạn hai phương án sau:
Lightshot và Sniptool 2.0
Theo Tino Group, bạn có thể sử dụng cùng lúc cả 2 phần mềm này vì chúng đều cực kỳ nhẹ (chỉ dưới 20mb). Tuy nhiên, với Lightshot, bạn sẽ cần phải tải trên mạng như thông thường. Còn đối với Sniptool 2.0, bạn có thể tải một cách an toàn ngay trên cửa hàng Microsoft Store.
Cách sử dụng Lightshot
Nếu bạn thích Lightshot hoặc đã từng sử dụng Lightshot và quên mất cách để tải và sử dụng, Tino Group đã có bài viết hướng dẫn hoàn chỉnh cách Cách tải và sử dụng Lightshot giúp bạn rồi đấy!
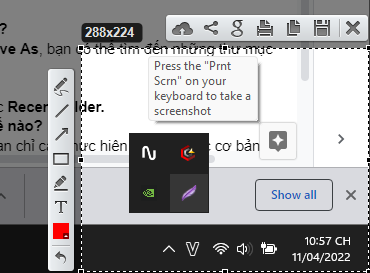
Hướng dẫn sử dụng Sniptool 2.0
Nếu bạn thích sự an toàn và muốn sử dụng công cụ giống với tôi, sử dụng Sniptool 2.0 là một phương án thích hợp.
Bạn có thể tải Sniptool 2.0 trên cửa hàng Microsoft Store về thiết bị của mình. Sau đó, bạn nhấn vào ứng dụng để hiện lên khung menu như bên dưới. Cách sử dụng tương đối đơn giản như sau:
Nhấn vào 1 trong 4 nút đầu tiên từ trái sang phải để:
- Chụp hình vuông
- Chụp tự do theo đường cắt
- Chụp một tab
- Chụp toàn màn hình
Các nút tiếp theo có ý nghĩa là:
- Hỗ trợ quay video nhưng không kèm âm thanh
- Tạo video gì
- Mở giao diện chỉnh sửa ảnh chụp màn hình
- Cài đặt
- Mở nơi lưu trữ các file.
Ngoài ra, bạn có thể nhấn vào nút Tải lên để tải hình ảnh lên imgur như Lightshot nữa đấy!
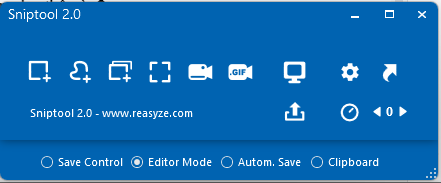
Vậy là chúng ta đã cùng nhau tìm hiểu về cách để chụp màn hình máy tính Dell “super” đơn giản và dễ thực hiện rồi đấy! Tino Group hi vọng bạn sẽ có thể thực hiện công việc của mình một cách hoàn hảo nhất nhé!
FAQs về cách chụp màn hình máy tính Dell
Nên làm gì khi máy tính bị liệt một số nút?
Khi máy tính của bạn bị liệt một số nút, bạn có thể tham khảo bài viết Hướng dẫn sửa laptop bị liệt một số nút của Tino Group để xem các bước chỉnh sửa chi tiết nhé. Ngoài ra, nếu bạn bị liệt một số phím đặc biệt như:
Bàn phím số: bạn tìm nút Numlock để mở khóa lại những nút này
Phím Windows: bạn có thể nhấn tổ hợp Fn + F6 hoặc Fn + Windows để bật lại phím Windows.
Có nên mua máy tính Dell Alienware hay không?
Câu trả lời sẽ tùy thuộc vào bạn. Dell Alienware là một dòng máy tính cao cấp với mức giá lên đến hơn 50 triệu đồng khi nhập khẩu chính thức và bán tại Việt Nam. Nếu có điều kiện, bạn cũng có thể “tậu” một “em ngoài hành tinh” để chơi game thâu đêm suốt sáng.
Tuy nhiên, với cùng số tiền, bạn cũng có thể mua những laptop mạnh hơn hoặc dựng hẳn một chiếc PC mạnh hơn cả Dell Alienware.
Nên mua Dell Gaming G15 5515 hay Gigabyte G5?
Theo Tino Group, bạn nên lựa chọn dòng máy theo nhu cầu sử dụng và điều kiện.
Chọn Dell Gaming G15 5515, bạn sẽ có thương hiệu Dell, độ bền vượt trội và nhiệt độ khi chơi game lên đến hơn 100 độ C.
Trong trường hợp chọn Gigabyte G5, bạn sẽ có một chiếc laptop mạnh vượt trội hơn, ngoại hình “thư sinh” hơn nhưng tương đối bám bụi vì làm bằng nhựa và nhìn không quá sang trọng.
Đối với riêng tôi, tôi chọn Gigabyte G5 để sử dụng.
Làm thế nào để hạ nhiệt máy tính, laptop?
Nếu bạn lựa chọn dòng laptop có khả năng chiên được trứng như Dell Gaming G15 5515, Tino Group có bài viết hướng dẫn cách để hạ nhiệt laptop một cách nhanh chóng đấy! Ngoài ra, bạn cũng có thể đo nhiệt độ laptop của mình theo hướng dẫn này.



















