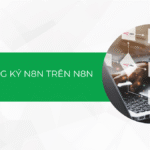Để chuẩn bị slide và bài thuyết trình cho buổi pitching hay buổi webinar trên lớp hoặc với đối tác, cấp trên,…, bạn sử dụng Zoom? Liệu việc thuyết trình trên Zoom có đơn giản hay không và cách để chia sẻ màn hình trên Zoom nhằm trình chiếu hoặc thực hiện thao tác trên máy tính ra sao? Không sao! Bạn hãy bình tĩnh, Tino Group sẽ hướng dẫn bạn cách chia sẻ màn hình trên Zoom ngay sau đây nhé!
Cách để bắt đầu cuộc họp Zoom
Trước khi chúng ta cùng nhau bắt đầu việc chia sẻ màn hình, Tino Group sẽ hướng dẫn bạn cách để bắt đầu cuộc họp trên Zoom trước nhé! Vì nếu muốn chia sẻ màn hình và khai thác tối đa sức mạnh của Zoom, bạn sẽ cần phải biết những thao tác cơ bản trên Zoom trước.
Một phần khác, Zoom khó để làm quen và sử dụng hơn Google Meet và Microsoft Teams. Để tránh những sự cố đáng tiếc trong trình chiếu như bạn thay quần áo khi chưa tắt camera hoặc những sự cố “hết hồn” khác, chúng ta sẽ tìm hiểu nhé!
Tải và đăng nhập vào ứng dụng Zoom
Bước 1: chúng ta sẽ cần phải tải ứng dụng Zoom về thiết bị của mình. Zoom không hỗ trợ người dùng tham gia cuộc họp trên nền tảng web. Do đó, bạn sẽ cần phải tải Zoom về:
Bước 2: bạn nhấn vào biểu tượng Zoom vừa tải về để cài đặt và đăng nhập vào Zoom thiết bị của mình.
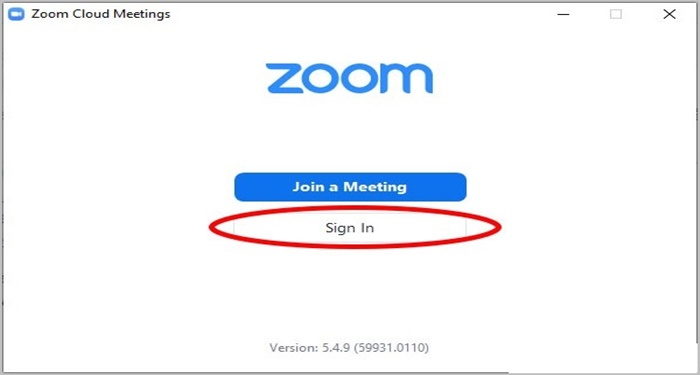
Bước 3: bạn có thể chọn 1 trong 4 cách sau để đăng nhập:
- Sign In with Email: bạn dùng tài khoản Email để đăng nhập.
- Sign In with SSO: bạn dùng tài khoản SSO để đăng nhập.
- Sign In with Google: bạn dùng tài khoản Google để đăng nhập.
- Sign In with Facebook: dùng tài khoản Facebook để đăng nhập.
Ngoài ra, nếu chưa có tài khoản, bạn có thể tạo tài khoản bằng cách nhấn vào Sign Up Free.
Để duy trì đăng nhập, bạn click vào Keep me signed in trước khi nhấn Sign in nhé!
Sử dụng ứng dụng Zoom
Cách tạo cuộc họp
Bước 1: sau khi đăng nhập hoặc đăng ký bạn mới có thể tiếp tục sử dụng Zoom.
Bước 2: để tạo một cuộc họp, bạn nhấn vào:
- New Meeting: để bắt đầu cuộc họp mới
- Join: để tham gia họp
- Schedule: để lên lịch cuộc họp
- Share screen: dùng để làm thiết bị trình chiếu cho một buổi họp nào đó, bạn sẽ cần một ID hoặc đường link để biến thiết bị thành máy tính trình chiếu slide.
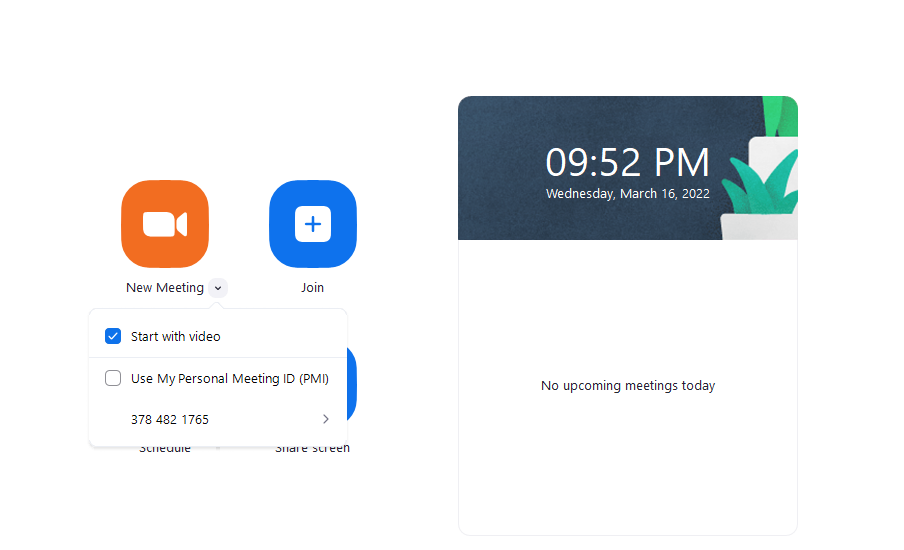
Bước 3: bạn chỉ cần nhấn vào:
- New Meeting để bắt đầu ngay một cuộc họp mới và chia sẻ màn hình bằng thiết bị bạn đang truy cập Zoom.
- Share screen: bạn nhập ID hoặc link cuộc họp nếu bạn muốn sử dụng thiết bị hiện tại để làm máy tính trình chiếu => chọn màn hình và nhấn Share để chia sẻ.
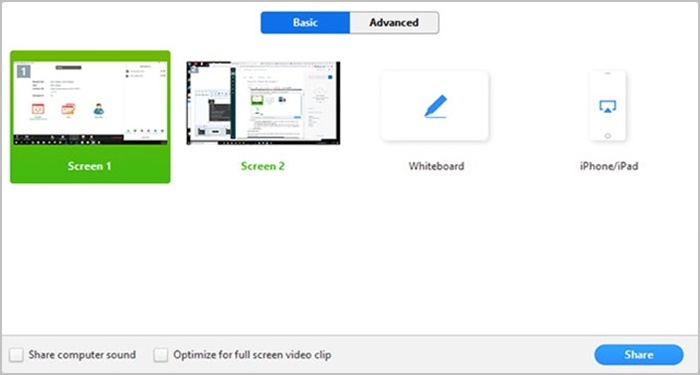
Cách tham gia cuộc họp
Bước 1: bạn mở ứng dụng và nhấn vào nút Join để tham gia vào cuộc họp.
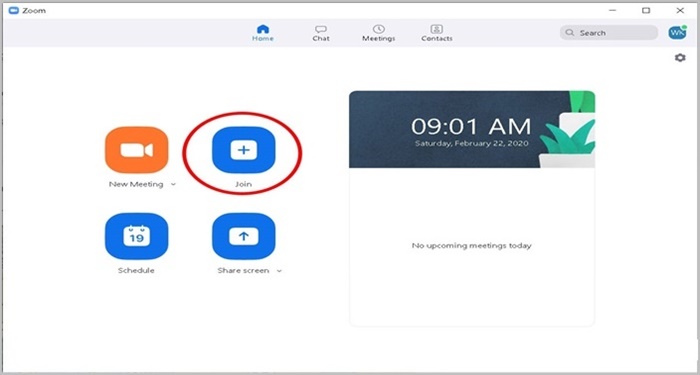
Bước 2: tại giao diện Join Meeting, bạn nhập các thông tin như sau và nhấn Join:
- Eter meeting ID or personal link name: ID của phòng học gồm một dãy chữ số được người gửi từ người tạo phòng học Zoom.
- Enter your name: nhập tên bạn
- Chọn Turn off my video nếu muốn tắt video.
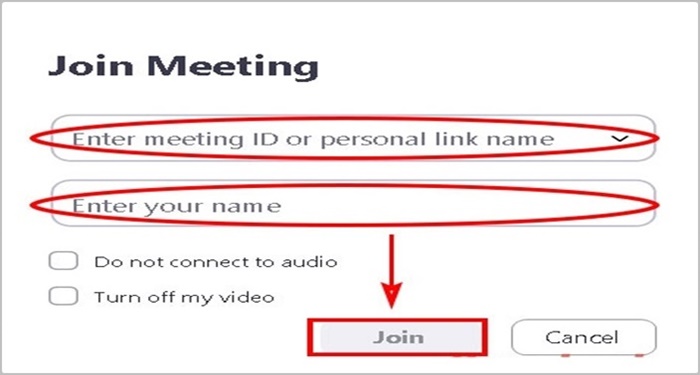
Cách chia sẻ màn hình trên Zoom trên máy tính và điện thoại
Cách dùng Zoom desktop để chia sẻ màn hình
Nếu bạn chọn việc bắt đầu cuộc họp hoặc bạn là người tham gia và admin cho phép chia sẻ màn hình, bạn thực hiện các bước sau đây để chia sẻ, trình chiếu màn hình của mình:
Bước 1: bạn nhấn vào nút Share Screen ở vị trí ngay giữa màn hình bên dưới.

Nếu là admin của cuộc họp, bạn cũng có quyền để điều chỉnh số lượng người chia sẻ màn hình của họ bằng cách nhấn vào nút mũi tên lên ngay nút Share Screen và chọn:
- Lựa chọn đầu tiên: chỉ cho phép share 1 màn hình duy nhất trong cuộc họp.
- Lựa chọn 2: không giới hạn lượt share màn hình cùng lúc
- Lựa chọn 3: sẽ hiển thị ra bảng màu trắng như trong ảnh để bạn có thể tùy chọn người khác có quyền chia sẻ màn hình hay không.
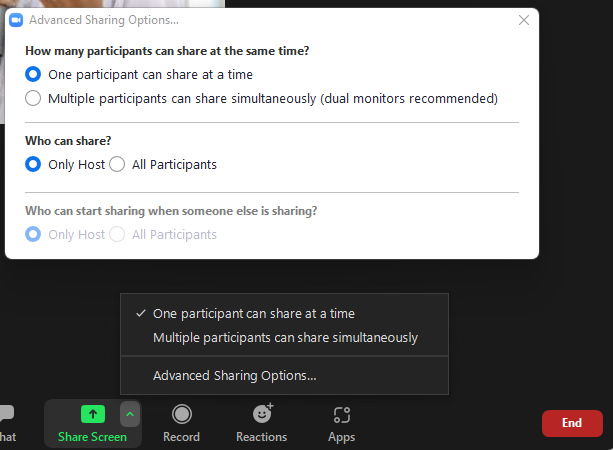
Bước 2: bạn sẽ có một bảng điều khiển bao gồm:
- Chọn màn hình share
- Share sound: kèm theo âm thanh (trên thiết bị và từ micro).
- Optimize for video clip: tối ưu cho video clip.
Cuối cùng, bạn bấm Share để bắt đầu chia sẻ.
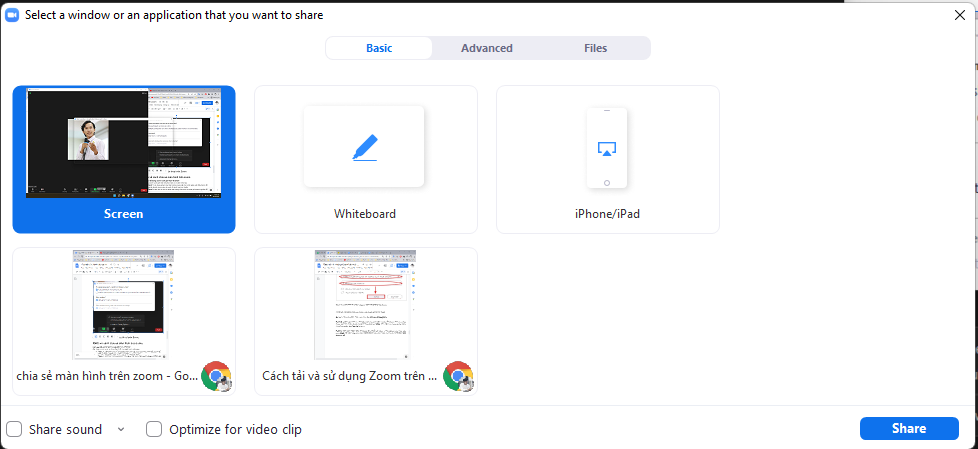
Sau khi chia sẻ, chúng ta sẽ có một bảng điều khiển hiện ngay bên trên của màn hình, bảng điều khiển này sẽ không hiển thị trên màn hình của người khác nên bạn yên tâm nhé!
Cách điều khiển khi chia sẻ màn hình trên Zoom
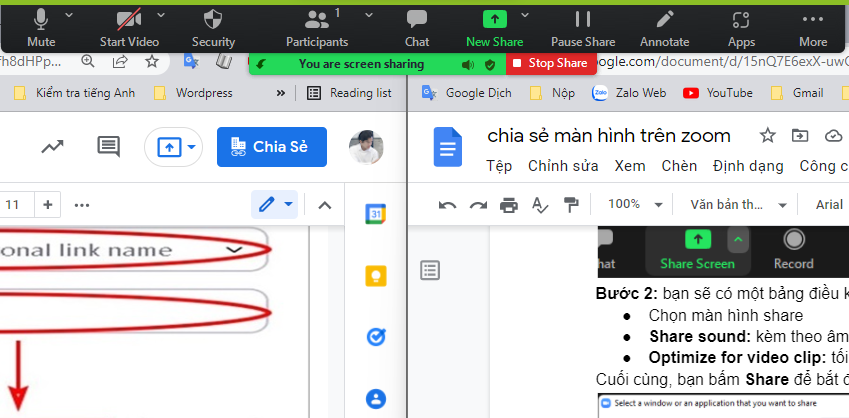
Bước 3: tiếp theo, chúng ta sẽ xem danh sách những công cụ trên bản điều khiển sẽ giúp bạn thực hiện điều gì nhé:
- Mute/Unmute: bạn dùng để tắt tiếng hoặc bật tiếng mic.
- Start/ Stop Video: chia sẻ camera của bạn.
- Participants/ Manager Participants: dùng để xem hoặc quản lý những người tham gia và chỉ hiển thị với admin.
- New Share: dùng để thay đổi các màn hình share. Ví dụ: bạn đang share toàn màn hình, bạn có thể click vào New share để chọn màn hình Chrome.
- Pause Share: Tạm dừng màn hình đang chia sẻ hiện tại của bạn
- Annotate/ Whiteboard: giúp bạn có thể vẽ lên màn hình của mình.
- Apps: dùng để mở danh sách ứng dụng bạn đã thêm vào Zoom.
- More: truy cập vào đây để tìm kiếm thêm một số tùy chọn khác trong cuộc họp của bạn.
Cuối cùng, bạn có thể nhấn nút Stop share để ngừng chia sẻ màn hình hoặc sử dụng tổ hợp phím Alt + S để dừng share nhanh.
Bạn cũng có thể thực hiện tương tự với thiết bị điện thoại, máy tính bảng nhé! Khung hình của máy tính và điện thoại hay máy tính bảng sẽ có phần khác nhau. Nhưng chúng lại có tính năng và vị trí hiển thị các nút tương tự với máy tính. Chúc bạn sẽ có một buổi pitching, thuyết trình thành công nhé!
FAQs về cách chia sẻ màn hình trên Zoom
Làm sao để dùng Zoom vượt giới hạn 40 phút?
Để dụng Zoom vượt giới hạn 40 phút, bạn có 2 cách như sau:
- Cách 1: sử dụng email của nhà trường cung cấp học sinh/ giáo viên đều được để tạo tài khoản Zoom edu và vượt 40 phút họp trực tuyến.
- Cách 2: bạn liên hệ với bộ phận bán hàng của Zoom và mua gói doanh nghiệp để dùng.
Ngoài ra, bạn có thể sử dụng Google Meet để không bị giới hạn thời gian họp và cho phép họp tới 100 người hoàn toàn miễn phí chỉ với một tài khoản Google.
Cách tắt chia sẻ màn hình trên Zoom như thế nào?
Để tắt chia sẻ màn hình trên Zoom sau khi trình chiếu, bạn chỉ cần nhấn vào nút Stop Share trên bản điều khiển của Zoom.
Nếu bạn muốn khóa hoặc tắt tính năng chia sẻ màn hình Zoom để khách tham dự không thể chia sẻ màn hình một cách tùy tiện, bạn thực hiện như sau:
- Bước 1: bạn cần là chủ host.
- Bước 2: bạn nhấn vào Security
- Bước 3: phía dưới dòng chữ Allow participants to, bỏ tắt tùy chọn Share Screen vậy là bạn đã tắt chia sẻ màn hình trên Zoom rồi đấy!
Cách share màn hình PowerPoint trên Zoom như thế nào?
Để share màn hình PowerPoint, Prezi, Keynote, Pickdeck, Canva slideshow hay bất kỳ phần mềm trình chiếu nào, bạn chỉ cần thực hiện chia sẻ màn hình như trong bài viết của Tino Group đã hướng dẫn nhé!
Cách sửa lỗi “Screen sharing has failed to start. Please try again later. Error Code: 105035“ trên Win 7 như thế nào?
Để sửa lỗi “Screen sharing has failed to start. Please try again later. Error Code: 105035“ hay ngắn gọn là lỗi ‘105035 Zoom” trên Win 7, bạn thực hiện như sau:
- Bước 1: bạn nhấn chuột phải lên biểu tượng chương trình Zoom => Properties => Properties.
- Bước 2: bạn chọn tab Compatibility.
- Bước 3: trong tab Compatibility Mode bạn đánh dấu tick trước ô Run this program in compatibility mode for.
- Bước 4: sau đó, bạn chọn Windows XP (Service Pack 2) => Apply => OK.
Cuối cùng, bạn kiểm tra lại xem share màn hình có bị lỗi nữa hay không nhé!



![Cách tạo workflow trên n8n cơ bản cho người mới bắt đầu [Hướng dẫn chi tiết]](https://wiki.tino.org/wp-content/uploads/2025/04/cach-tao-workflow-co-ban-tren-n8n-cover-150x150.png)