Trong quá trình thao tác với máy tính, việc chia đôi màn hình để làm việc với nhiều ứng dụng cùng lúc là một tính năng vô cùng hữu ích. Tính năng này giúp tăng năng suất, tiết kiệm thời gian và mang lại trải nghiệm làm việc liền mạch hơn. Bài viết này sẽ hướng dẫn bạn cách chia đôi màn hình máy tính một cách đơn giản và nhanh chóng nhất.
Đôi nét về tính năng chia đôi màn hình máy tính
Tính năng chia đôi màn hình máy tính là gì?
Chia đôi màn hình máy tính là một tính năng cho phép người dùng phân chia không gian màn hình thành hai hoặc nhiều phần riêng biệt, mỗi phần hiển thị một cửa sổ ứng dụng khác nhau. Từ đó, người dùng có thể làm việc với nhiều tác vụ đồng thời mà không cần phải chuyển đổi qua lại giữa các cửa sổ, giúp nâng cao hiệu suất làm việc và tiết kiệm thời gian.
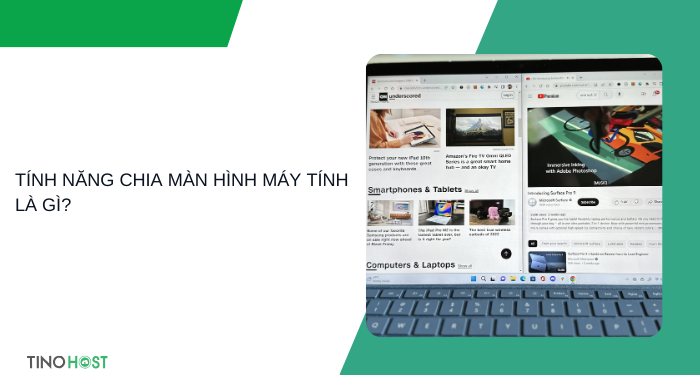
Với tính năng này, bạn có thể dễ dàng so sánh tài liệu, kéo và thả tệp từ cửa sổ này sang cửa sổ khác, hoặc theo dõi thông tin trực tuyến trong khi viết báo cáo. Đối với những người làm việc đa nhiệm, tính năng chia đôi màn hình là một công cụ vô cùng hữu ích, giúp tăng cường khả năng quản lý và tổ chức công việc một cách khoa học.
Ví dụ: Bạn có thể vừa soạn thảo văn bản trên Word, vừa xem một video hướng dẫn trên YouTube hoặc vừa lướt web tìm kiếm thông tin, vừa theo dõi email.
Những lợi ích khi sử dụng tính năng chia đôi màn hình máy tính
- Tăng hiệu suất làm việc: Khi chia đôi màn hình, bạn có thể làm việc trên hai ứng dụng hoặc tài liệu cùng một lúc. Điều này giúp giảm thời gian chuyển đổi giữa các cửa sổ, từ đó tăng hiệu suất làm việc.
- Dễ dàng so sánh và đối chiếu thông tin: Tính năng này rất hữu ích khi bạn cần so sánh hai tài liệu hoặc đối chiếu dữ liệu từ hai nguồn khác nhau. Bạn có thể dễ dàng theo dõi và kiểm tra thông tin mà không cần phải mở qua lại giữa các cửa sổ.
- Quản lý công việc hiệu quả hơn: Với việc chia đôi màn hình, bạn có thể theo dõi email, tin nhắn, hoặc các thông báo trong khi làm việc trên dự án chính của mình, giúp bạn không bỏ lỡ thông tin quan trọng và quản lý công việc một cách hiệu quả hơn.
- Tiện lợi cho học tập và nghiên cứu: Sinh viên hoặc người nghiên cứu có thể sử dụng tính năng này để đọc tài liệu học tập ở một bên màn hình trong khi ghi chép hoặc làm bài tập ở bên kia. Điều này tạo ra một môi trường học tập và nghiên cứu thuận tiện hơn.
- Trải nghiệm giải trí và làm việc song song: Bạn có thể vừa xem phim, video, hoặc chương trình yêu thích trên một nửa màn hình, trong khi vẫn làm việc hoặc duyệt web trên nửa còn lại. Điều này mang lại trải nghiệm giải trí linh hoạt mà không ảnh hưởng đến công việc.

Hướng dẫn cách chia đôi màn hình máy tính
Kích hoạt tính năng chia đôi màn hình
Bước 1: Tìm và mở bảng điều khiển Settings trong Menu Start.
Bước 2: Nhấn vào mục System -> chọn Multitasking
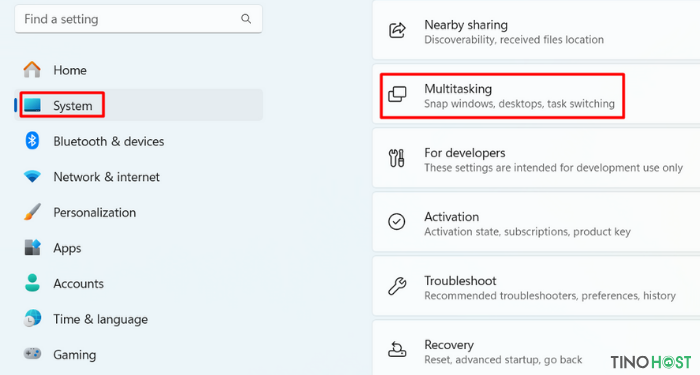
Bước 3: Kéo thanh gạt ở mục Snap windows sang phải để bật chức năng chia màn hình.
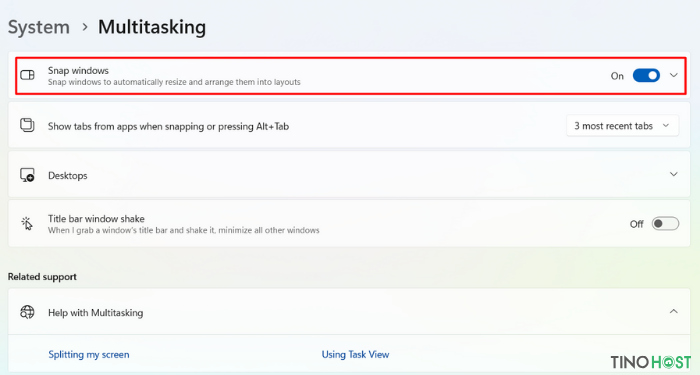
Về cơ bản, thao tác này trên Win 10 và Win 11 không có nhiều sự khác biệt.
Chia đôi màn hình máy tính bằng phím tắt
Bước 1: Giả sư bạn đang có 2 cửa sổ trình duyệt. Để chia đôi màn hình máy tính, bạn nhấn tổ hợp phím Alt + Win + các phím mũi tên.
Ví dụ: Alt + Win + ⬅️ để tạo một màn hình bên trái.
Bước 2: Nhấp chuột vào của sổ trong màn hình còn lại để chia đôi màn hình.
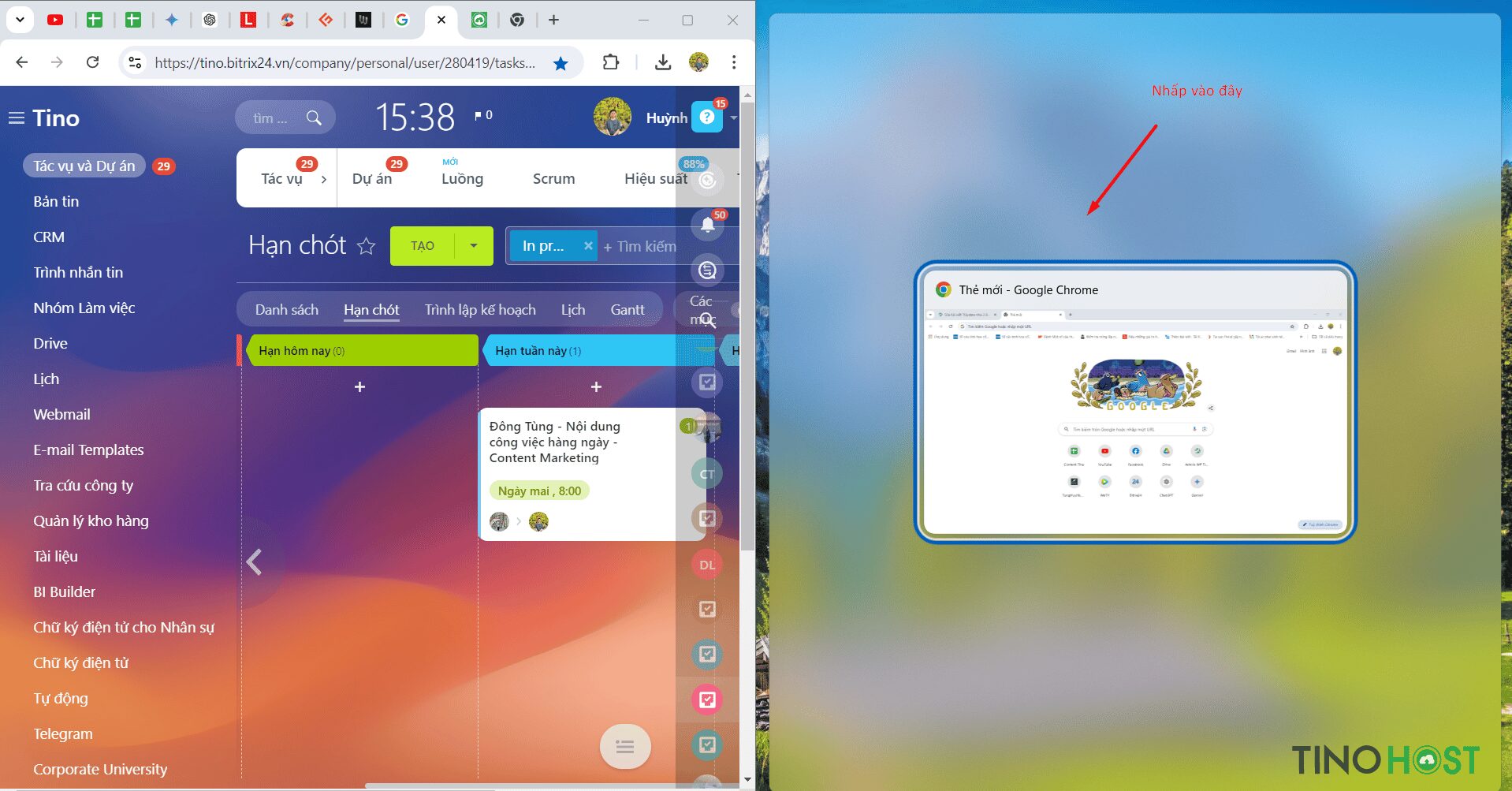
Kết quả:
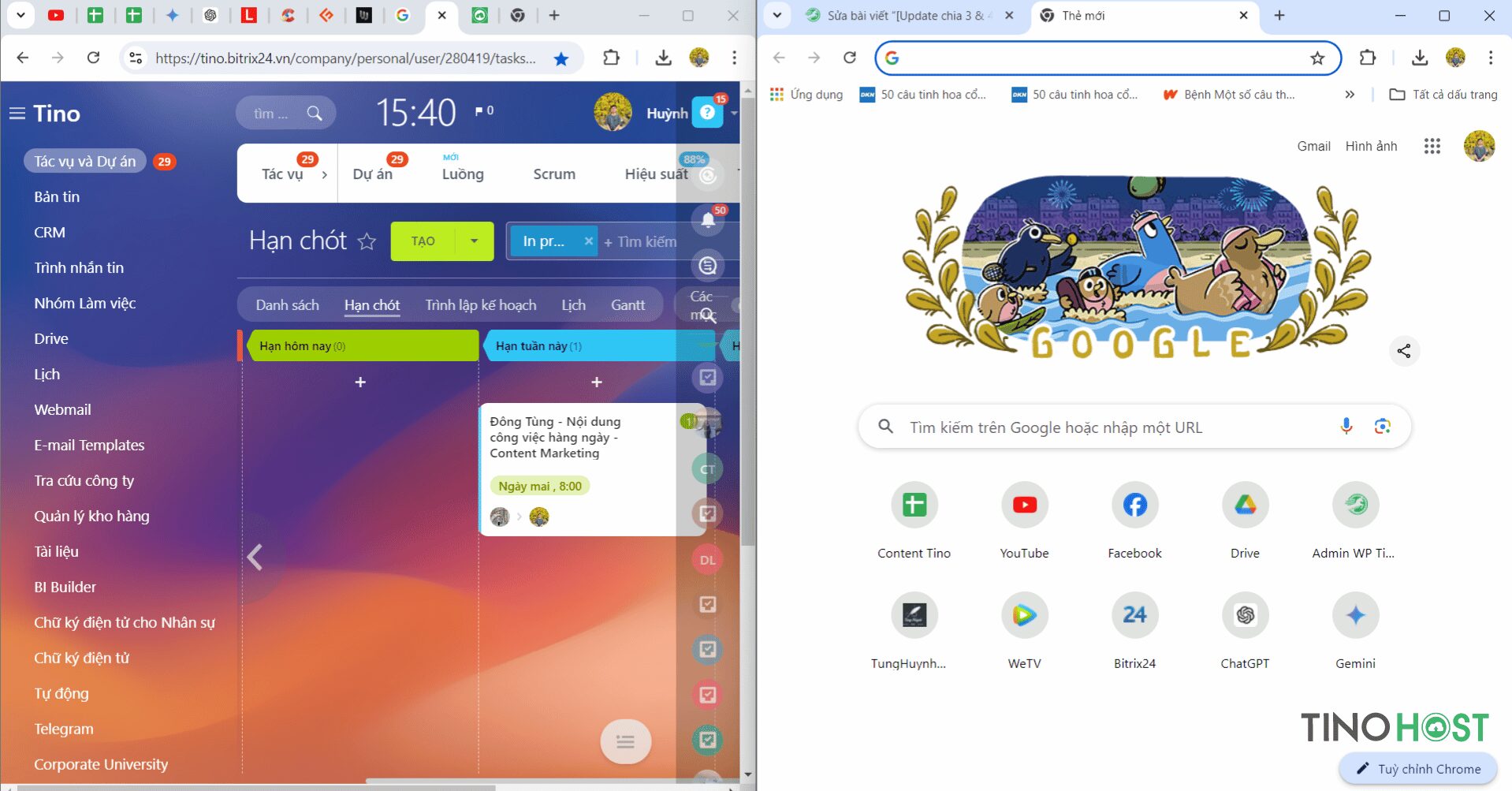
Cách chia đôi màn hình máy tính bằng cách sử dụng chuột
Bước 1: Di chuyển chuột lên biểu tượng bên cạnh nút tắt trình duyệt.
Tại đây, bạn sẽ thấy các tùy chọn chia màn hình.
Bước 2: Chọn vào một trong các tùy chọn để chia màn hình thành các phần nhỏ.
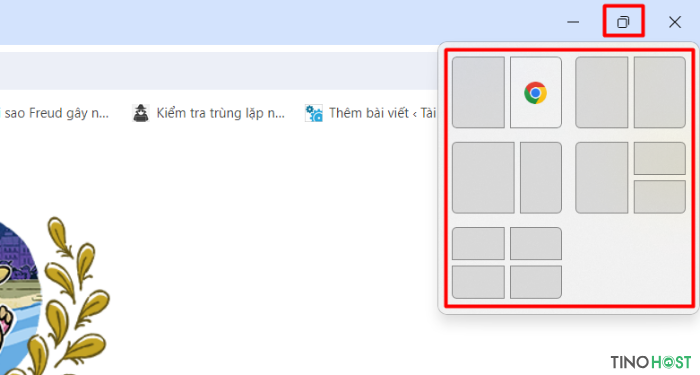
Bước 3: Nhấp chuột vào của sổ trong màn hình còn lại để chia đôi màn hình.
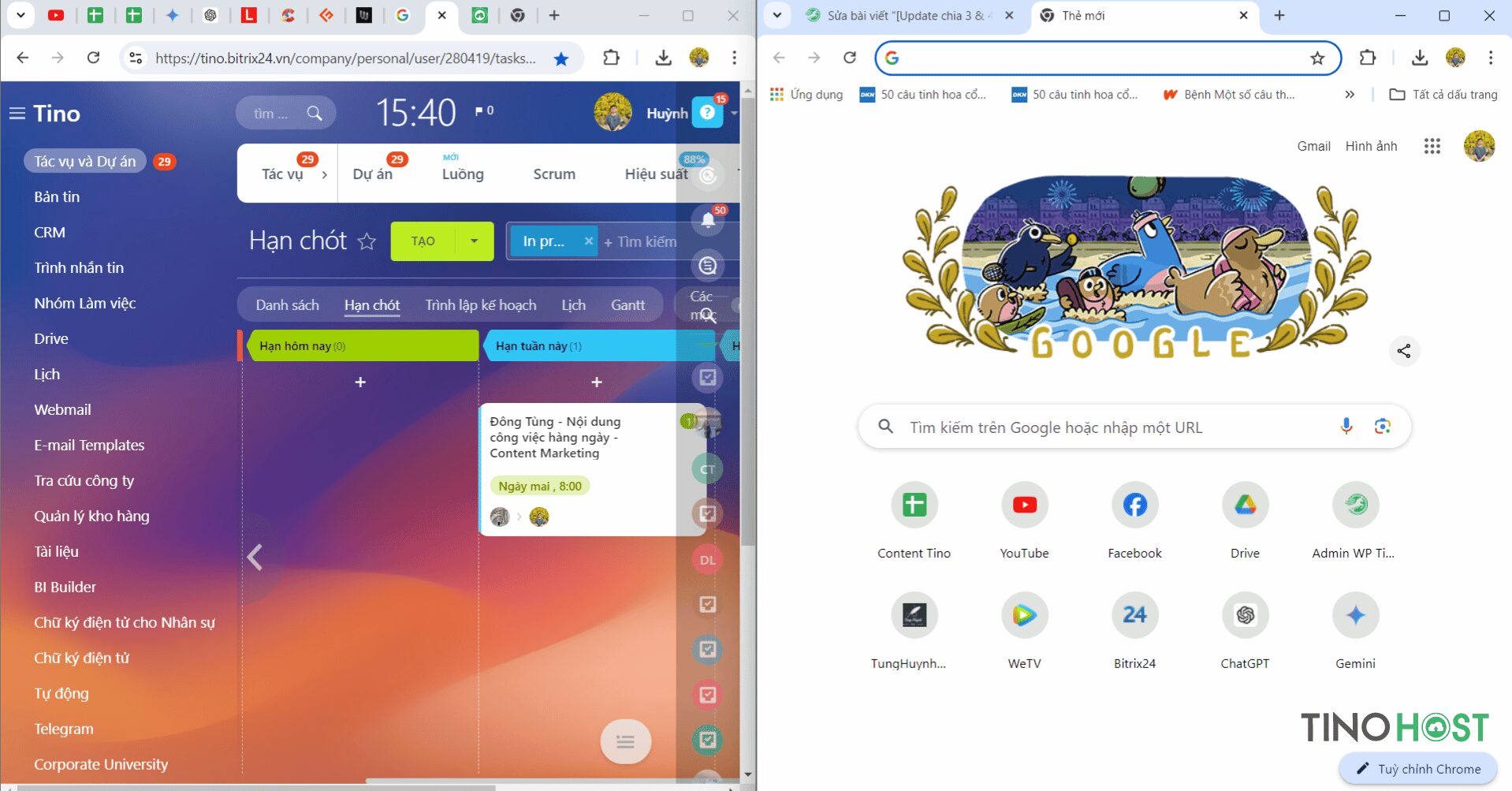
Chia đôi màn hình trên taskbar (đối với Win 10)
Nhấn chuột phải vào thanh Taskbar -> chọn Show windows side by side. Máy tính sẽ tự động chia màn hình với tất cả các cửa sổ đang mở.
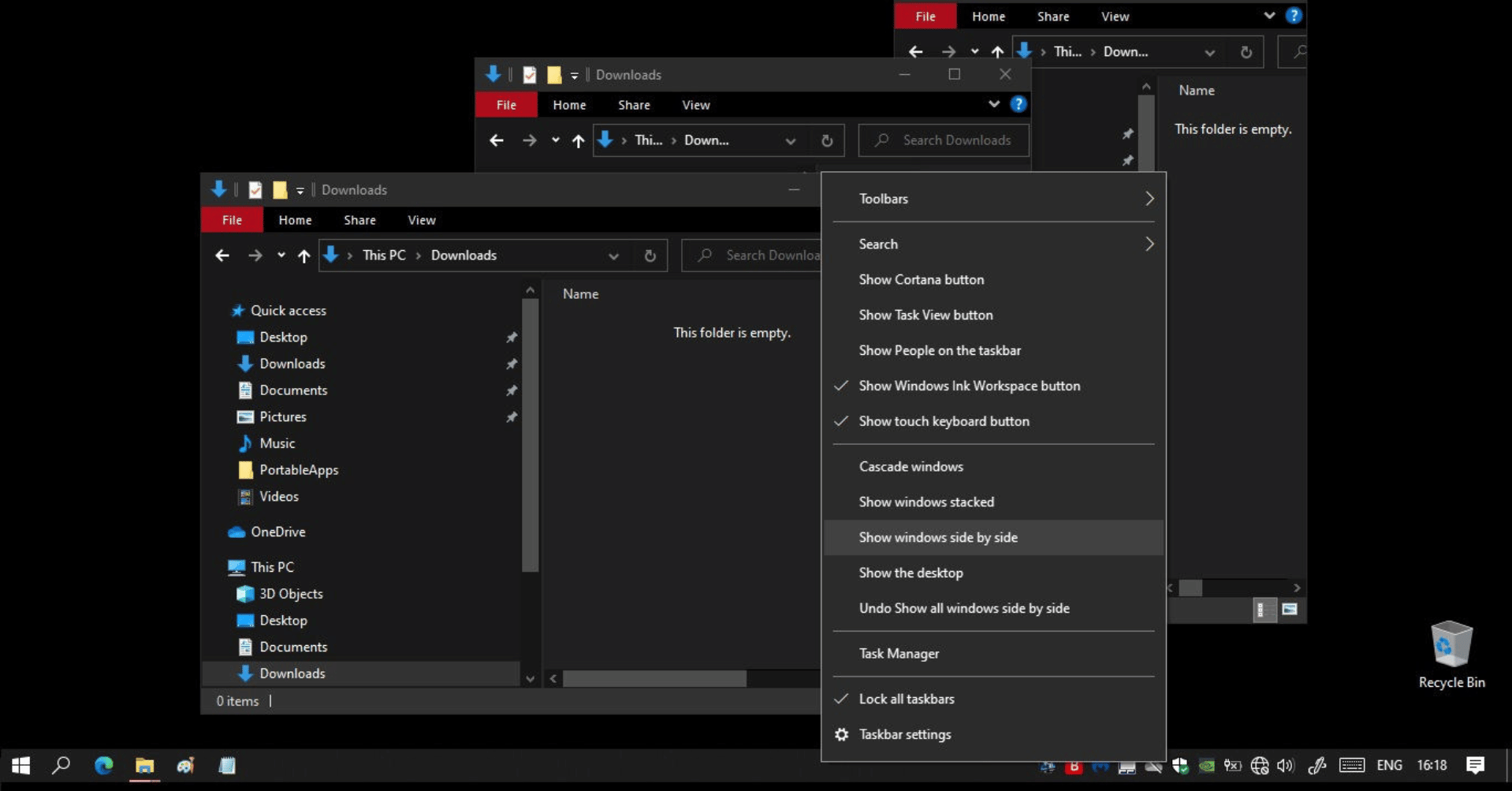
Để đưa gộp màn hình thành một, bạn nhấp chuột phải vào thanh Taskbar -> chọn Undo Show all windows side by side.
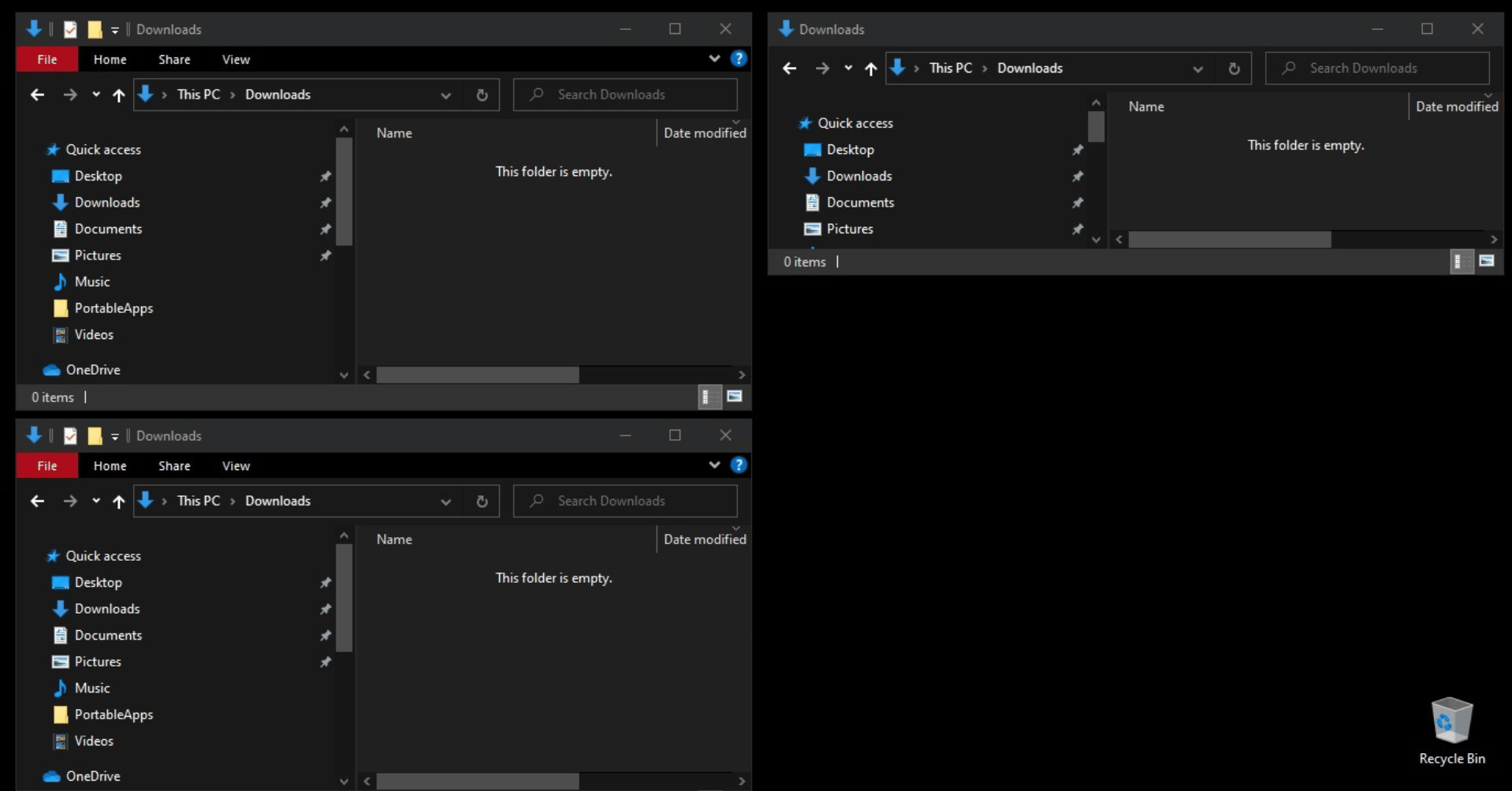
Chia 3, 4 màn hình
Giả sử bạn có 3 hoặc 4 cửa sổ đang mở.
Bước 1: Di chuột vào biểu tượng kế bên nút tắt trình duyệt -> chọn biểu tượng chia 3 hoặc 4 màn hình.
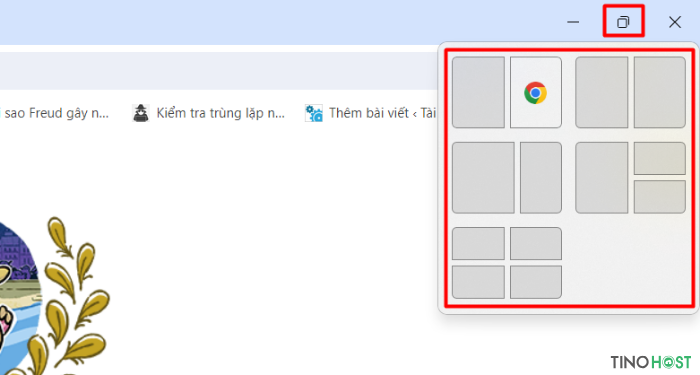
Bước 2: Nhấp chuột vào từng cửa sổ còn lại, bạn sẽ chia được màn hình thành 3 hoặc 4 cửa sổ.
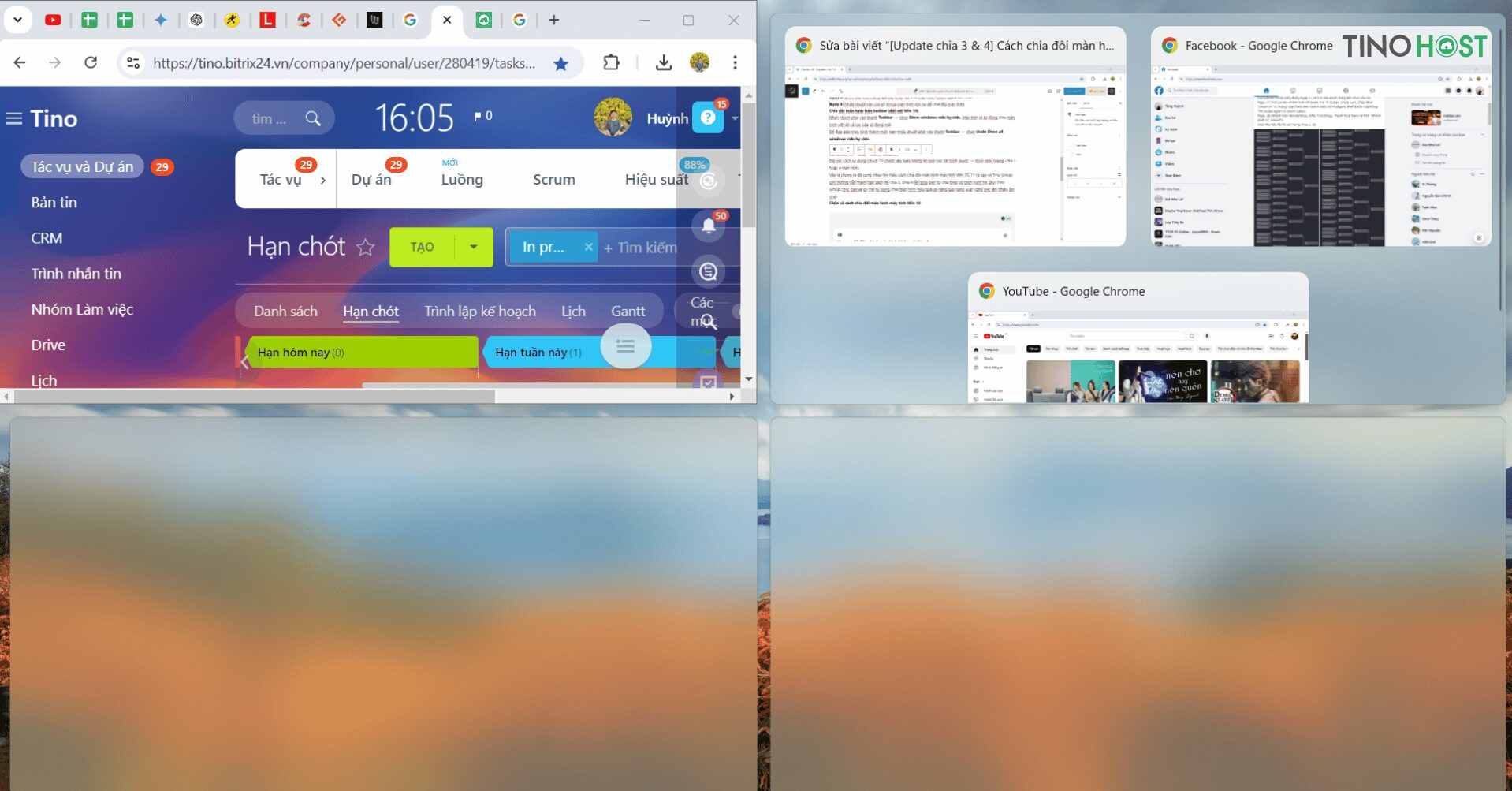
Kết quả:
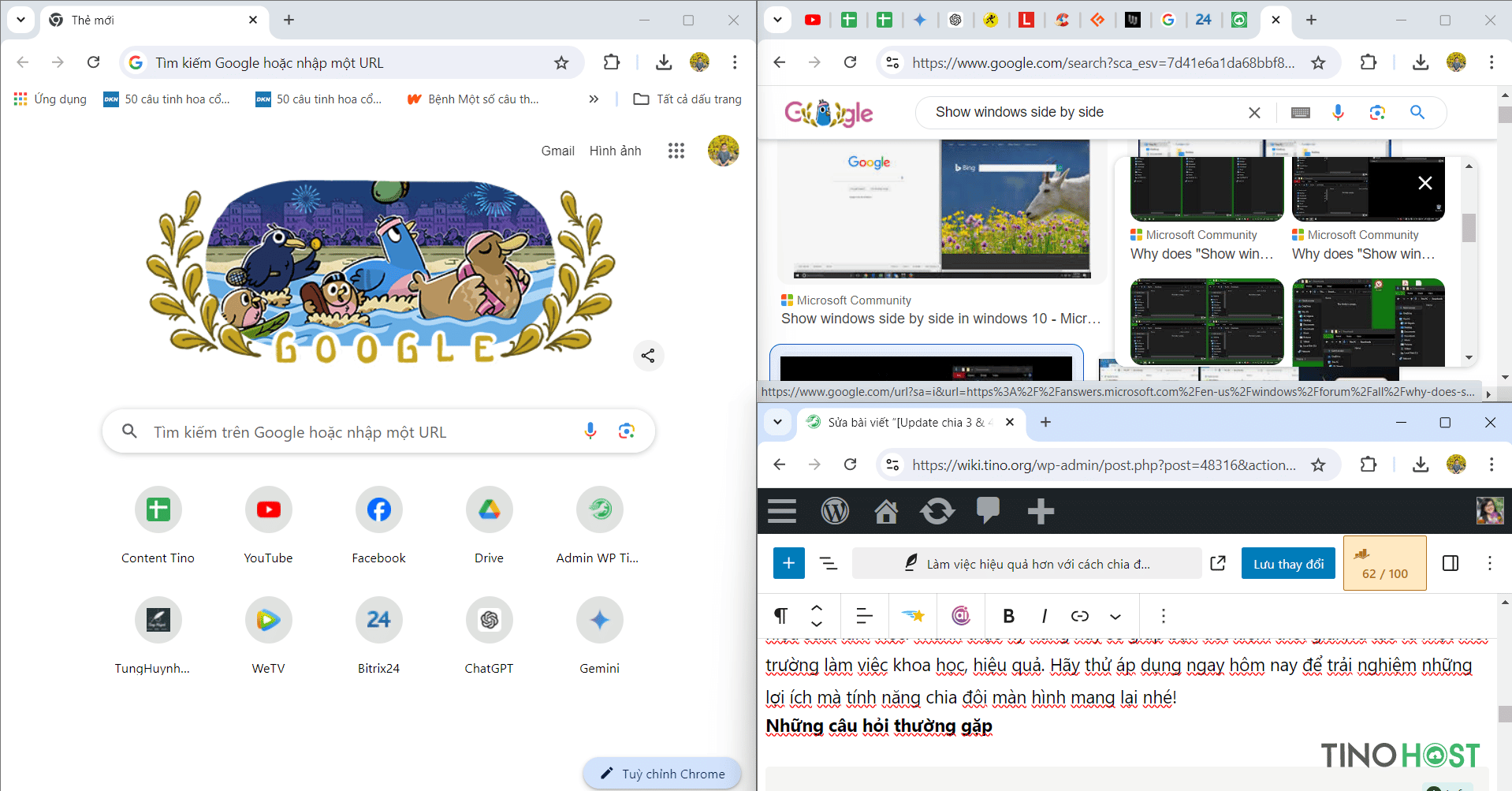
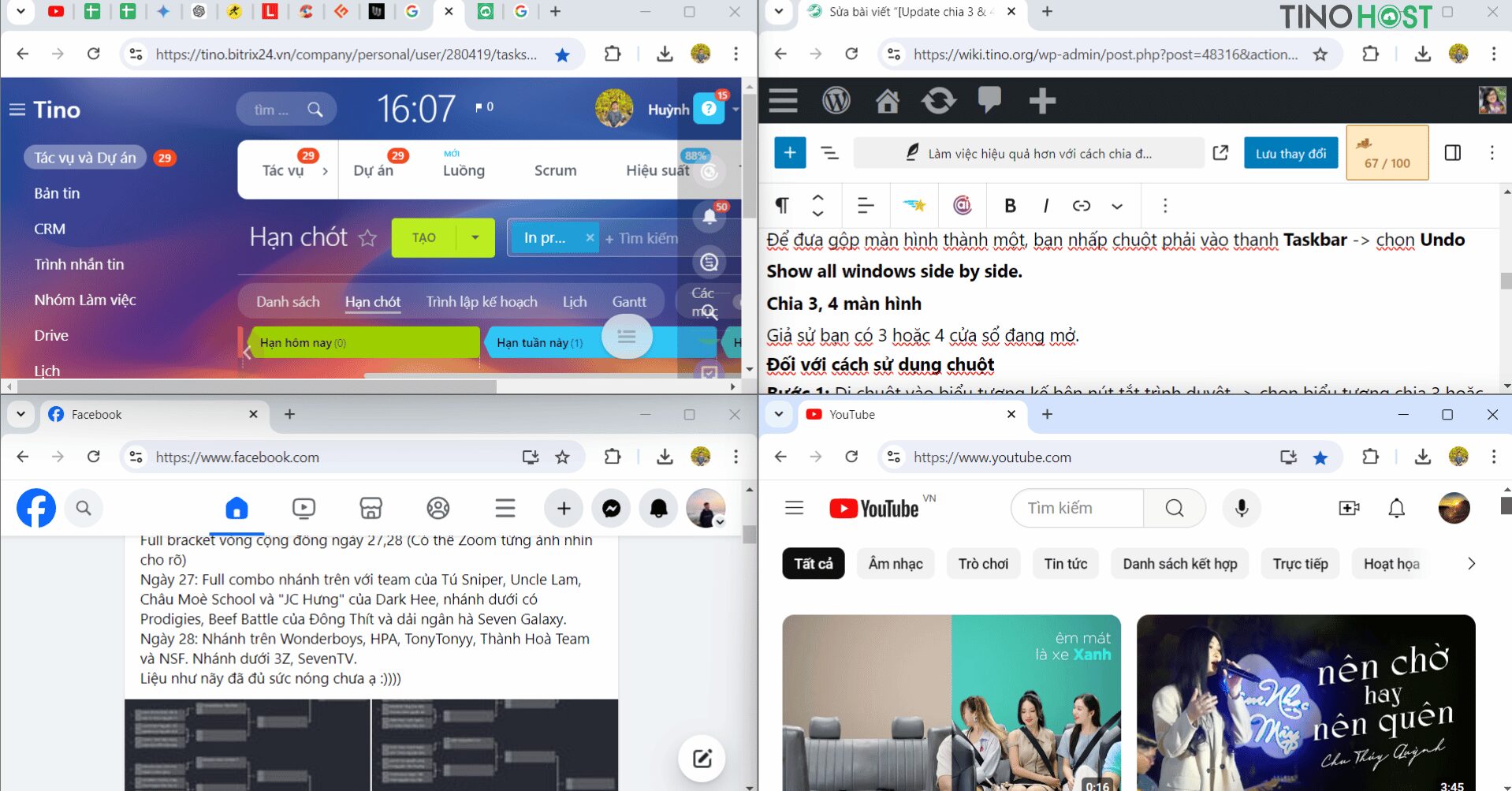
Kết luận
Tính năng chia đôi màn hình máy tính không chỉ mang lại sự tiện lợi mà còn giúp tối ưu hóa hiệu suất làm việc. Thành thạo kỹ năng này sẽ giúp bạn tiết kiệm thời gian,và tạo ra một môi trường làm việc khoa học, hiệu quả. Hãy thử áp dụng ngay hôm nay để trải nghiệm những lợi ích mà tính năng chia đôi màn hình mang lại nhé!
Những câu hỏi thường gặp
Tại sao tôi không thể sử dụng được tổ hợp phím Windows + mũi tên lên, xuống?
Trong trường hợp này rất có thể tính năng chia màn hình chưa được bật, bạn hãy vào Settings để kiểm tra lại nhé!
Làm thế nào để chia đôi màn hình trên macOS?
Trên macOS, bạn có thể sử dụng tính năng Split View bằng cách giữ nút xanh lá cây ở góc trên bên trái của cửa sổ, sau đó kéo cửa sổ đó sang một bên của màn hình. Chọn cửa sổ thứ hai để lấp đầy nửa màn hình còn lại.
Tính năng chia đôi màn hình có ảnh hưởng đến hiệu suất máy tính không?
Việc chia đôi màn hình chủ yếu là một tính năng và không ảnh hưởng kể đến hiệu suất máy tính. Tuy nhiên, nếu bạn mở quá nhiều ứng dụng nặng cùng lúc, điều này có thể làm giảm tốc độ xử lý của hệ thống.
Có thể sử dụng tính năng chia đôi màn hình trên màn hình ngoài không?
Có, bạn hoàn toàn có thể sử dụng tính năng chia đôi màn hình trên bất kỳ màn hình nào được kết nối với máy tính của bạn. Cách thực hiện vẫn tương tự như trên màn hình chính.



















