Nếu thường xuyên tiếp xúc với các thủ tục hành chính, chắc hẳn bạn không còn quá xa lạ với chữ ký điện tử. Phần lớn các báo cáo, giấy tờ hay hợp đồng đều có thể xác thực bằng chữ ký qua Internet. Vậy đâu là cách chèn chữ ký vào file PDF hiệu quả? Có bao nhiêu dạng chữ ký điện tử phổ biến hiện nay? Hãy cùng Tino Group tìm hiểu chi tiết qua bài viết dưới đây nhé!
Giới thiệu tổng quan về chữ ký điện tử trên file PDF
Chữ ký điện tử là gì?
Chữ ký điện tử (Electronic Signature) là một loại chữ ký được thiết lập dưới dạng số, chữ, từ, ký hiệu, âm thanh hoặc những cách thức khác bằng phương tiện điện tử. Về bản chất, chữ ký điện tử thường kết hợp với những thông điệp dữ liệu có sẵn một cách logic. Vai trò của chữ ký điện tử là có khả năng xác minh người ký và sự chấp thuận của họ đối với nội dung, thông điệp của dữ liệu được ký (Dựa trên Khoản 1, Điều 21, Luật giao dịch điện tử năm 2005).

Có bao nhiêu loại chữ ký điện tử phổ biến?
Chữ ký điện tử được phân thành 3 dạng điển hình, bao gồm:
- Chữ ký số.
- Chữ ký scan.
- Chữ ký ảnh.
Chữ ký số
Chữ ký số được thiết lập dựa trên cơ sở mã hóa dữ liệu, thông tin của một cá nhân hoặc doanh nghiệp. Giá trị của chữ ký số ngang bằng với chữ ký tay của cá nhân hay con dấu của doanh nghiệp. Chữ ký số có vai trò xác minh, nâng cao tính pháp lý của các giao dịch điện tử thông qua Internet.
Chữ ký scan
Đây là loại chữ ký được chuyển thể từ chữ ký của những bên tham gia giao kết. Chữ ký scan được thực hiện bằng cách quét và gửi chữ ký của một cá nhân đến đối tác, khách hàng thông qua Email. Thông thường, chữ ký scan sẽ được sử dụng khi doanh nghiệp làm việc với đối tác nước ngoài hoặc không thể gặp nhau trực tiếp.
Chữ ký ảnh
Chữ ký ảnh được tạo ra bằng cách chèn hình ảnh chữ ký của cá nhân, chủ doanh nghiệp vào các mục trên hợp đồng điện tử. Sau đó, hợp đồng sẽ được chuyển sang cho đối tác, khách hàng thông qua Email. Với chữ ký hình ảnh, người dùng thường sử dụng khi người cần ký tên không có mặt tại địa điểm giao dịch. Tuy nhiên, chữ ký ảnh chỉ sử dụng cho các hợp đồng có giá trị không lớn.
Định dạng PDF là gì?
PDF là viết tắt của cụm từ Portable Document Format (tạm dịch: định dạng tài liệu di động). Theo đó, đây là một định dạng tập tin văn bản phổ biến được phát triển bởi thương hiệu Adobe System. Tương tự như Word, PDF cung cấp văn bản thô bao gồm: font chữ, âm thanh, hình ảnh và một số hiệu ứng khác.

Dù ở bất kỳ môi trường làm việc nào, văn bản PDF đều được hiển thị tương tự nhau. Có thể nói, đây chính là ưu điểm vượt trội của PDF. Đồng thời, yếu tố này cũng khiến PDF trở nên phổ biến trong việc phát hành sách, tài liệu hoặc xuất bản sách qua Internet.
Không chỉ chứa văn bản, hình ảnh, PDF còn có thể cung cấp các siêu liên kết, font chữ nhúng, video, nút tương tác,… Thông thường, các định dạng PDF sẽ được ứng dụng vào thực tiễn dưới dạng sách điện tử, tờ rơi, đơn xin việc, tài liệu quảng cáo,… Thậm chí, những website cũng có thể được lưu thành PDF ở định dạng hoàn chỉnh nhất để người dùng dễ tham khảo.
Trên thực tế, các file PDF không phụ thuộc vào các phần mềm đã tạo ra chúng. Đồng thời, file PDF cũng không dựa trên bất kỳ phần cứng hoặc hệ điều hành nào. Vì vậy, các file PDF thường trông sẽ giống nhau khi người dùng mở trên những thiết bị khác nhau.
Hướng dẫn cách chèn chữ ký vào file PDF nhanh gọn
Hiện tại, có rất nhiều phần mềm hỗ trợ đọc và chỉnh sửa file PDF như Adobe Reader, Foxit Reader hoặc SmallPDF. Bên cạnh đó, chữ ký trong các file PDF thường được sử dụng với danh mục “Đăng ký bản quyền”.
Cách chèn chữ ký vào file PDF bằng Foxit Reader
Chuẩn bị:
- 1 USB token của doanh nghiệp.
- Phần mềm Foxit Reader với phiên bản cao hơn 9.5, tích hợp chức năng ký số.
Các bước thực hiện:
Bước 1: Sau khi tải phần Foxit Reader về máy tính, bạn mở phần mềm lên -> Click vào mục “Open File” hoặc sử dụng tổ hợp phím “Ctrl + O“.
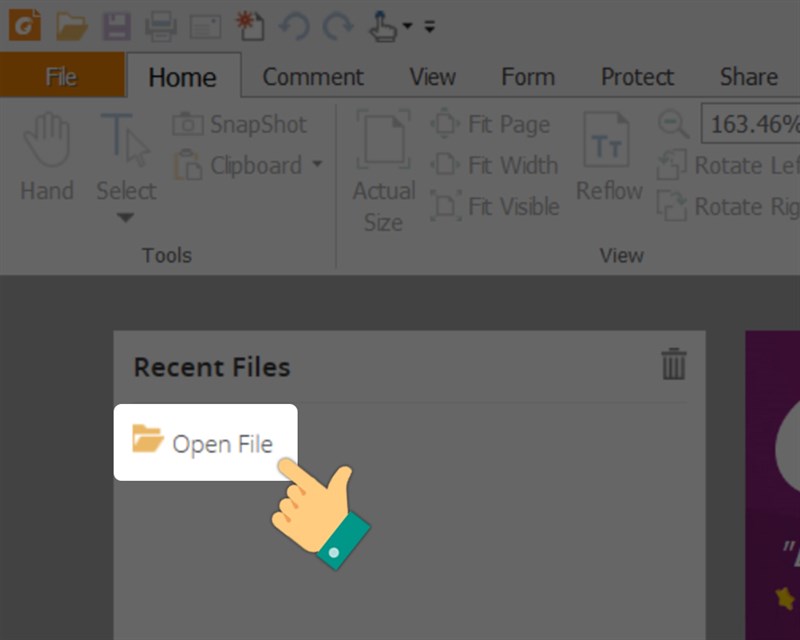
Bước 2: Tiếp tục chọn file PDF cần chèn chữ ký và click “Open”.
Bước 3: Chọn tab “Home“.
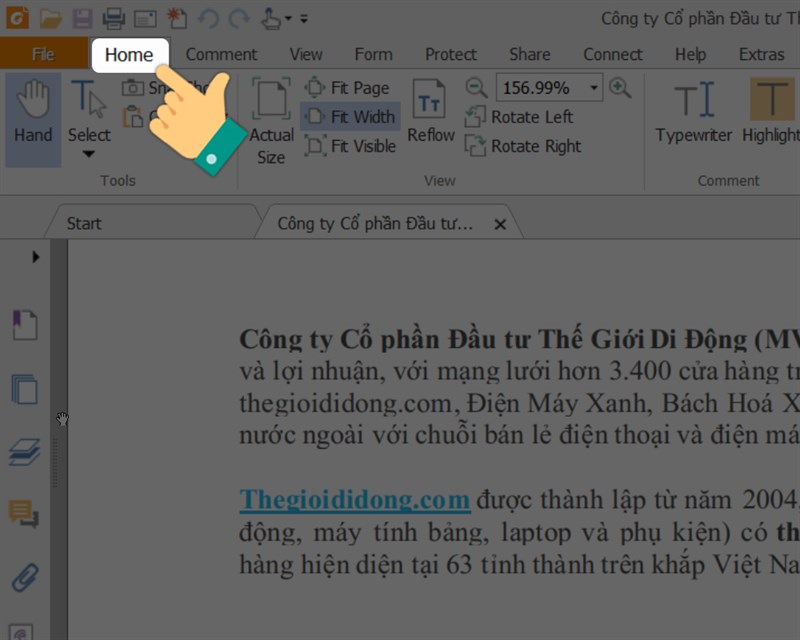
Bước 4: Chọn “PDF Sign” tại mục Protect.
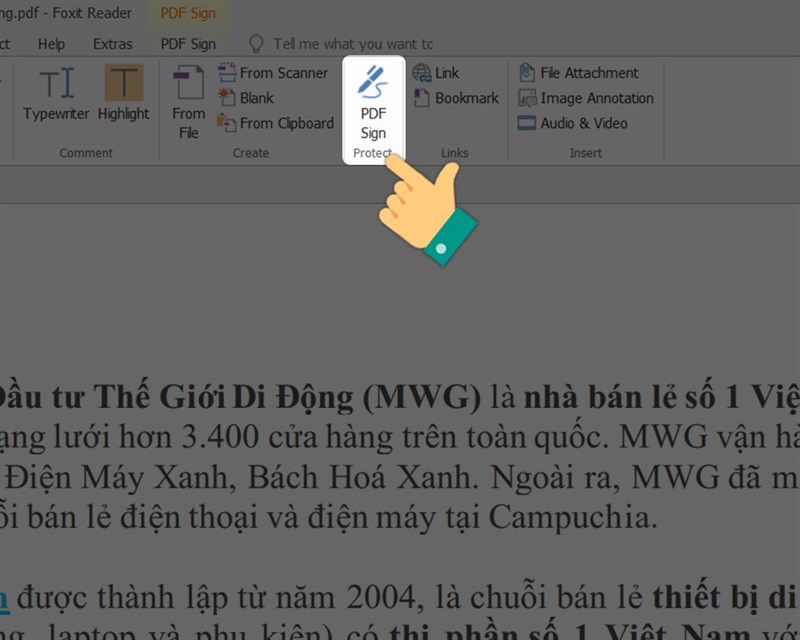
Bước 5: Chọn biểu tượng hình dấu cộng màu xanh để thêm chữ ký.
Bước 6: Hệ thống sẽ hiển thị giao diện “Create Signature” với 5 kiểu chữ ký cho bạn lựa chọn, bao gồm:
- Draw Signature: Chữ ký sẽ được tạo từ trình vẽ được tích hợp sẵn trong Foxit Reader.
- Import Image: Chữ ký được định dạng dưới dạng hình ảnh để chèn vào file PDF.
- Paste from Clipboard: Chữ ký được định dạng từ ảnh chụp màn hình. Để dán ảnh vào khung Preview bên cạnh, bạn chỉ cần chọn mục này và nhấn “Ctrl + V“).
- Type Signature: Chữ ký được tạo theo phong cách khác nhau.
- Online Signature: Sử dụng chữ ký đã lưu trong tài khoản Foxit Reader.
Tuỳ vào mục đích và nhu cầu sử dụng, bạn có thể chọn bất kỳ định dạng chữ ký nào mà mình muốn.
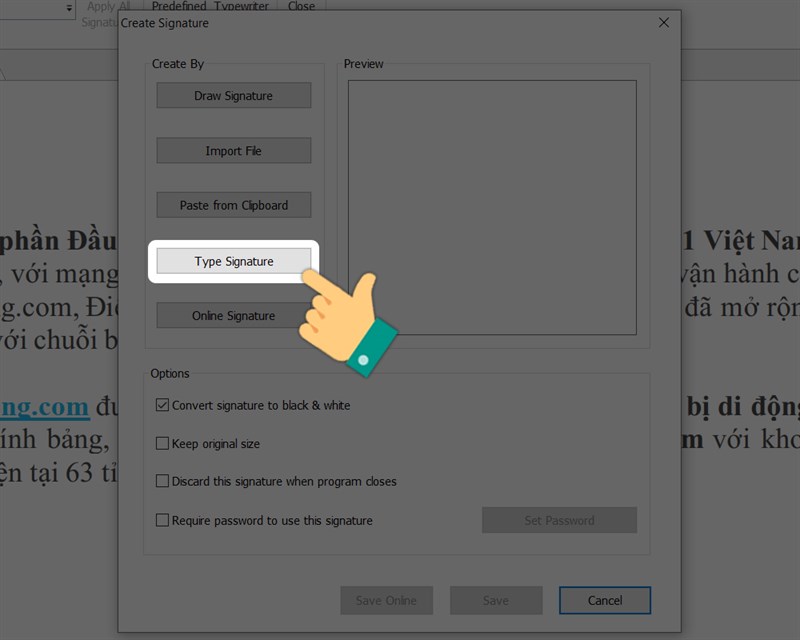
Bước 7: Để tạo password cho chữ ký của mình và hạn chế quyền sử dụng -> Chọn mục “Require password to use this signature” -> Click vào “Set Password“.
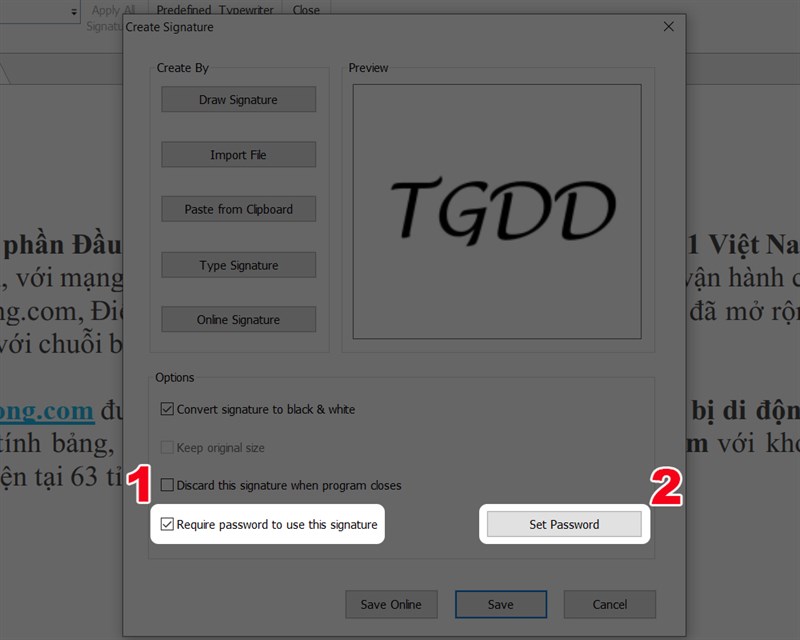
Bước 8: Nhập password của bạn -> Chọn “OK“.
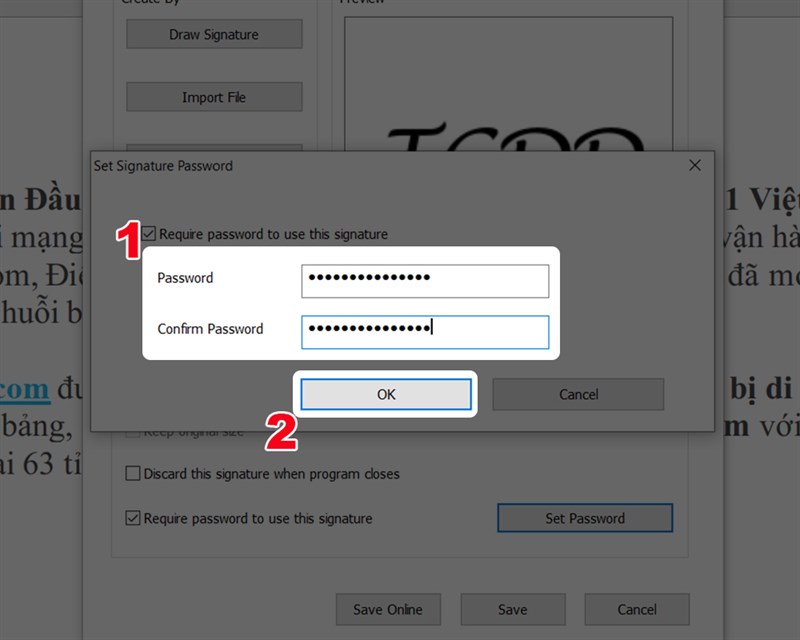
Bước 9: Để lưu trữ chữ ký của mình -> Chọn “Save“.
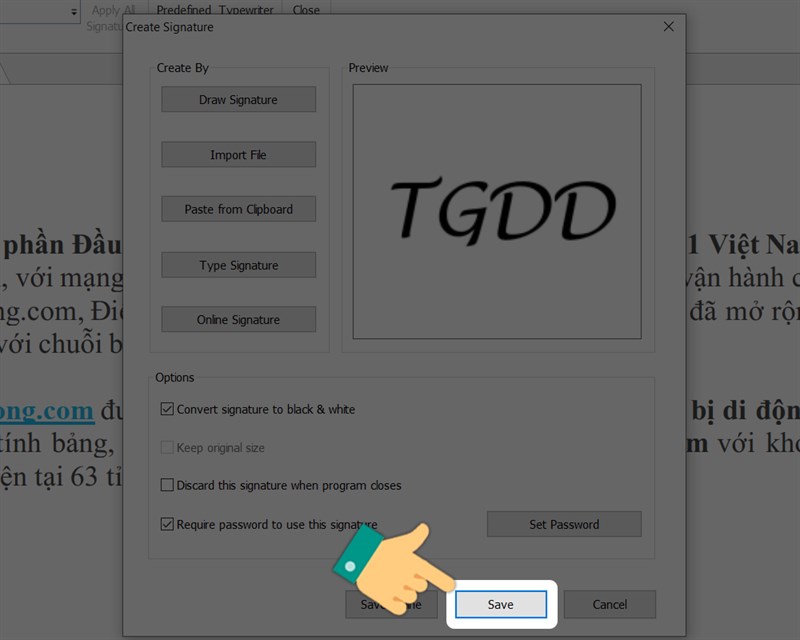
Bước 10: Click chuột vào vị trí bạn muốn đặt chữ ký -> Click chuột trái vào chữ ký -> Khung màu đỏ xuất hiện -> Điều chỉnh lại khung đỏ để thay đổi kích thước chữ ký theo mong muốn -> Chọn “Apply All Signatures” để xác nhận chữ ký vào file PDF.
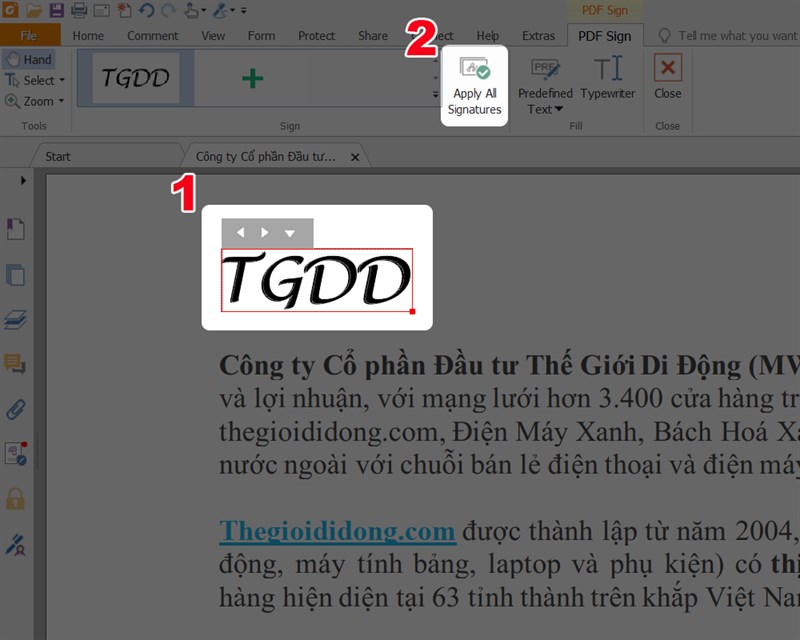
Bước 11: Chọn mục “Continue Applying” để xác nhận chèn chữ ký. Lưu ý, sau bước này, bạn không thể thay đổi hoặc điều chỉnh chữ ký của mình được nữa.
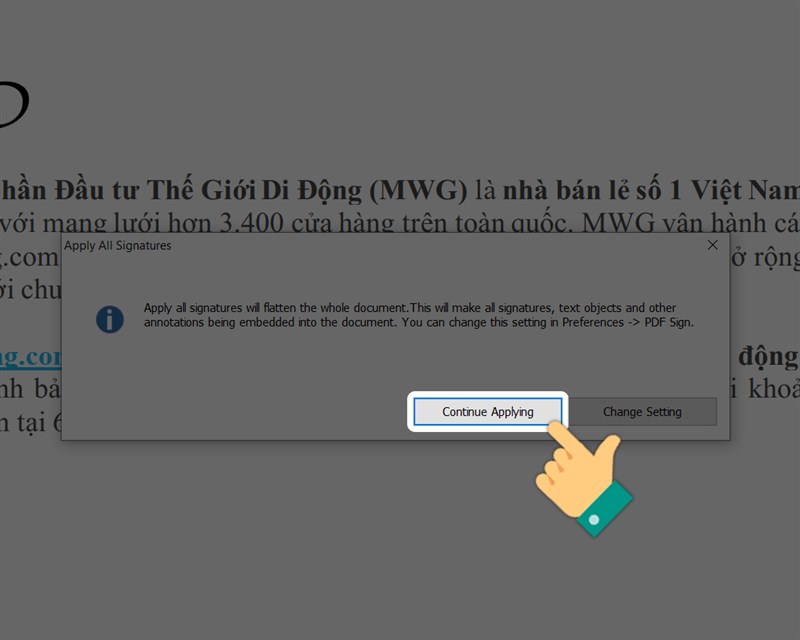
Cách chèn chữ ký vào file PDF bằng SmallPDF
Bước 1: Truy cập vào trang SmallPDF tại đường link: https://smallpdf.com/vi/sign-pdf
Bước 2: Click vào mục “Chọn tệp“.
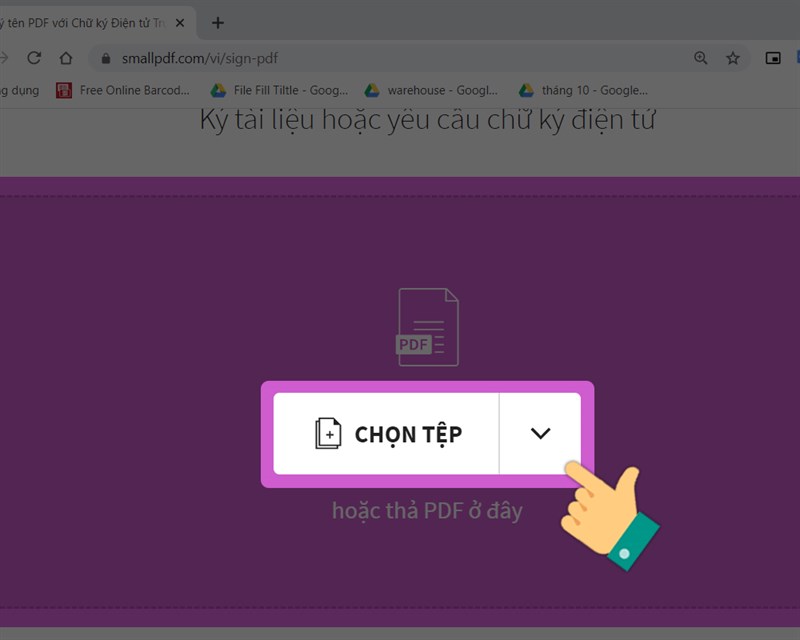
Bước 3: Chọn file PDF bạn muốn chèn chữ ký và click “Open“.
Bước 4: Chọn mục “Tạo chữ ký“.
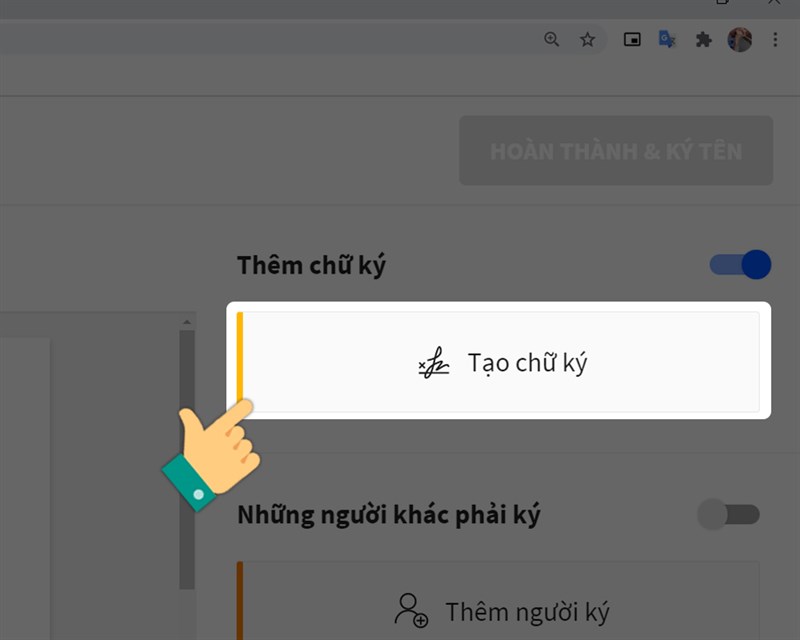
Bước 5: SmallPDF cho phép bạn lựa chọn 1 trong 3 kiểu chữ ký:
- Vẽ: Dùng chuột để ký tên.
- Nhập tên: Tuỳ chỉnh font chữ và màu phù hợp cho chữ ký.
- Tải lên: Tải ảnh chụp chữ ký của bạn.
Sau khi thiết kế xong chữ ký, bạn chỉ cần click vào mục “Tạo chữ ký“.
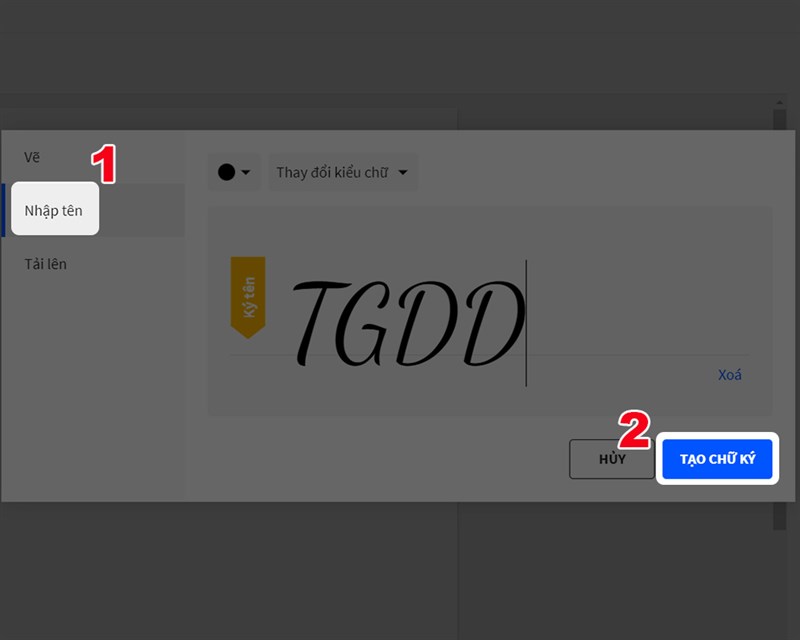
Bước 6: Để chèn chữ ký vào file -> Click vào biểu tượng hình ô vuông phía trước chữ ký.
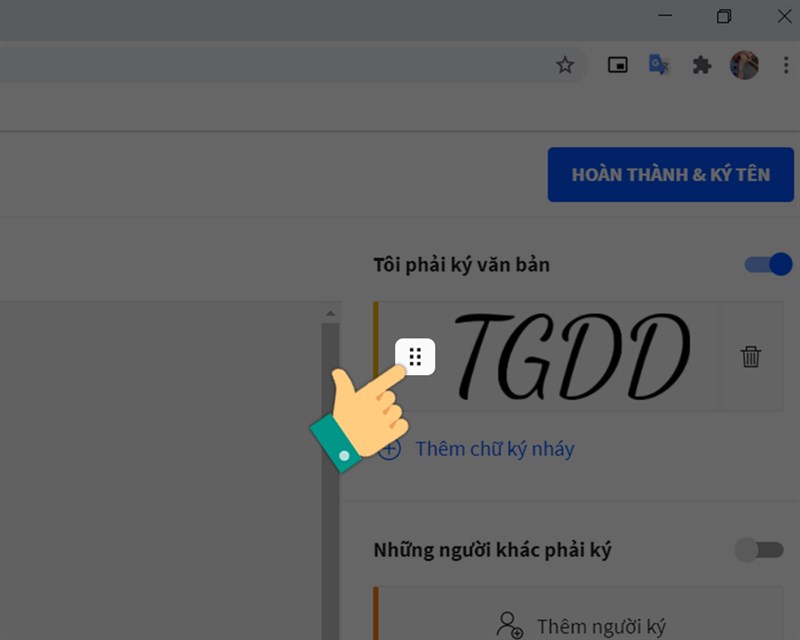
Bước 7: Click chuột trái để xuất hiện khung xanh -> Điều chỉnh khung xanh để thay đổi kích thước chữ ký theo mong muốn.
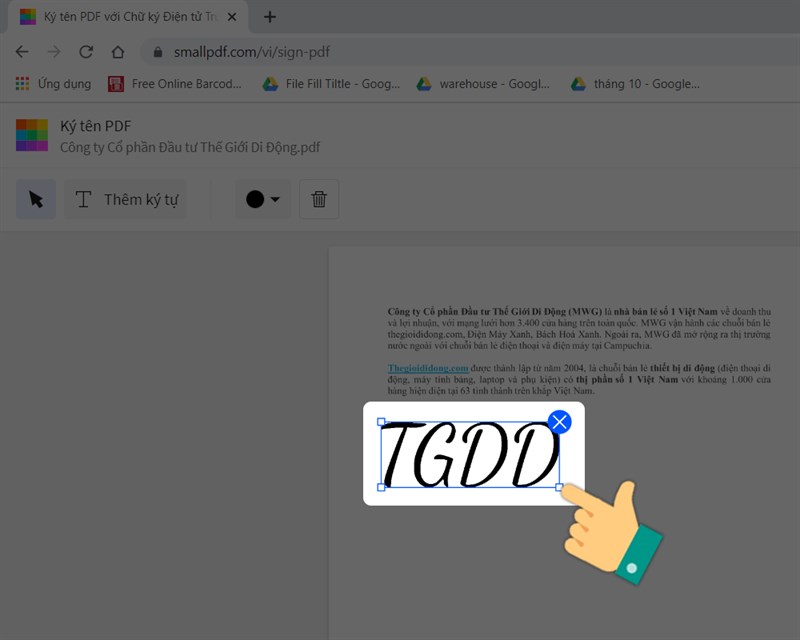
Bước 8: Click vào mục “Hoàn thành và ký tên“.
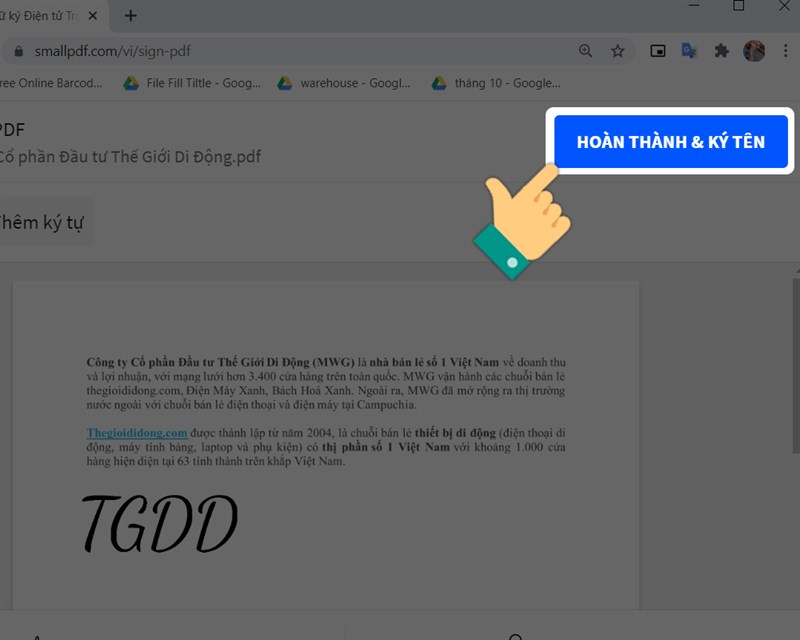
Bước 9: Tiếp tục chọn “Tải file xuống“.
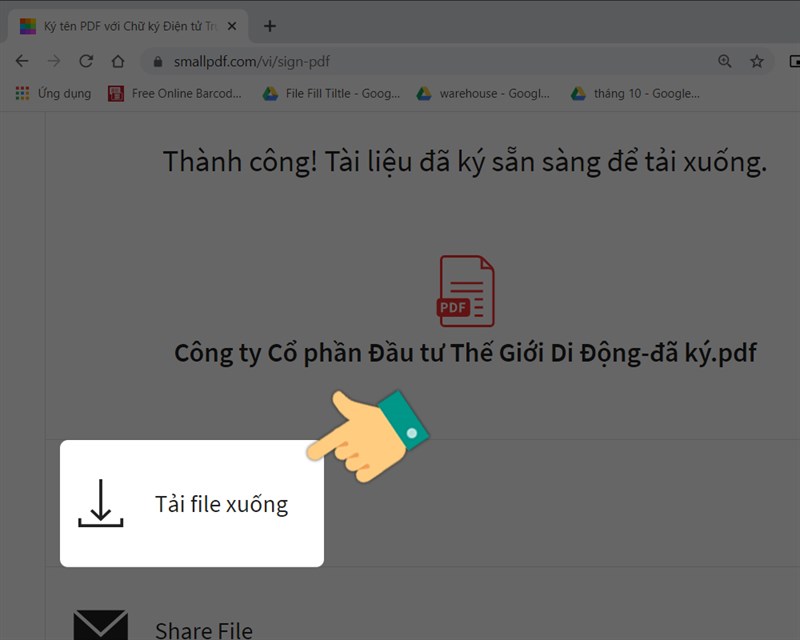
Bước 10: Chọn thư mục để lưu file và lưu lại bằng cách click vào “Save“.
Chữ ký điện tử đã trở thành một yếu tố thiết yếu đối với cá nhân, doanh nghiệp trong quá trình giao dịch trực tuyến. Qua bài viết trên, Tino Group tin rằng bạn đã biết cách chèn chữ ký vào file PDF sao cho hiệu quả. Đừng quên theo dõi chúng tôi để không bỏ lỡ những bài viết hay và bổ ích về các hướng dẫn công nghệ nhé!
Những câu hỏi thường gặp
Chữ ký điện tử có an toàn không?
Chữ ký điện tử được thiết lập dựa trên mật mã không đối xứng. Đồng thời, chúng còn có một mã khoá để bảo mật chữ ký của mình.
Trường hợp nào bắt buộc sử dụng chữ ký điện tử?
Có 3 trường hợp bắt buộc sử dụng chữ ký số là:
- Kê khai, nộp tờ khai và nộp thuế.
- Sử dụng các hoá đơn điện tử.
- Kê khai bảo hiểm xã hội.
Đối tượng nào được đăng ký chữ ký điện tử?
Bất kỳ cá nhân, tổ chức hoặc doanh nghiệp nào cũng có thể đăng ký chữ ký điện tử.
Chữ ký điện tử có giá thành bao nhiêu?
Các mức giá chữ ký điện tử sẽ có giá thành khác nhau tùy vào nhà cung cấp.

















