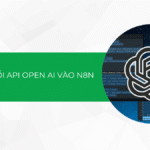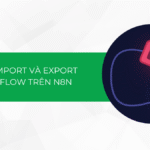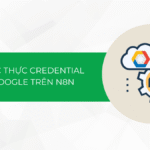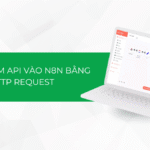Powerpoint được xem là “bạn đồng hành đắc lực” của dân văn phòng nói riêng, người dùng công nghệ nói chung. Với sự hỗ trợ của Powerpoint, bài thuyết trình của bạn sẽ trở nên trực quan và sinh động hơn. Trong bài viết dưới đây, Tino Group sẽ hướng dẫn bạn cách chèn ảnh vào Powerpoint nhanh chóng, đơn giản và tiện lợi.
Giới thiệu tổng quan về phần mềm Powerpoint
Powerpoint là gì?
Powerpoint có tên đầy đủ là Microsoft Powerpoint. Phần mềm này được biết đến như một công cụ trình chiếu hiệu quả, là sản phẩm nổi bật của “nhà” Microsoft. Trên thực tế, Powerpoint nằm trong bộ chương trình tiêu chuẩn của Microsoft Office, song hành cùng một số “anh em” khác như: Word, Excel và các công cụ Office khác.
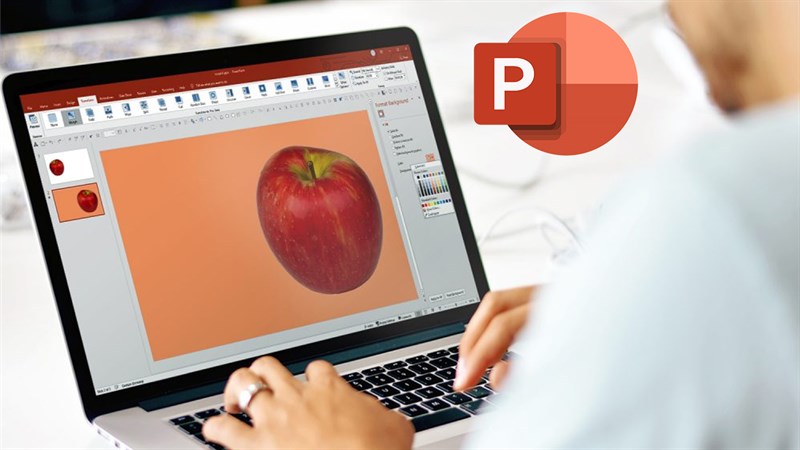
Vai trò của Powerpoint là hỗ trợ người dùng truyền tải thông tin đa phương tiện qua các slide. Công cụ này thường được sử dụng trong các bài thuyết trình khác nhau, từ đơn giản đến phức tạp.
Powerpoint cung cấp nhiều tính năng khác nhau, giúp người dùng tạo ra những bài thuyết trình hoàn chỉnh. Bên cạnh đó, bạn có thể bổ sung thêm các hiệu ứng độc đáo để tăng mức độ hấp dẫn cho bài thuyết trình.
Một số tính năng nổi bật của Powerpoint
Không chỉ cung cấp khả năng thiết kế và trình chiếu, Powerpoint còn sở hữu nhiều tính năng hấp dẫn. Tưởng chừng là một phần mềm đơn giản, nhưng Powerpoint mang đến nhiều giá trị hơn thế.
Morph
Với Morph, người dùng có thể nhận định được nội dung trên các slide đã thay đổi như thế nào từ những slide đầu tiên. Thông qua đó, công cụ sẽ hỗ trợ người dùng tự động điều chỉnh nội dung sao cho phù hợp.
Khi sử dụng Morph, hệ thống sẽ nhận diện những vòng tròn là cùng nội dung. Từ đó, công cụ sẽ tự động tăng kích thước trong quá trình chuyển đổi, giúp bài thuyết trình trở nên đồng bộ và thống nhất hơn.
Zoom
Zoom được ví như chương mục lục của một bài viết. Để làm nổi bật các slide, bạn có thể sử dụng Zoom như một công cụ làm menu cho những slide ấy. Điều này giúp bài thuyết trình của bạn trông hấp dẫn và nổi bật hơn.
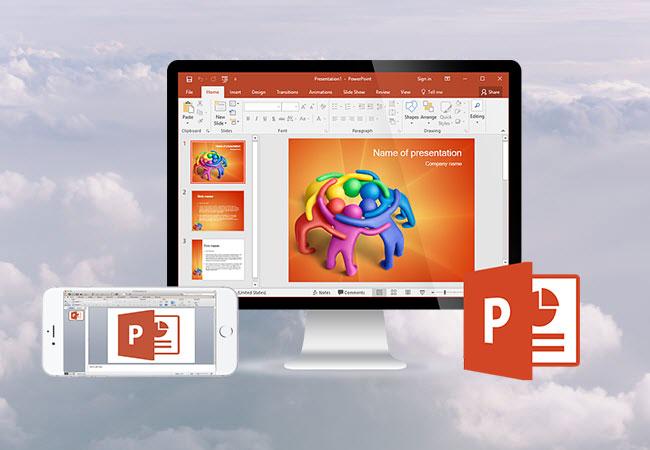
Với sự hỗ trợ của Zoom, bạn có thể trình bày ý tưởng tốt qua các chủ đề và bối cảnh tổng thể của bài trình chiếu. Thay vì trượt hết slide này đến slide khác khiến hình ảnh không được trực quan như trước đây, Zoom giúp bạn đơn giản hóa quy trình này hơn.
Design Ideas
Như tên gọi, Design Ideas giúp người dùng khơi nguồn các ý tưởng thiết kế. Sau khi chèn nội dung, công cụ này sẽ hỗ trợ bạn tạo ra một bản thiết kế mẫu cho các trang trình chiếu của mình.
Không chỉ giúp đề xuất ra các thiết kế cập nhật ngay giao diện cho bản trình bày, Design Ideas còn tự động hóa việc điều chỉnh bảng màu cũng như kiểu dáng cụ thể của mẫu thiết kế bạn đang sử dụng. Tính năng này giúp người dùng tiết kiệm được khá nhiều thời gian và công sức.
Slide Hyperlinking
Công cụ này cho phép người dùng tạo ra sự liên kết trực tiếp đến các slide khác trong bài thuyết trình. Vai trò của Slide Hyperlinking là hỗ trợ người dùng di chuyển dễ dàng giữa các trang slide theo mong muốn. Khi sử dụng tính năng này, bạn có thể tạo ra những điểm xoay để chuyển đến các slide khác nhau trong bài thuyết trình một cách nhanh chóng.
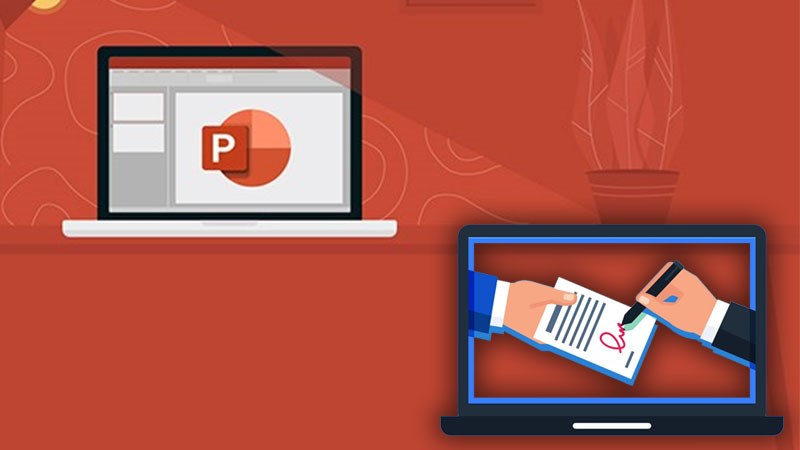
Hướng dẫn cách chèn ảnh vào Powerpoint đơn giản, nhanh chóng
Như đã chia sẻ, Powerpoint là một công cụ hữu hiệu giúp người dùng tạo ra những bài thuyết trình từ dễ đến khó. Để tăng mức độ sinh động và hấp dẫn khi thuyết trình, bạn có thể bổ sung thêm hình ảnh vào các slide của mình.
Chèn ảnh vào Powerpoint bằng máy tính
Bước 1: Tại giao diện Ribbon, chọn mục “Insert” và click vào “Picture” trong danh sách “Images”.
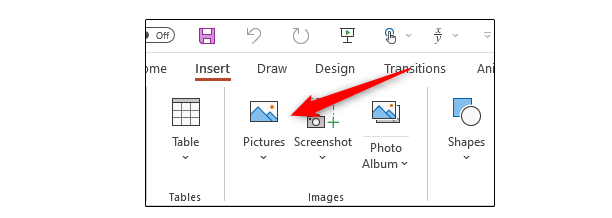
Bước 2: Hộp thoại “Insert Picture” hiển tại -> Di chuyển đến file ảnh cần chèn vào slide -> chọn tên file cần chèn.
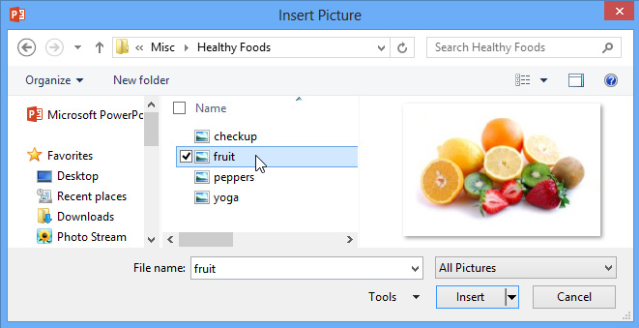
Bước 3: Click vào “Insert” -> Hình ảnh được chèn sẽ hiển thị đúng vị trí trong slide mà bạn đã chọn.

Chèn ảnh vào Powerpoint bằng Stock Image
Được biết, Stock là một kho ứng dụng cung cấp những bức ảnh độc quyền do các nhiếp ảnh gia tự chụp. Kho ảnh có nhiều chủ đề khác nhau, như: danh lam thắng cảnh, thiên nhiên, sự kiện,…
Đặc biệt, các bức ảnh của Stock có chất lượng cao, thuộc quyền sở hữu của chính nhiếp ảnh gia hoặc nhà phân phối. Bạn có thể sử dụng nguồn ảnh Stock trên các website chuyên ngành để đưa vào thiết kế của mình.
Các bước chèn ảnh vào Powerpoint bằng Stock Image:
Bước 1: Chọn mục “Insert” -> Sau đó click vào “Pictures” và chọn “Stock Images”.
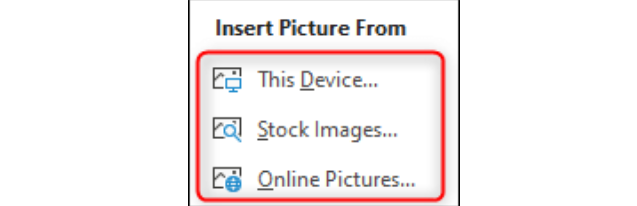
Bước 2: Chèn ảnh từ các mục liệt kê sẵn hoặc tìm kiếm ảnh theo chủ đề mong muốn.
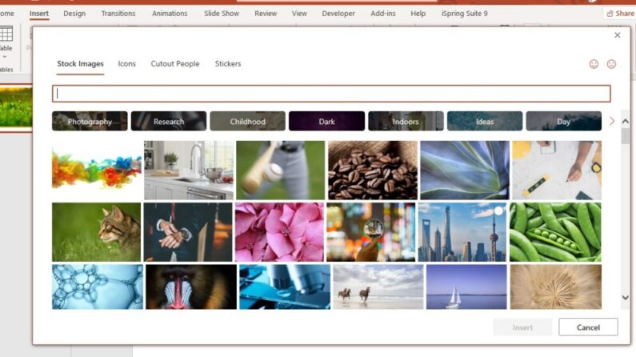
Chèn ảnh vào Powerpoint bằng Online Picture
Bước 1: Tại mục Insert chọn “Pictures” -> Tiếp tục click vào “Online Picture”.
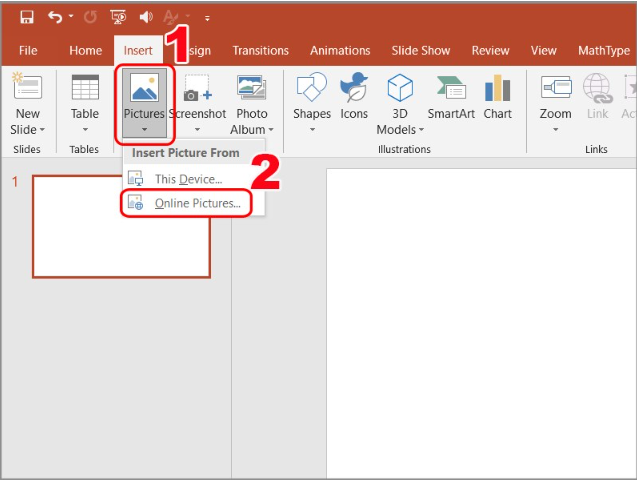
Bước 2: Tìm kiếm chủ đề ảnh muốn chèn.
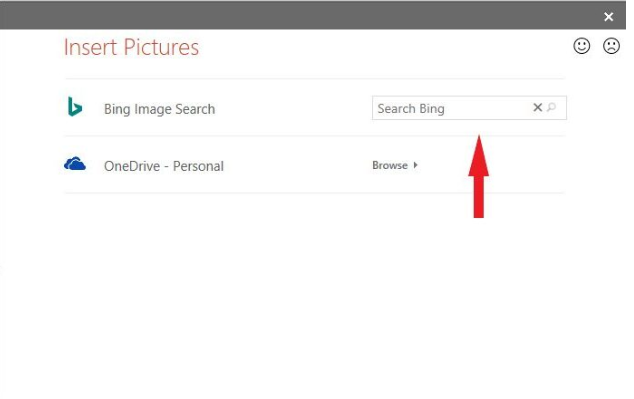
Bước 3: Click vào tấm ảnh muốn chọn -> Tiếp tục click vào “Insert”.
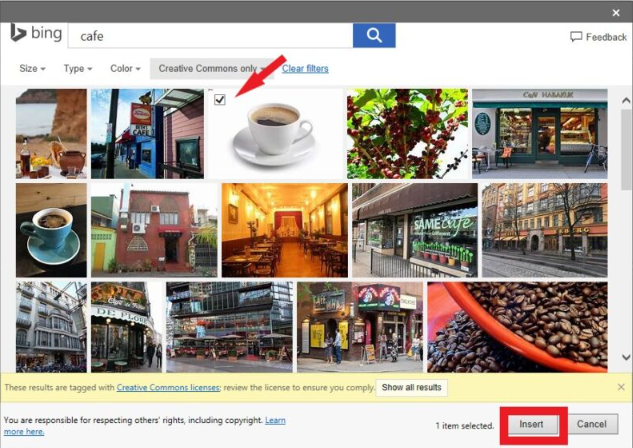
Chèn ảnh chìm vào Powerpoint
Bước 1: Chọn vào tab “Design” -> Tiếp tục click vào mục “Background Styles” và chọn “Format Background”.
Bước 2: Tại giao diện Format Background -> Click vào mục “Picture or texture fill” -> Tiếp tục chọn File để chèn một bức ảnh vào slide.
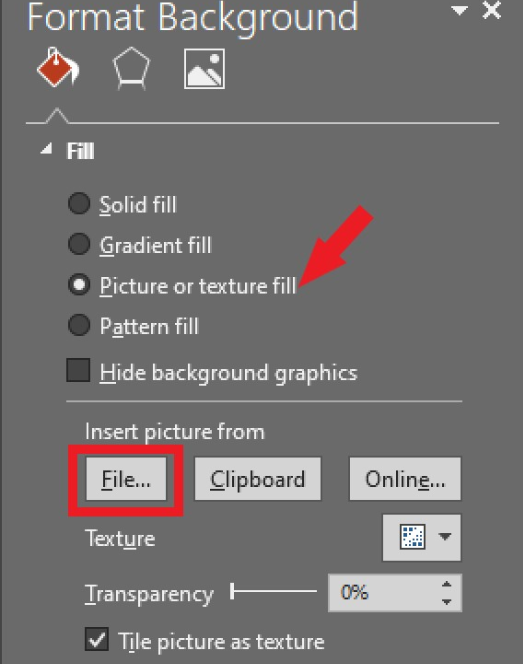
Bước 3: Tại mục Transparency, bạn chỉ cần tùy chỉnh thanh ngang để làm mờ ảnh.
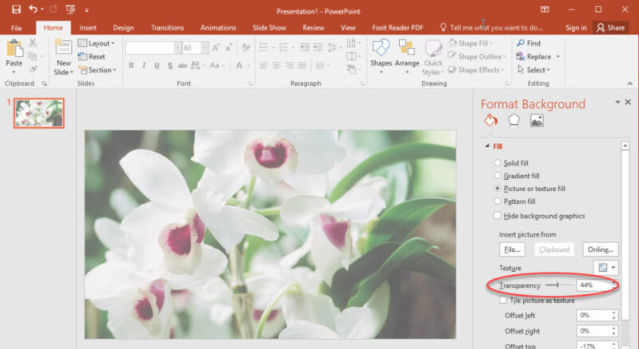
Chèn Gif vào Powerpoint
Đối với Gif có sẵn
Bước 1: Click vào mục “Gif” tại trang slide bạn muốn chèn -> Chọn mục “Insert” -> Click vào “This Device”.
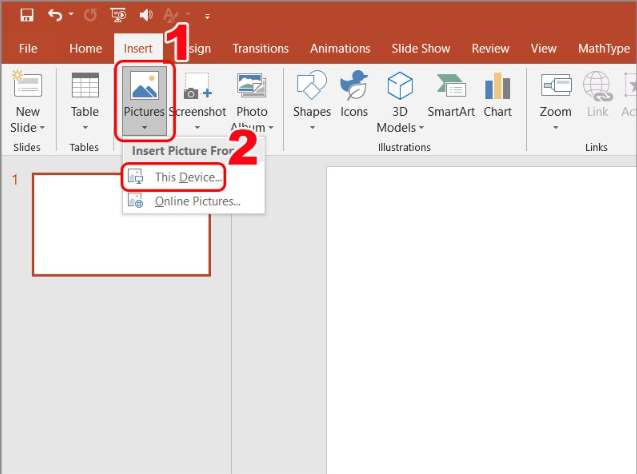
Bước 2: Chọn ảnh Gif bạn muốn chèn và click “Insert”
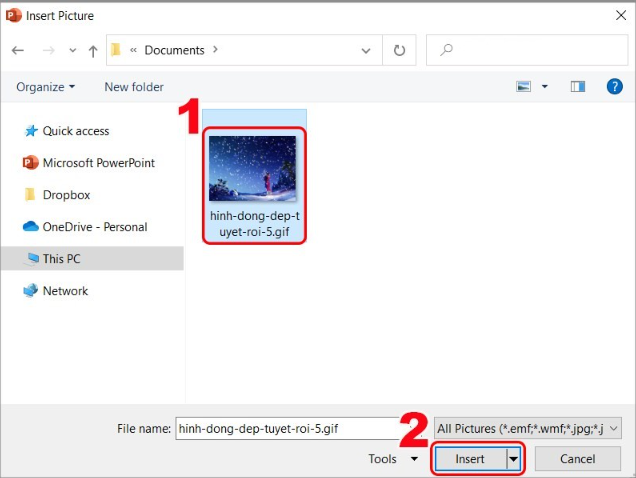
Đối với Gif từ Bing
Bước 1: Chọn Gif bạn muốn chèn vào Slide -> Click vào mục “Insert” -> Chọn “Picture” -> Sau đó click vào “Online Pictures”.
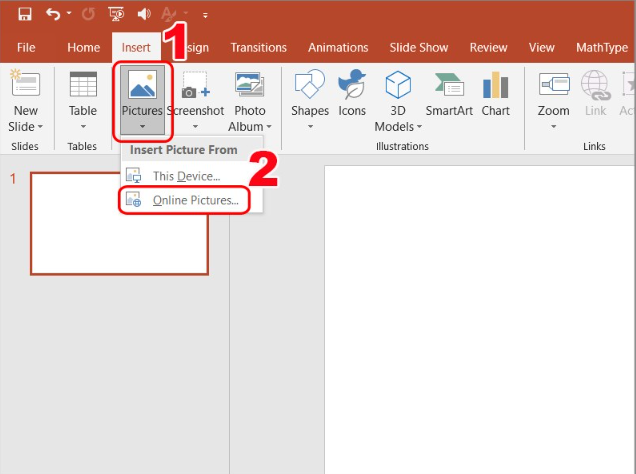
Bước 2: Tại mục tìm kiếm, chọn Gif bạn muốn chèn vào Slide -> Chọn Gif và click vào “Insert”.
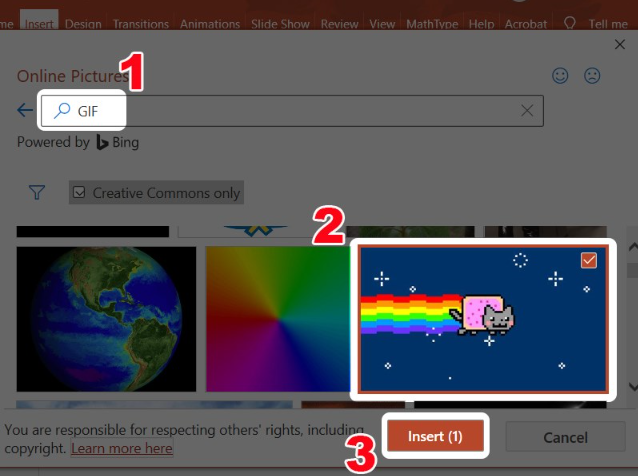
Có thể nói, Powerpoint là một công cụ thông dụng đối với bất kỳ dân văn phòng hoặc học sinh/sinh viên. Hy vọng qua bài viết, bạn đã biết cách chèn ảnh vào Powerpoint hiệu quả. Chúc bạn thành công!
Những câu hỏi thường gặp
Có thể tài Powerpoint xuống không?
Tất nhiên là có! Bạn có thể tải các slide của mình xuống dễ dàng và sử dụng ở bất kỳ nơi đâu.
Sử dụng Powerpoint trên điện thoại được không?
Được! Powerpoint hiện đã tương thích với các hệ điều hành trên điện thoại, bao gồm cả iOS và Android.
Có thể chia sẻ bài thuyết trên Powerpoint cho người khác không?
Câu trả lời là “Có!”. Bạn có thể chia sẻ các slide của mình cho người dùng khác. Và tất nhiên, họ cũng có quyền chỉnh sửa và sửa đổi những slide ấy.
Sử dụng Powerpoint trực tuyến được không?
Tất nhiên là được! Để sử dụng Powerpoint trực tuyến, bạn chỉ cần truy cập vào trang web Microsoft Office để trải nghiệm các tính năng của Powerpoint hoàn toàn miễn phí.