Kiểm tra phiên bản khi sử dụng hệ điều hành Ubuntu là một việc làm quan trọng để bạn có thể nắm rõ thông tin về hệ thống của mình. Điều này không chỉ giúp bạn biết được phiên bản Ubuntu đang chạy, mà còn hỗ trợ trong việc cập nhật và xử lý các vấn đề liên quan đến phiên bản hệ điều hành. Một trong những cách kiểm tra đơn giản là sử dụng Ubuntu Version Command. Vậy cách check Ubuntu Version Command như thế nào?
Đôi nét về Ubuntu Version Command
Ubuntu Version Command là gì?
Ubuntu Version Command là các lệnh trong hệ điều hành Ubuntu được sử dụng để kiểm tra và hiển thị thông tin về phiên bản Ubuntu đang chạy trên máy tính. Khi bạn thực thi Ubuntu Version Command, hệ thống sẽ trả về chi tiết về phiên bản Ubuntu, mã phiên bản và các thông tin khác liên quan.
Việc sử dụng Ubuntu Version Command giúp bạn xác định chính xác phiên bản hệ điều hành mà mình đang sử dụng, từ đó hỗ trợ cho việc cập nhật và quản lý hệ thống một cách hiệu quả hơn.
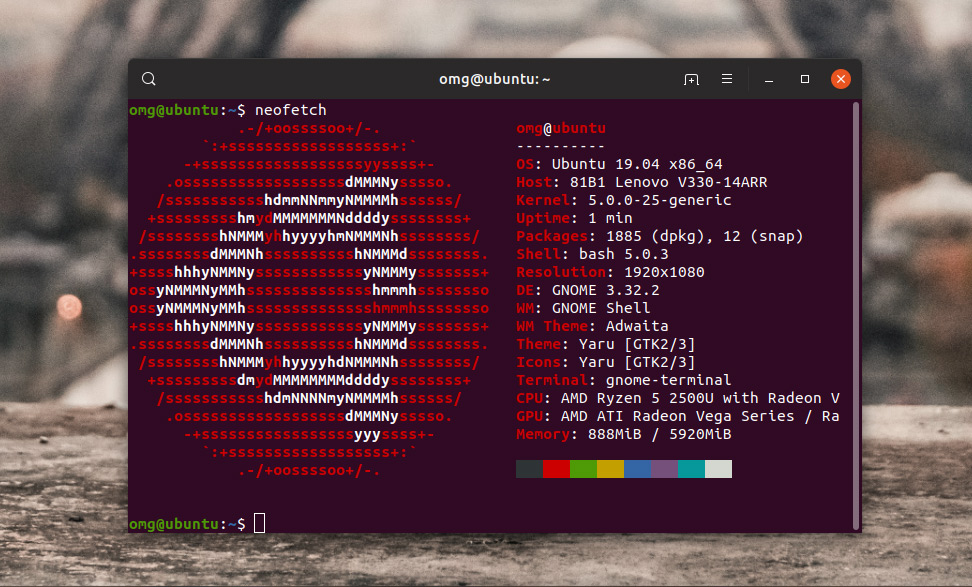
Tại sao cần kiểm tra phiên bản Ubuntu?
Xác định phiên bản chính xác
Kiểm tra phiên bản Ubuntu giúp bạn xác định chính xác phiên bản hệ điều hành đang chạy trên máy tính của mình. Điều này rất hữu ích khi bạn cần cung cấp thông tin về phiên bản Ubuntu trong các tình huống như cài đặt phần mềm, báo cáo lỗi hoặc tìm kiếm hỗ trợ từ cộng đồng người dùng Ubuntu.
Cập nhật hệ thống
Kiểm tra phiên bản Ubuntu giúp bạn xác định xem phiên bản hiện tại đã cũ hay chưa. Nếu phiên bản hiện tại đã lỗi thời, việc cập nhật lên phiên bản mới nhất sẽ mang lại nhiều lợi ích, bao gồm bản vá lỗi, cải tiến tính năng và bảo mật hơn. Việc duy trì phiên bản Ubuntu mới nhất giúp bạn tận hưởng những tính năng hiện đại và đảm bảo sự ổn định và an toàn cho hệ thống của mình.
Hỗ trợ và tương thích
Một số phần mềm hoặc ứng dụng và các và thiết bị phần cứng có yêu cầu phiên bản Ubuntu cụ thể để hoạt động một cách tối ưu. Việc kiểm tra phiên bản Ubuntu giúp bạn đảm bảo rằng hệ thống của bạn đáp ứng yêu cầu của các phần mềm và ứng dụng mà bạn muốn sử dụng.
Điều chỉnh hỗ trợ và tìm kiếm thông tin
Xác định phiên bản Ubuntu giúp bạn tìm kiếm thông tin, hướng dẫn và tài liệu hỗ trợ phù hợp với phiên bản cụ thể của bạn. Cộng đồng người dùng Ubuntu thường cung cấp hỗ trợ và tài liệu liên quan đến từng phiên bản.
Cách check Ubuntu Version Command
Sử dụng lệnh lsb_release -a
Lệnh lsb_release hiển thị cho bạn thông tin chi tiết về bản phân phối Linux mà bạn đang sử dụng, bao gồm các dữ liệu liên quan đến các module LSB, ID và release number của nhà phân phối.
Nhìn chung, phương pháp này khá đơn giản. Vì vậy, bạn có thể sử dụng ngay lập tức để tìm ra phiên bản Ubuntu của mình.
Để bắt đầu, bạn hãy mở Terminal lên và gõ lệnh sau rồi nhấn Enter:
lsb_release -aKết quả như sau:
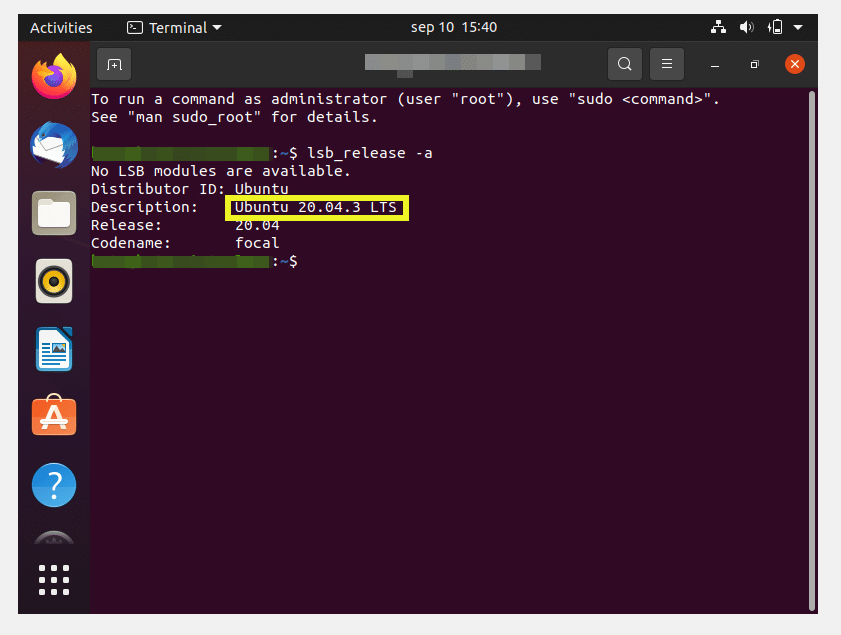
Bạn có thể thấy phiên bản Ubuntu của mình bên cạnh mục Description. Bạn cũng có thể xem dữ liệu về các module LSB và ID của bản phân phối Linux.
Sử dụng lệnh /etc/lsb-release hoặc /etc/os-release
Lệnh /etc/lsb-release có thể hiển thị phiên bản Ubuntu cho các hệ thống cũ hơn, vì vậy bạn có thể sử dụng lệnh này nếu đang chạy phiên bản Ubuntu đã lỗi thời.
Bạn cũng có thể tìm thông tin tương tự bằng cách sử dụng lệnh /etc/os-release. Tuy nhiên, lệnh này chỉ tương thích với Ubuntu 16.04 trở lên.
Giống như cách trên, đầu tiên, bạn mở Terminal và nhập lệnh:
cat etc/os-release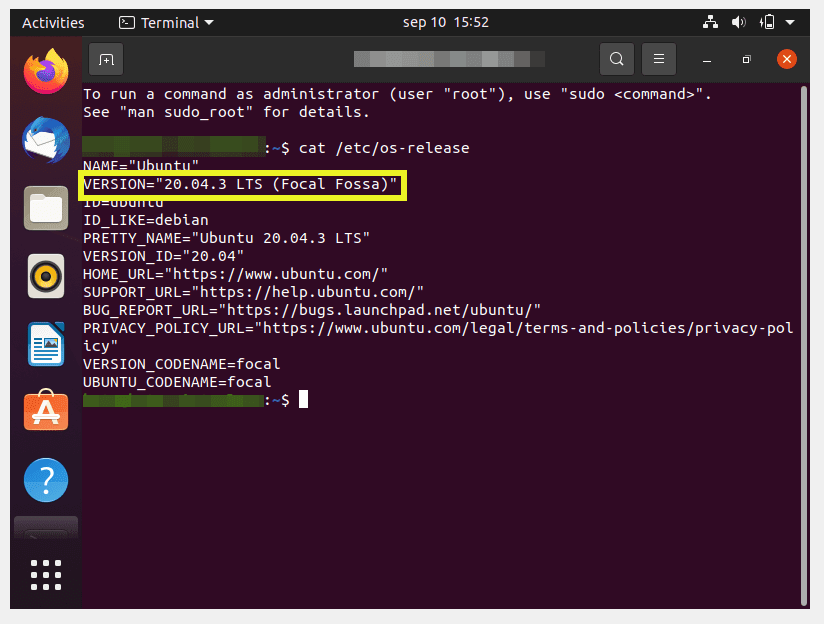
Kết quả sẽ hiển thị cho bạn một danh sách thông tin bao gồm số phiên bản Ubuntu và tên phát hành. Ngoài ra, bạn còn thấy một số liên kết đến trang web Ubuntu và các tài nguyên có thể giúp ích cho bạn.
Còn nếu sử dụng lệnh /etc/lsb-release, kết quả trả về sẽ đơn giản hơn, bao gồm ID phát hành, mô tả và tên mã.
Kiểm tra tệp /etc/issue
Tệp /etc/issue là một tài liệu dạng văn bản có chứa dữ liệu nhận dạng hệ thống.
Phương pháp này đơn giản hơn vì lệnh sẽ không hiển thị bất kỳ thứ gì khác ngoài phiên bản Ubuntu. Do đó, bạn có thể sử dụng tệp /etc/issue khi không cần biết thêm bất kỳ thông tin nào về hệ thống của mình.
Đầu tiên, bạn mở Terminal và nhập lệnh:
cat /etc/issue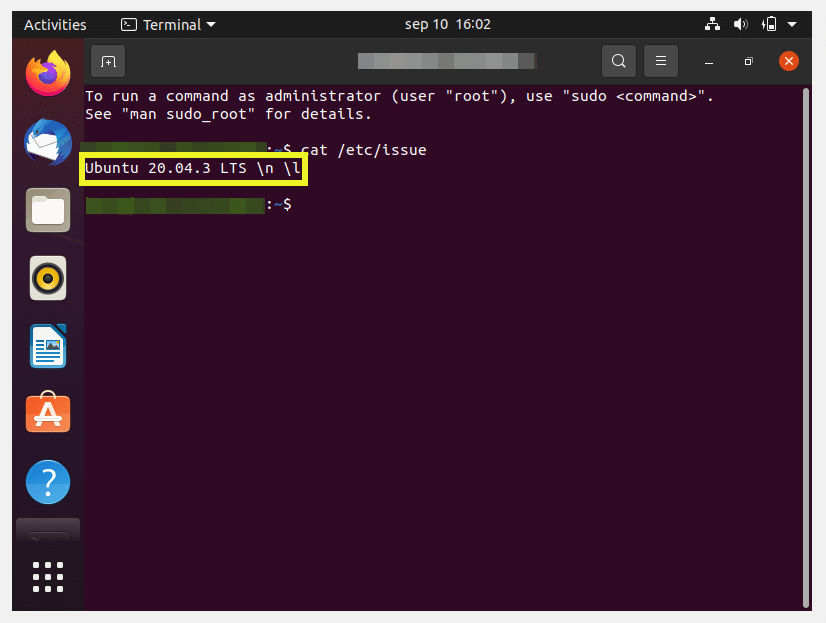
Phiên bản Ubuntu của bạn là dãy số trước LTS.
Sử dụng lệnh hostnamectl
Lệnh này thường được sử dụng khi bạn muốn thay đổi tên máy chủ của hệ thống. Đồng thời, bạn cũng nhận được các thông tin như phiên bản Ubuntu và ID.
Mở Terminal và gõ lệnh:
hostnamectlBạn sẽ nhận được những thông tin sau:
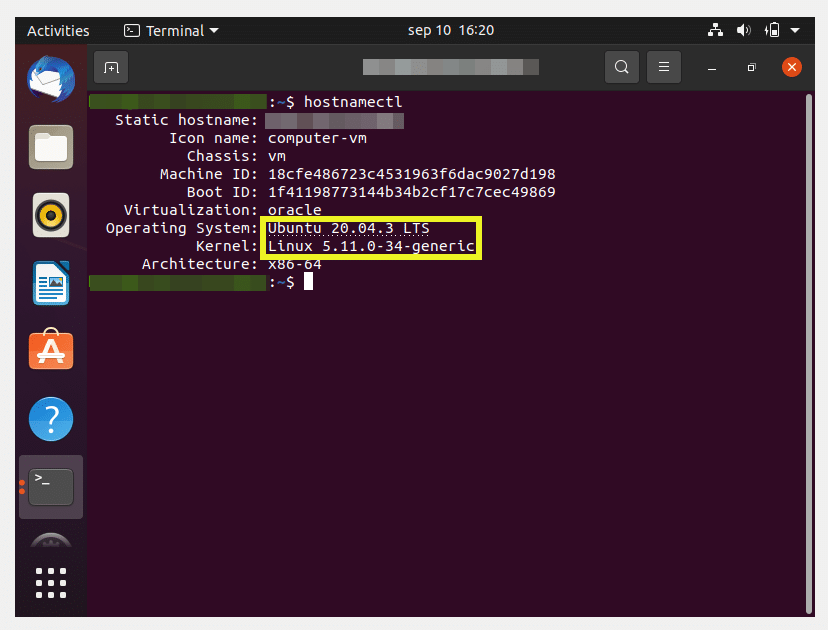
Bạn có thể thấy cả phiên bản Ubuntu và phiên Linux của mình.
Cách kiểm tra phiên bản Ubuntu trong System Setting
Đầu tiên, bạn nhấn vào Show Applications (biểu tượng ở dưới cùng bên trái màn hình).
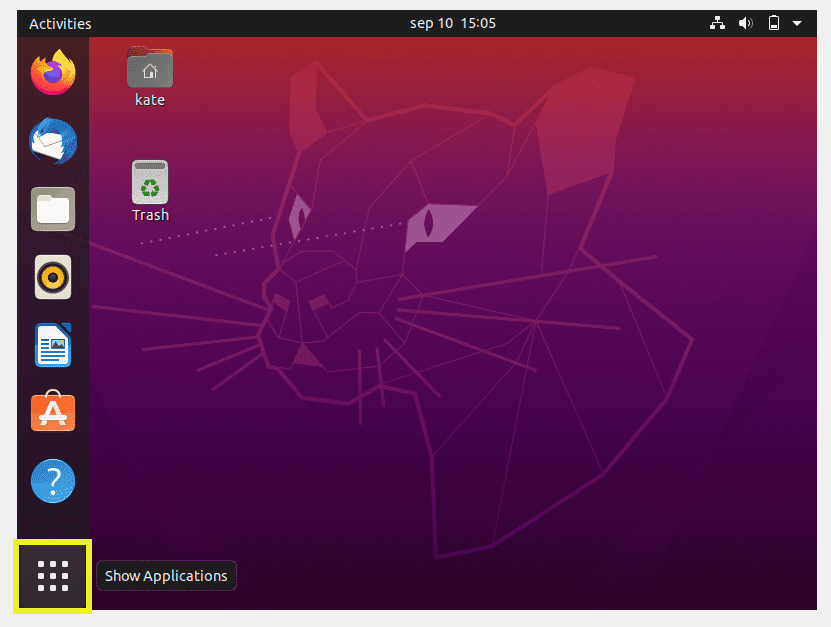
Tiếp theo, nhấn vào Settings . Nếu không tìm thấy mục này, bạn hãy nhập “settings” vào thanh tìm kiếm.
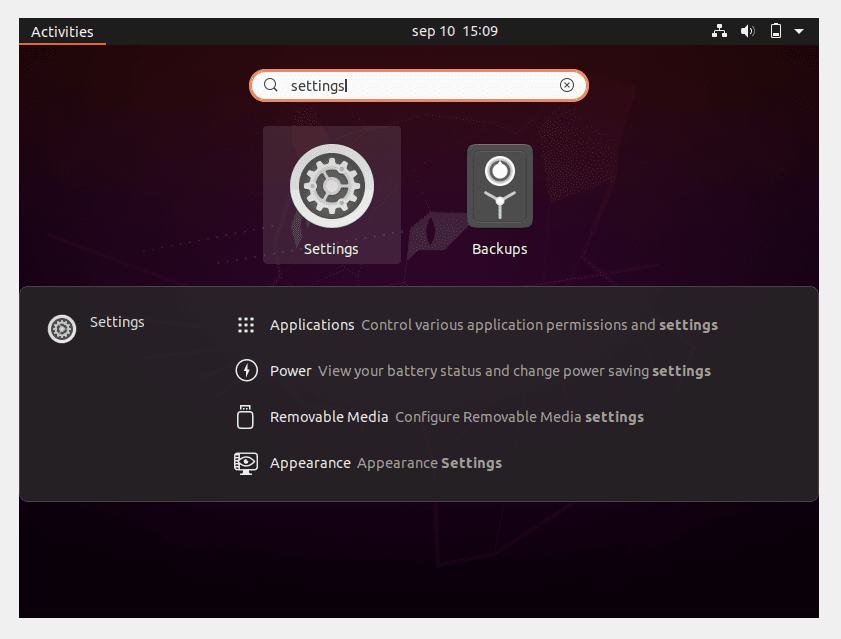
Sau đó, nhấn vào tab About từ menu bên trái, kéo xuống cuối danh sách để thấy phiên bản Ubuntu của mình ở mục OS Name.
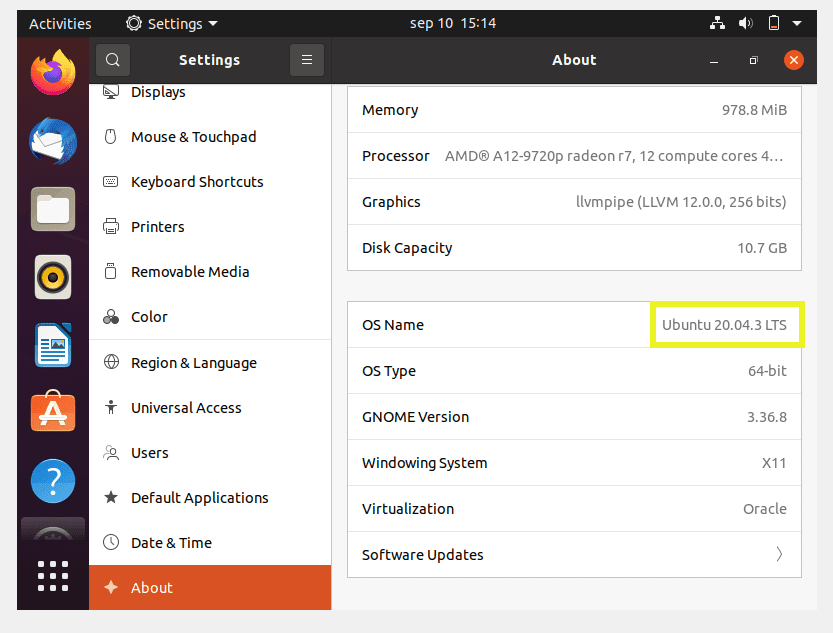
Trên đây là những phương pháp để kiểm tra phiên bản Ubuntu thông qua lệnh trong Terminal. Bằng cách sử dụng các câu lệnh đơn giản, bạn có thể dễ dàng xác định phiên bản Ubuntu đang chạy trên máy tính của mình. Điều này sẽ giúp bạn thuận tiện hơn trong việc cập nhật hệ thống, đảm bảo tính tương thích và tận dụng các cải tiến mới nhất của Ubuntu. Chúc bạn thành công!
Những câu hỏi thường gặp
LSB trong phiên bản Ubuntu là gì?
LSB (Linux Standard Base) trong phiên bản Ubuntu là một tiêu chuẩn dùng để đảm bảo tính tương thích giữa các bản phân phối Linux khác nhau. Tiêu chuẩn này định nghĩa một tập hợp các giao diện tiêu chuẩn, các thư viện hỗ trợ và các công cụ hệ thống để đảm bảo rằng các ứng dụng và phần mềm có thể chạy trên nhiều hệ điều hành Linux khác nhau mà không cần sửa đổi.
Sao bao lâu, Ubuntu sẽ phát hành phiên bản mới?
Ubuntu phát hành phiên bản mới mỗi 6 tháng. Đồng thời, mỗi 2 năm sẽ có một bản LTS (cập nhật lớn) mới được hỗ trợ.
Xem tất cả các phiên bản Ubuntu ở đâu?
Để xem tất cả các phiên bản Ubuntu, bạn có thể truy cập vào trang wiki chính thức của hệ điều hành này tại: https://wiki.ubuntu.com/Releases.
Phiên bản hiện tại của Ubuntu là bao nhiêu?
Phiên bản mới nhất của Ubuntu là 23.04 phát hành vào ngày 20/4/2023. Phiên bản này sẽ kết thúc hỗ trợ tiêu chuẩn vào tháng 1/2024.




















