Bạn có một video và cần cắt ngắn hoặc thêm một vài hiệu ứng cho video của mình? Tino Group sẽ hướng dẫn bạn cách cắt video trên máy tính nhanh gọn và hiệu quả 100% nhé!
Cách cắt video trên máy tính không cần phần mềm
Lưu ý trước khi bắt đầu: bạn nên đọc toàn bộ hướng dẫn của một phương pháp sau đó mới thực hiện theo từng bước. Cách này sẽ giúp bạn nắm toàn bộ nội dung của phương pháp cũng như các phím tắt hoặc mẹo thực hiện.
Ưu điểm và nhược điểm của cắt bằng Photos
Ưu điểm:
- Phương pháp này tương đối đơn giản và dễ thực hiện nếu bạn sử dụng phiên bản Windows 10 trở lên.
- Đáp ứng đủ nhu cầu cắt (trim) video cơ bản nếu bạn chỉ muốn cắt ngắn video.
- Không cần phải tải thêm phần mềm thứ 3 vào thiết bị
- Thời gian xuất video tương đối nhanh
Nhược điểm:
- Không thể thêm những hiệu ứng bắt mắt vào trong video
- Chỉ khả dụng nếu bạn sử dụng Windows 10 trở lên
Cách cắt video trên máy tính bằng Photos
Để cắt video trên máy tính bằng Photos Windows 10, 11, bạn thực hiện lần lượt các bước như sau:
Bước 1: mở video cần cắt ngắn bằng thao tác chuột phải vào video => chọn Open with => chọn vào ứng dụng Photos
Bước 2: bạn tiếp tục nhìn phía trên thanh công cụ và chọn vào biểu tượng cọ và bút chéo nhau => bạn click vào để sổ danh sách chức năng edit xuống.
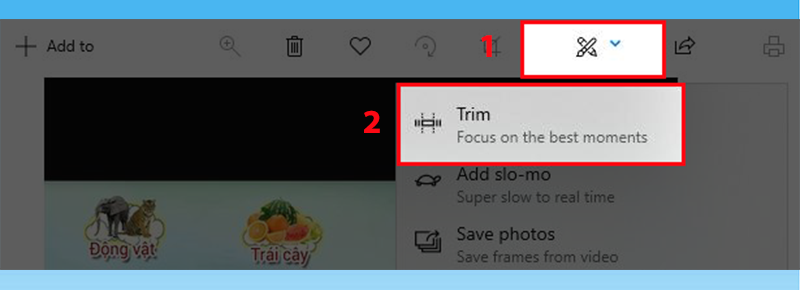
Bước 3: bạn chọn vào mục Trim để cắt gọn video lại.
Bước 4: tại đây, bạn kéo 2 đầu của thanh thời gian trong video sao cho đúng với đoạn cần cắt.
Bước 5: sau khi chọn thời gian xong, bạn nhấn vào nút Save as để lưu video => chọn vị trí để lưu video.
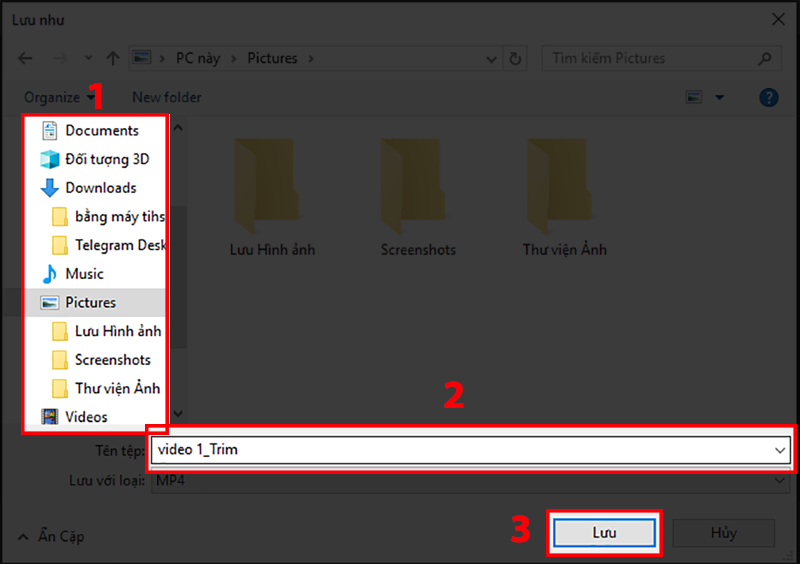
Vậy là bạn đã có thành phẩm là một video cắt ra nhanh gọn và không cần phần mềm thứ 3 rồi đấy!
Cách cắt video trên máy tính bằng phần mềm
Trong trường hợp bạn cần thực hiện những thao tác khác như:
- Cắt bỏ đoạn giữa của video và nối 2 video đầu, cuối lại với nhau
- Chuyển đổi định dạng video thành một định dạng khác như: gì, WebM, MKV, mp4,…
- Trộn nhạc và video
- Tua nhanh video
- …
Lúc này, bạn sẽ cần một phần mềm để thực hiện những công việc trên đấy! Tino Group sẽ giới thiệu với bạn một phần mềm thực hiện được toàn bộ những công việc trên và hoàn toàn miễn phí với dung lượng chưa đầy 100mb! Đó chính là Format Factory.
Cắt video trên máy tính bằng Format Factory
Để cắt, ghép hay trộn hay phối nhạc vào video bằng Format Factory, bạn sẽ cần phải thực hiện các thao tác như sau:
Bước 1: tải phần mềm Format Factory về thiết bị của bạn.
Bước 2: cài đặt phần mềm Format Factory vào máy tính. Phần này tương đối đơn giản, vì thế Tino Group sẽ không hướng dẫn chi tiết nhé!
Bước 3: mở phần mềm Format Factory lên.
Bước 4: tùy theo định dạng video của bạn mà chọn vào ô định dạng thích hợp bên dưới nhé! Thông thường, hầu hết video sẽ có định dạng mp4. Do đó, Tino Group sẽ chọn vào định dạng mp4 để hướng dẫn.
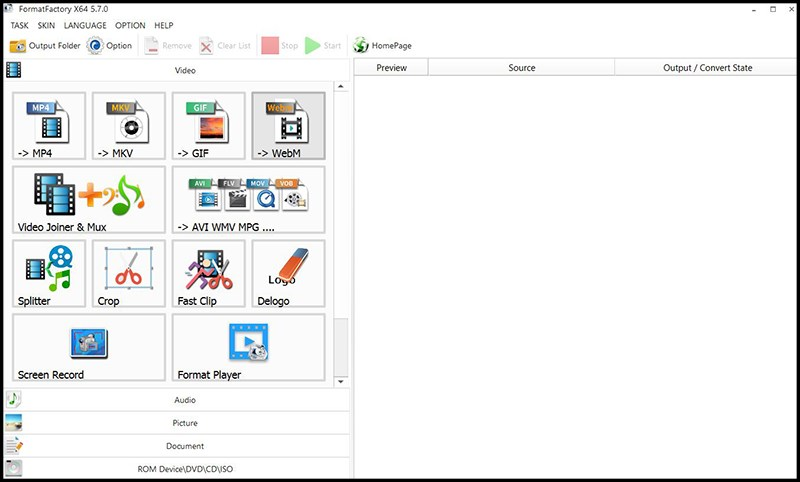
Bước 5: chọn vào nút Add Files => Open để thêm video cần cắt vào trong Format Factory.
Bước 6: sau khi chọn video xong, bạn nhấn vào nút Option ngay phía sau video bạn muốn cắt. Nếu bạn muốn chia video ra bạn nhấn vào Divide.
Bước 7: Format Factory sẽ hiển thị một màn hình để bạn có thể:
- Chọn thời gian bắt đầu cắt video tại Start time
- Chọn thời gian kết thúc video tại End Time
Bước 8: nhấn OK => OK thêm lần nữa để cắt video.
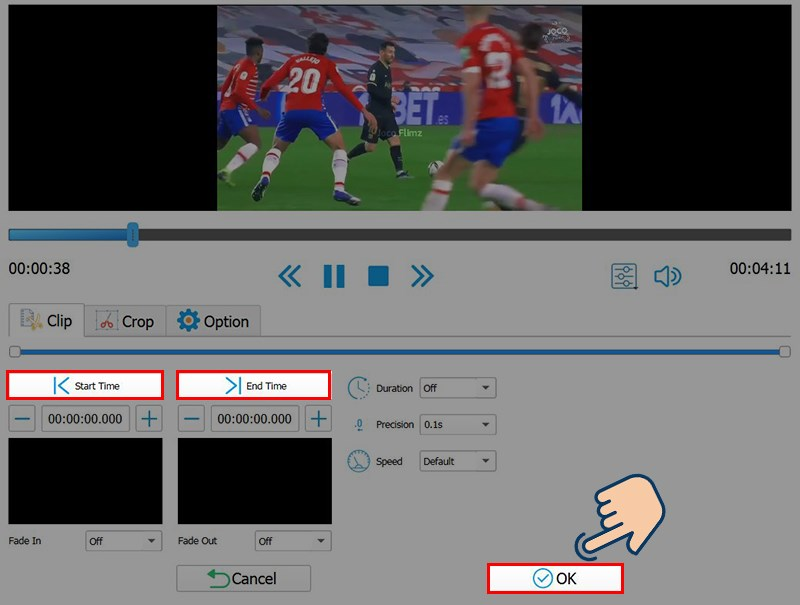
Bước 9: bạn nhấn vào nút Start để Format Factory cắt video giúp bạn. Sau khi thực hiện xong, bạn nhấn vào Output Folder để mở thư mục chứa video vừa cắt ra.
Để ghép 2 video lại với nhau, bạn nhấn vào Video Joiner & Mux. Ngoài ra, bạn còn có thể thêm các âm thanh, nhạc khác vào trong video để sống động hơn.
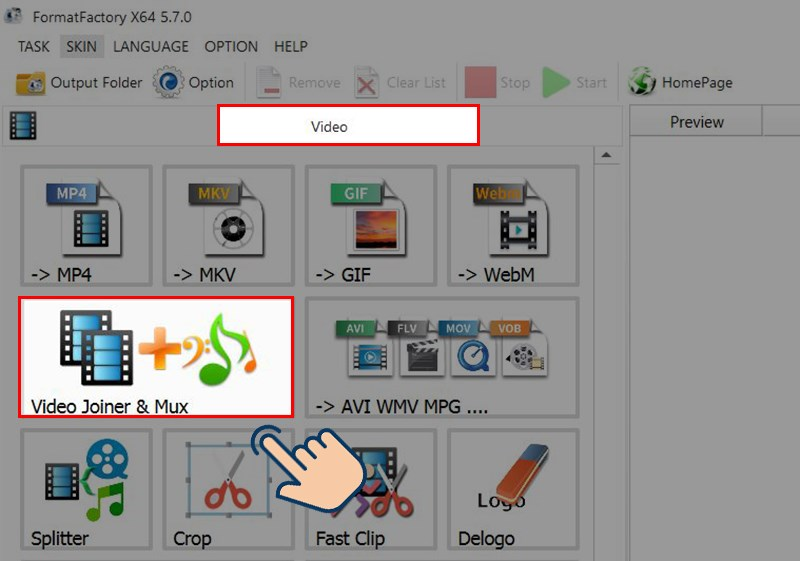
Cắt video trên máy tính bằng VLC Media Player
Nếu trong máy tính của bạn có sẵn phần mềm phát video VLC Media Player, bạn cũng có thể sử dụng VLC Media Player để cắt video đấy! Đây là phương án khá tối ưu cho những máy tính yếu và sử dụng hệ điều hành Windows 7 trở xuống.
Tuy nhiên, cách này sẽ tương đối khó hơn sử dụng Format Factory.
Các bước cắt video trên máy tính bằng VLC Media Player:
Bước 1: mở video của bạn bằng VLC Media Player như thông thường.
Bước 2: bạn tiếp tục nhấn vào View => Advanced Controls.
Bước 3: một cửa sổ nhỏ hiển thị dãy nút dùng để quay màn hình xuất hiện, bạn chỉ cần bấm vào nút chấm đỏ để bắt đầu quay lại đoạn video cần cắt ra.
Bạn có thể sử dụng nút chấm tròn để kéo video đến đoạn cần cắt và bấm nút quay màu đỏ.
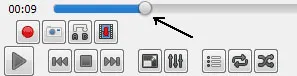
Bước 4: sau khi quay xong đoạn cần cắt, bạn nhấn vào nút quay lần nữa để cắt video.
Để bạn có thể cắt video chính xác hơn, bạn có thể nhấn vào nút Frame by Frame với khung xanh ở ngoài và đỏ ở trong để video chạy từng khung giúp bạn cắt chính xác hơn.
Ngoài ra, để việc quay trở nên dễ hơn, bạn có thể sử dụng tổ hợp phím Shift + R để quay và để ngừng quay nhé!
Thông thường, vị trí lưu video sẽ ở: C:\Users\Tên người sử dụng\Videos
Cách cắt video trên máy tính online
Bạn muốn cắt video một cách nhanh gọn hơn và sử dụng trình duyệt của mình để thực hiện? Vậy, cách cắt video trên máy tính online sẽ là cách tốt nhất để bạn thực hiện đấy!
Việc thực hiện tương đối đơn giản. Tuy nhiên, thời gian để tải video lên và tải video về sẽ là một khoản chi phí khá lớn cho phương án này.
Bạn có thể chọn 1 trong các công cụ online sau với cách thực hiện tương đối giống nhau:
- Tải video lên => cắt video => chờ video cắt xong => tải video về.
Danh sách công cụ online:
Ngoài ra, bạn cũng có thể sử dụng Canva để cắt video đấy!
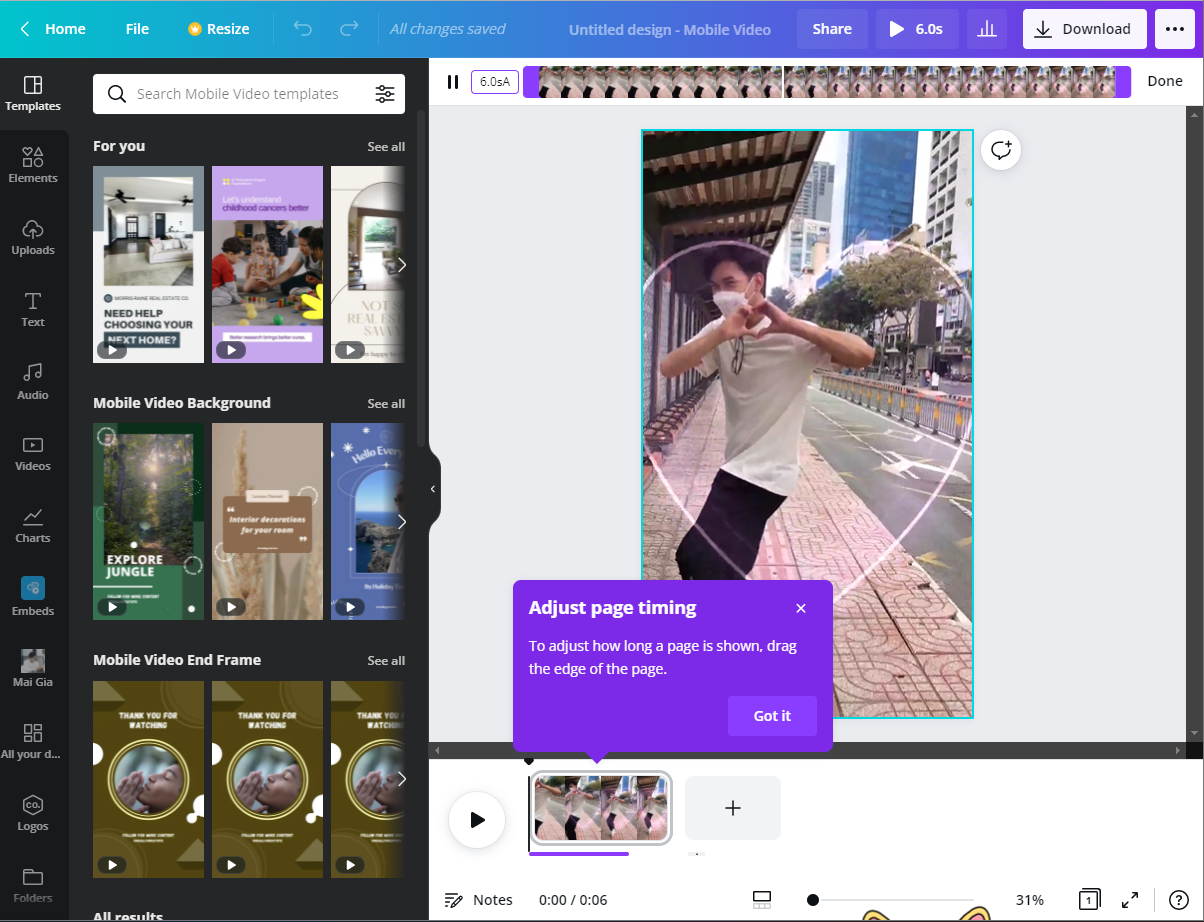
Vậy là Tino Group đã hướng dẫn bạn cách cắt video trên máy tính miễn phí, đơn giản và bất kỳ ai cũng có thể làm được rồi đấy! Mỗi phương pháp sẽ có ưu điểm và nhược điểm riêng, Tino Group hi vọng bạn sẽ chọn được một phương án phù hợp và sử dụng tốt nhất có thể nhé! Chúc bạn thành công!
FAQs về cách cắt video trên máy tính
Có nên sử dụng Camtasia hay không?
Câu trả lời sẽ tùy thuộc vào nhu cầu sử dụng của bạn. Nếu bạn chỉ cần edit cơ bản và những hiệu ứng cho video cơ bản, cắt, crop video, Camtasia sẽ thực sự là một sản phẩm tuyệt vời dành cho bạn. Bạn cũng có thể tìm hiểu thêm về Camtasia 9 tại bài viết này.
Nên sử dụng phần mềm nào để cắt video trên điện thoại?
Trên điện thoại Android lẫn IOS có một ứng dụng sẵn trong điện thoại có thể bạn chưa biết, ứng dụng này có khả năng edit video cực tốt và có thể bạn thường xuyên sử dụng luôn đấy: Tik Tok. Với Tik Tok, bạn có thể edit nhạc, hiệu ứng, âm thanh và rất nhiều công cụ để chỉnh sửa video cực đỉnh.
Có thể sử dụng Adobe Premiere Pro miễn phí hay không?
Có. Hiện tại, Adobe đang có chương trình cho phép người dùng sử dụng thử miễn phí trọn bộ sản phẩm của Adobe bao gồm hơn 40 ứng dụng hoàn toàn miễn phí trong vòng 7 ngày đấy. Tuy nhiên, để sử dụng miễn phí 7 ngày này, bạn sẽ cần phải thêm thẻ VISA, MASTERCARD hoặc PayPal để “làm tin” với Adobe và dùng miễn phí.
Nếu bạn chọn phương án sử dụng này, truy cập vào Adobe Stock để tải thêm 10 ảnh bản quyền hoàn toàn miễn phí sẽ là một “mẹo” để khai thác rất tốt cho edit bạn nhé!
Adobe After Effect có thể dùng để cắt video hay không?
Có. Không chỉ Adobe Premiere Pro, Adobe Premiere, Adobe After Effect, mà bạn còn có thể sử dụng Adobe Photoshop để tạo video từ một danh sách ảnh nữa đấy!



















