Với khả năng chạy JavaScript trên máy chủ, Nodejs cho phép các lập trình viên phát triển các ứng dụng mạnh mẽ và linh hoạt hơn. Trong bài viết này, TinoHost sẽ cùng bạn khám phá cách cài Nodejs trên Ubuntu, một trong những nền tảng phổ biến nhất trong giới lập trình.
Cần chuẩn bị gì để cài đặt Nodejs trên Ubuntu?
Hệ điều hành Ubuntu
Trước tiên, bạn cần có một hệ điều hành Ubuntu đã được cài đặt. Nodejs có thể được cài đặt trên nhiều phiên bản của Ubuntu, nhưng các phiên bản mới nhất (như Ubuntu 20.04, 22.04) thường được khuyến nghị để đảm bảo tính tương thích và nhận được các bản cập nhật mới nhất.
Quyền truy cập root hoặc sudo
Bạn cần có quyền truy cập root hoặc quyền sudo để có thể cài đặt phần mềm trên hệ thống. Nếu bạn không có quyền này, hãy liên hệ với quản trị viên hệ thống hoặc sử dụng tài khoản có quyền truy cập cao hơn.

Cập nhật hệ thống
Trước khi cài đặt Nodejs, hãy đảm bảo rằng hệ thống của bạn đã được cập nhật. Bạn có thể thực hiện việc này bằng cách mở terminal và chạy các lệnh sau:
sudo apt update
sudo apt upgradeCác lệnh này sẽ giúp cập nhật danh sách gói và cài đặt các bản cập nhật mới nhất cho hệ thống của bạn.
Cài đặt các gói phụ thuộc cần thiết
Để cài đặt Nodejs, bạn có thể cần một số gói phụ thuộc. Đặc biệt, nếu bạn muốn cài đặt Nodejs từ nguồn hoặc sử dụng NVM (Node Version Manager), bạn nên cài đặt các công cụ phát triển cần thiết. Chạy lệnh sau để cài đặt các gói này:
sudo apt install build-essentialGói build-essential bao gồm các công cụ biên dịch và thư viện cần thiết để xây dựng các gói Nodejs từ mã nguồn.
3 cách cài Nodejs trên Ubuntu
Cài đặt Nodejs trên Ubuntu với APT từ kho lưu trữ mặc định
Bước 1: Cập nhật hệ thống
Trước tiên, bạn cần mở terminal và cập nhật danh sách gói hiện có trên hệ thống của bạn. Điều này giúp đảm bảo rằng bạn đang cài đặt phiên bản mới nhất từ kho lưu trữ. Chạy lệnh sau:
sudo apt updateBước 2: Cài đặt Nodejs
Sau khi cập nhật xong, bạn có thể cài đặt Nodejs bằng lệnh APT. Chạy lệnh sau:
sudo apt install nodejsLệnh này sẽ tải xuống và cài đặt Nodejs từ kho lưu trữ mặc định của Ubuntu. Tại thời điểm viết bài, phiên bản Nodejs có sẵn trong kho lưu trữ này là 10.19.0, một phiên bản ổn định nhưng không còn được hỗ trợ chính thức, vì vậy bạn nên cân nhắc việc cài đặt phiên bản mới hơn từ nguồn khác nếu cần thiết.
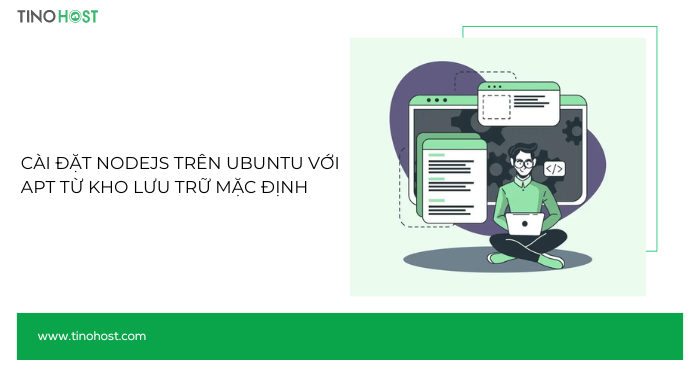
Bước 3: Kiểm tra cài đặt
Sau khi cài đặt, bạn có thể kiểm tra xem Nodejs đã được cài đặt thành công hay chưa bằng cách kiểm tra phiên bản của nó. Chạy lệnh sau:
node -vNếu quá trình cài đặt thành công, bạn sẽ thấy phiên bản của Nodejs được hiển thị, ví dụ:
v10.19.0Bước 4: Cài đặt npm (Node Package Manager)
Npm là trình quản lý gói cho Nodejs, cho phép bạn cài đặt các thư viện và module cần thiết cho dự án của mình. Để cài đặt npm, bạn có thể sử dụng lệnh sau:
sudo apt install npmSau khi cài đặt xong, bạn có thể kiểm tra phiên bản của npm bằng lệnh:
npm -vBước 5: Cài đặt các công cụ bổ sung (nếu cần).
Trong trường hợp bạn cần biên dịch các gói Nodejs có sử dụng mã nguồn C++, bạn có thể cần cài đặt thêm các công cụ phát triển như build-essential:
sudo apt install build-essentialBước 6: Chạy thử ứng dụng Nodejs
Để đảm bảo Nodejs đã hoạt động, bạn có thể tạo một tệp JavaScript đơn giản:
- Tạo tệp mới:
nano test.js - Thêm đoạn mã JavaScript sau:
console.log("Cài đặt Nodejs thành công!"); - Lưu và đóng tệp, sau đó khởi động:
node test.js
Nếu bạn thấy thông báo “Cài đặt Nodejs thành công!”, điều này có nghĩa là Nodejs đã được cài đặt và hoạt động đúng cách trên hệ thống của bạn.
Cài đặt Nodejs với Apt bằng PPA NodeSource
Bước 1: Cập nhật hệ thống
Trước khi bắt đầu, bạn nên cập nhật hệ thống để đảm bảo mọi thứ đang ở phiên bản mới nhất. Chạy lệnh:
sudo apt update
sudo apt upgradeBước 2: Cài đặt các gói phụ thuộc
Cài đặt các gói phụ thuộc cần thiết để xây dựng các gói Nodejs từ mã nguồn:
sudo apt install -y gcc g++ makeBước 3: Cài đặt Curl (nếu chưa có)
curl là một công cụ dùng để tải dữ liệu từ internet và nó cần thiết để thêm PPA của NodeSource. Nếu bạn chưa cài curl, hãy chạy lệnh sau để cài đặt:
sudo apt install curl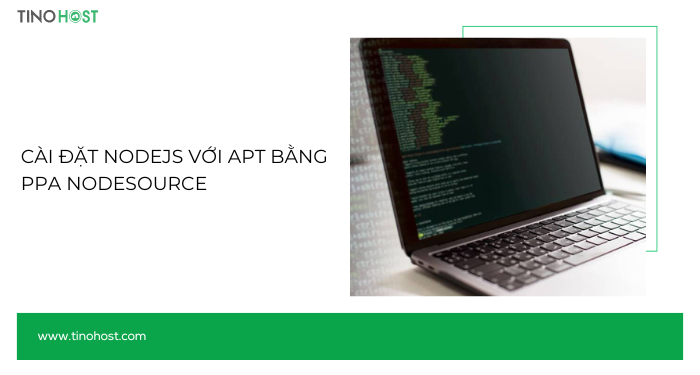
Bước 4: Thêm PPA của NodeSource
NodeSource cung cấp PPA cho các phiên bản Nodejs LTS (hỗ trợ dài hạn) và Nodejs mới nhất. Bạn có thể chọn một trong hai phiên bản tùy thuộc vào nhu cầu của mình.
Để cài đặt Nodejs LTS (phiên bản dài hạn), chạy lệnh sau:
curl -fsSL https://deb.nodesource.com/setup_lts.x | sudo -E bash -Để cài đặt phiên bản Nodejs mới nhất, sử dụng lệnh này:
curl -fsSL https://deb.nodesource.com/setup_current.x | sudo -E bash -Lệnh này sẽ tự động thêm PPA của NodeSource vào danh sách nguồn phần mềm của bạn.
Bước 5: Cài đặt Nodejs
Sau khi thêm PPA, bạn có thể cài đặt Nodejs bằng lệnh:
sudo apt install nodejsLệnh trên sẽ cài đặt cả Nodejs và npm
Bước 6: Kiểm tra phiên bản Nodejs và npm
Sau khi quá trình cài đặt hoàn tất, bạn nên kiểm tra phiên bản Nodejs và NPM để đảm bảo mọi thứ đã được cài đặt đúng cách:
node -v
npm -vNếu bạn thấy phiên bản Nodejs và npm hiển thị, điều đó có nghĩa là bạn đã cài đặt thành công.
Bước 7: Cài đặt các công cụ bổ sung (nếu cần)
sudo apt install build-essentialCài đặt Nodejs bằng NVM (Node Version Manager)
Bước 1: Cập nhật hệ thống
Trước khi bắt đầu, bạn nên cập nhật hệ thống để đảm bảo mọi thứ đều được cập nhật. Chạy lệnh sau:
sudo apt update
sudo apt upgradeBước 2: Cài đặt các gói phụ thuộc cần thiết
Trước khi cài đặt NVM, bạn cần cài đặt các gói phụ thuộc như curl và build-essential (gói cần thiết để biên dịch Nodejs):
sudo apt install curl build-essentialBước 3: Cài đặt NVM (Node Version Manager)
Bước 4: Để cài đặt NVM, bạn cần tải xuống script cài đặt từ GitHub và chạy nó. Thực hiện lệnh sau để cài đặt NVM:
curl -o- https://raw.githubusercontent.com/nvm-sh/nvm/v0.39.7/install.sh | bashBước 5: Tải lại cấu hình shell để NVM có hiệu lực. Chạy lệnh sau:
source ~/.bashrcBước 6: Kiểm tra cài đặt NVM bằng cách chạy lệnh sau:
nvm --versionNếu lệnh trên hiển thị phiên bản của NVM, điều đó có nghĩa là bạn đã cài đặt thành công.
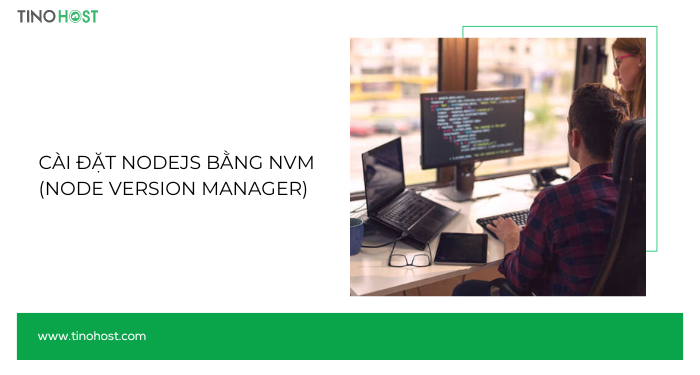
Bước 7: Cài đặt Nodejs bằng NVM
Liệt kê các phiên bản Nodejs có sẵn bằng cách sử dụng lệnh:
nvm ls-remoteCài đặt phiên bản Nodejs LTS (hỗ trợ dài hạn):
nvm install --ltsCài đặt phiên bản Nodejs mới nhất:
nvm install nodeNVM sẽ tự động tải về và cài đặt phiên bản Nodejs bạn chọn.
Bước 8: Kiểm tra phiên bản Nodejs đã cài đặt
Sau khi cài đặt Nodejs, bạn có thể kiểm tra phiên bản đã cài đặt bằng lệnh:
node -vNgoài ra, bạn cũng có thể kiểm tra phiên bản npm (Node Package Manager):
npm -vBước 9: Quản lý các phiên bản Nodejs
Để chuyển đổi giữa các phiên bản Nodejs, bạn có thể sử dụng lệnh:
nvm use <version>Thay <version> bằng phiên bản mà bạn muốn sử dụng, ví dụ:
nvm use 16.15.0Để liệt kê các phiên bản Nodejs đã cài đặt trên máy của bạn, sử dụng lệnh:
nvm lsKết luận
Cài đặt Nodejs trên Ubuntu có nhiều phương pháp khác nhau, từ việc sử dụng kho lưu trữ mặc định, PPA của NodeSource, cho đến việc quản lý phiên bản linh hoạt bằng NVM. Với các bước hướng dẫn chi tiết trên, bạn sẽ dễ dàng cài đặt và bắt đầu phát triển các ứng dụng JavaScript trên Ubuntu một cách nhanh chóng. Chúc bạn thành công!
Những câu hỏi thường gặp
Tôi gặp lỗi khi cài đặt Nodejs trên Ubuntu, làm sao để khắc phục?
Một số lỗi phổ biến có thể là do thiếu gói phụ thuộc hoặc cài đặt không đúng phiên bản. Hãy kiểm tra lại các bước cài đặt, cập nhật hệ thống và thử cài lại Nodejs. Nếu sử dụng NVM, hãy chắc chắn rằng bạn đã tải lại tệp cấu hình shell với lệnh source ~/.bashrc.
Tại sao phiên bản Nodejs trong kho mặc định của Ubuntu không phải là phiên bản mới nhất?
Kho lưu trữ mặc định của Ubuntu có thể không cập nhật phiên bản mới nhất của Nodejs. Để có được phiên bản mới hơn, bạn nên sử dụng PPA của NodeSource hoặc NVM.
Có cần cài đặt npm không?
npm (Node Package Manager) là công cụ quản lý gói cho Nodejs, cho phép bạn cài đặt và quản lý các thư viện và module. Khi cài đặt Nodejs từ PPA NodeSource, npm thường được cài đặt tự động. Tuy nhiên, bạn có thể cài đặt nó riêng nếu cần.




















