Đặt mật khẩu là một trong những cách để ngăn chặn người khác sử dụng máy tính của bạn một cách bất hợp pháp. Trong bài viết này, Tino Group sẽ hướng dẫn bạn cách cài mật khẩu máy tính Win 10 đơn giản và dễ thực hiện nhất nhé!
Cách cài đặt và đổi mật khẩu máy tính Win 10
Cài đặt mật khẩu Win
Cách đặt mật khẩu ký tự máy tính Win 10 [Local User]
Cách đặt mật khẩu tương đối đơn giản như sau:
Bước 1: bạn click vào menu => Settings
Bước 2: bạn tiếp tục nhấn vào phần Users and accounts. Tuy nhiên, nếu Windows của bạn chưa kích hoạt bản quyền, những tính năng này sẽ bị khóa và bạn không thể sử dụng được.
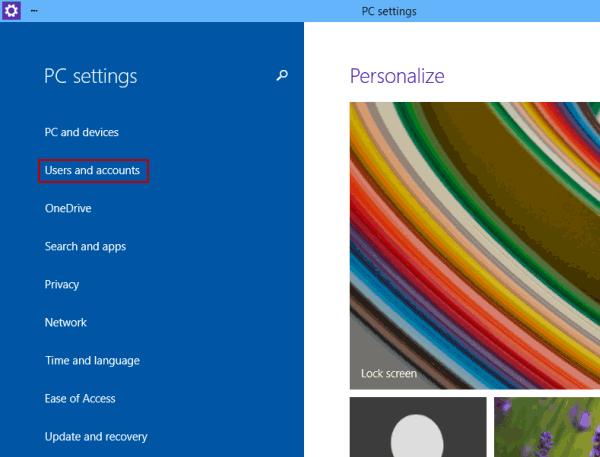
Bước 3: tại mục Users and accounts, bạn tìm đến Sign-in options để chọn những phương thức đăng nhập mật khẩu bạn muốn và chọn vào Add. Trong trường hợp này, chúng ta chọn vào Password và nhấn Add bạn nhé!
Bước 4: bạn chỉ cần nhập mật khẩu muốn thêm vào để sử dụng và nhấn Next. Những thông tin cần nhập bao gồm:
- Mật khẩu
- Xác nhận mật khẩu lại lần nữa
- Một vài gợi ý để bạn có thể nhớ lại mật khẩu nếu vô tình quên trong lúc đăng nhập.
Cuối cùng, bạn nhấn vào nút Finish để kết thúc việc đặt mật khẩu cho Local User của mình.
Cách cài đặt mật khẩu bằng tài khoản Microsoft
Nếu bạn muốn sử dụng mật khẩu của tài khoản Microsoft dùng chung cho Windows, trong lúc đăng nhập lần đầu tiên vào Windows, bạn có thể chọn vào Biểu tượng tài khoản Microsoft để đăng nhập.
Hoặc bạn nhấn vào Tùy chọn đăng nhập để đăng nhập vào máy tính bằng mật khẩu.
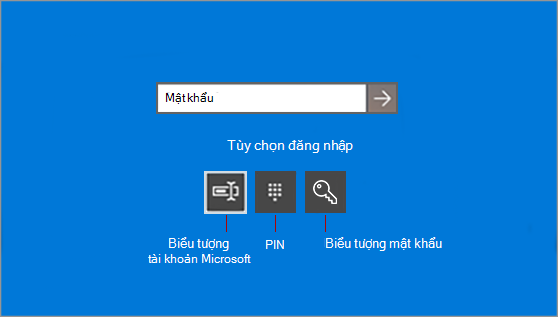
Nếu đã đăng nhập vào Windows bằng Local User nhưng bạn muốn đăng nhập vào Windows bằng tài khoản Microsoft, bạn thực hiện như sau:
Bước 1: bạn nhấn vào Settings => Accounts sau đó bạn tìm đến mục Your info và chọn Sign in with a Microsoft account instead.
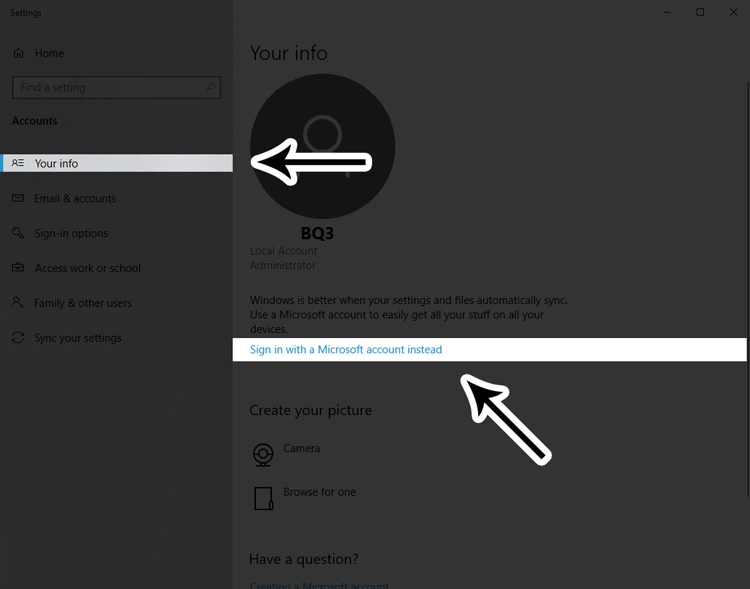
Bước 2: bạn chỉ cần nhập tài khoản và mật khẩu Microsoft của bạn vào như: Outlook hoặc tài khoản Office,… vào.
Cuối cùng, bạn sẽ cần tạo một mã PIN nhằm để đăng nhập vào Windows nếu bạn nhỡ may quên mật khẩu tài khoản Microsoft.
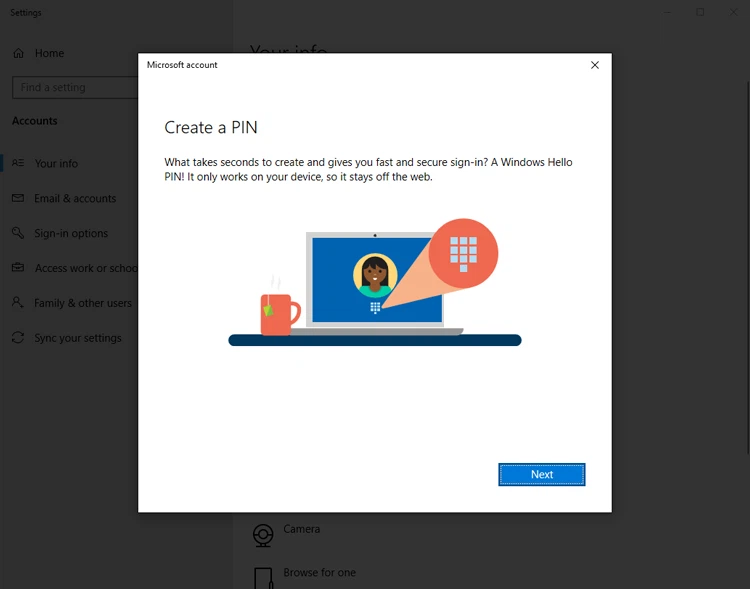
Vậy là chúng ta đã thực hiện xong những bước để cài đặt mật khẩu của Local user và tài khoản Microsoft rồi đấy! Tiếp theo, chúng ta sẽ tìm cách để đổi mật khẩu nhé!
Cách đổi mật khẩu máy tính Win 10
Cách đổi mật khẩu máy tính Win 10 Local user
Để đổi mật khẩu máy tính Win 10 bằng tài khoản có trong máy tính, bạn thực hiện các bước như sau:
Bước 1: bạn nhấn vào menu => bạn gõ Settings hoặc tìm đến mục Settings để vào phần cài đặt.
Bước 2: bạn tiếp tục tìm đến Accounts và chọn vào mục Sign-in options.
Tại đây, bạn nhấn vào Manage how you sign in to your device => tiếp theo chọn vào mục Password và chọn vào Change.
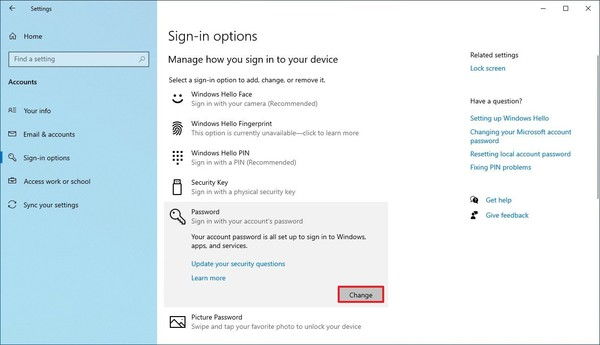
Bước 3: Windows sẽ yêu cầu bạn nhập mật khẩu vào và nhấn Next để tiếp tục.
Bước 4: bạn nhập thông tin mật khẩu mới => xác nhận lại mật khẩu. Đặc biệt là phần Gợi ý mật khẩu vô cùng cần thiết cho những bạn thường xuyên quên mật khẩu.
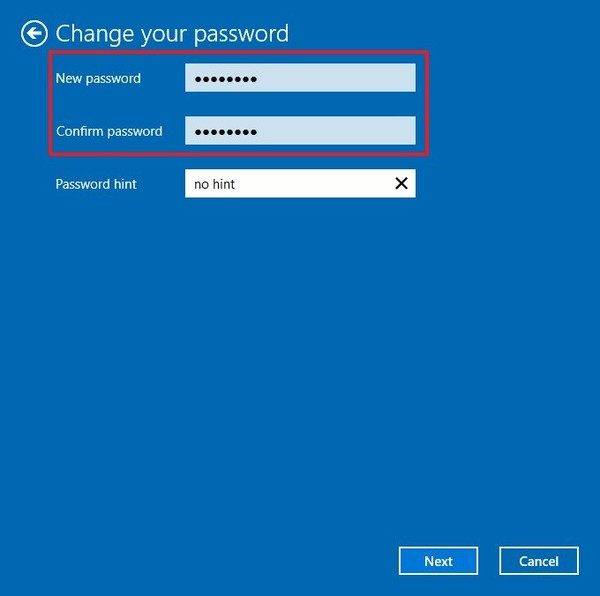
Cuối cùng, bạn nhấn vào Next => Finish để đặt lại mật khẩu.
Bạn muốn gia tăng mức độ khó đăng nhập? Hay muốn khôi phục lại mật khẩu nếu bạn “không còn một miếng ký ức” về mật khẩu của mình? Chúng ta sẽ cần phải đặt thêm phần Câu hỏi bảo mật.
Cách thực hiện như sau:
Bước 5: bạn nhấn vào mục Manage how you sign in to your device => mở mục Password lên.
Bước 6: bạn nhấn vào dòng chữ màu xanh nước biển: Update your security questions => bạn nhập mật khẩu của mình vào.
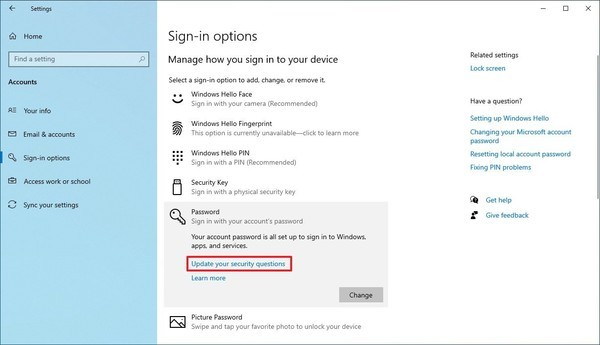
Bước 7: bạn nhấn vào nút OK để tiếp tục.
Bước 8: cuối cùng, bạn chỉ cần nhập 3 câu hỏi và câu trả lời vào ô. Cuối cùng, bạn nhấn vào nút Finish để đặt câu hỏi bảo mật cho tài khoản của mình.
Vậy là khi bạn lỡ quên mật khẩu và nhập đến số lần giới hạn, bạn chỉ cần trả lời 3 câu hỏi bảo mật để xác thực và đổi lại mật khẩu nhé!
Đổi mật khẩu tài khoản Microsoft
Để đổi mật khẩu nếu bạn đăng nhập bằng tài khoản Microsoft, cách thực hiện như sau:
Bước 1: bạn nhấn vào menu => bạn gõ tìm đến mục Settings để vào phần cài đặt.
Bước 2: bạn nhấn vào mục Accounts và chọn vào tab Sign-in options.
Tại đây, bạn nhấn vào Manage how you sign in to your device => tiếp theo chọn vào mục Password và chọn vào Change.
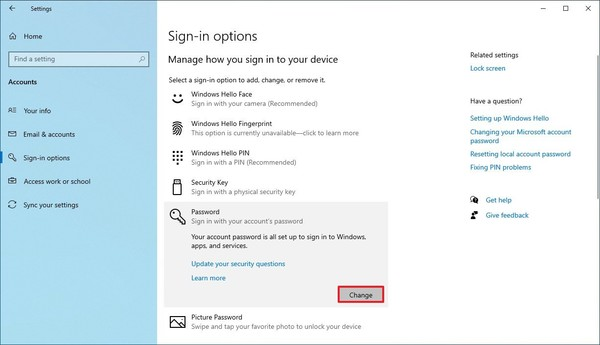
Bước 3: Windows sẽ tự động mở một tab trên trình duyệt mặc định của bạn để bạn có thể đổi mật khẩu tại đây. Nếu chưa đăng nhập, Microsoft sẽ yêu cầu bạn nhập tài khoản và mật khẩu muốn đổi vào. Trong trường hợp bạn đã đăng nhập, Microsoft sẽ đưa bạn thẳng đến mục tài khoản Microsoft của bạn.
Bước 4: bạn nhấn vào nút Thay đổi mật khẩu để bắt đầu thay đổi mật khẩu của mình. Microsoft sẽ tiếp tục yêu cầu bạn nhập lại mật khẩu lần nữa để xác nhận việc thay đổi mật khẩu.
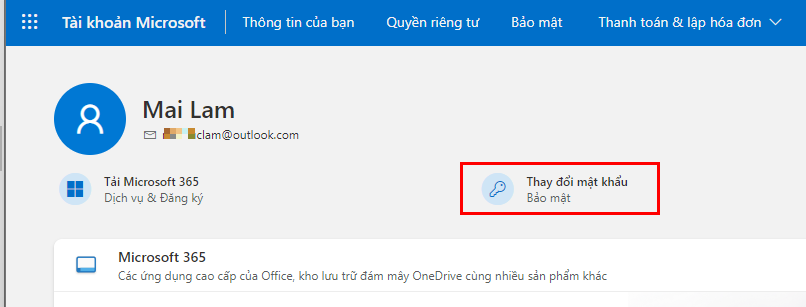
Tùy vào một số trường hợp, có thể Microsoft sẽ gửi email xác nhận đến email bạn dùng làm xác thực 2FA của mình một mã bảo mật. Bạn nhập mã này để tiếp tục đổi mật khẩu nhé!
Bước 5: bạn nhập mật khẩu cũ và nhập mật khẩu mới vào ô, sau đó nhấn Next để tiếp tục.
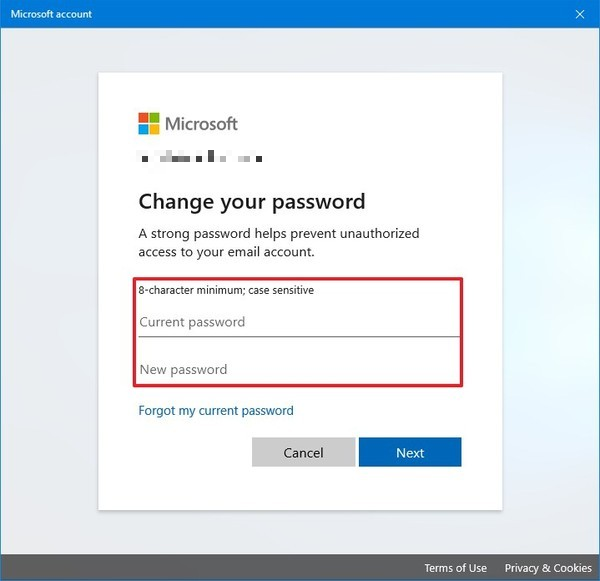
Bước 6: cuối cùng bạn chỉ cần nhấn vào nút Finish để kết thúc và thay đổi mật khẩu.
Từ bước này trở đi, bạn sẽ cần phải nhập mật khẩu mới vào mỗi khi muốn đăng nhập vào Windows của mình nhé!
Một số cách cài đặt mật khẩu khác trên máy tính Windows
Một số cách cài đặt mật khẩu Windows khác
Ngoài cài đặt mật khẩu theo cách nhập chữ và số thông thường, chúng ta còn có khá nhiều cách khác nhau để đăng nhập vào Windows như:
- Xác thực khuôn mặt
- Dùng vân tay để đăng nhập vào máy tính
- Sử dụng một thiết bị vật lý để làm mật khẩu (USB)
- Cài đặt mật khẩu bằng mã PIN (chỉ sử dụng số)
- Sử dụng mật khẩu bằng hình ảnh (tùy vào từng phiên bản Windows mà tùy chọn này có thể xuất hiện hoặc không)
Cách thay đổi mã PIN
Để đảm bảo cho những bạn thường xuyên quên mật khẩu, chúng ta sẽ chọn thêm một phương pháp đăng nhập khác là sử dụng mã PIN. Với 10 con số, có thể bạn sẽ dễ nhớ hơn và tỉ lệ dò được khi quên cũng thấp hơn bảng chữ cái + ký tự đặc biệt trong bảng ASCII.
Bước 1: bạn nhấn vào Settings => Accounts và chọn vào Sign-in options.
Bước 2: bạn chọn vào mục Windows Hello PIN dưới Manage how you sign in to your device.
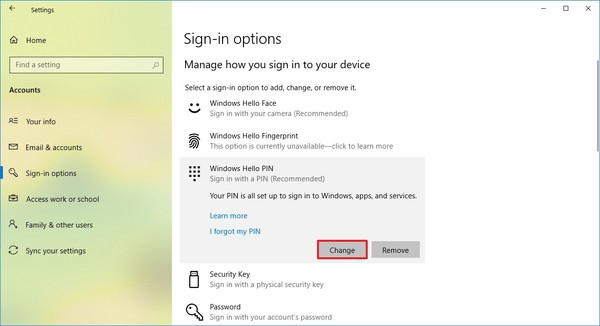
Bước 3: bạn có thể tạo mới mã PIN hoặc nhập mã PIN cũ để thay đổi mã PIN mới tại đây.
Bước 4: cuối cùng, bạn nhấn vào OK để thay đổi.
Vậy là chúng ta đã cùng nhau tìm hiểu cách thay cài đặt mật khẩu máy tính Win 10 và những cách để dự phòng khi bạn lỡ quên mất mật khẩu của mình rồi đấy! Chúc dữ liệu trong thiết bị của bạn luôn an toàn nhé!
FAQs về cách cài mật khẩu máy tính Win 10
Làm sao để thêm chữ và ký tự đặc biệt để tăng độ khó cho mã PIN?
Nếu bạn muốn tăng thêm độ khó cho PIN của mình, bạn có thể nhấn vào nút Include letters and symbols trong khi nhập mật khẩu đẻ thêm ký tự và ký tự đặc biệt.
Cách để đặt mật khẩu bằng hình ảnh trên Win 10 ra sao?
Bạn có thể đặt mật khẩu bằng hình ảnh bằng cách click vào mục Picture Password (nếu có) trong máy tính của bạn thay vì nhấn vào Password hay PIN.
Nên làm gì khi quên mật khẩu khi đăng nhập?
Nếu bạn quên mật khẩu, bạn có thể chọn vào nhập mã PIN hoặc nhấn vào Reset password sau đó trả lời 3 câu hỏi để đổi lại mật khẩu nhé!
Có thể làm gì khi hoàn toàn quên mật khẩu Windows?
Bạn có thể tìm đến những người khác hỗ trợ phá khóa Windows nếu có. Trong trường hợp xấu nhất, bạn sẽ phải cài lại Windows để tiếp tục sử dụng máy tính.



















