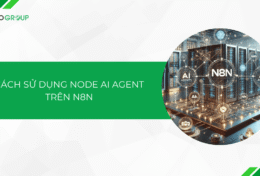Trong thời đại số hiện nay, việc sở hữu một trang web cá nhân hoặc doanh nghiệp trở nên dễ dàng hơn bao giờ hết. WordPress đã trở thành một trong những nền tảng phổ biến nhất để xây dựng website nhờ vào tính linh hoạt và dễ sử dụng. Đặc biệt, việc cài đặt WordPress trên cPanel – một công cụ quản lý hosting mạnh mẽ – sẽ giúp bạn nhanh chóng thiết lập trang web của mình chỉ trong vài bước đơn giản. Trong bài viết này, chúng ta sẽ cùng nhau khám phá cách cài đặt WordPress trên cPanel chi tiết và dễ hiểu.
Những lợi ích khi cài đặt WordPress trên cPanel
Quản lý dễ dàng và thân thiện với người dùng
cPanel là một giao diện điều khiển web hosting phổ biến với giao diện trực quan, thân thiện. Người dùng có thể dễ dàng cài đặt và quản lý WordPress mà không cần kiến thức sâu về lập trình hay quản trị server. cPanel tích hợp các công cụ tự động cài đặt WordPress chỉ với vài cú nhấp chuột, giúp tiết kiệm thời gian và công sức.
Tự động cài đặt chỉ với vài bước
cPanel thường đi kèm với Softaculous hoặc một công cụ tự động cài đặt khác, cho phép bạn cài đặt WordPress một cách nhanh chóng. Người dùng chỉ cần chọn phiên bản WordPress, nhập thông tin cần thiết như tên miền, tài khoản quản trị và cPanel sẽ lo toàn bộ quá trình cài đặt. Điều này giúp giảm thiểu rủi ro khi cài đặt thủ công, đồng thời đảm bảo mọi thứ đều được cấu hình đúng cách.
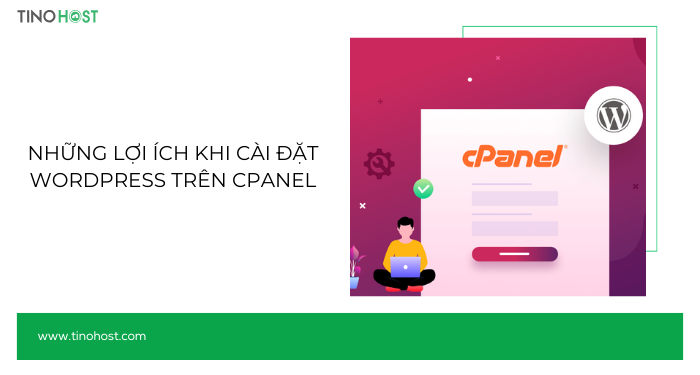
Quản lý bảo mật dễ dàng
cPanel cung cấp nhiều công cụ hỗ trợ bảo mật như quản lý SSL, backup tự động, tường lửa và quản lý quyền truy cập. Khi cài đặt WordPress trên cPanel, bạn có thể dễ dàng cài đặt chứng chỉ SSL cho website để bảo mật dữ liệu người dùng, cũng như sử dụng các plugin bảo mật để bảo vệ trang web khỏi các cuộc tấn công.
Sao lưu và khôi phục đơn giản
cPanel cho phép bạn sao lưu toàn bộ trang WordPress một cách dễ dàng và nhanh chóng. Các tính năng sao lưu định kỳ giúp bảo đảm dữ liệu của bạn luôn được lưu trữ an toàn và có thể khôi phục lại bất kỳ lúc nào khi gặp sự cố. Việc khôi phục lại trang WordPress cũng rất đơn giản chỉ với vài bước nhờ vào công cụ sao lưu tích hợp trong cPanel.
Quản lý cơ sở dữ liệu thuận tiện
Khi cài đặt WordPress, việc quản lý cơ sở dữ liệu MySQL là điều không thể thiếu. cPanel cung cấp một giao diện đồ họa giúp người dùng dễ dàng tạo, quản lý và chỉnh sửa cơ sở dữ liệu mà không cần phải sử dụng các dòng lệnh phức tạp. Điều này đặc biệt hữu ích cho những người không quen với quản trị hệ thống cơ sở dữ liệu.
Cập nhật và bảo trì dễ dàng
Việc cập nhật WordPress, plugin và theme cũng dễ dàng hơn khi sử dụng cPanel. Bạn có thể theo dõi và cài đặt các bản cập nhật một cách nhanh chóng ngay từ bảng điều khiển, giúp đảm bảo website luôn an toàn và hoạt động tốt.
Dễ dàng cài đặt các plugin và theme
Với cPanel, người dùng có thể nhanh chóng tải lên và cài đặt các plugin hoặc theme cho WordPress thông qua trình quản lý tệp tin. Điều này giúp dễ dàng tùy chỉnh trang web theo ý muốn mà không cần phải can thiệp vào mã nguồn hoặc các thao tác phức tạp.
Ngoài việc cài đặt WordPress, cPanel còn hỗ trợ nhiều tính năng khác như quản lý email, FTP, quản lý tệp tin, quản lý DNS,… giúp bạn toàn quyền kiểm soát và mở rộng trang web theo nhu cầu.
Tiết kiệm chi phí
Vì cPanel thường được đi kèm với các gói hosting, bạn sẽ không phải chi trả thêm chi phí cho việc cài đặt hoặc quản lý WordPress. Điều này giúp tối ưu hóa chi phí đầu tư vào website mà vẫn đảm bảo hiệu quả.
Cần chuẩn bị gì trước khi cài đặt WordPress trên cPanel?
Chọn gói hosting phù hợp
Trước hết, bạn cần chọn một nhà cung cấp hosting đáng tin cậy và gói hosting hỗ trợ cPanel. Có rất nhiều nhà cung cấp hosting trên thị trường, bạn nên lựa chọn những gói hosting đáp ứng các yêu cầu cơ bản của WordPress, bao gồm:
- Dung lượng lưu trữ: Tùy thuộc vào quy mô của website, bạn nên chọn dung lượng lưu trữ phù hợp. Nếu trang web có nhiều hình ảnh, video, hoặc dữ liệu, hãy chọn gói có dung lượng lớn.
- Băng thông: Băng thông quyết định lượng người dùng có thể truy cập trang web của bạn cùng lúc. Trang web có lượng truy cập lớn sẽ cần băng thông cao hơn.
- Hỗ trợ PHP và MySQL: WordPress yêu cầu phiên bản PHP và MySQL cụ thể. Đảm bảo gói hosting của bạn hỗ trợ phiên bản PHP mới nhất (tốt nhất là từ PHP 7.4 trở lên) và MySQL để đảm bảo hiệu suất.
Tên miền (Domain)
Bạn cần có một tên miền cho website của mình. Tên miền này là địa chỉ giúp người dùng truy cập trang web. Bạn có thể mua tên miền từ các nhà đăng ký tên miền hoặc từ chính nhà cung cấp hosting. Sau khi có tên miền, bạn cần cấu hình DNS trỏ về máy chủ hosting của mình để tên miền và hosting kết nối với nhau.
Tài khoản cPanel
Sau khi đăng ký hosting, nhà cung cấp sẽ cung cấp cho bạn tài khoản đăng nhập vào cPanel. Đây là giao diện quản trị hosting của bạn, nơi bạn sẽ thực hiện cài đặt WordPress và quản lý website. Hãy lưu trữ kỹ thông tin tài khoản cPanel, bao gồm:
- Địa chỉ URL đăng nhập cPanel
- Tên đăng nhập (username)
- Mật khẩu (password)
Chứng chỉ SSL (tùy chọn)
SSL là một yếu tố quan trọng để bảo mật website và đảm bảo rằng thông tin truyền qua mạng giữa người dùng và máy chủ được mã hóa. Nhiều nhà cung cấp hosting hiện nay cung cấp chứng chỉ SSL miễn phí. Bạn nên cài đặt SSL ngay từ đầu để giúp website của bạn an toàn hơn và cải thiện SEO. Sau khi cài đặt WordPress, bạn có thể kích hoạt SSL trên cPanel.
Lựa chọn phiên bản WordPress
Trước khi cài đặt, bạn nên xác định phiên bản WordPress mà mình muốn sử dụng. Thông thường, bạn sẽ muốn cài đặt phiên bản WordPress mới nhất để tận dụng các tính năng mới và bảo mật tốt hơn. Trong cPanel, công cụ Softaculous hoặc các trình cài đặt tự động sẽ cho phép bạn chọn phiên bản này trong quá trình cài đặt.
Xác định giao diện (theme) và plugin cần thiết
Dù đây là bước tùy chọn, nhưng bạn nên chuẩn bị trước một danh sách các giao diện (theme) và plugin mà bạn dự định sử dụng cho trang web. Điều này sẽ giúp bạn dễ dàng tùy chỉnh website sau khi cài đặt WordPress. Bạn có thể tìm kiếm và tải xuống các theme và plugin từ kho WordPress hoặc từ các nhà phát triển bên thứ ba.
Cấu hình Email (tùy chọn)
Nếu bạn muốn sử dụng email theo tên miền của mình, chẳng hạn như info@yourdomain.com, bạn có thể cấu hình email trong cPanel. Điều này giúp tạo ra một địa chỉ email chuyên nghiệp và quản lý email một cách thuận tiện thông qua cPanel hoặc kết nối với ứng dụng email của bạn như Gmail, Outlook.
Cách cài đặt WordPress trên cPanel
Đăng nhập vào cPanel
Khi mua hosting xong, bạn sẽ có một đường dẫn để đăng nhập vào, lúc này bạn cần nhập thông tin username và password mà nhà cung cấp đã tạo cho bạn.
Nếu mua hosting tại TinoHost, bạn thực hiện đăng nhập như sau:
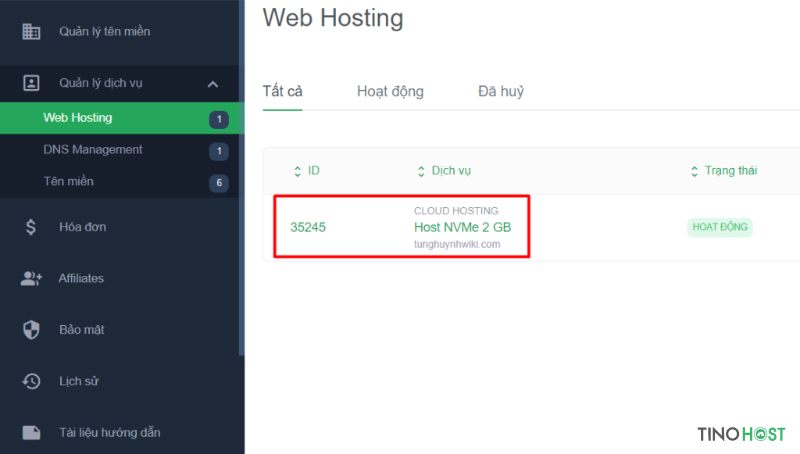
Bước 1: Đăng nhập vào My.tino.org. Sau đó, chọn dịch vụ hosting của bạn.
Bước 2: Nhấn Đăng nhập hosting sau đó chọn Click vào đây để đăng nhập.
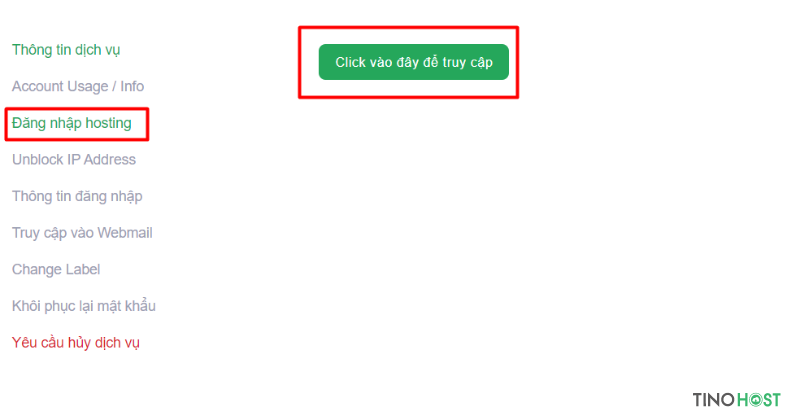
Cài đặt WordPress
Bước 1: Sau khi đăng nhập, giao diện cPanel sẽ hiện ra. Bạn kéo xuống dưới cùng và tìm đến phần Softaculous Apps Installer. Tại đây, bạn nhấn vào biểu tượng WordPress.
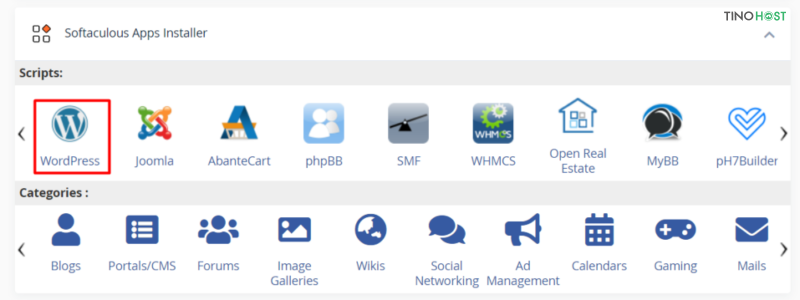
Sau đó, nhấn vào Install Now để bắt đầu cài đặt.
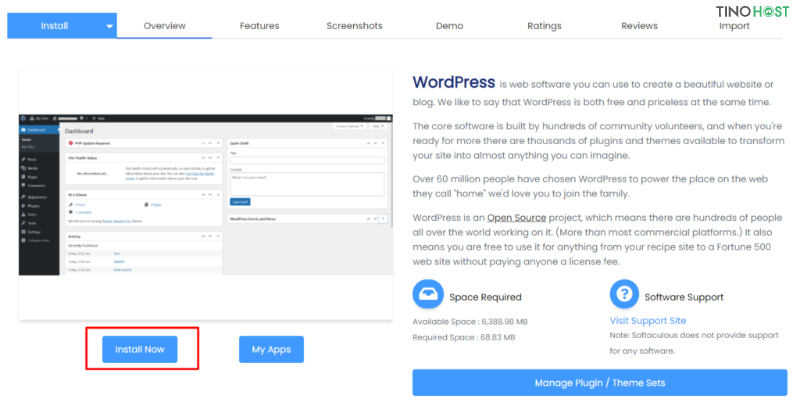
Bước 2: Bạn cần nhập thông tin sau để cài đặt cấu hình cho WordPress:
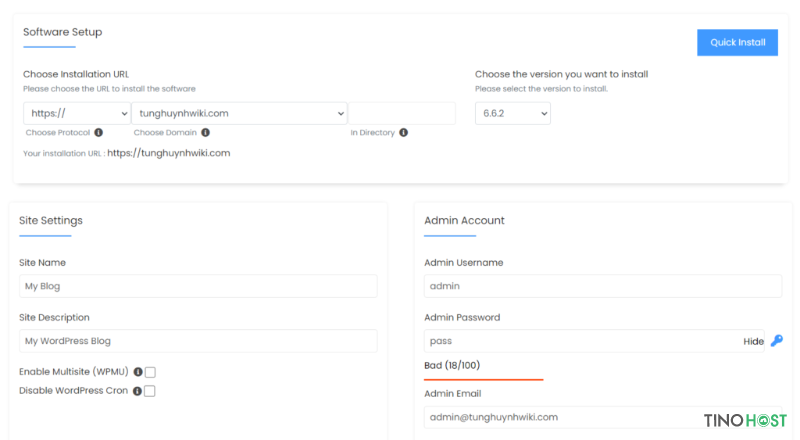
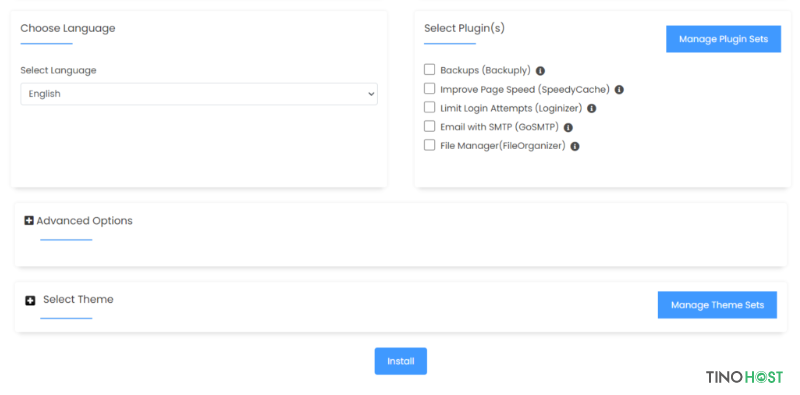
Trong đó:
Software Setup:
- Choose the version you want to install: Chọn phiên bản WordPress mà bạn muốn cài đặt
- Choose Protocol: Chọn giao thức truy cập cho website của bạn ( ví dụ HTTP và HTTPS …)
- Choose Domain: Chọn domain mà bạn muốn cài đặt
- In Directory: Trong thư mục, phần này để trống nếu bạn cài vào thư mục gốc của mã nguồn, ví dụ bạn muốn cài website của bạn vào thư mục như /public_html/hello thì bạn nhập vào hello tại đây.
Site Settings:
- Site Name: Tên trang web
- Site Description: Mô tả của trang web
- Enable Multisite (WPMU): Nếu bạn sử dụng WordPress Multisite thì sử dụng phần này
Admin Account :
- Admin Username: Tài khoản truy cập wp-admin
- Admin Password: Mật khẩu truy cập wp-admin
Admin Email: Địa chỉ email của admin.
Select Language: Tại đây bạn có thể chọn ngôn ngữ trong trang quản trị wp-admin của bạn.
Select Plugin(s):
- Limit Login Attempts (Loginizer): Plugin này giúp website của bạn có chức năng đăng nhập sai sau 3 hoặc nhiều lần sẽ bị khóa đăng nhập vào trang quản trị wp-admin
- Classic Editor: Plugin này giúp bạn có trình soạn thảo truyền thống của WordPress thay vì sử dụng Gutenberg như hiện tại.
Sau khi điền đầy đủ các thông tin của bạn, bạn chỉ cần nhấn Install là công cụ sẽ cài đặt cho bạn.
Sau khi cài đặt xong bạn có thể truy cập nhanh vào các đường dẫn có sẵn. Thông báo hiển thị như trên là bạn hoàn tất quá trình cài đặt.
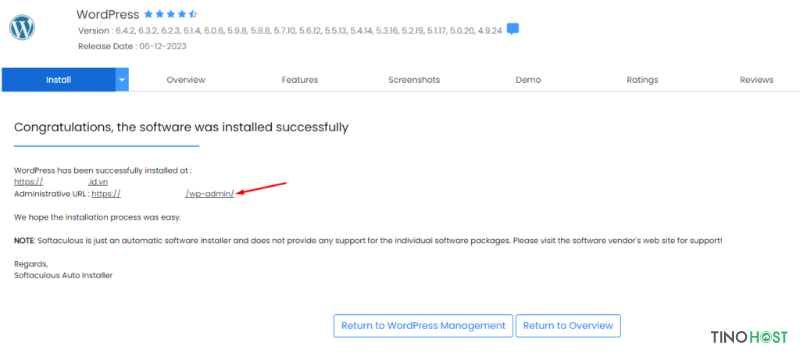
Kết quả:
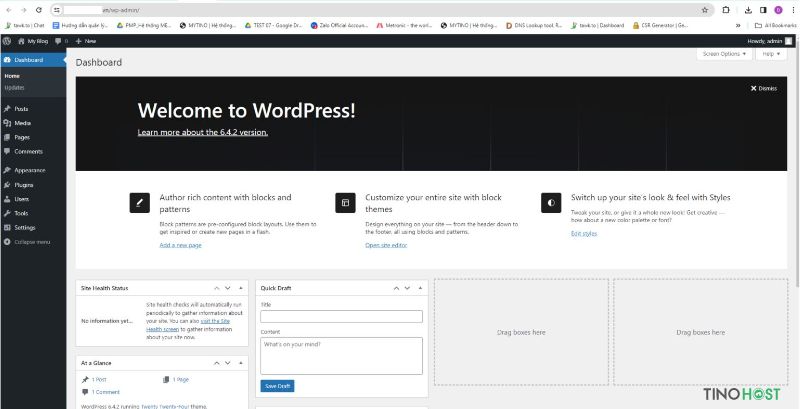
Kết luận
Hy vọng rằng bài viết này đã cung cấp cho bạn những thông tin hữu ích và cần thiết để bắt đầu hành trình xây dựng website của riêng mình. Đừng ngần ngại thử nghiệm và khám phá thêm nhiều tính năng thú vị mà WordPress mang lại. Chúc bạn thành công trong việc phát triển trang web nhé!
Những câu hỏi thường gặp
Cài đặt WordPress trên cPanel có khó không?
Không, cài đặt WordPress trên cPanel rất đơn giản và thân thiện với người dùng. Với các công cụ tự động cài đặt như Softaculous, bạn chỉ cần thực hiện một vài bước điền thông tin là có thể hoàn thành quá trình cài đặt mà không cần kiến thức kỹ thuật sâu.
Làm thế nào để cập nhật phiên bản WordPress trong cPanel?
Để cập nhật phiên bản WordPress, bạn cần đăng nhập vào trang quản trị WordPress của mình. Nếu có phiên bản mới, bạn sẽ thấy thông báo cập nhật ở đầu trang. Bạn chỉ cần nhấn nút “Cập nhật ngay” để tiến hành cập nhật phiên bản mới nhất.
Có thể sao lưu dữ liệu của trang web bằng cPanel không?
Có! cPanel cung cấp công cụ sao lưu để bạn có thể sao lưu dữ liệu của trang web. Trong giao diện cPanel, bạn có thể tìm công cụ sao lưu hoặc backup, thực hiện việc sao lưu dữ liệu và cơ sở dữ liệu để đảm bảo an toàn.
Cần làm gì nếu quên mật khẩu quản trị WordPress sau khi cài đặt?
Nếu bạn quên mật khẩu quản trị WordPress, bạn có thể đặt lại mật khẩu bằng cách:
- Truy cập cPanel và mở phpMyAdmin.
- Tìm cơ sở dữ liệu của WordPress.
- Chọn bảng wp_users và chỉnh sửa người dùng quản trị.
- Thay đổi giá trị trường user_pass bằng mật khẩu mới, nhớ chọn mã hóa MD5.