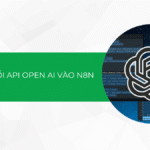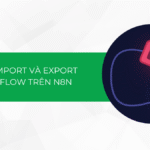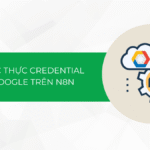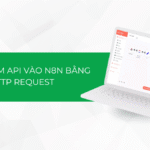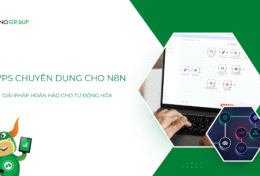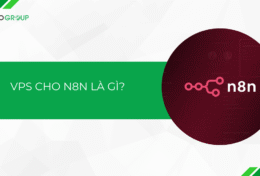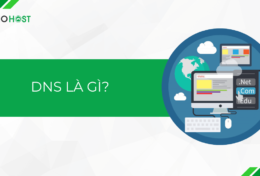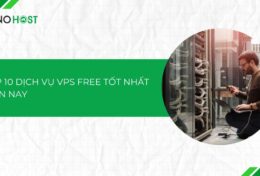Bạn có biết rằng Google Chrome không chỉ dành riêng cho Windows và macOS mà trình duyệt này cũng rất phù hợp với hệ điều hành Linux? Mặc dù có nhiều phân phối Linux khác nhau, nhưng việc cài đặt Chrome trên hầu hết các hệ thống đều tương tự. Hãy cùng TinoHost khám phá cách cài đặt Chrome cho Linux OS qua bài viết dưới đây nhé!
Chrome có hỗ trợ hệ điều hành Linux không? Có gì khác so với Windows không?
Google Chrome là một trình duyệt web phổ biến được phát triển bởi Google và có sẵn trên nhiều nền tảng, bao gồm cả hệ điều hành Linux. Vậy Chrome trên Linux có gì khác biệt so với phiên bản trên Windows?
Hỗ trợ hệ điều hành Linux
Google Chrome hoàn toàn hỗ trợ hệ điều hành Linux, với phiên bản được phát hành cho các bản phân phối Linux phổ biến như Ubuntu, Debian, Fedora và openSUSE. Chrome trên Linux vẫn cung cấp đầy đủ các tính năng mà người dùng đã quen thuộc trên Windows, bao gồm:
- Đồng bộ hóa tài khoản Google: Người dùng có thể đồng bộ hóa dấu trang, lịch sử duyệt web, mật khẩu và các thiết lập khác qua tài khoản Google.
- Hỗ trợ mở rộng (extensions): Chrome trên Linux hỗ trợ tất cả các tiện ích mở rộng (extensions) từ Chrome Web Store, cho phép người dùng tùy biến trình duyệt theo nhu cầu cá nhân.
- Bảo mật và cập nhật: Chrome trên Linux thường xuyên nhận các bản cập nhật bảo mật và tính năng mới từ Google, đảm bảo trình duyệt luôn an toàn và hiện đại.
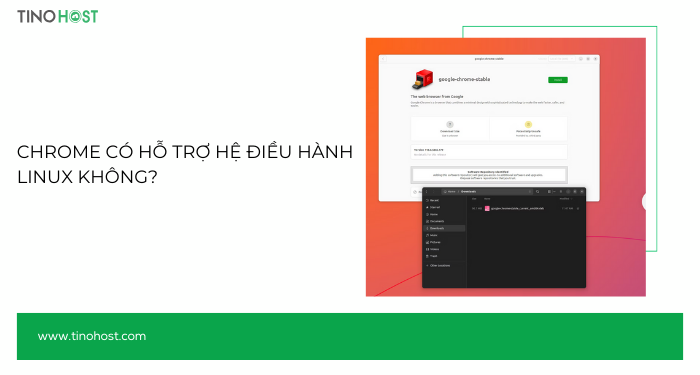
Khác biệt giữa Chrome trên Linux và Windows
Mặc dù phiên bản Chrome trên Linux và Windows có nhiều điểm tương đồng, vẫn có một số khác biệt quan trọng.
Hiệu suất và tiêu thụ tài nguyên
Chrome trên Linux thường tiêu thụ ít tài nguyên hệ thống hơn so với phiên bản trên Windows. Điều này đặc biệt rõ rệt trên các hệ thống có cấu hình phần cứng thấp hoặc khi chạy trên các môi trường ảo hóa.
Do Linux nổi tiếng với hiệu suất ổn định và tối ưu hơn cho các ứng dụng mã nguồn mở nên Chrome cũng không phải là ngoại lệ.
Tính tương thích và hỗ trợ
Một số tính năng cụ thể có thể không hoạt động trên Linux như trên Windows, ví dụ như hỗ trợ trình điều khiển phần cứng trong một số bản phân phối nhất định có thể gặp khó khăn.
Ngoài ra, Chrome trên Windows thường tích hợp sâu với hệ điều hành, hỗ trợ tốt hơn cho các ứng dụng Microsoft như Office Online. Trên Linux, người dùng có thể cần phải cài đặt các ứng dụng hỗ trợ bên thứ ba để đạt được tính tương thích tương tự.

Giao diện người dùng
Giao diện Chrome trên Linux có thể hơi khác biệt so với Windows, đặc biệt là khi chạy trên các môi trường desktop khác nhau như GNOME, KDE hoặc Xfce. Các yếu tố như thanh tiêu đề, cách thức hiển thị cửa sổ và tích hợp với thanh tác vụ (taskbar) có thể thay đổi tùy vào môi trường desktop bạn sử dụng.
Chrome trên Linux hỗ trợ tốt hơn cho các theme (chủ đề) của hệ điều hành, cho phép giao diện của trình duyệt tích hợp mượt mà với toàn bộ hệ thống.
Quản lý hệ thống tập tin
Trên Windows, Chrome có thể tương tác trực tiếp với Windows Explorer để quản lý và duyệt tập tin. Trên Linux, việc này có thể khác biệt một chút tùy thuộc vào trình quản lý tập tin (File Manager) của bản phân phối mà bạn đang sử dụng, chẳng hạn như Nautilus trên GNOME hay Dolphin trên KDE.
Hướng dẫn cách cài đặt Chrome cho Linux OS với bản phân phối Ubuntu 22.04/20.04
Trong bài viết này, TinoHost sẽ lấy bản phân phối Ubuntu làm ví dụ. Các bản phân phối khác cũng được thực hiện tương tự.
Cài đặt Chrome bằng giao diện dòng lệnh
Bước 1: Mở cửa sổ Terminal từ menu ứng dụng. Bạn cũng có thể nhấn Ctrl+Alt+T để truy cập nhanh.
Bước 2: Tải xuống Chrome bằng wget. Wget là một tiện ích Linux cho phép người dùng tải xuống các file bằng HTTP, HTTPS, FTP và FTPS.
wget https://dl.google.com/linux/direct/google-chrome-stable_current_amd64.debBước 3: Bắt đầu cài đặt gói đã tải xuống bằng dpkg hoặc apt. Nhập một trong những dòng lệnh sau để thực hiện:
dpkg: sudo dpkg -i google-chrome-stable_current_amd64.debapt: sudo apt install ./google-chrome-stable_current_amd64.debBước 4: Hệ thống sẽ yêu cầu bạn nhập mật khẩu sudo. Bạn chỉ cần nhập mật khẩu và nhấn Enter.
Bạn có thể sử dụng Google Chrome sau khi quá trình cài đặt hoàn tất.
Khi mở Chrome lần đầu tiên, một hộp thoại sẽ xuất hiện như hình bên dưới. Nếu muốn đặt Chrome làm trình duyệt mặc định, hãy giữ nguyên hộp đánh dấu tại tùy chọn Make Google Chrome the default browser. Nếu không muốn, bạn có thể bỏ dấu tại ô đó và tắt tùy chọn.
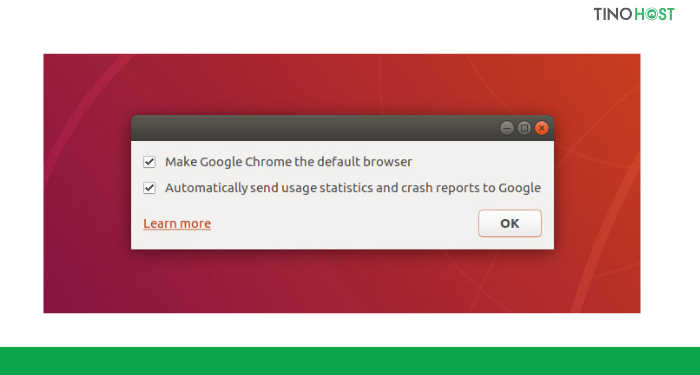
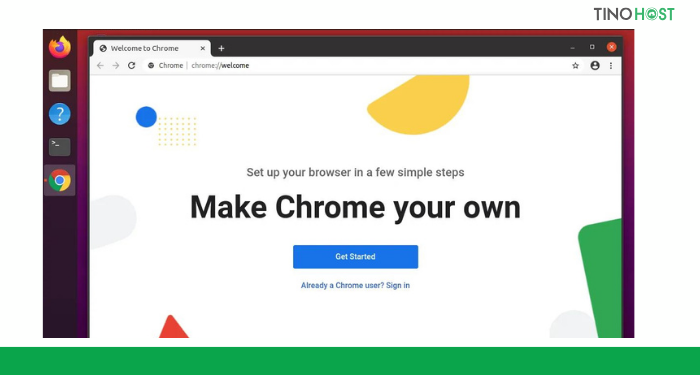
Cài đặt Chrome bằng giao diện đồ họa
Bước 1: Truy cập trang web chính thức của Chrome và nhấp vào nút Download Chrome.
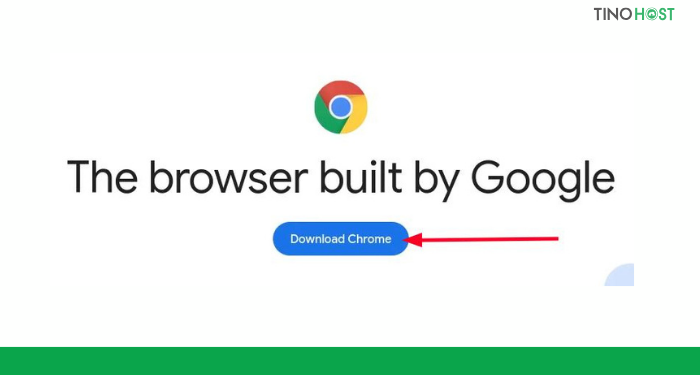
Bước 2: Chọn tùy chọn 64 bit .deb (For Debian/Ubuntu) rồi nhấn nút Accept and Install.
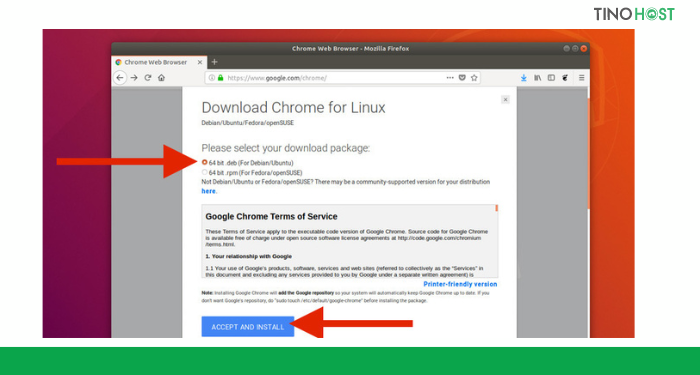
Bước 3: Truy cập vào thư mục Download rồi nhấp đúp vào gói vừa tải xuống để khởi chạy Software Center.
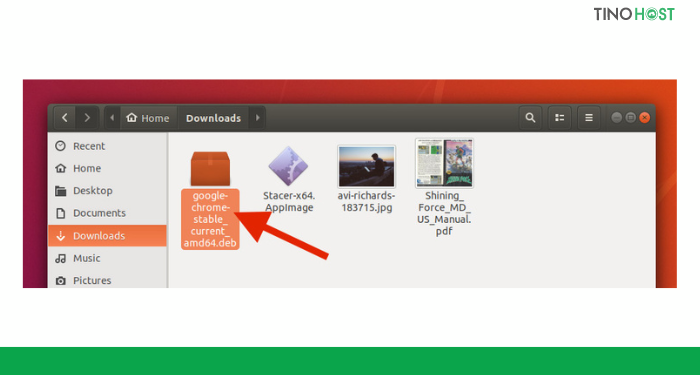
Bước 4: Nhấp vào nút Install rồi nhập mật khẩu tài khoản để bắt đầu quá trình cài đặt.
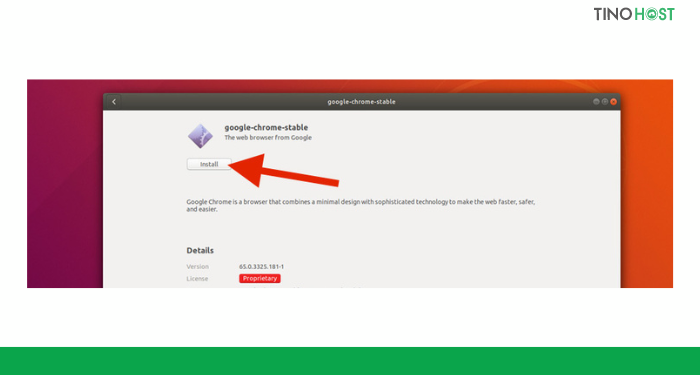
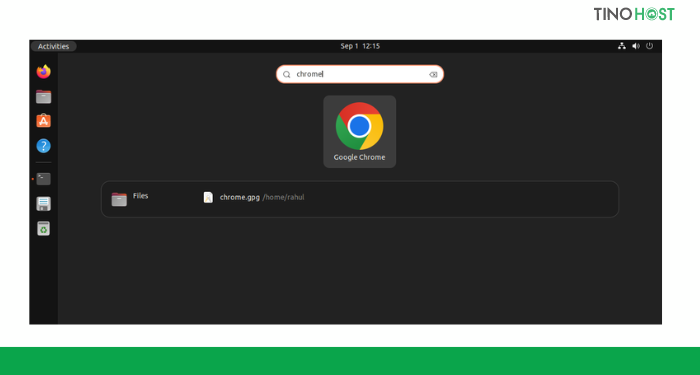
Kết luận
Như vậy, chúng ta đã cùng nhau hoàn thành việc cài đặt Google Chrome trên hệ điều hành Linux. Với những hướng dẫn chi tiết trên, bạn đã có thể dễ dàng trải nghiệm trình duyệt này trên hệ thống của mình. Chúc bạn cài đặt thành công!
Những câu hỏi thường gặp
Làm thế nào để khắc phục lỗi Chrome không khởi động được sau khi cài đặt?
Nếu Chrome không khởi động được sau khi cài đặt, bạn có thể thử khởi động từ Terminal để xem thông báo lỗi chi tiết, hoặc cài đặt lại Chrome. Ngoài ra, hãy kiểm tra xem hệ thống của bạn có đáp ứng đủ yêu cầu hệ thống của Chrome không.
Có phiên bản 32-bit của Google Chrome cho Linux không?
Google Chrome hiện chỉ hỗ trợ các hệ điều hành Linux 64-bit. Phiên bản 32-bit không còn được Google phát triển hoặc hỗ trợ.
Chrome có hỗ trợ các bản phân phối Linux ít phổ biến hơn không?
Google chỉ cung cấp các gói cài đặt chính thức cho Ubuntu/Debian và Fedora/openSUSE. Tuy nhiên, bạn vẫn có thể cài đặt Chrome trên các bản phân phối Linux khác bằng cách sử dụng các công cụ như Flatpak, Snap hoặc cài đặt từ mã nguồn.
Chrome có sẵn trong các kho lưu trữ chính thức của các bản phân phối Linux không?
Không, Google Chrome không có sẵn trong các kho lưu trữ chính thức của hầu hết các bản phân phối Linux. Bạn cần tải xuống từ trang web chính thức của Google và cài đặt thủ công bằng cách sử dụng gói .deb hoặc .atp.