Bluetooth từng là một phương thức kết nối các thiết bị điện tử phổ biến nhất để chia sẻ dữ liệu trước khi internet phát triển như ngày nay. Tuy nhiên, Bluetooth không hề bị lãng quên, trong một số trường hợp, bạn vẫn phải dùng đến phương thức này trên máy tính. Các bạn hãy cùng TinoHost tìm hiểu cách bật Bluetooth trên máy tính Win 10 và Win 11 qua bài viết dưới đây nhé!
Những lợi ích khi sử dụng Bluetooth trên máy tính
- Kết nối không dây tiện lợi: Bluetooth cho phép kết nối các thiết bị như chuột, bàn phím, tai nghe, và loa mà không cần dây cáp, giúp không gian làm việc gọn gàng và linh hoạt hơn.
- Tiết kiệm pin: So với các công nghệ không dây khác như WiFi, Bluetooth tiêu tốn ít năng lượng hơn, giúp kéo dài thời gian sử dụng pin của các thiết bị kết nối.
- Chia sẻ dữ liệu dễ dàng: Bluetooth cho phép truyền dữ liệu giữa các thiết bị một cách nhanh chóng và thuận tiện, chẳng hạn như chuyển file từ điện thoại sang máy tính hoặc ngược lại.
- Kết nối đa thiết bị: Máy tính có thể kết nối đồng thời với nhiều thiết bị như tai nghe, loa, chuột, bàn phím, điện thoại thông minh, máy in,…, cho phép người dùng sử dụng nhiều thiết bị cùng lúc mà không gặp khó khăn.
- Bảo mật cao: Bluetooth sử dụng mã hóa và các giao thức bảo mật để bảo vệ dữ liệu trong quá trình truyền tải, giảm nguy cơ bị đánh cắp thông tin.
- Cài đặt đơn giản: Quá trình kết nối và cài đặt thiết bị Bluetooth thường rất đơn giản và nhanh chóng, không yêu cầu kiến thức kỹ thuật cao.
- Tương thích với nhiều hệ điều hành: Bluetooth được hỗ trợ trên hầu hết các hệ điều hành phổ biến như Windows, macOS, Linux, Android, iOS,…
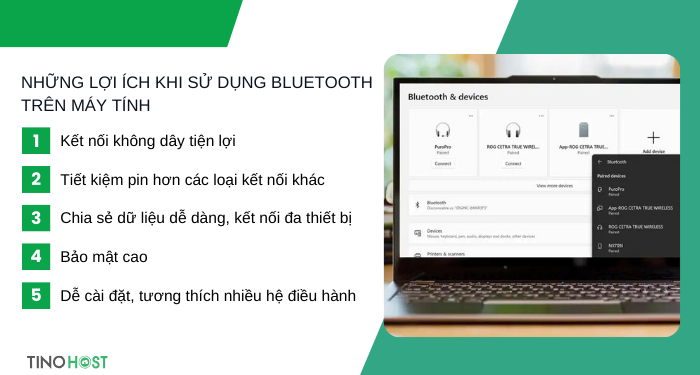
Cách bật Bluetooth trên máy tính Win 10 và Win 11
Bật và kết nối Bluetooth trên Win 10
Bước 1: Nhấp vào biểu tượng Start ở góc trái bên dưới màn hình và tìm Bluetooth and other devices settings.
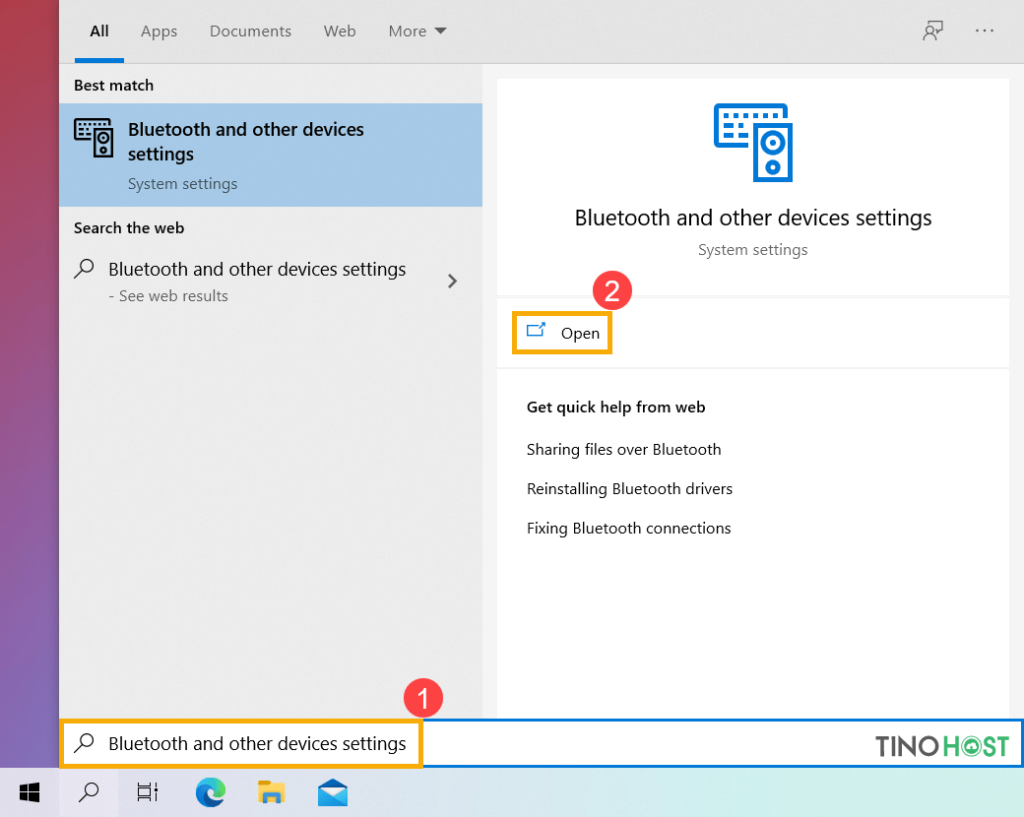
Bước 2: Vào mục Bluetooth & other devices và nhấp vào thanh trượt sang vị trí On để bật Bluetooth.
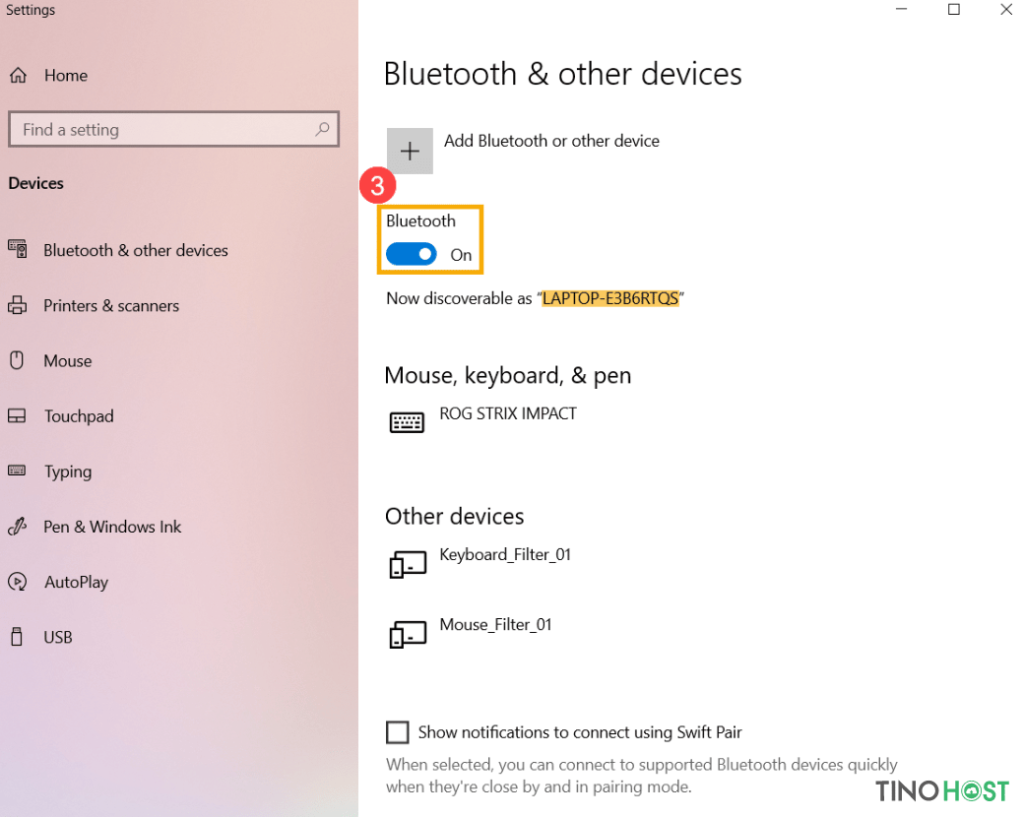
Khi muốn tắt Bluetooth, bạn hãy thực hiện những thao tác tương tự.
Bước 4: Để kết nối thiết bị Bluetooth với máy tính, trong phần cài đặt Bluetooth, bạn chọn Add Bluetooth or other device -> Bluetooth
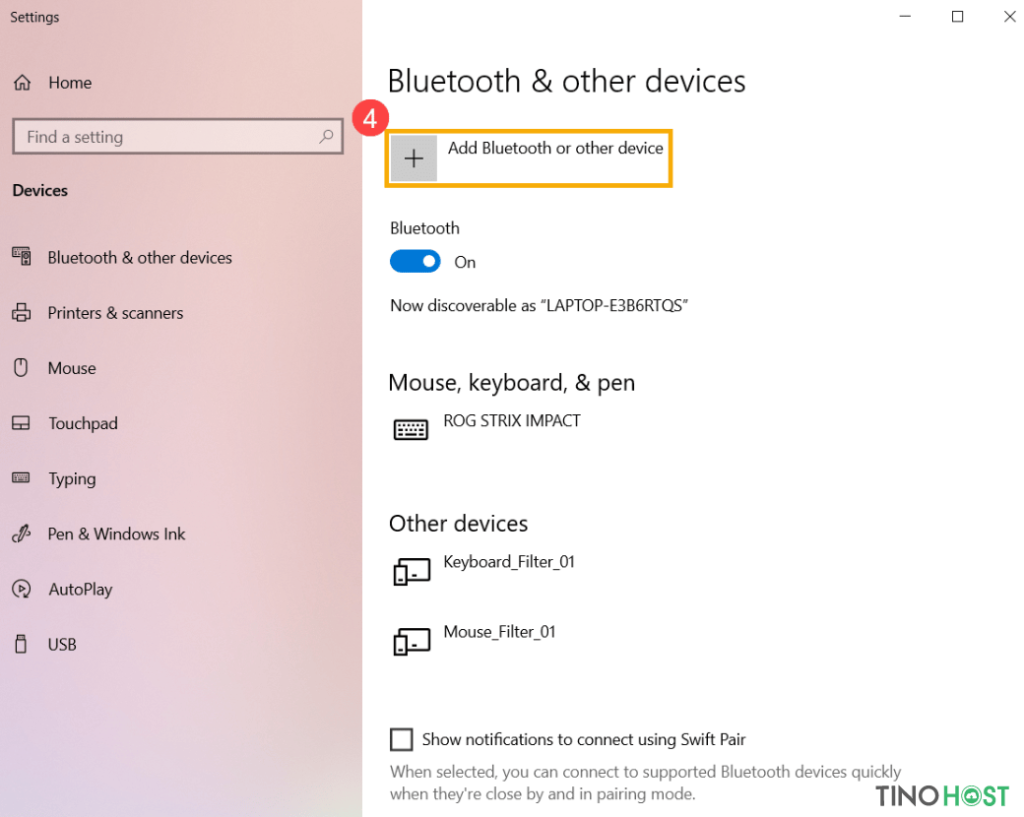
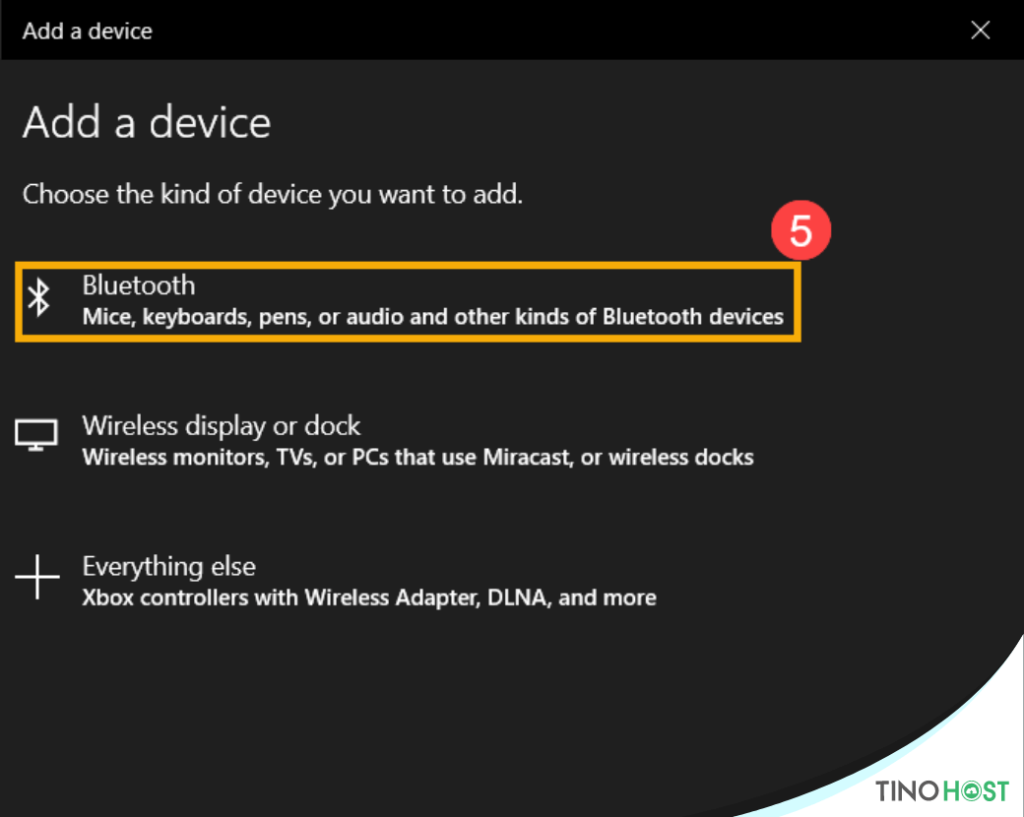
Đồng thời, bạn cần bật Bluetooth ở thiết bị cần kết nối.
Bước 5: Sau khi thiết bị đó hiển thị trong danh sách trên máy tính, bạn có thể chọn chúng để kết nối.
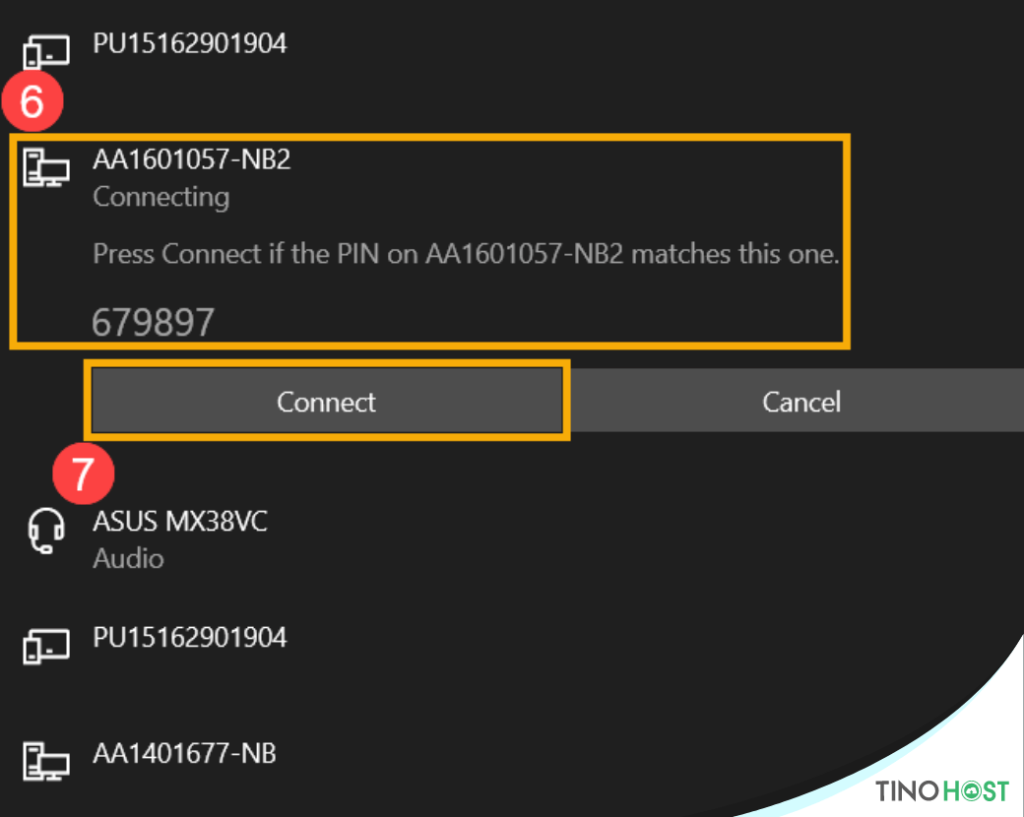
Sau khi kết nối thành công, bạn nhấn Done để đóng cửa sổ.
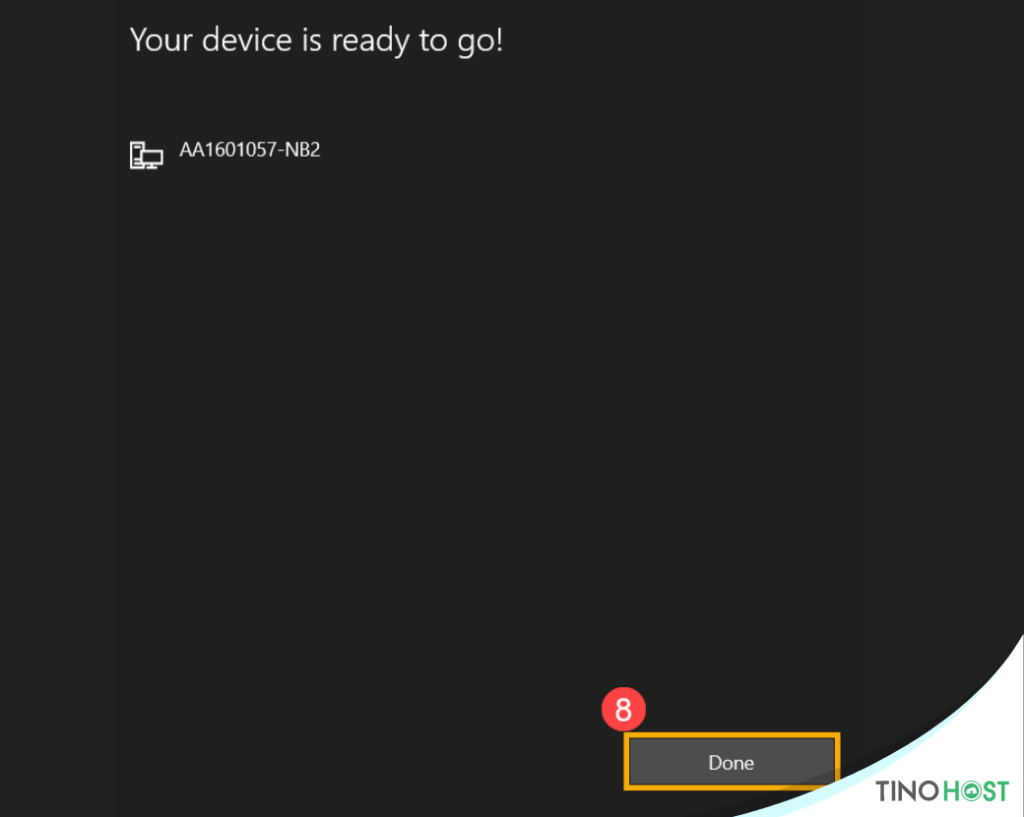
Nếu bạn muốn ngắt kết nối với thiết bị Bluetooth, bạn vào lại mục Bluetooth & other devices, sau đó chọn Remove Device.
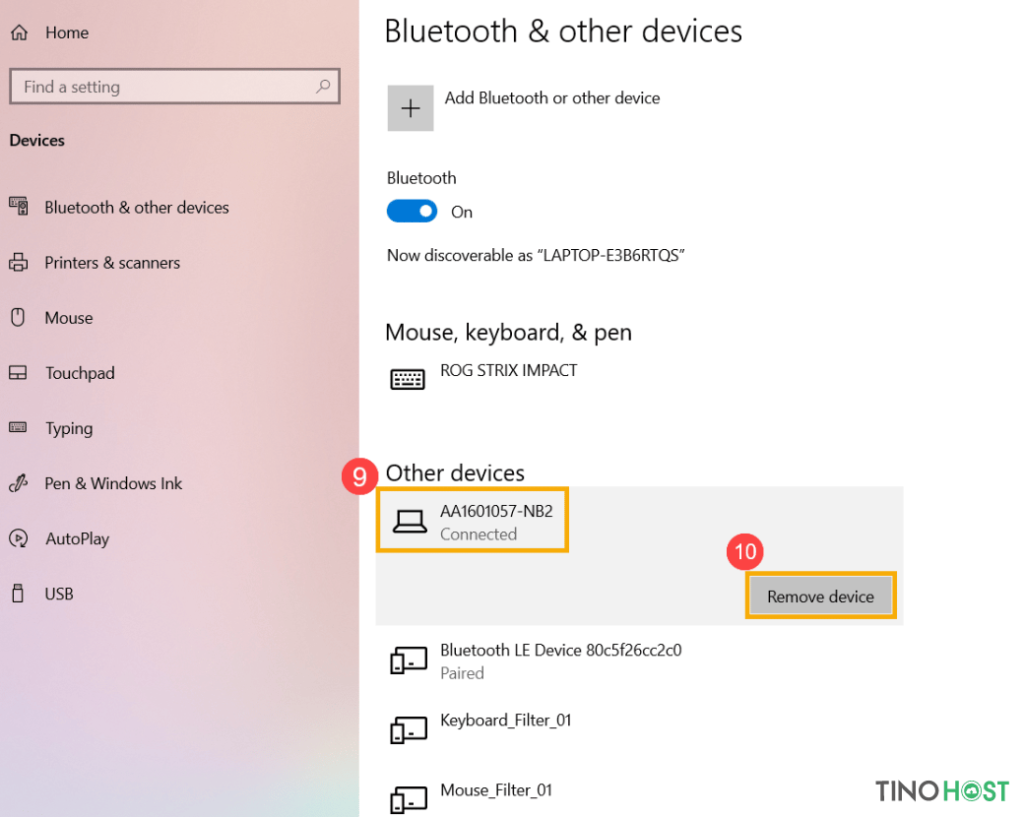
Bật và kết nối Bluetooth trên Win 11
Bước 1: Nhấn chọn biểu tượng Start ở góc trái bên dưới màn hình để tìm và truy cập vào Bluetooth and other devices settings.
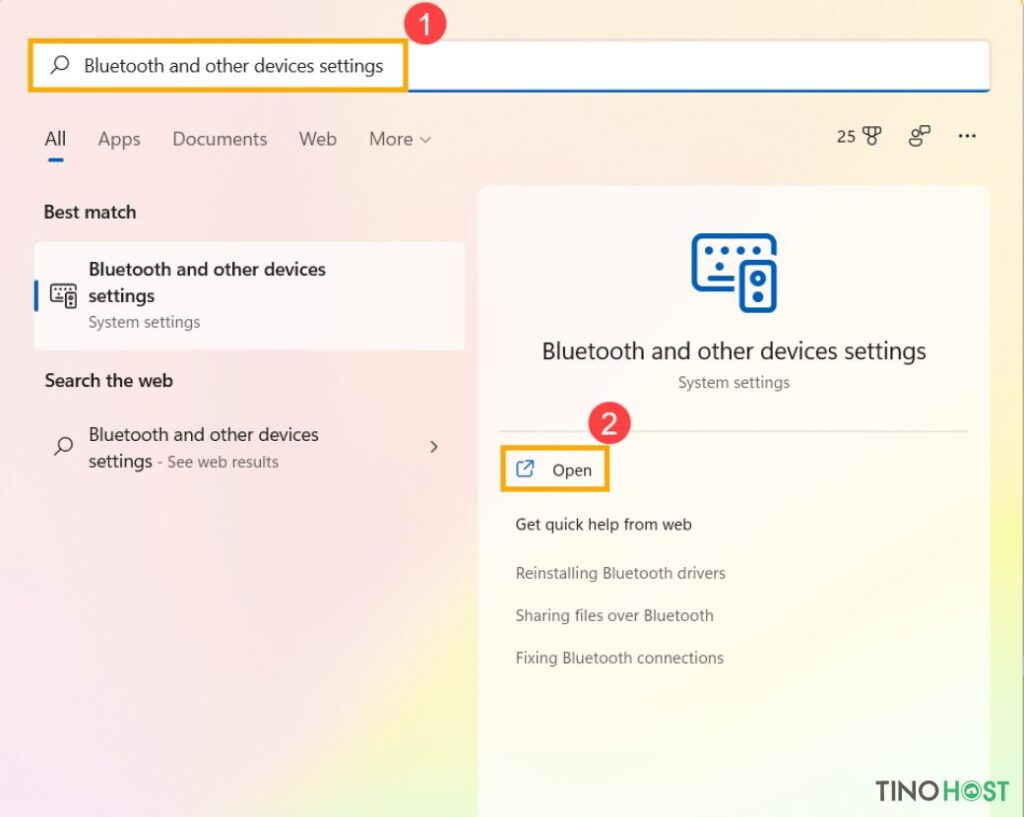
Bước 2: Kích hoạt Bluetooth. Bạn sẽ thấy tên thiết bị Bluetooth của máy tính bên dưới.
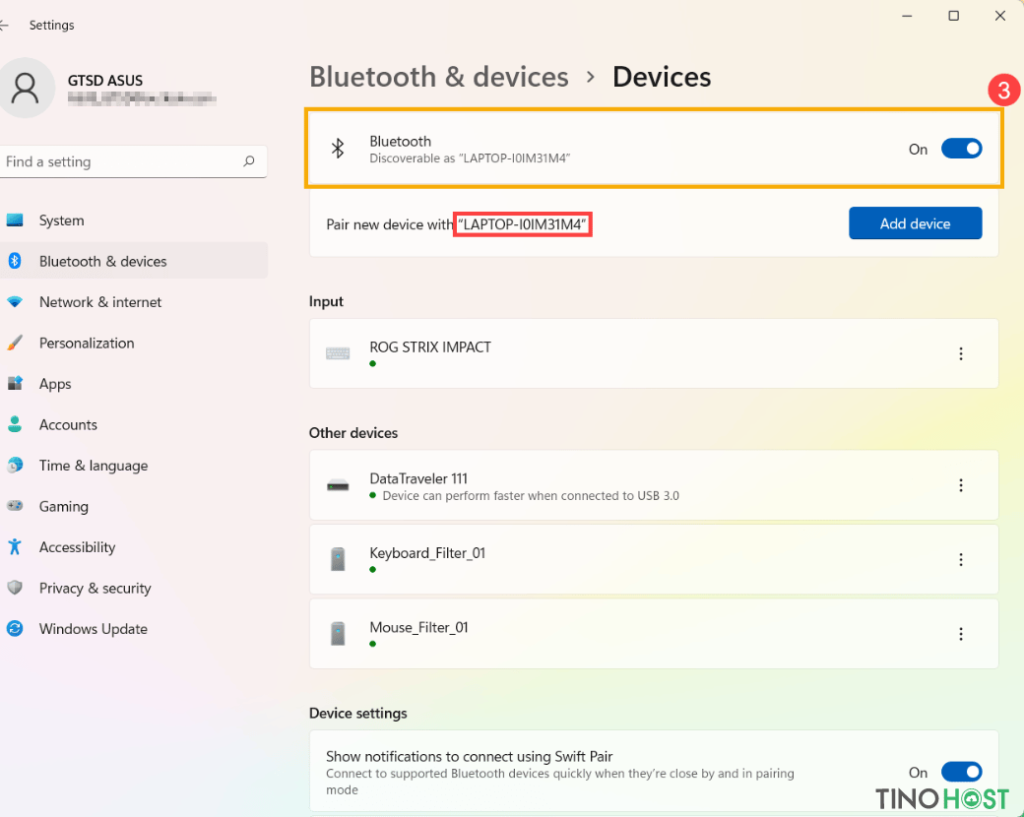
Bước 3: Nhấn vào nút Add device
Bước 4: Chọn mục Bluetooth
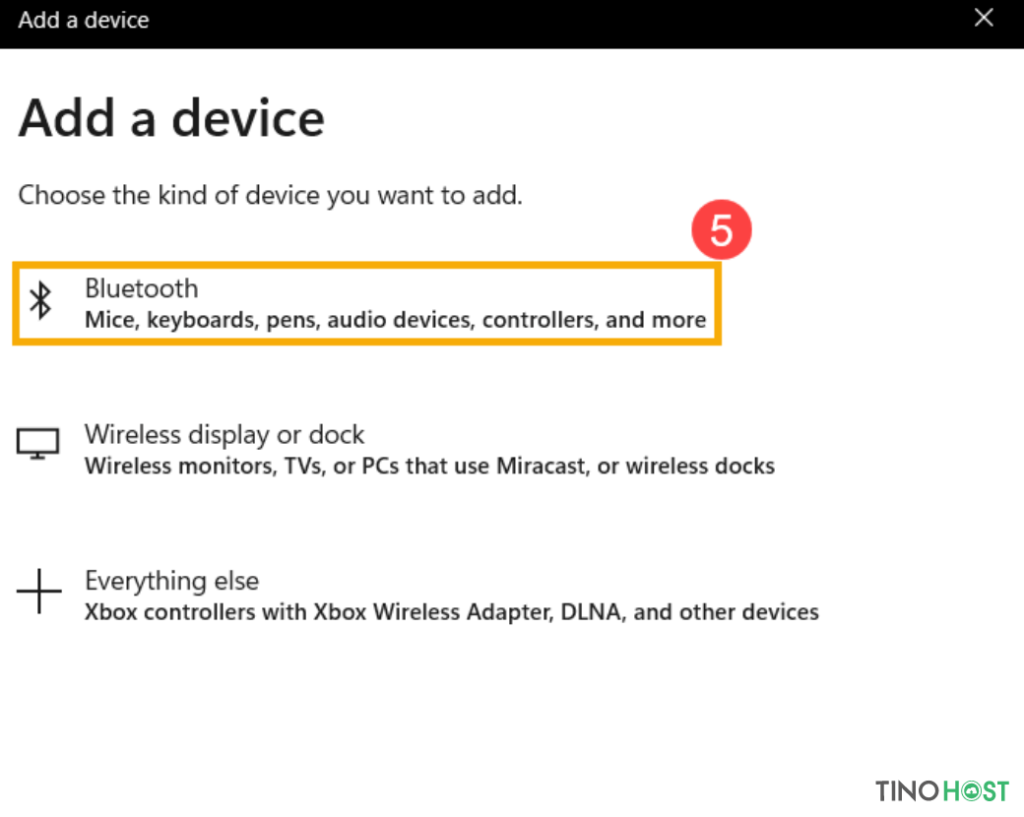
Bước 5: Chọn thiết bị bạn muốn kết nối. Với một số thiết bị, chẳng hạn như bàn phím, bạn cần nhập mã PIN trên giống với mã được yêu cầu. Sau đó, nhấn Connect.
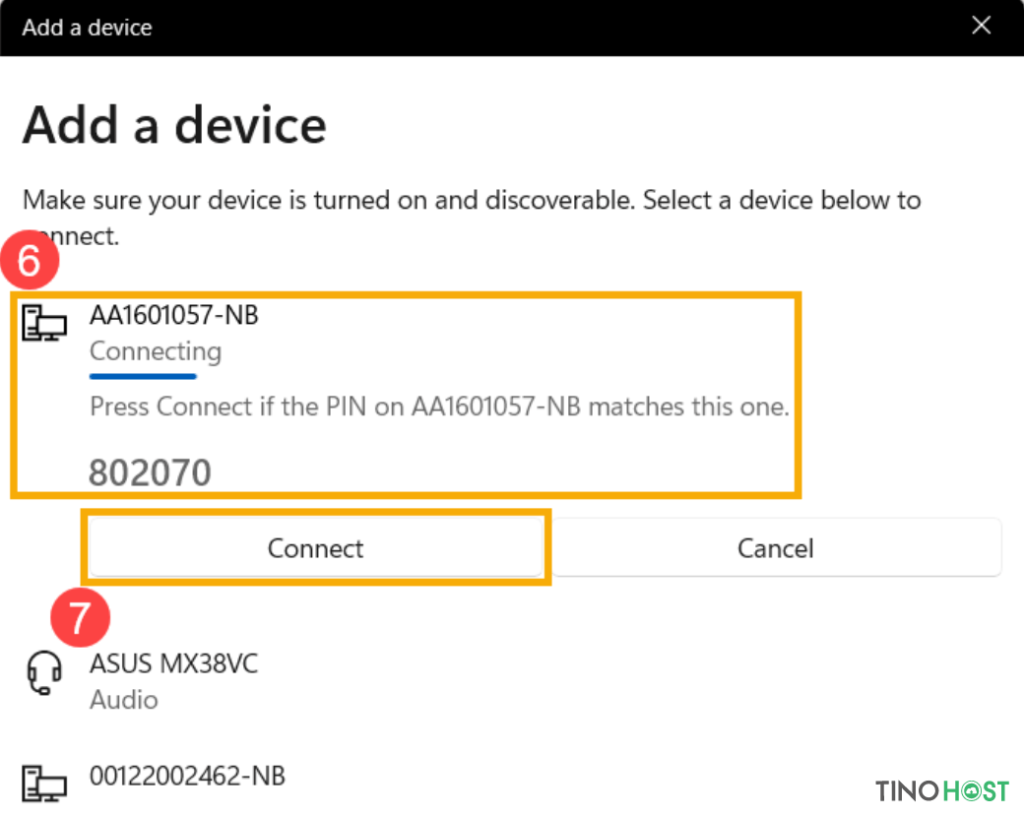
Sau khi kết nối thành công, bạn nhấn Done để đóng cửa sổ.
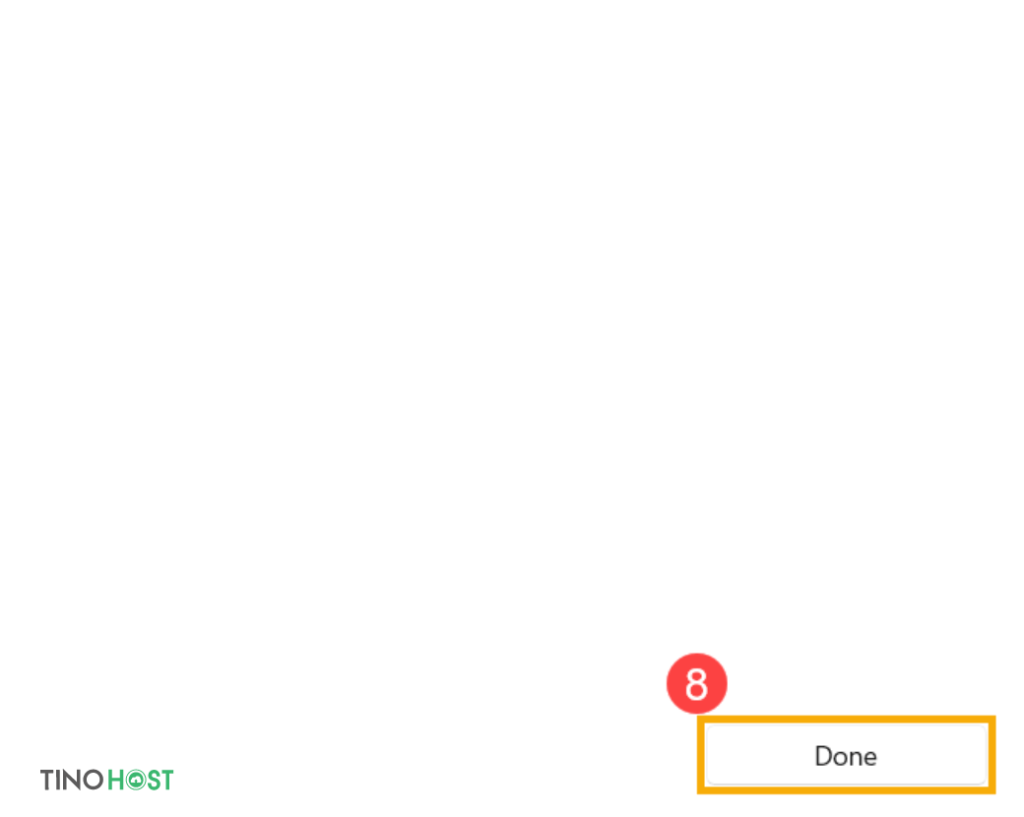
Để ngắt kết nối với thiết bị Bluetooth, hãy nhấp vào biểu tượng ba chấm dọc tại tên thiết bị đang ghép nối, sau đó chọn Disconnect hoặc Remove Device để xóa thiết bị khỏi máy tính.
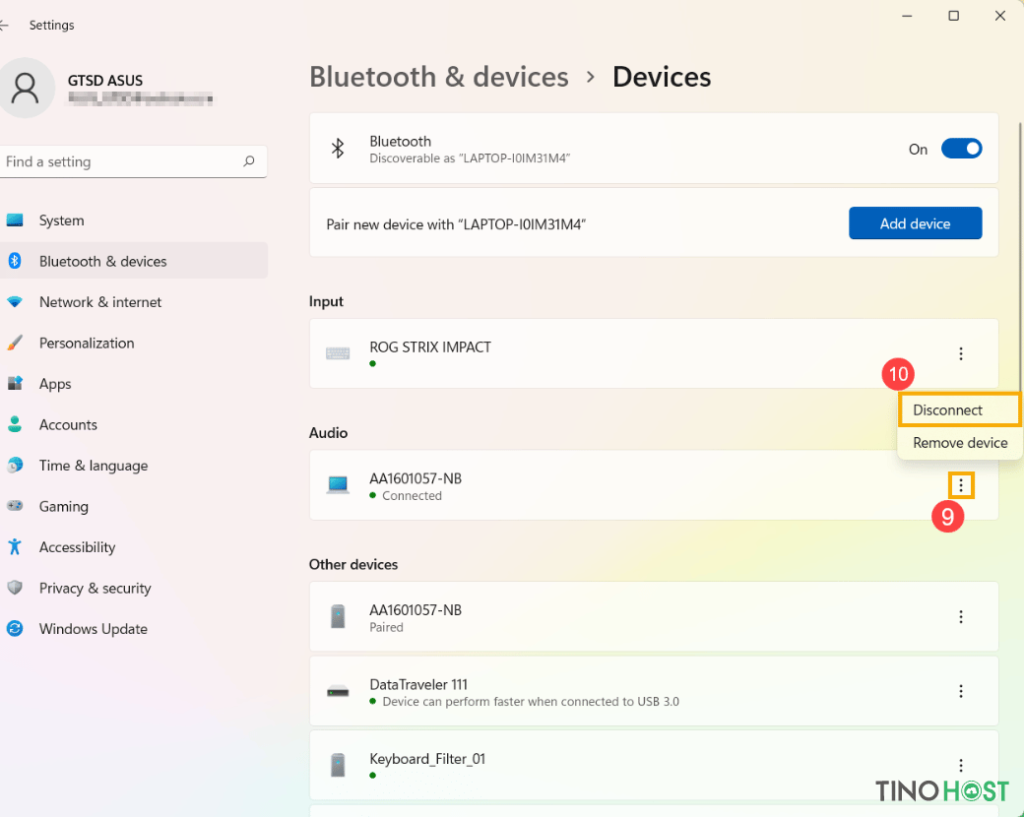
Kết luận
Tóm lại, việc bật Bluetooth trên máy tính không chỉ giúp kết nối và sử dụng các thiết bị ngoại vi một cách tiện lợi mà còn nâng cao trải nghiệm sử dụng máy tính của bạn. Với những bước hướng dẫn trên, bạn hoàn toàn có thể tự mình bật và quản lý các thiết bị Bluetooth một cách dễ dàng. Hy vọng qua bài viết , bạn đã có thêm kiến thức và kỹ năng để tận dụng tối đa công nghệ Bluetooth, góp phần làm cho công việc và giải trí trở nên hiệu quả hơn.
Những câu hỏi thường gặp
Máy tính để bàn có Bluetooth hay không?
Hầu như các laptop đều có tính năng Bluetooth, còn máy tính để bàn thì chưa chắc. Vì vậy, bạn cần phải kiểm tra xem PC của bạn có Bluetooth hay không bằng cách:
Vào Start -> Nhấp vào biểu tượng Windows -> Nhập từ khóa “Device Manager”
Khi cửa sổ Device Manager hiện ra, bạn hãy tìm mục Bluetooth hoặc Bluetooth Radios. Nếu xuất hiện một trong hai mục này, máy tính của bạn có hỗ trợ Bluetooth, còn không thì rất tiết, máy tính đó không có hỗ trợ tính năng này.
Tại sao laptop không tìm thấy thiết bị để kết nối Bluetooth?
Để laptop có thể tìm thấy thiết bị cần kết nối, bạn phải đảm bảo thiết bị đó đã bật Bluetooth và để trong phạm vi khoảng 3m gần với laptop/máy tính.
Làm sao để kết nối laptop với loa Bluetooth?
Đầu tiên bạn cần phải mở nguồn của loa sau đó bật chức năng Bluetooth trên loa. Tiếp theo bạn hãy mở kết nối Bluetooth trên laptop và bật tìm thiết bị.
Tham khảo bài viết: Hướng dẫn cách kết nối loa Bluetooth với máy tính nhanh chóng để biết thêm chi tiết.
Bật Bluetooth liên tục có ảnh hưởng đến hiệu suất máy tính không?
Bluetooth thường không ảnh hưởng đáng kể đến hiệu suất máy tính, nhưng việc sử dụng nhiều thiết bị Bluetooth cùng lúc có thể tiêu tốn một lượng nhỏ tài nguyên hệ thống và pin.
Cần phải làm gì nếu máy tính không phát hiện được thiết bị Bluetooth?
Đảm bảo thiết bị Bluetooth của bạn đã được bật và ở chế độ ghép nối (pairing mode). Bạn cũng có thể thử khởi động lại máy tính hoặc kiểm tra lại driver Bluetooth.




















