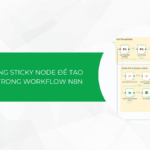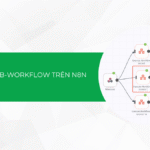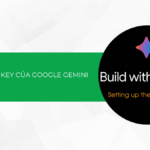Bạn có thường xuyên phải thực hiện những thao tác lặp đi lặp lại trên máy tính như click chuột hàng trăm lần? Điều này không chỉ tốn thời gian mà còn gây mỏi tay. Vậy giải pháp là gì? Câu trả lời chính là Auto Click. Trong bài viết này, chúng ta sẽ cùng tìm hiểu Auto Click là gì, những lợi ích mà công cụ này mang lại và cách sử dụng trên máy tính A-Z.
Tổng quan về Auto Click
Auto Click là gì?
Auto Click là một ứng dụng được thiết kế để tự động nhấp chuột trên máy tính và các thiết bị di động, giúp người dùng tiết kiệm thời gian và công sức trong các tác vụ lặp đi lặp lại. Ứng dụng này có khả năng mô phỏng hành động nhấp chuột, cho phép người dùng thực hiện nhiều thao tác mà không cần phải trực tiếp tương tác với chuột hoặc màn hình cảm ứng.

Một trong những điểm nổi bật của Auto Click là khả năng tùy chỉnh. Người dùng có thể cài đặt các thông số như số lần nhấp, loại nhấp (nhấp đơn hay nhấp đúp), và thời gian giữa các lần nhấp. Điều này giúp cho việc sử dụng trở nên linh hoạt và phù hợp với nhiều nhu cầu khác nhau, từ việc tự động hóa quy trình làm việc đến tối ưu hóa trải nghiệm chơi game.
Auto Click thường được sử dụng trong các trò chơi điện tử, ứng dụng săn sale, và các tác vụ yêu cầu nhấp chuột liên tục.
Nguyên lý hoạt động của các ứng dụng Auto Click
Auto Click là các ứng dụng hoặc phần mềm được thiết kế để tự động thực hiện các thao tác nhấp chuột theo những thiết lập được định trước. Dưới đây là chi tiết nguyên lý hoạt động của các ứng dụng Auto Click theo cách dễ hiểu:
Phân tích hành động nhấp chuột
Các ứng dụng Auto Click hoạt động dựa trên việc mô phỏng hành vi nhấp chuột của người dùng. Chúng sử dụng các đoạn mã lệnh để gửi tín hiệu nhấp chuột đến hệ điều hành hoặc phần mềm đích mà không cần sự can thiệp trực tiếp của con người.
Thiết lập thông số nhấp chuột
Người dùng có thể cấu hình các thông số sau trong ứng dụng Auto Click:
- Vị trí nhấp chuột: Xác định tọa độ chính xác trên màn hình nơi sẽ thực hiện nhấp.
- Loại nhấp chuột: Chọn giữa nhấp chuột trái, phải hoặc giữa.
- Tần suất nhấp: Đặt khoảng thời gian giữa các lần nhấp (ví dụ: 1 giây/lần, 0,1 giây/lần).
- Số lần nhấp: Cài đặt số lượng nhấp chuột hoặc để ứng dụng chạy liên tục cho đến khi dừng tay.
Cơ chế hoạt động chính
Khi khởi chạy, ứng dụng Auto Click sẽ hoạt động theo trình tự:
- Ghi nhận cài đặt: Ứng dụng sẽ lưu lại các thông số nhấp chuột mà người dùng đã thiết lập.
- Gửi tín hiệu mô phỏng: Dựa vào những cài đặt này, ứng dụng gửi tín hiệu đến hệ điều hành, giả lập các cú nhấp chuột tại vị trí mong muốn.
- Lặp lại quá trình: Tùy thuộc vào thiết lập, ứng dụng sẽ lặp lại các thao tác nhấp chuột theo tần suất và số lần được chỉ định.

Phương pháp xác định vị trí nhấp chuột
Ứng dụng Auto Click thường sử dụng một trong hai phương pháp sau:
- Tọa độ cố định (Static Coordinates): Người dùng nhập tọa độ chính xác của điểm nhấp trên màn hình.
- Công cụ nhận diện hình ảnh (Image Recognition): Ứng dụng tìm kiếm hình ảnh hoặc biểu tượng cụ thể trên màn hình và nhấp vào vị trí của nó.
Một số tính năng chính của ứng dụng Auto Click
Nhấp chuột trái và phải
Một trong những chức năng nổi bật của Auto Click là khả năng phân biệt giữa nhấp chuột trái và phải. Người dùng có thể tùy chỉnh số lần nhấp cho từng loại, cho phép thực hiện các thao tác phức tạp hơn mà không cần phải can thiệp thủ công.
Đa dạng loại nhấp chuột
Auto Click cũng cho phép người dùng chọn giữa hai loại nhấp chuột: nhấp đơn (single click) và nhấp đúp (double click). Người dùng có thể cài đặt khoảng thời gian giữa các lần nhấp, từ đó tăng cường hiệu quả trong việc thực hiện các tác vụ lặp đi lặp lại.
Quy định số lần click
Chức năng quy định số lần click cho phép người dùng xác định chính xác số lần mà Auto Click sẽ thực hiện. Người dùng có thể cài đặt để ứng dụng tự động ngừng sau khi hoàn thành một số lần nhất định hoặc tiếp tục cho đến khi được tắt.

Vị trí con trỏ
Auto Click cung cấp tính năng tự động di chuyển con trỏ đến vị trí đã được chỉ định trước. Thay vì phải di chuyển chuột bằng tay, người dùng chỉ cần thiết lập tọa độ X và Y cho vị trí cần click.
Tùy chỉnh thời gian nhấp chuột
Người dùng có thể tùy chỉnh thời gian giữa các lần nhấp chuột, với khả năng thiết lập tốc độ lên đến 1000 lần mỗi giây.
Lưu và phát lại thao tác nhấp chuột
Auto Click còn cho phép người dùng ghi lại các thao tác đã thực hiện và phát lại chúng sau này. Tính năng này giúp tiết kiệm thời gian cho những công việc yêu cầu lặp đi lặp lại nhiều lần, mang lại sự thuận tiện tối đa cho người sử dụng.
Ưu điểm và hạn chế của Auto Click
Ưu điểm của Auto Click
- Tiết kiệm thời gian và công sức: Auto Click giúp tự động hóa các thao tác lặp đi lặp lại, giảm thiểu sự mệt mỏi cho người dùng khi phải thực hiện thủ công nhiều lần.
- Tăng hiệu suất làm việc: Trong các công việc như kiểm thử phần mềm, thao tác trên bảng tính hoặc chơi game, Auto Click giúp thực hiện nhanh chóng các thao tác cần thiết.
- Độ chính xác cao: Auto Click thực hiện các thao tác nhấp chuột chính xác tại các vị trí được chỉ định, tránh sai sót mà con người có thể mắc phải.
- Dễ sử dụng: Hầu hết các ứng dụng Auto Click đều có giao diện thân thiện, cho phép người dùng tùy chỉnh dễ dàng các thông số như vị trí, tần suất, và số lần nhấp chuột.
- Hỗ trợ nhiều tác vụ: Ngoài việc nhấp chuột, một số Auto Click còn tích hợp thêm các chức năng nâng cao như tự động nhập liệu, chạy kịch bản (script), và nhận diện hình ảnh.

Hạn chế của Auto Click
- Khả năng bị phát hiện trong game hoặc phần mềm: Nhiều trò chơi hoặc ứng dụng có cơ chế phát hiện gian lận, có thể khóa tài khoản nếu người dùng bị phát hiện sử dụng Auto Click.
- Giới hạn trong nhận diện hình ảnh hoặc màu sắc: Một số Auto Click có thể không hoạt động tốt nếu giao diện hoặc hình ảnh thay đổi so với thiết lập ban đầu.
- Nguy cơ làm chậm hệ thống: Sử dụng Auto Click với tần suất nhấp chuột cao trong thời gian dài có thể làm tiêu hao tài nguyên của CPU, gây chậm hệ thống.
- Không phù hợp với các tác vụ phức tạp: Auto Click chỉ hiệu quả với các công việc lặp lại đơn giản. Với các tác vụ yêu cầu sự linh hoạt hoặc trí tuệ nhân tạo, phần mềm này không thể đáp ứng.
- Rủi ro về bảo mật: Một số ứng dụng Auto Click không đáng tin cậy có thể chứa mã độc hoặc phần mềm gián điệp, gây rủi ro cho người dùng.
- Không thay thế hoàn toàn con người: Mặc dù Auto Click giúp tự động hóa, nhưng vẫn cần sự giám sát của con người để đảm bảo thực hiện đúng yêu cầu.
Auto Click được dùng trong trường hợp nào?
- Chơi game: Hỗ trợ thực hiện các tác vụ như thu thập tài nguyên, làm nhiệm vụ, hoặc đánh quái liên tục mà không cần thao tác thủ công.
- Công việc văn phòng: Hỗ trợ tự động nhấp vào các ô, nút, hoặc thực hiện các thao tác lặp lại trên bảng tính, phần mềm quản lý dữ liệu.
- Trong thương mại điện tử: Auto Click giúp tự động nhấp chuột để đặt hàng nhanh chóng trong các đợt khuyến mãi giới hạn.
- Trong lập trình và phát triển phần mềm: Auto Click được dùng để kiểm tra khả năng hoạt động của các nút bấm, menu hoặc chức năng khác.
- Trong lĩnh vực sáng tạo nội dung: Auto Click có thể được sử dụng để nhấp chuột vào các công cụ hoặc thực hiện các lệnh lặp lại trong phần mềm chỉnh sửa.
- Trong giáo dục và nghiên cứu: Giúp giảng viên hoặc nhà nghiên cứu kiểm tra các ứng dụng giáo dục một cách nhanh chóng.
- Trong đời sống hàng ngày: Hữu ích khi cần điền nhiều form trực tuyến với các thao tác nhấp chuột lặp lại.
Hướng dẫn sử dụng phần mềm Free Auto Clicker
Bước 1: Truy cập vào trang web chính thức của Free Auto Clicker và nhấn vào nút Download Now – It’s Free để tải xuống phần mềm.

Bước 2: Mở tệp cài đặt vừa tải về -> chọn ngôn ngữ cài đặt và nhấn Next.
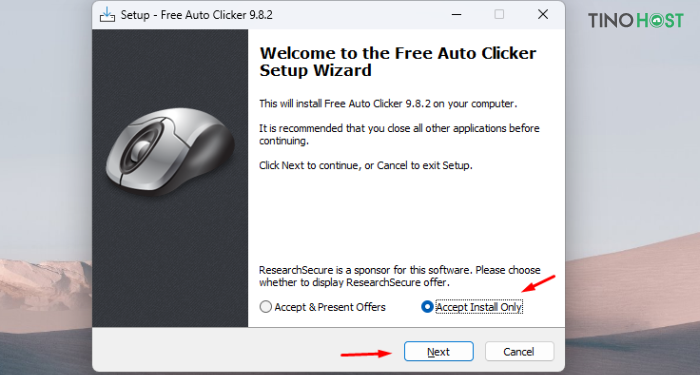
Chấp nhận các điều khoản sử dụng bằng cách chọn I Accept và nhấn Next.
Chọn ổ đĩa chứa phần mềm và nhấn Next -> Install. Đợi trong vài phút để quá trình cài đặt hoàn tất.
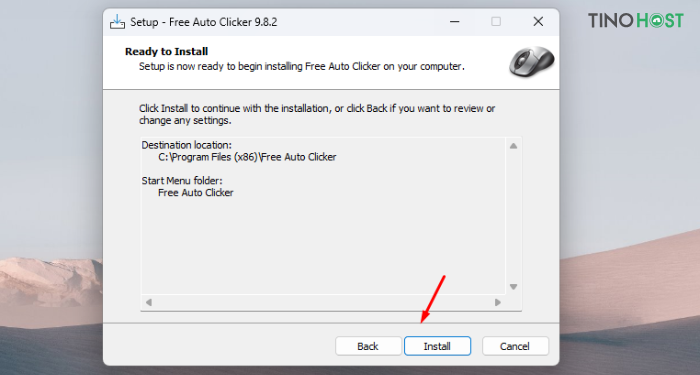
Nhấn Finish để hoàn tất quá trình cài đặt.
Bước 3: Mở phần mềm Free Auto Clicker từ menu Start hoặc biểu tượng trên desktop.
Giao diện chính sẽ hiển thị các tùy chọn như:
- X và Y: Tọa độ mà bạn muốn thực hiện click.
- Click Interval: Thiết lập khoảng thời gian giữa các lần nhấp chuột (tính bằng mili giây). Thời gian càng ngắn, click càng nhanh.
- Stop After: Số lần click tự động mà bạn muốn thực hiện.
- Select Button: Chọn kiểu nhấp chuột (trái, phải hoặc nhấp đúp)
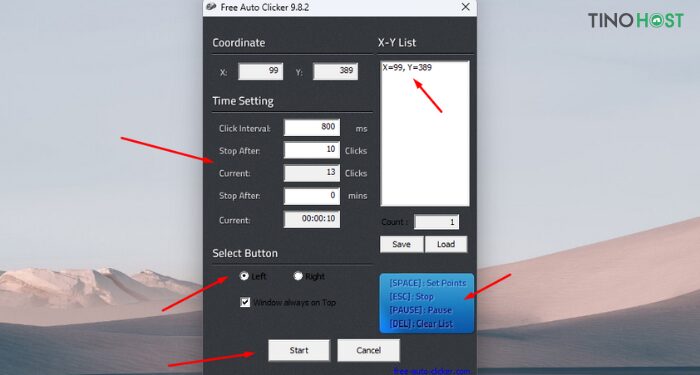
Để bắt đầu, bạn cần:
- Di chuyển chuột đến vị trí mà bạn muốn click tự động. Nhấn nút Space để chọn tọa độ.
- Nhấn nút Start để bắt đầu quá trình nhấp chuột tự động.
- Khi bạn muốn dừng lại, chỉ cần nhấn nút ESC để Stop.
- Để xóa thiết lập, bạn nhấn nút Delete.
Bước 4: Bạn có thể lưu các thiết lập đã tạo để sử dụng lại trong tương lai.
Kết luận
Với nhiều ứng dụng phong phú trong các lĩnh vực, Auto Click đã trở thành một trợ thủ đắc lực cho nhiều người. Tuy nhiên, người dùng cũng cần lưu ý sử dụng công cụ này một cách hợp lý và có trách nhiệm để tránh vi phạm các quy định của từng nền tảng, đặc biệt là trong môi trường game và thương mại điện tử. Hy vọng rằng những thông tin trong bài viết này sẽ giúp bạn hiểu rõ hơn về Auto Click và tận dụng nó một cách hiệu quả trong công việc và giải trí của mình.
Những câu hỏi thường gặp
Auto Click có thể bị phát hiện không?
Trong một số game hoặc ứng dụng, hệ thống chống gian lận có thể phát hiện và chặn việc sử dụng Auto Click. Vì vậy, cần thận trọng khi sử dụng.
Auto Click có hợp pháp không?
Việc sử dụng Auto Click phụ thuộc vào mục đích và chính sách của ứng dụng hoặc nền tảng mà bạn sử dụng. Trong một số trường hợp, việc sử dụng Auto Click có thể vi phạm quy định, chẳng hạn như trong game trực tuyến.
Auto Click có an toàn không?
Hầu hết các phần mềm Auto Click phổ biến đều an toàn nếu tải từ nguồn đáng tin cậy. Tuy nhiên, một số ứng dụng có thể chứa phần mềm độc hại nếu tải từ nguồn không chính thức.
Có thể sử dụng Auto Click trên các nền tảng nào?
Auto Click có thể được sử dụng trên nhiều nền tảng như Windows, macOS, Android và đôi khi cả iOS nếu thiết bị đã được jailbreak.
Có thể điều chỉnh tốc độ của Auto Click không?
Có, hầu hết các phần mềm Auto Click đều cho phép điều chỉnh tốc độ giữa các lần nhấp chuột, từ vài mili giây đến vài giây.