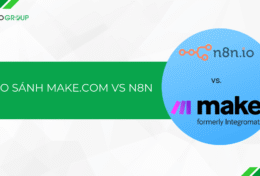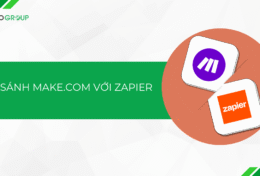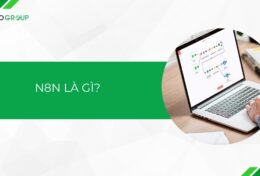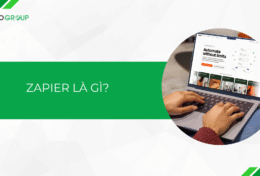Khi đọc sách, mục lục chính là “chiếc la bàn” giúp bạn nhanh chóng tìm kiếm thông tin cần thiết. Tương tự vậy, trong thế giới Internet với vô số bài viết và website, Table of content đóng vai trò như một “bản đồ” dẫn dắt người đọc đi đúng hướng và tìm kiếm thông tin nhanh chóng. Vậy chính xác Table of content là gì? Làm thế nào tạo Table of content hiệu quả? Mời bạn cùng TinoHost tìm hiểu chi tiết qua bài viết dưới đây nhé!
Tóm tắt:
Table of content là phần tóm tắt các tiêu đề chính và phụ trong tài liệu cùng với số trang tương ứng. Mục lục giúp người đọc dễ dàng nắm bắt nội dung và tìm kiếm thông tin nhanh chóng. Có hai cách tạo Mục lục: thủ công và tự động bằng phần mềm soạn thảo văn bản. Cả hai cách đều cần đảm bảo tính chính xác và cập nhật khi nội dung tài liệu thay đổi.
Table of content là gì?
Table of content (TOC) hay Mục lục là một phần nhỏ nằm ở đầu mỗi quyển sách, tài liệu hay bài viết dài. Mục lục có chức năng như một bản đồ, giúp người đọc dễ dàng định hướng và tìm kiếm thông tin cần thiết.
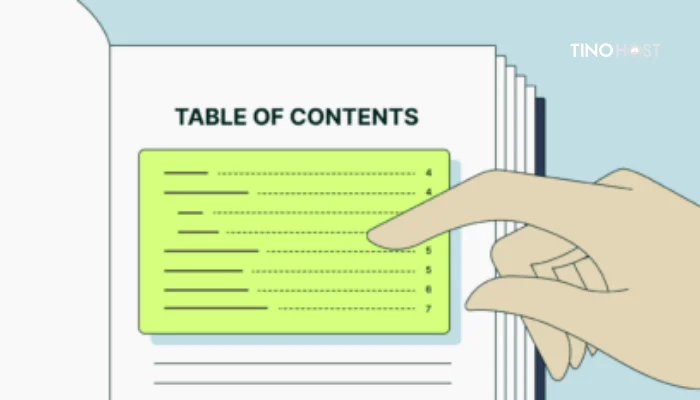
Các điểm nhận diện Table of content:
- Mục lục thường được đặt ở hai trang đầu tiên của sách, sau trang bìa và trang flyleaf.
- Mục lục có tiêu đề “Mục lục” hoặc “Contents“.
- Nội dung mục lục bao gồm danh sách các chương, phần, mục trong sách, cùng với số trang tương ứng.
Định dạng của Table of content
Tuy ai cũng biết mục lục trông như thế nào, nhưng việc tự tạo mục lục (đặc biệt là khi viết luận văn nghiên cứu) có thể hơi phức tạp. Dù vậy, hầu hết các phần mềm soạn thảo văn bản hiện nay như Microsoft Word hoặc Google Docs đều có khả năng tự tạo mục lục, giúp bạn tiết kiệm thời gian hơn khi làm thủ công. Tuy nhiên, bạn cũng cần tuỷ chỉnh mục lục của mình sau khi tạo tự động cũng rất cần thiết.
Các yếu tố lưu ý khi định dạng mục lục:
- Kiểu lề, thụt lề và khoảng cách: Một số bài viết có yêu cầu cụ thể về các yếu tố này, bạn có thể cần tự điều chỉnh để phù hợp.
- Kiểm tra tiêu đề và số trang: Đảm bảo tiêu đề và số trang được tự động tạo chính xác.
- Số thứ tự mục lục:
- Số thứ tự được sắp xếp theo thứ tự xuất hiện của các phần trong văn bản, không theo bảng chữ cái như các phần phụ lục khác.
- Thứ tự thường là tuần tự để người đọc dễ dàng tìm kiếm các phần liên quan.
Các yếu tố tùy chọn trong định dạng mục lục:
- Dấu nối: Một số Mục lục sử dụng các dấu chấm ngang nối giữa tiêu đề và số trang để dễ dàng phân biệt.
- Tác giả:
- Các ấn phẩm tổng hợp của nhiều tác giả, chẳng hạn như tạp chí, thường liệt kê tên tác giả bên cạnh tiêu đề.
- Không có quy tắc thống nhất về cách hiển thị tên tác giả. Một số cách thông dụng:
- Cùng dòng với tiêu đề, sử dụng kiểu chữ khác (ví dụ: in nghiêng).
- Hai dòng riêng biệt: dòng trên là tiêu đề, dòng dưới là tên tác giả.
- Mô tả:
- Các ấn phẩm chuyên sâu hoặc sách giáo khoa có thể thêm mô tả cho từng phần để người đọc nắm được nội dung chính.
- Định dạng mô tả linh hoạt:
- Ngắn gọn có thể đặt cùng dòng với tiêu đề.
- Dài hơn có thể đặt riêng 2 dòng.
- Sử dụng kiểu chữ khác để phân biệt với tiêu đề và tác giả.
- Giữ mô tả ngắn gọn để tiết kiệm diện tích trang.
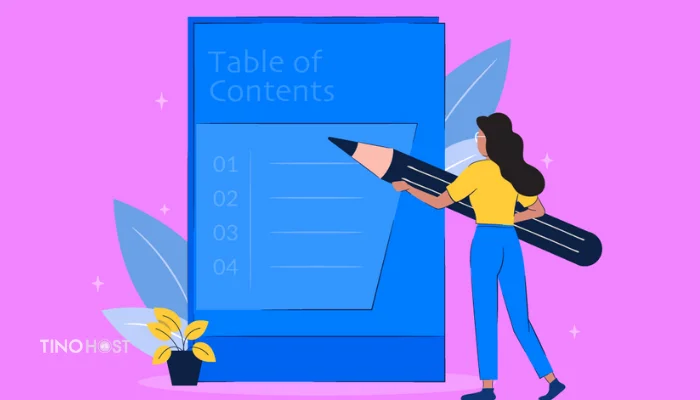
3 thiết kế Table of content thường gặp
Hiện nay, có 3 dạng Table of content được sử dụng nhiều, bao gồm:
- Mục lục đơn giản (Simple Table of contents).
- Mục lục mở rộng (Expanded Table of contents).
- Mục lục dạng thiết kế (Graphic Table of contents).
1. Mục lục đơn giản
Đây là kiểu Mục lục cơ bản và phổ biến nhất. Nó chỉ bao gồm hai thông tin chính:
- Tiêu đề phần/chương: Cho bạn biết nội dung chính của phần/chương đó.
- Số trang: Giúp bạn nhanh chóng tìm đến phần/chương mà bạn muốn đọc.
Mục lục đơn giản thường được sử dụng trong các tài liệu ngắn, dễ đọc như sách giáo khoa, bài báo,…
2. Mục lục mở rộng
So với Mục lục đơn giản, Mục lục mở rộng cung cấp nhiều thông tin hơn. Ngoài tiêu đề phần/chương và số trang, nó có thể bao gồm:
- Tên tác giả: Cho bạn biết ai là người viết phần/chương đó.
- Mô tả ngắn gọn nội dung: Giúp bạn hiểu sơ lược về nội dung của phần/chương trước khi đọc.
- Tiêu đề phụ: Chia nhỏ phần/chương thành các mục nhỏ hơn, giúp bạn dễ dàng tìm kiếm thông tin cụ thể.
Mục lục mở rộng thường được sử dụng trong các tài liệu dài, phức tạp như sách chuyên ngành, luận văn,…

3. Mục lục dạng thiết kế
Kiểu Mục lục này tập trung vào tính thẩm mỹ và thu hút thị giác. Nó sử dụng các yếu tố như hình ảnh, màu sắc, đồ họa để tạo điểm nhấn và giúp Mục lục trở nên sinh động hơn.
Mục lục dạng thiết kế thường được sử dụng trong các ấn phẩm thiên về hình ảnh như tạp chí, sách hướng dẫn,…
Lựa chọn kiểu mục lục phù hợp:
Kiểu mục lục phù hợp phụ thuộc vào loại tài liệu và mục đích sử dụng.
- Mục lục đơn giản: Phù hợp cho tài liệu ngắn, dễ đọc.
- Mục lục mở rộng: Phù hợp cho tài liệu dài, phức tạp.
- Mục lục dạng thiết kế: Phù hợp cho ấn phẩm thiên về hình ảnh.
Bạn nên cân nhắc các yếu tố như độ dài tài liệu, nội dung, đối tượng đọc giả để lựa chọn kiểu Mục lục phù hợp nhất.
2 cách tạo Table of content phổ biến
Cách 1: Tạo mục lục thủ công
Bước 1: Tạo trang mới
Mục lục thường xuất hiện sau trang bìa. Để tạo Mục lục thủ công, bạn nên bắt đầu một trang mới ngay sau trang bìa. Việc này giúp bạn dễ dàng chỉnh sửa bố cục sau này. Tốt nhất, hãy dành riêng một trang cho Mục lục, không nên để chung với phần giới thiệu hay lời đề tặng.
Bước 2: Liệt kê tiêu đề theo thứ tự
Bắt đầu bằng cách liệt kê các tiêu đề chính của từng phần/chương trong tài liệu theo thứ tự xuất hiện. Chỉ bao gồm các tiêu đề chính (Heading 1) trước. Liệt kê chúng theo chiều dọc trên trang, sử dụng cùng font chữ và kích thước cho mỗi tiêu đề.
Bước 3: Thêm tiêu đề phụ (nếu có)
Tiêu đề phụ là các chủ đề nhỏ hơn nằm trong các phần/chương chính. Nếu tài liệu của bạn có tiêu đề phụ, hãy liệt kê chúng bên dưới tiêu đề chính tương ứng. Bạn cũng có thể thêm các tiêu đề phụ nhỏ hơn nữa (tiêu đề phụ cấp 2) nếu cần thiết.
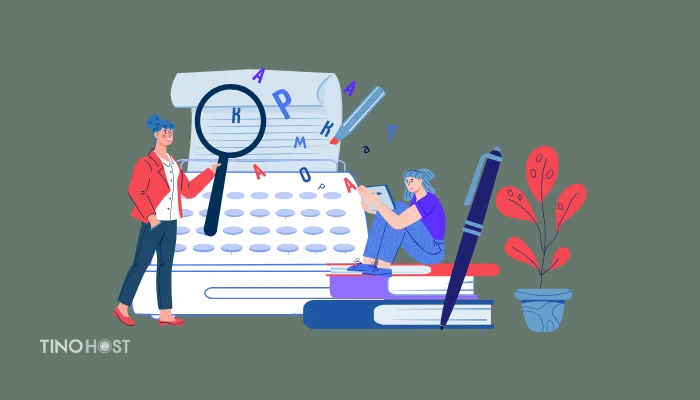
Bước 4: Thêm số trang
Ghi lại số trang bắt đầu của mỗi phần/chương bên cạnh tiêu đề tương ứng. Chỉ cần ghi số trang bắt đầu, không cần ghi số trang kết thúc.
Bước 5: Tạo bảng
Tạo một bảng gồm hai cột. Cột đầu tiên ghi các tiêu đề chính và tiêu đề phụ theo thứ tự. Cột thứ hai ghi số trang tương ứng với mỗi tiêu đề. Kiểm tra xem các tiêu đề phụ được đặt đúng vị trí dưới tiêu đề chính, thụt lề sang phải. Đảm bảo có số trang cho cả các tiêu đề phụ. Bạn có thể căn giữa nội dung trong bảng hoặc thụt lề trái tùy theo sở thích.
Bước 6: Đặt tên cho mục lục
Thêm tiêu đề “Mục lục” hoặc “Contents” ở đầu trang. Tiêu đề có thể được đặt phía trên bảng hoặc trên một dòng riêng biệt ở đầu nội dung.
Lưu ý:
- Cách tạo Mục lục thủ công tốn thời gian và khó cập nhật khi nội dung tài liệu thay đổi.
- Nên sử dụng tính năng Mục lục tự động trong các phần mềm soạn thảo văn bản hiện đại để tiết kiệm thời gian và công sức.
Cách 2: Sử dụng phần mềm soạn thảo văn bản
Trước khi sử dụng phần mềm soạn thảo văn bản như Microsoft Word để tạo mục lục, bạn hãy đảm bảo các tiêu đề (heading) và số trang trong tài liệu chính xác.
- Kiểm tra kỹ tất cả các tiêu đề chính và phụ (heading và subheading) trong tài liệu. Mỗi phần/chương cần có một tiêu đề chính (heading) tương ứng.
- Xác nhận xem tất cả các trang đã được đánh số theo thứ tự. Số trang chính xác là yếu tố quan trọng để phần mềm soạn thảo văn bản tạo mục lục chuẩn.
Bước 1: Mở tab Kiểu (Styles)
Trong Microsoft Word 2007 và 2010, tab Kiểu (Styles) nằm trên tab Trang chính (Home). Tab Styles cho phép bạn định dạng (định nghĩa kiểu) cho từng tiêu đề trong tài liệu. Tính năng này giúp phần mềm soạn thảo văn bản dễ dàng tạo mục lục tự động cho bạn.
Bước 2: Định dạng (định nghĩa kiểu) cho các tiêu đề
Khi đã mở tab Styles, bạn sẽ thấy tùy chọn “Heading 1” (Tiêu đề chính 1), lúc này bạn cần:
- Bắt đầu bằng cách định dạng (gán kiểu) “Heading 1” cho tất cả các tiêu đề chính trong tài liệu.
- Chọn (bôi đen) từng tiêu đề chính.
- Nhấp vào “Heading 1” trên tab Kiểu.
- Nếu tài liệu có tiêu đề phụ, bạn hãy định dạng chúng thành “Heading 2”.
- Chọn (bôi đen) từng tiêu đề phụ.
- Nhấp vào “Heading 2” trên tab Kiểu.
- Nếu có tiêu đề phụ cấp 2 (sub-subheading), bạn hãy định dạng chúng thành “Heading 3“.
Lưu ý: Kiểu chữ và định dạng của các tiêu đề chính có thể thay đổi tùy theo cài đặt mặc định của “Heading 1“, “Heading 2” và “Heading 3” trong phần mềm. Bạn có thể tùy chỉnh lại kiểu chữ và định dạng theo ý thích để các tiêu đề hiển thị đẹp mắt trong mục lục.
Bước 3: Tạo trang mới sau trang bìa
Mục lục thường được đặt sau trang bìa. Vì vậy, bạn cần tạo một trang mới để chèn mục lục.
Với bước này, bạn chỉ cần click vào vị trí mong muốn trên trang để tạo trang mới – bạn muốn đặt mục lục. Tốt nhất, bạn hãy dành riêng một trang cho mục lục, không nên để chung với phần giới thiệu hay lời đề tặng.
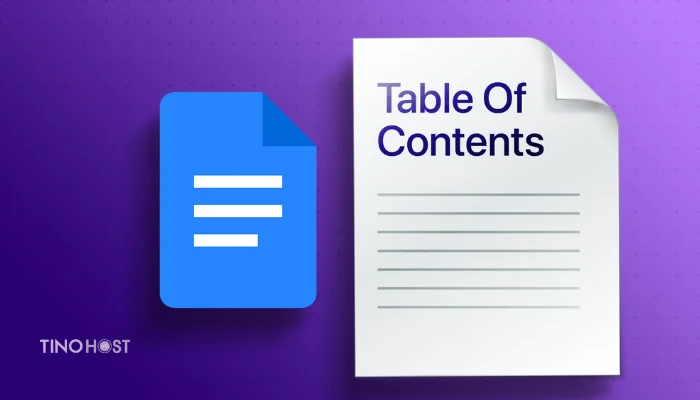
Bước 4: Chèn mục lục
Trong Microsoft Word 2007 và 2010, tab Tham chiếu (Reference) nằm trên tab Yếu tố tài liệu (Document Elements). Trên tab Tham chiếu, bạn sẽ tìm thấy tùy chọn Mục lục (Table of content).
Lúc này, mục lục sẽ tự động xuất hiện trên trang mới, hiển thị các tiêu đề và số trang tương ứng theo định dạng bạn đã chọn.
Bước 5: Tùy chọn Mục lục
Bạn có thể chọn các kiểu mục lục mặc định để phần mềm tự động chọn kích thước và kiểu chữ cho bạn. Ngoài ra, bạn có thể chọn từ danh sách các kiểu mục lục tùy chỉnh. Công cụ này cho phép bạn chọn màu sắc và kích thước phông chữ theo sở thích.
Cần làm gì sau khi tạo Table of content?
Sau khi tạo mục lục, bạn hãy thực hiện các bước sau để đảm bảo tính chính xác.
Kiểm tra định dạng tiêu đề
Trước tiên, bạn cần xem lại tất cả các tiêu đề được liệt kê trong mục lục. Các yếu tố bạn cần quan tâm là:
- Lỗi chính tả.
- Lỗi ngữ pháp.
- Lỗi dấu câu.
Ngoài ra, bạn cũng cần kiểm tra xem các tiêu đề trong mục lục có khớp với các tiêu đề trong nội dung chính hay không. Nếu tài liệu của bạn có tiêu đề phụ hoặc tiêu đề phụ cấp 2, bạn cũng phải đảm bảo tất cả khớp với nhau.
Kiểm tra số trang
Tiếp theo, bạn cần đối chiếu lại số trang trong mục lục với số trang trên thực tế trong tài liệu. Đồng thời, bạn hãy kiểm tra từng mục trong mục lục để đảm bảo số trang hiển thị chính xác. Số trang không chính xác sẽ gây khó khăn cho người đọc khi sử dụng mục lục để tìm kiếm thông tin.
Cập nhật mục lục (nếu cần)
Nếu có bất kỳ thay đổi nào về tiêu đề trong bài viết, bạn cần cập nhật lại mục lục ngay. Bạn cũng cần thực hiện việc này khi thay đổi số trang trong bài. Nếu tạo mục lục thủ công, bạn hãy cập nhật bằng cách sửa trực tiếp các tiêu đề hoặc số trang. Còn khi tạo mục lục bằng phần mềm soạn thảo văn bản, bạn hãy cập nhật bằng cách click vào mục “Cập nhật” (Update) để sửa đổi.
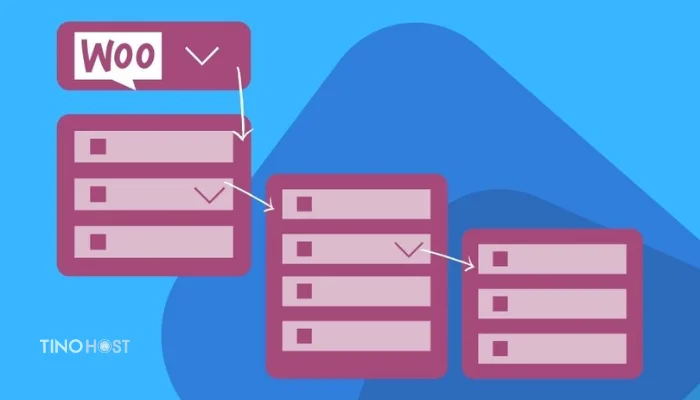
Table of content đóng vai trò quan trọng trong việc tổ chức và sắp xếp nội dung tài liệu, giúp người đọc dễ dàng tìm kiếm thông tin mong muốn. Việc sử dụng Table of content hiệu quả sẽ góp phần nâng cao trải nghiệm đọc, tạo nên sự chuyên nghiệp cho tài liệu của bạn. Vì vậy, bạn hãy dành thời gian tạo và cập nhật Table of content để tối ưu hóa hiệu quả sử dụng tài liệu, tạo ấn tượng tốt với người đọc nhé!
Những câu hỏi thường gặp
Có thể thay đổi kiểu chữ và định dạng của Mục lục không?
Tất nhiên là có! Sau khi tạo Mục lục, bạn có thể chỉnh sửa font chữ, cỡ chữ, màu sắc,…, theo ý muốn.
Có thể tạo Mục lục cho các bảng biểu và hình ảnh không?
Câu trả lời là: “Có!”. Bạn có thể sử dụng chức năng Insert Table of Figures trong Microsoft Word.
Mục lục có cần thiết cho tất cả các tài liệu không?
Mục lục không cần thiết cho tất cả các tài liệu. Tuy nhiên, mục lục rất hữu ích cho các tài liệu dài hoặc có nhiều nội dung phức tạp.
Có thể tạo Mục lục cho các trang web không?
Bạn có thể sử dụng các plugin hoặc widget dành cho các hệ thống quản trị nội dung (CMS) như WordPress để tạo mục lục cho trang web.