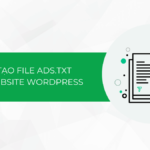Xin chào, mình là Xuân Hảo – với bài viết này hy vọng có thể giúp ích được cho bạn trong quá trình sử dụng Hosting và vận hành Website của bạn một cách tốt nhất, hãy lưu ý rằng bạn có thể xem qua mục lục và điều hướng đến các nội dung liên quan – nếu bạn là người mới hoàn toàn mình hy vọng bạn không bỏ qua bước nào vì bài viết này mục đích để hỗ trợ bạn.!
1 : Bắt đầu với nhu cầu sử dụng.
Luôn là một công việc suôn sẻ, bạn không nên bắt tay vào làm một thứ gì đó mà không qua tìm hiểu hoặc tìm hiểu quá sơ sài – điều này chỉ khiến bạn bị mất quảng và bạn lại phải tìm kiểm và tìm hiểu lại từ đầu điều này lại tốn thêm thời gian.
Bắt đầu với Hosting hay cụ thể hơn là việc bạn sẽ xây dựng và vận hành cho mình 1 website của riêng mình thì bạn cần những thứ gì để có thể làm được điều này.
Để hoạt động website thì điều cơ bản nhất mà bạn cần có là 01 dịch vụ Hosting và 01 tên miền đều được cung cấp tại TinoHost, Hosting sẽ là nơi lưu trữ và xử lí dữ liệu trong quá trình vận hành website của bạn như các file hình ảnh, các video, bài viết, sản phẩm v.v
Tìm hiểu nhu cầu sử dụng hiện tại.
Bạn dự định sẽ hoạt động website như thế nào, website của bạn liệu có phải là một website blog, website bán hàng, hay một mã nguồn thương mại điện tử mà bạn vừa thuê xây dựng với chi phí hàng chục triệu đồng ?.
Trên thực tế hầu hết các Hosting đều có thể “chạy” được website phổ biến miễn là đủ dung lượng, nhưng chạy ở đây sẽ có nhiều loại khác nhau ví dụ như, chạy nhanh hay chạy chậm, chạy nhanh nhưng tải được ít người dùng cùng lúc, chạy chậm nhưng tải được nhiều người dùng cùng lúc v.v… , nên vì thế thay vì bạn hỏi rằng “Gói hosting nào có thể chạy được website của bạn”, thì bạn hãy hỏi “Hosting nào có tài nguyên tốt để tải được lượng khách hàng thường xuyên của Website mà bạn dự định làm”.
Phần lớn các website tin tức, blog, website giới thiệu công ty v.v… không tải nhiều tài nguyên khi người dùng truy cập, nên theo lý thuyết thì website tin tức sẽ cần lượng tài nguyên ít hơn so với website bán hàng, vì website bán hàng thường phải tải các tài nguyên liên quan tới giỏ hàng và sản phẩm v.v.
Phân tích nhu cầu và tính toán chi phí hằng tháng.
Bạn có dự định gì cho website của bạn trong tương lai, nếu bạn là một người xây dựng website ngay từ đầu thì bạn dự định sẽ chi trả bao nhiêu hằng tháng để “nuôi” đứa con cưng này của bạn. Và nếu bạn là một nhà kinh doanh thì khoản lời nào bạn có thể trích ra để có thể duy trì dịch vụ của mình vận hành tốt và xuyên suốt trong quá trình sử dụng.
Hãy nhớ lấy câu : “Bạn không thể mua một chiếc xe tải lớn chỉ để chở 1 giỏ hoa quả nhỏ mỗi ngày”, đúng vậy !. Việc mua Hosting quá cao so với bạn là một quyết định sai lầm và lãng phí tài nguyên, bạn có thể mua gói nhỏ sau đó thực hiện nâng cấp lên các gói cao hơn trong các nhu cầu sử dụng ngày càng tăng về sau.
Chọn dịch vụ tương ứng để sử dụng.
Để chọn ra được dịch vụ phù hợp, bạn nên chọn các gói dịch vụ đối với Hosting từ 1GB RAM và 1 Core để có khả năng sử dụng tốt khi bắt đầu, điều này đúng nếu bạn không phải là người thử nghiệm và đã bắt đầu cho sự nghiêm túc của mình trong việc vận hành website của bạn. Đối với dung lượng bạn nên lựa chọn các dịch vụ bằng 2 lần tổng dung lượng website của bạn (Ví dụ mình có website tổng là 1GB dung lượng mình sẽ chọn gói 2GB SSD, và theo quy ước đơn giản và phổ biến nhất thì các website tầm thấp và tầm trung thường có dung lượng từ 500MB đến 4GB)
Hãy chú ý tới phần Addon Domain trên gói dịch vụ mà bạn sẽ mua (Tức là tên miền thêm cho Hosting), ví dụ gói dịch vụ có tổng là 5 Domain khác nhau có thể sử dụng trên 1 Hosting, thì bạn sẽ hiểu ngầm rằng Hosting này có 01 Primary Domain (Nghĩa là tên miền chính của Host) và 04 Addon Domain (Nghĩa là tên miền được thêm vào Host).
* Nếu bạn đăng ký nhầm hoặc sử dụng muốn thay đổi Primary Domain bạn có thể gửi Support Host để hỗ trợ đổi với điều kiện tên miền mà bạn đổi sang không được addon và không được từng sử dụng trên hệ thống.
* Đối với Addon Domain bạn có thể tự gỡ và thêm trên cPanel, khi thêm Addon Domain cPanel sẽ tự động tạo thư mục tương ứng với tên miền trên Files Manager.
2 : Bắt đầu với việc đăng ký cho mình một dịch vụ.
Hướng dẫn đăng ký dịch vụ Cloud Hosting
Để đăng ký dịch vụ Cloud Hosting sử dụng cPanel bạn có thể truy cập vào đường dẫn : https://tinohost.com/cloud-hosting/ thực hiện chọn gói dịch vụ mà bạn cần với các thông số cụ thể được công bố trên trang đích.
Nếu bạn không biết thì gói Cloud Hosting SSD 4GB được sử dụng cho nhiều mục đích và nhiều nhu cầu sử dụng khác nhau nhất, đây cũng là gói được nhiều khách hàng mua nhất trên hệ thống tại TinoHost.
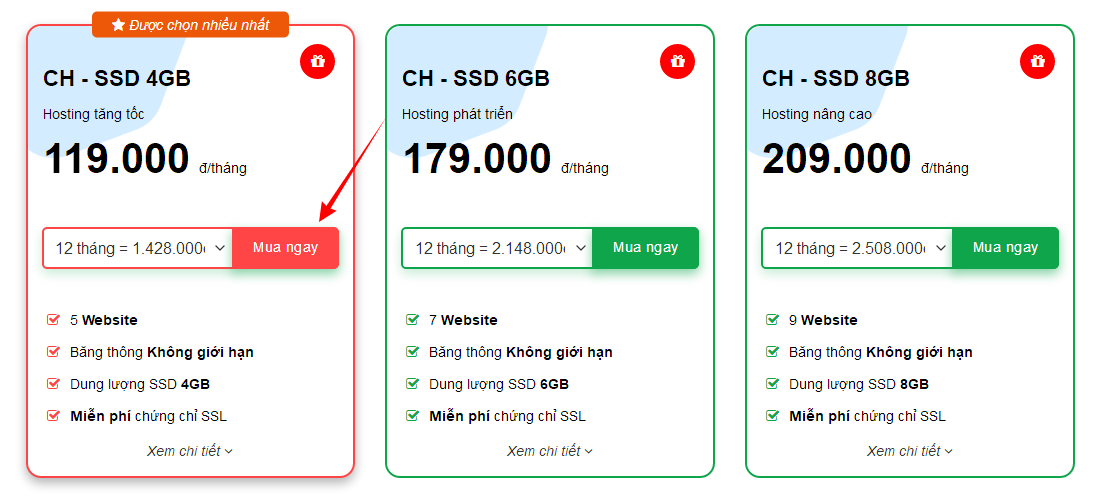
Tại trang dịch vụ bạn có thể nhấn vào nút “Mua Ngay” tại phần thông tin dịch vụ.
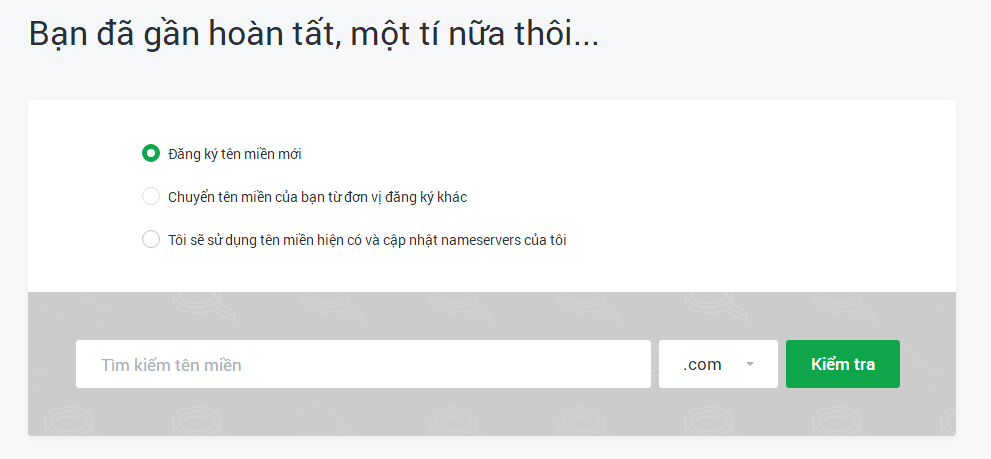
Đăng ký tên miền mới : Bạn chọn mục này nếu bạn chưa từng có tên miền nào cả và bạn cần đăng ký mới (mất thêm phí đăng ký tên miền), để đăng ký được tên miền mới thì tên miền mà bạn chọn cần chưa được người khác mua trước đó. (Có thể khả dụng để đăng ký mới).
Chuyển tên miền của bạn từ đơn vị đăng ký khác : Bạn chọn mục này nếu bạn đã mua tên miền của bạn ở nhà cung cấp khác trước đây và muốn chuyển tên miền mà bạn đã mua đó về quản lý chung tại TinoHost – Tùy chọn này bạn sẽ cần lấy mã EPP để thao tác Tranfer tên miền và bạn cần gia hạn tên miền thêm 01 năm và thời hạn tên miền sẽ được cộng dồn thời gian.
Tôi sẽ sử dụng tên miền hiện có và cập nhật nameservers của tôi : Bạn chọn mục này nếu bạn đã có tên miền tại nhà cung cấp khác nhưng bạn không muốn chuyển tên miền mà bạn sẽ thực hiện thao tác trỏ DNS hoặc Nameserver để tên miền được trỏ đến Hosting tại TinoHost sau khi bạn mua Hosting trên hệ thống.
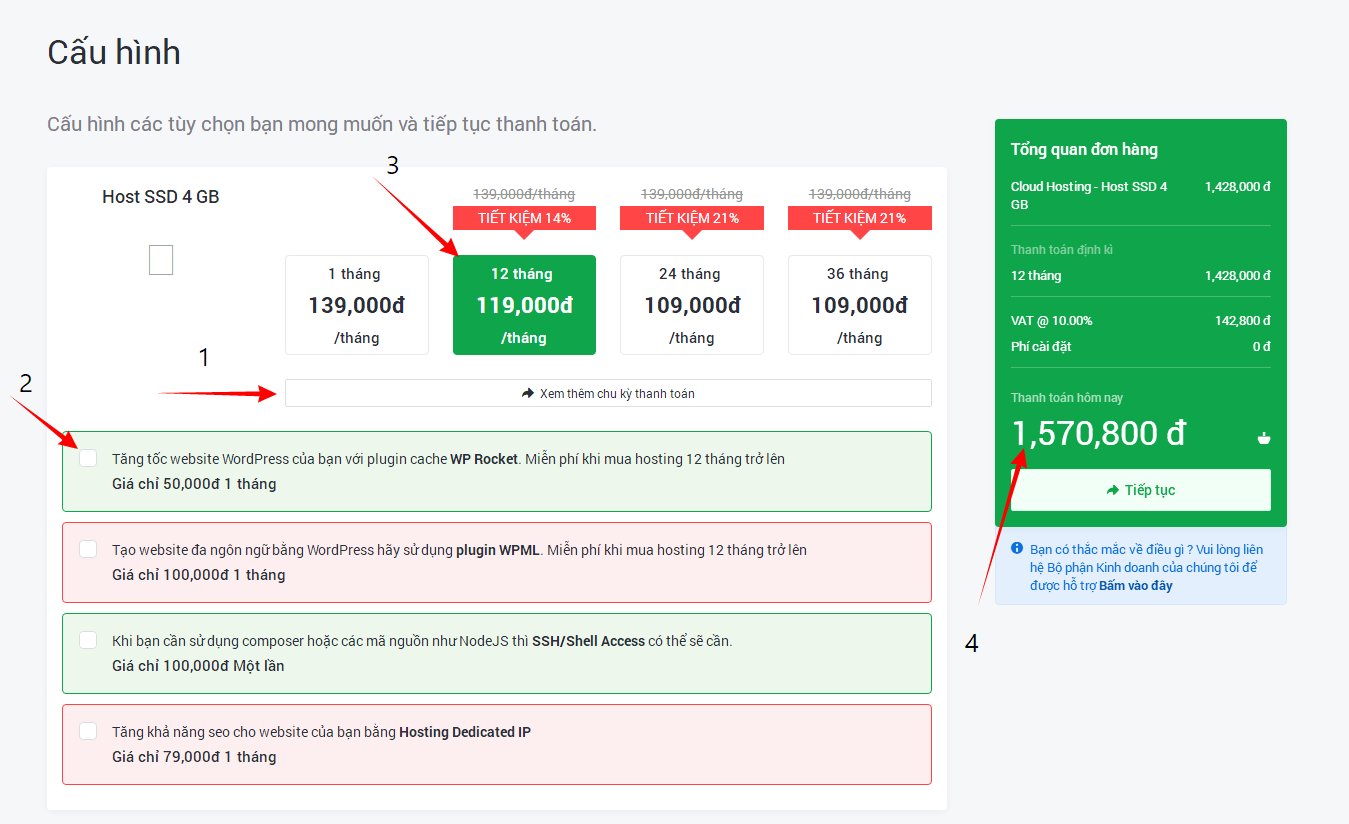
1 : Trường hợp bạn không tìm thấy chu kỳ thanh toán mà bạn cần, bạn có thể nhấn Xem thêm chu kỳ thanh toán để chọn chu kỳ thanh toán phù hợp cho dịch vụ của mình và chi phí thanh toán theo thời gian.
2 : Trường hợp bạn cần bổ sung thêm các thành phần như :
– WordPress Rocket Plugin là phần mở rộng cho Website WordPress giúp tạo Cache và nén thành phần Web giúp website tải tốt hơn. (Dịch vụ này MIỄN PHÍ khi thanh toán trên 12 tháng).
– WPML là phần mở rộng cho Website WordPress giúp tạo website đa ngôn ngữ, bạn cần cung cấp tên miền cho TinoHost sau khi đăng ký để được nhận keyactive. (Dịch vụ này MIỄN PHÍ khi thanh toán trên 12 tháng).
– SSH/Shell Access là phần mở rộng cho cPanel giúp người dùng có thể thao tác thông qua trình Terminal trên cPanel hoặc bạn có thể sử dụng SSH với các trình/phần mềm hỗ trợ. (Dịch vụ này thanh toán 1 lần theo Hosting)
– Hosting Dedicated IP là phần mở rộng của cPanel mặc định các dịch vụ Cloud Hosting là Shared Host nên sẽ là địa chỉ IP chung trên hệ thống, với tùy chọn này bạn sẽ được cấp địa chỉ IP riêng để sử dụng mà không chung với các tài khoản khác trên dịch vụ Shared Hosting. (Dịch vụ này sẽ được thanh toán theo tháng và cùng chu kỳ với Hosting).
3 : Phần hiển thị chu kỳ thanh toán mà bạn đang chọn.
4 : Tổng tiền thanh toán mà bạn cần phải trả cho đơn hàng.
Để tiếp tục thanh toán bạn cần nhấn nút “Tiếp Tục” để thực hiện bước thanh toán cuối cùng.
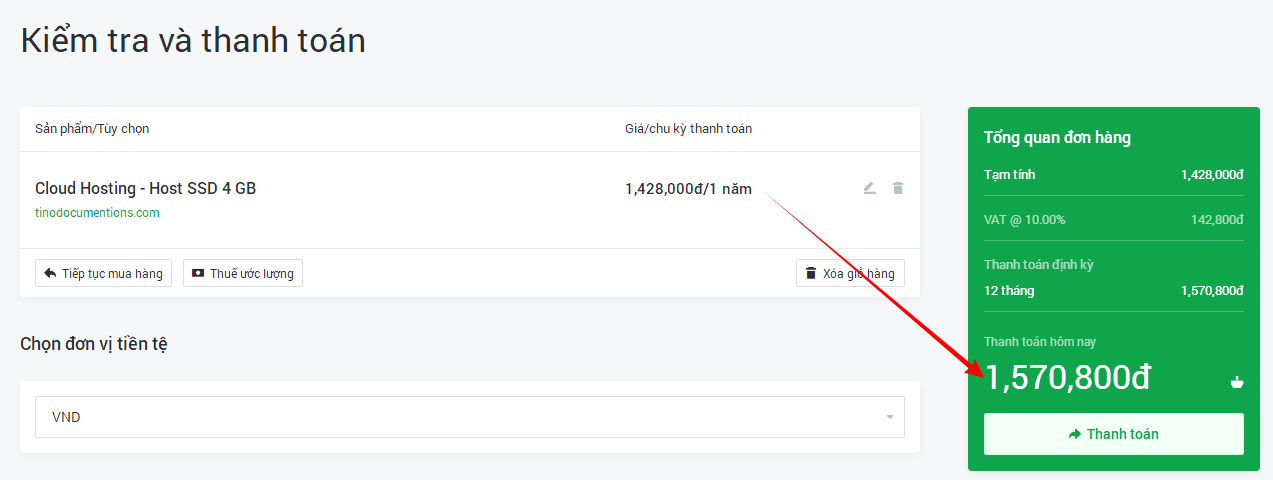
Trước khi tiếp tục thanh toán bạn cần kiểm tra lại thông tin dịch vụ xem đã đúng với dịch vụ mà bạn chọn chưa cũng như số tiền mà bạn cần thanh toán đã đúng chưa.

Tiếp theo nếu bạn có cho mình 01 mã ưu đãi khuyến mãi đừng quên nhập vào để tiết kiệm hoặc nhận các chính sách của các chương trình ưu đãi trên hệ thống, hãy chắc chắn rằng bạn có mã giảm giá hợp lệ vì không phải mã giảm giá nào cũng có thể sử dụng nếu mã giảm giá đã hết hạn hoặc không được áp dụng cho một số trường hợp khác nhau.
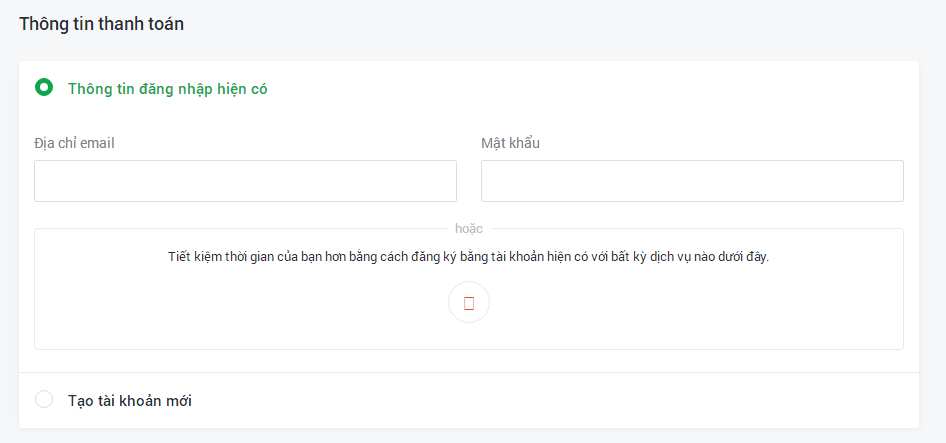
Thông tin đăng nhập hiện có : giúp bạn đăng nhập vào tài khoản mà bạn đã có trên hệ thống tại my.tino.org, nếu bạn chưa có hãy chọn “Tạo tài khoản mới”.
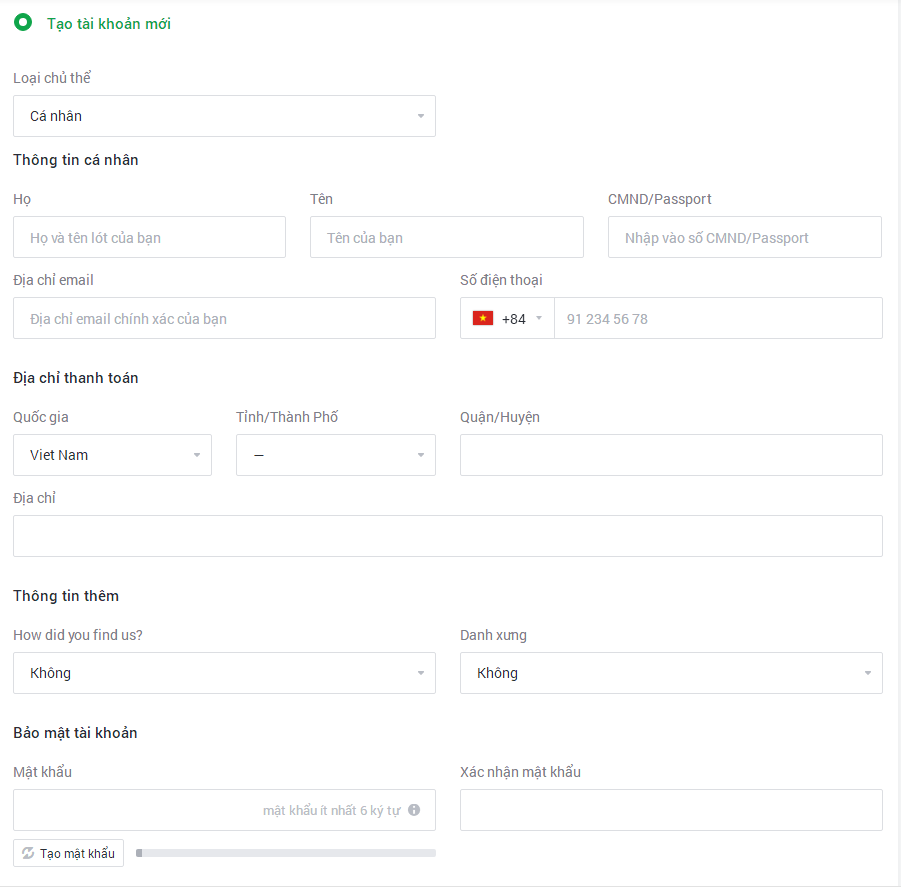
Hãy chắc chắn rằng bạn nhập đúng và đủ thông tin của mình trên hệ thống, sở dĩ bạn cần nhập đúng vì đây là tài sản và là trang quản lý dịch vụ của bạn, các thông tin đúng sẽ giúp TinoHost hỗ trợ bạn tốt hơn trong các vấn đề hỗ trợ mà bạn tạo cũng như có vấn đề về tài khoản việc xác thực thông tin chủ sở hữu cũng sẽ đơn giản hơn nếu thông tin điền vào của bạn là chính xác.
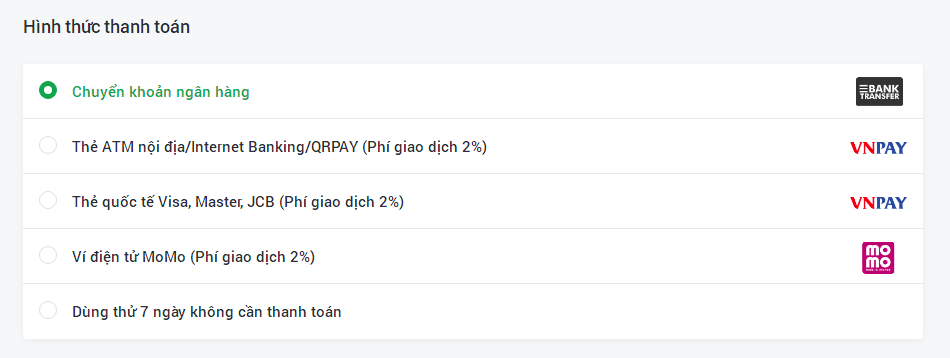
Để biết thêm thông tin về các hình thức thanh toán bạn có thể kiểm tra lại tại trang : https://tinohost.com/huong-dan-thanh-toan/
“Lưu ý : Đối với hình thức chuyển khoản ngân hàng, bạn cần điền mã đơn hàng vào trong phần GHI CHÚ CHUYỂN KHOẢN, bạn chỉ cần thao tác điền vào mã đơn hàng mà bạn được tạo tương ứng trên hệ thống sau khi TinoHost nhận được thanh toán đơn hàng của bạn sẽ được kích hoạt và bạn cũng sẽ nhận được thông báo bằng Email khi đơn hàng được xác nhận, bạn có thể kiểm tra Email trên tài khoản my.tino.org tại : https://my.tino.org/clientarea.php?action=emails ”
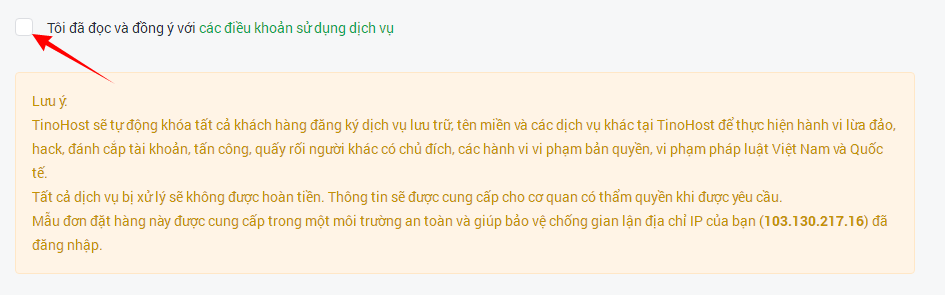
Hãy chắc chắn rằng bạn đã đọc các điều khoản sử dụng tại TinoHost trước khi thanh toán dịch vụ, điều này giúp bạn không gặp khó khăn trong các vấn đề về sau trong trường hợp bạn vi phạm chính sách sử dụng trên hệ thống tại TinoHost.
Khi bạn nhấn nút “Thanh Toán” hệ thống sẽ tạo hóa đơn và bạn có thể thực hiện thanh toán hóa đơn này với mã hóa đơn được tạo trên hệ thống, sau khi thanh toán đối với thông qua cổng thanh toán dịch vụ sẽ được kích hoạt tự động, đối với thanh toán ngân hàng và các hình thức dùng thử TinoHost sẽ xác thực và chấp nhận đơn hàng trên hệ thống và đơn hàng sẽ được kích hoạt.
Hướng dẫn đăng ký Tên Miền.
Về cơ bản đăng ký tên miền sẽ chia ra nhiều loại tên miền khác nhau, bạn hãy xem qua nhu cầu sử dụng của bạn để tìm kiếm tên miền “hợp lý”, hãy chắc chắn rằng các ký tự mà bạn điền vào là chính xác hoàn toàn vì không thể thay đổi dù chỉ là 1 ký tự sau khi đã hoàn tất việc đăng ký trên hệ thống. Trường hợp tên miền mà bạn đăng ký sai hoặc nhầm ký tự được xem là đã đăng ký thành công 01 tên miền và không được áp dụng hoàn tiền cho tên miền trên hệ thống.
Đối với tên miền có thể hỗ trợ thay đổi TinoHost sẽ phụ thu phí với việc thay đổi thông tin tên miền trên hệ thống thông qua nhà đăng ký tên miền.
Bạn nên kiểm tra bảng giá tên miền tại : https://tinohost.com/ten-mien/bang-gia-ten-mien/
Bạn nên xem tranfer tên miền cần những thông tin gì tại : https://tinohost.com/ten-mien/chuyen-ten-mien/
Bạn nên xem chuyển nhượng tên miền là gì tại : https://tinohost.com/ten-mien/sang-nhuong-ten-mien/
Whois Protection là gì ? : https://tinohost.com/ten-mien/whois-protection-la-gi/
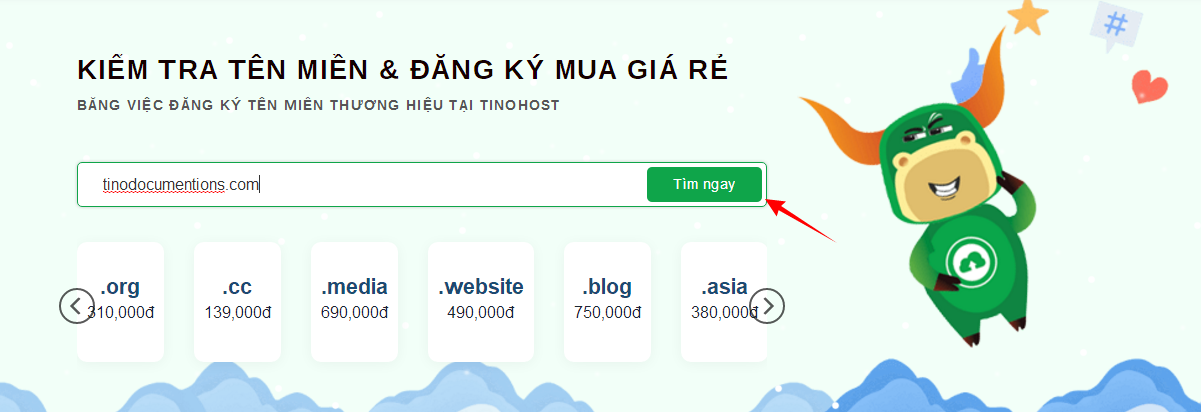
Để đăng ký tên miền bạn cần nhập vào tên miền của mình cần và nhấn tìm ngay.
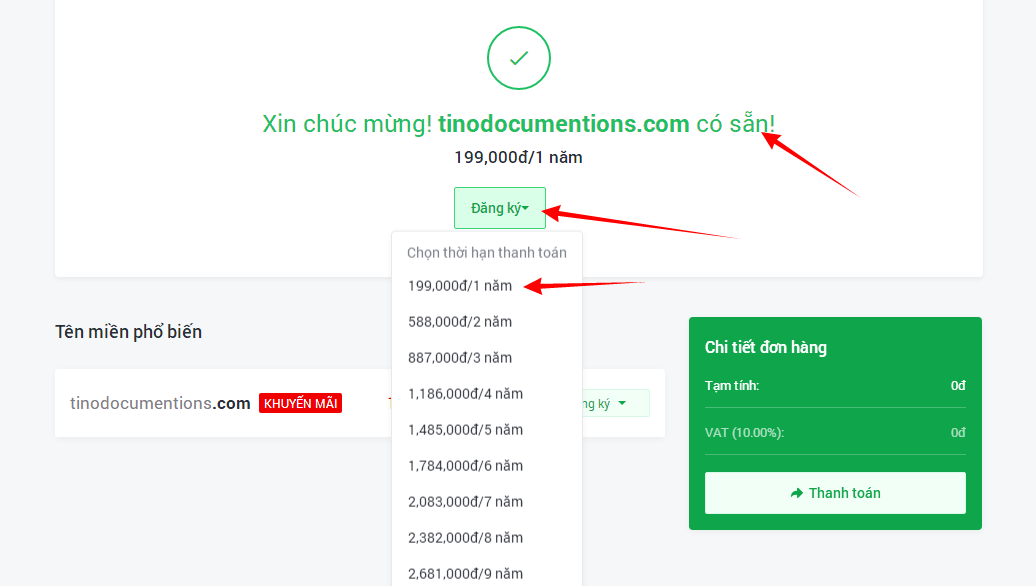
Hãy chắc chắn rằng bạn chú ý tới vấn đề này, đối với tên miền “Có sẳn” bạn có thể đăng ký mới do chưa có ai đăng ký tên miền này và bạn có thể trở thành người sở hữu tên miền này. Trường hợp tên miền thông báo “chuyển về” hoặc được thông báo “đã có người đăng ký” bạn không thể đăng ký tiếp tục tên miền này và chọn tên miền khác để đăng ký trên hệ thống.
Đối với tên miền đã có người đăng ký nếu bạn là người chủ sở hữu tên miền này tại nhà cung cấp khác bạn có thể thực hiện Tranfer tên miền trên hệ thống tại TinoHost. Để tranfer tên miền từ nhà cung cấp cũ sang nhà cung cấp mới để quản lý và sử dụng tên miền tại nhà cung cấp mới bạn cần liên hệ nhà cung cấp cũ với công việc :
+ Mở khoá tên miền cần Tranfer.
+ Tắt bảo mật whois của tên miền.
+ Cung cấp mã EPP của tên miền.
Sau khi hoàn tất bạn cần cung cấp mã EPP cho nhà đăng ký tên miền mới để được hỗ trợ Tranfer tên miền, quá trình này thường mất từ 5-7 ngày làm việc đối với tên miền quốc tế.
Các bước thanh toán cũng tương tự đối với việc đăng ký Hosting.
3 : Bắt đầu với việc cài đặt cơ bản.
Để tốt nhất bạn nên đọc các hướng dẫn này một cách từ từ đừng bỏ qua nếu bạn chưa làm theo các bước này.
Làm thế nào để đăng nhập vào trang quản trị cPanel ?.
cPanel là bảng điều khiển chính cho dịch vụ Hosting của bạn, chẳng có cách nào khác để bạn có thể thao tác cài web mà không biết đến trang điều khiển này. Điều này là bắt buộc nếu bạn không muốn phải lệ thuộc vào người khác cho các cài đặt cơ bản.
1 : Đăng nhập tài khoản cPanel qua tài khoản my.tino.org
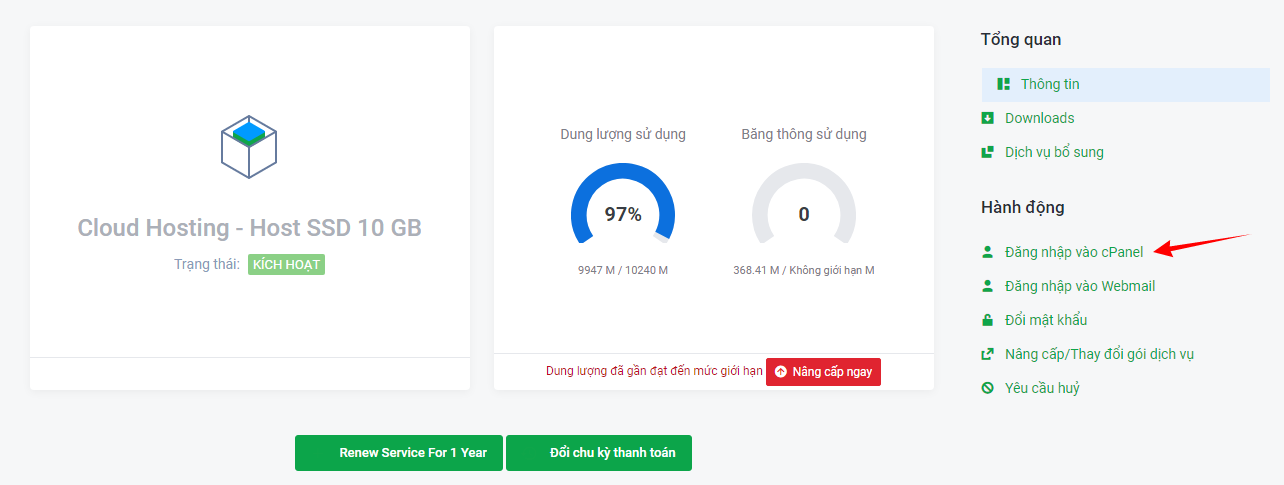
Sau khi đăng nhập vào trang my.tino.org , bạn truy cập vào phần dịch vụ của mình và nhấn Đăng nhập vào cPanel tại thanh bên phải, hệ thống sẽ tự kiểm tra xác thực đăng nhập không cần mật khẩu.
2 : Đăng nhập với đường dẫn và thông tin tài khoản trong Email đăng ký dịch vụ.
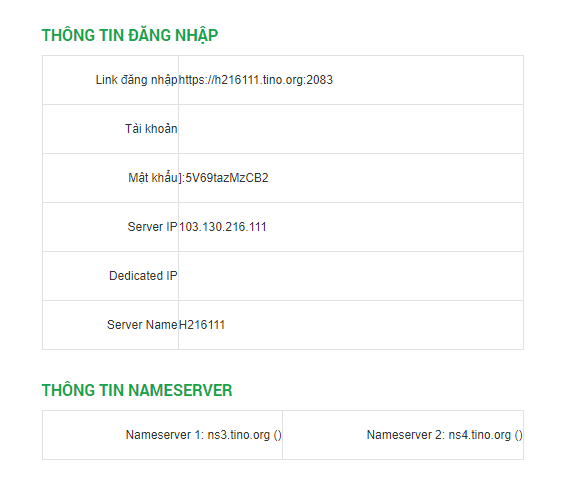
Bạn cũng có thể đăng nhập cPanel với thông tin truy cập tài khoản cPanel được gửi về Email, bạn cũng có thể kiểm tra Email thông qua đường dẫn : https://my.tino.org/clientarea.php?action=emails
Hướng dẫn trỏ tên miền về Hosting.
1 : Trỏ tên miền với Nameserver (Khuyên dùng) : đối với dịch vụ Cloud Hosting thì bạn có thể sử dụng cặp Nameserver là ns3.tino.org và ns4.tino.org.
Sở dĩ bạn nên cập nhật Nameserver vì bởi lẽ bạn sử dụng chức năng này thì toàn bộ các DNS cần thiết cho quá trình hoạt động Hosting sẽ được hệ thống tự động cấu hình và trỏ DNS còn thiếu, cách này sẽ giúp bạn tiết kiệm thời gian và tốt hơn nếu không có quá nhiều kiến thức về tên miền.
Khi thao tác bằng Nameserver thì việc chỉnh sửa DNS của bạn sẽ thực hiện trên Zone Editor tại cPanel.
Nếu bạn sử dụng tên miền tại TinoHost bạn có thể sửa Nameserver tại phần quản lý tên miền => Nameserver.
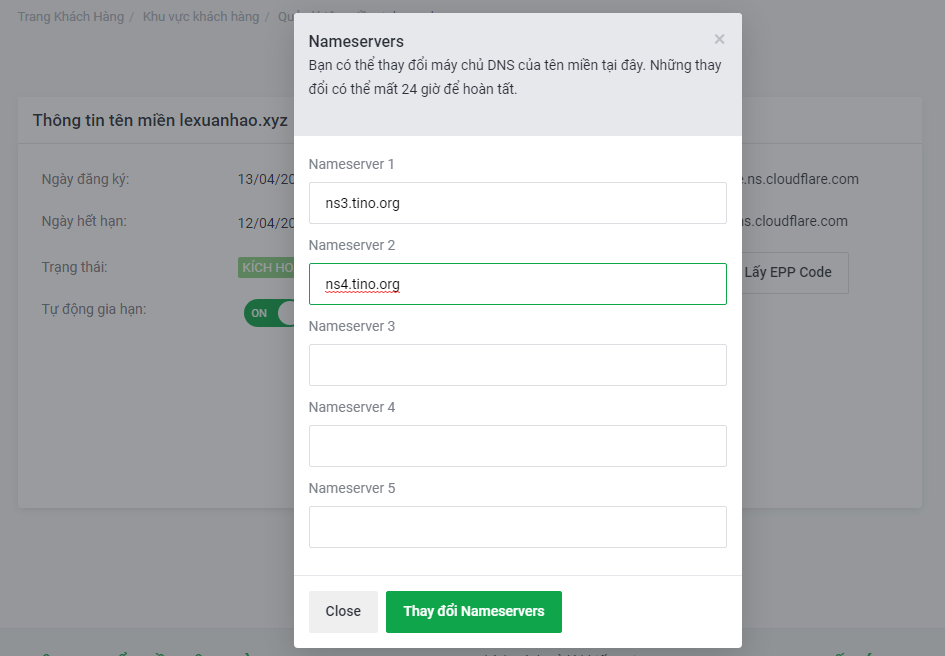
2 : Trỏ tên miền với địa chỉ IP Hosting (DNS).
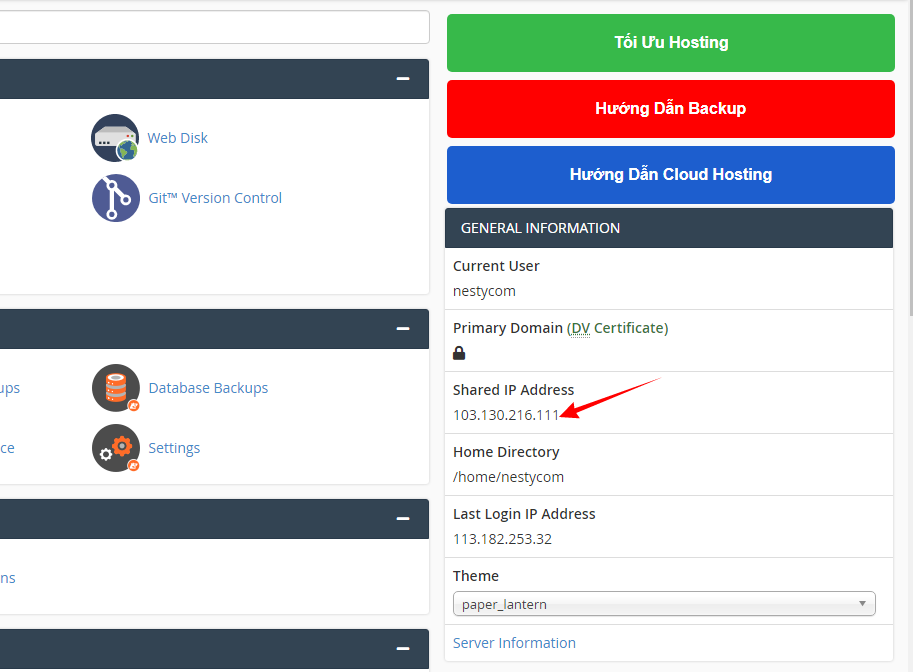
Sau khi truy cập cPanel bạn có thể kiểm tra IP tại phần General Information, Shared IP Address sẽ hiển thị thông tin địa chỉ IP Shared cuả bạn, đối với bạn sử dụng Dedicated IP bạn cũng có thông tin địa chỉ IP của mình tại đây.
Sau đó bạn có thể thực hiện việc trỏ Thẻ A của tên miền ứng với @ (Tên miền gốc) về địa chỉ IP này trên bảng thao tác DNS, bạn cũng có thể trỏ kèm WWW hoặc CNAME với tên miền gốc. Thao tác tên miền này bạn sẽ chỉnh sửa DNS tại nơi mà bạn đăng ký tên miền.
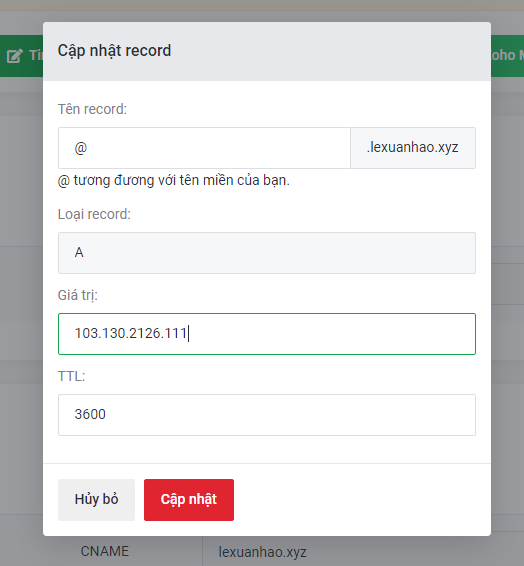
Hướng dẫn cài đặt Website WordPress trên cPanel.
Lưu ý : các phần không được đề cập đến vui lòng để mặc định của hệ thống, không thay đổi nếu không biết rõ thông tin hoạt động.
Để cài đặt website WordPress tên miền cần phải trỏ về Hosting mới có thể cài đặt website.
Tại cPanel bạn tìm đến phần Softaculous Apps Installer sau đó chọn vào biểu tượng WordPress như hình.
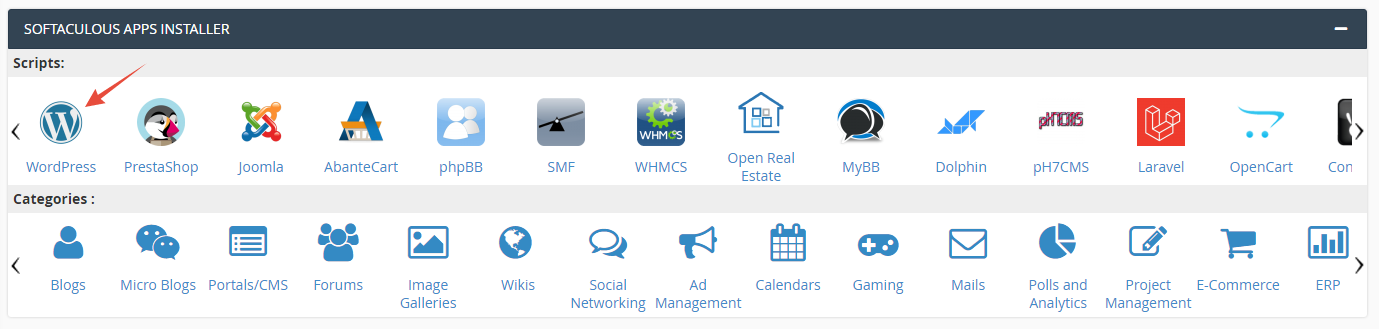
Sau khi chọn vào biểu tượng bạn có thể nhấn Install Now để tiến hành cài đặt mã nguồn WordPress cho website của bạn.
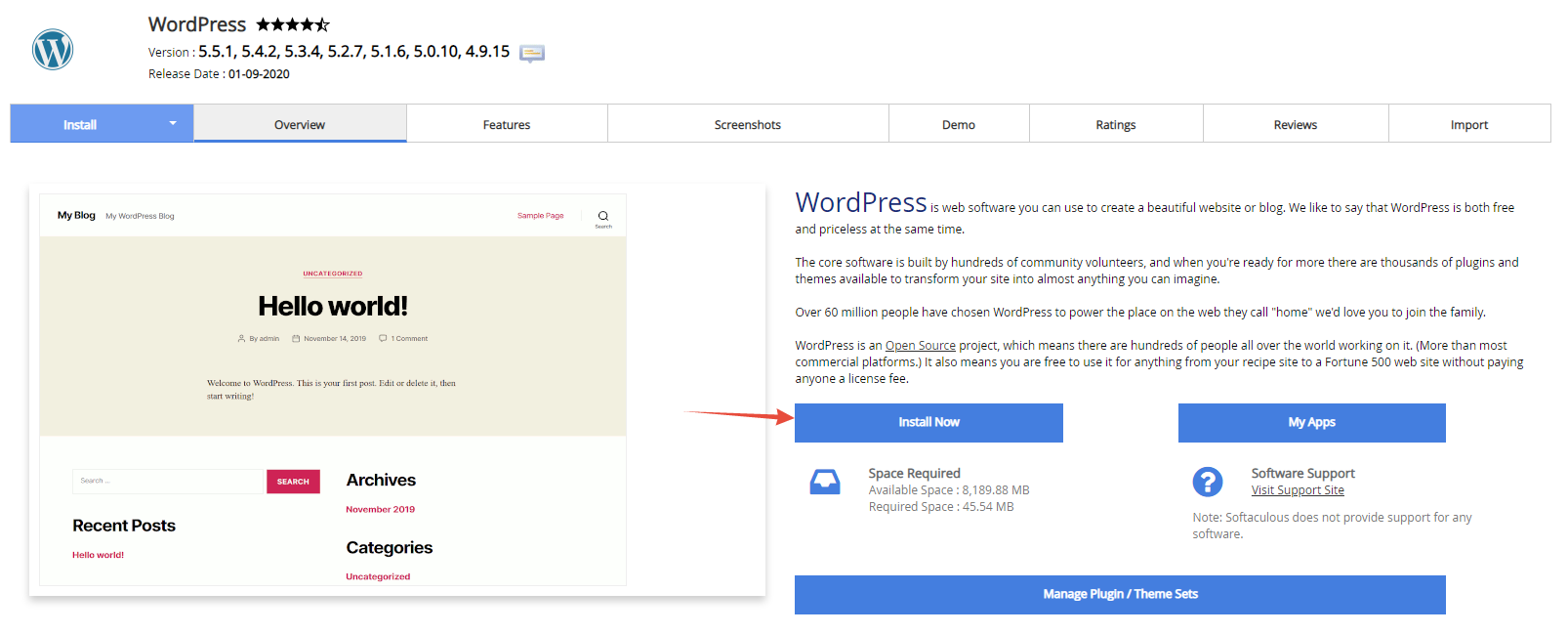 Tại phần Software Setup bạn chọn tên miền mà bạn cần cài đặt, giao thức chọn là HTTPS và in directory để trống.
Tại phần Software Setup bạn chọn tên miền mà bạn cần cài đặt, giao thức chọn là HTTPS và in directory để trống.
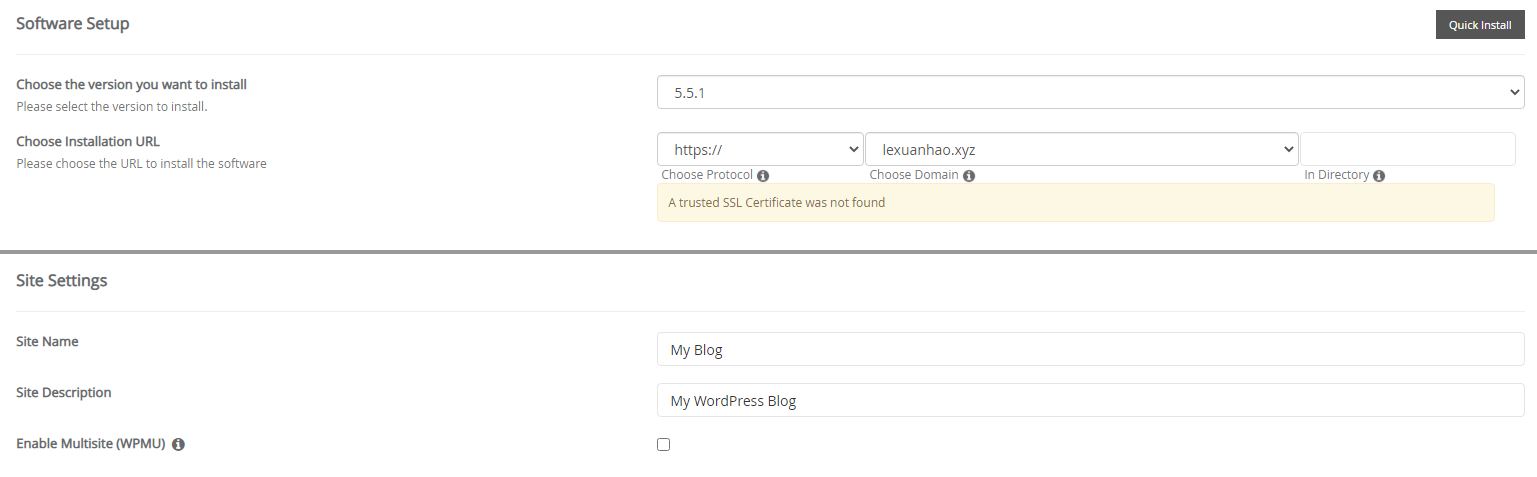
Tại phần Admin Account bạn có thể đặt mật khẩu cho tài khoản Admin, ưu tiên sử dụng mật khẩu khó để tránh website bị Hack.
Bạn có thể chọn ngôn ngữ Tiếng Việt tại phần Choose Language.
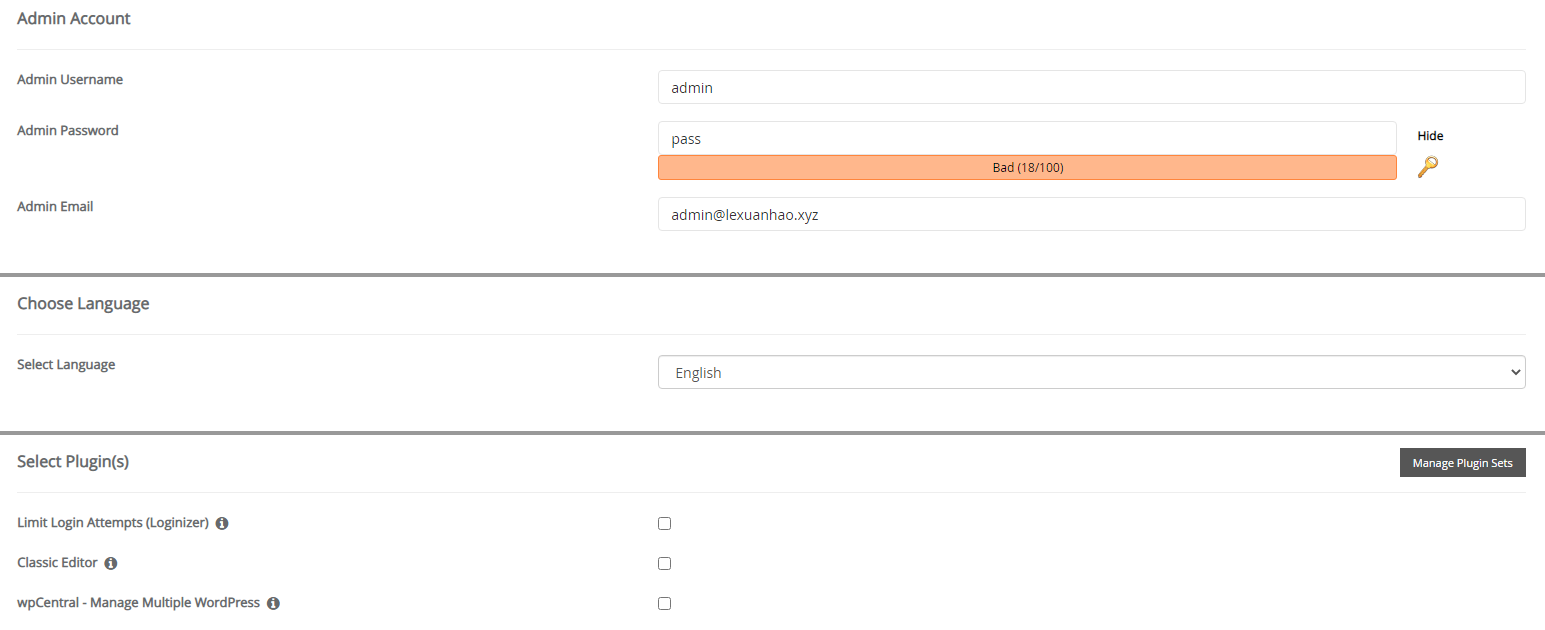
Sau khi điền xong thông tin bạn có thể nhấn Install và chờ cài đặt hoàn tất.
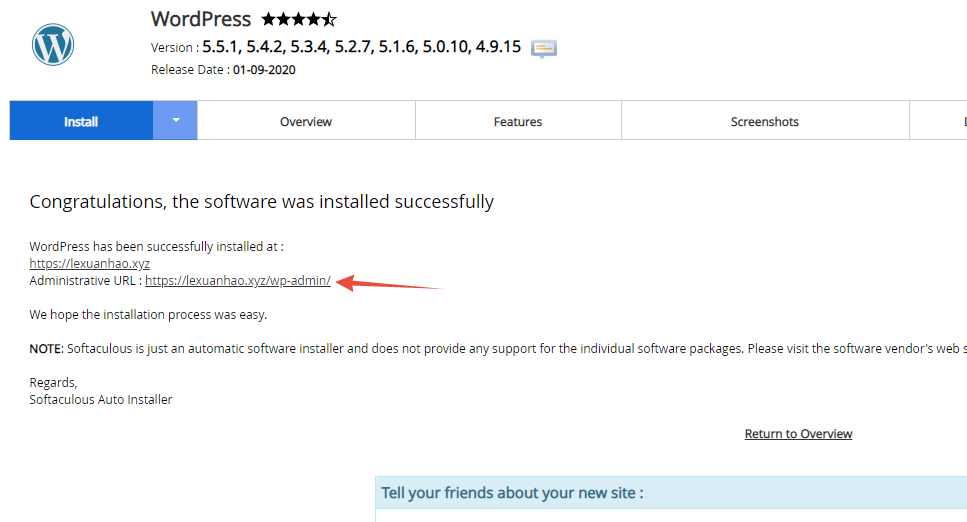
Sau khi cài đặt hoàn tất bạn có thể truy cập vào Website của mình sau khi được tạo đường dẫn, đường dẫn này giúp bạn đăng nhập vào tài khoản admin mà không cần nhập tài khoản và mật khẩu.
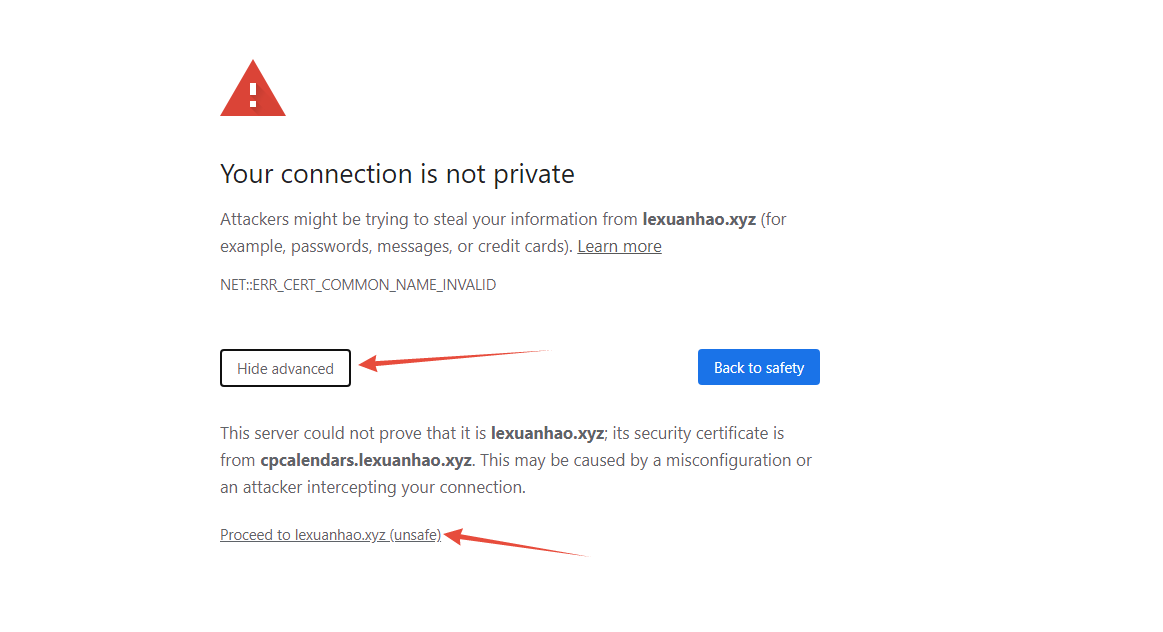
Thông thường mặc định bạn sẽ nhận được cảnh bảo nếu chưa có SSL, bạn có thể thực hiện nhấn Show Advance sau đó nhấn Proceed to (Tiếp tục truy cập đến địa chỉ mà bạn sẽ truy cập cho website của bạn) là bạn có thể truy cập Admin, để khắc phục vấn đề này bạn cần chuyển website sang toàn bộ là HTTPS và cài SSL tình trạng này sẽ hết.
Hướng dẫn chuyển Website WordPress sang HTTPS và cài SSL.
Để website chạy với giao thức HTTPS có khóa xanh thì bạn cần phải chuyển website sang giao thức HTTPS khi SSL đã được cài đặt, khi website load tất cả các Link trên website đều phải chạy ở HTTPS website mới hiện ổ khóa xanh, trường hợp có ổ khóa xám nghĩa là website của bạn còn link chứa giao thức HTTP.
Để có SSL trên tên miền bạn có thể sử dụng SSL miễn phí trên Hosting, tại cPanel bạn truy cập đến SS/TLS Status.

Trong bảng SSL/TLS Status bạn có thể nhấn tích chọn vào tên miền sau đó thực hiện cài đặt bằng cách nhấn Run Auto SSL.
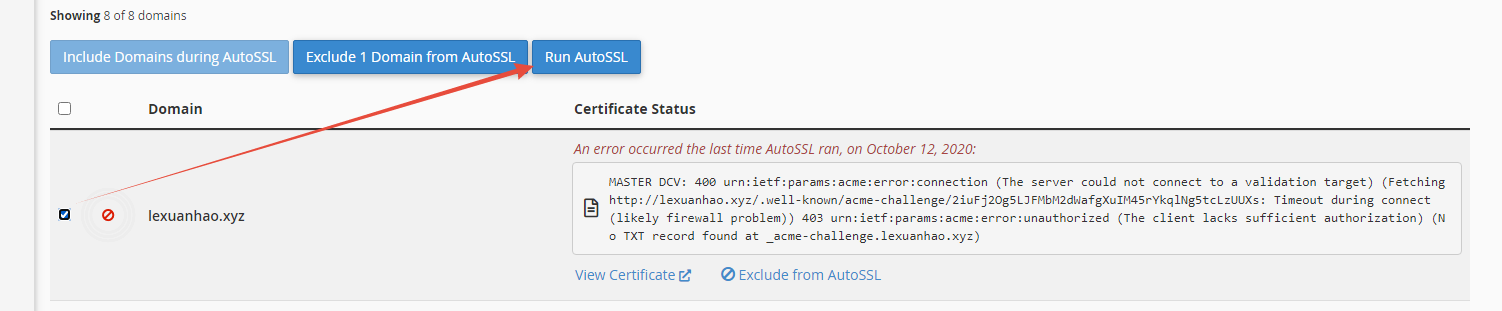
Sau khi cài xong cPanel sẽ thông báo SSL được cài đặt trên tên miền, mặc định thì SSL này sẽ được tự động gia hạn nếu tên miền vẫn được trỏ hoàn tất về Hosting.
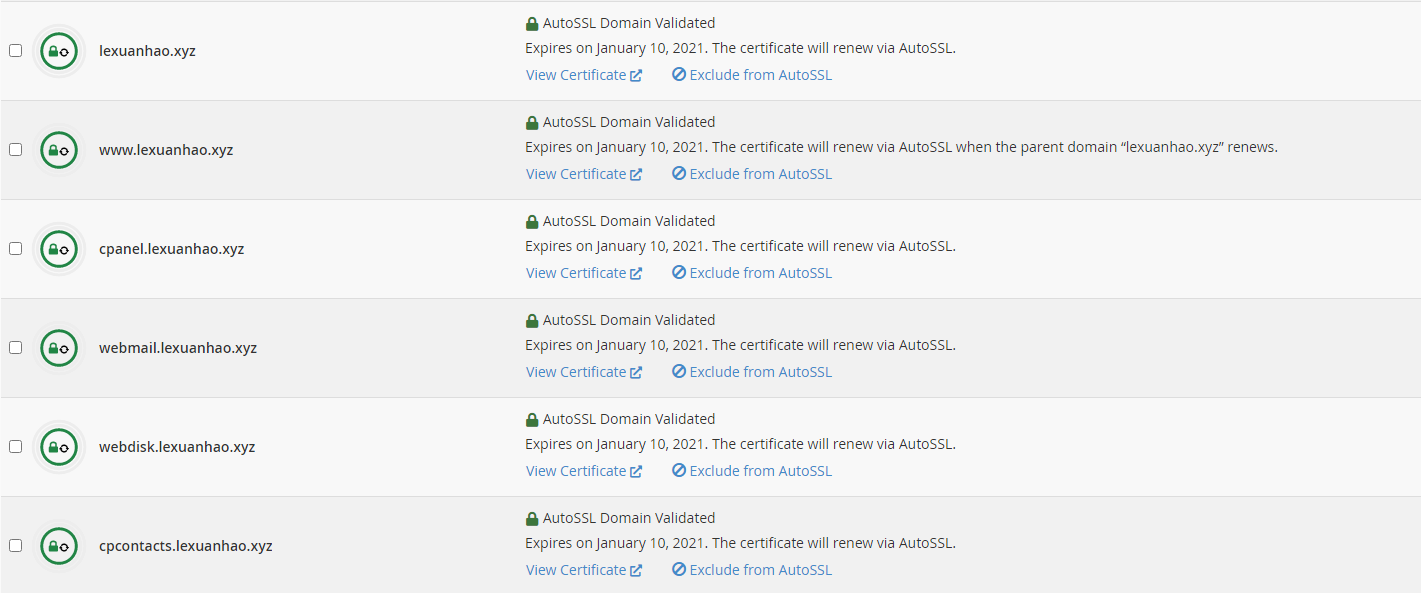
Sau khi SSL đã được cài đặt trên tên miền bạn có thể tải 02 Plugin dưới đây và cài đặt sau đó khởi động plugin trên Website WordPress website sẽ được tự động chuyển sang giao thức bảo mật HTTPS.
Nếu bạn không muốn cài plugin bạn cũng có thể chuyển website của bạn sang giao thức HTTPS với mã sau được chèn vào trong tệp tin .htaccess , nếu bạn không biết tệp tin .htaccess nằm ở đâu thì bạn nên cài Plugin vì hướng dẫn này không thích hợp cho cách dùng nâng cao.
<IfModule mod_rewrite.c>
RewriteEngine On
RewriteCond %{HTTPS} off
RewriteRule ^(.*)$ https://%{HTTP_HOST}%{REQUEST_URI} [L,R=301]
</IfModule>4 : Bắt đầu cài đặt với các nhu cầu nâng cao.
Hướng dẫn cài đặt lại thông số Hosting
Thay đổi phiên bản PHP cho tên miền trên cPanel.
Trong quá trình sử dụng Hosting mặc định thường được sử dụng với các PHP cơ bản nhiều người sử dụng thông thường hiện tại là từ 7.0 -7.3, nếu bạn cần sử dụng phiên bản PHP khác bạn có thể thực hiện thay đổi phiên bản PHP khi truy cập cPanel => MultiPHP Manager.

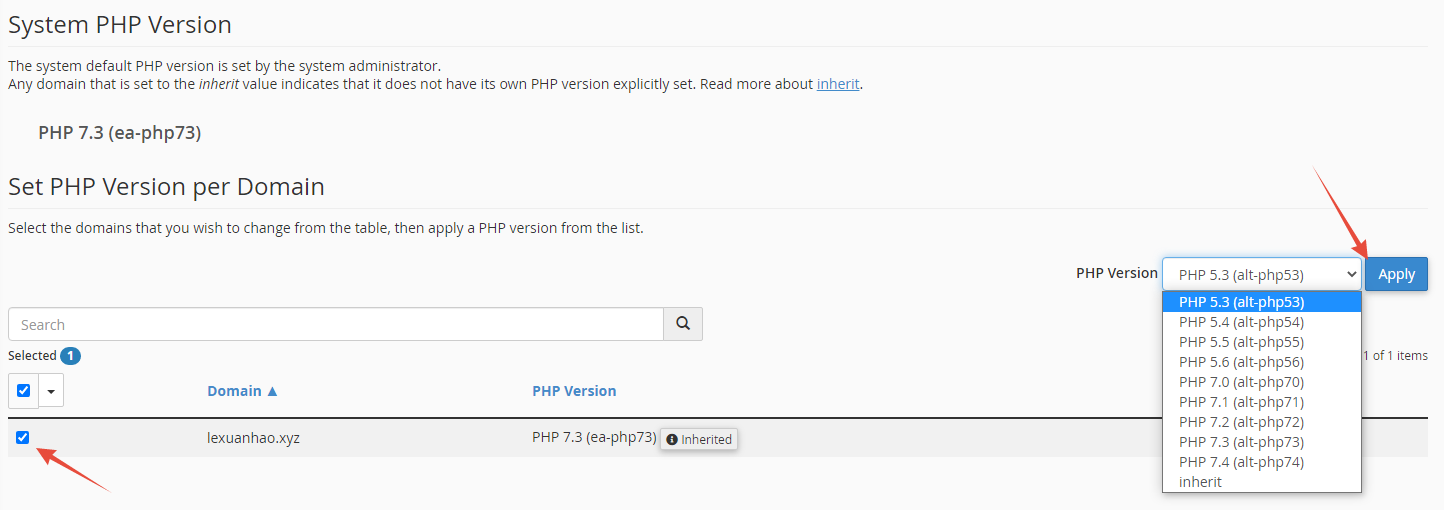
Tại phần quản lý bạn chọn tên miền sau đó bạn chọn PHP version và nhấn Apply để áp dụng phiên bản PHP.
Thay đổi thông số của PHP trên cPanel.
Đối với cPanel bạn muốn sử dụng hoặc thay đổi một số thông số trên Hosting có thể truy cập Select PHP Version.

Bạn qua tab Options sau đó có thể sửa đổi lại các thông số theo như nhu cầu sử dụng của bạn. Thông số mình thường nâng là :
max_execution_time : 300
memory_limit : 512M
post_max_size : 512M
upload_max_filesize : 512M
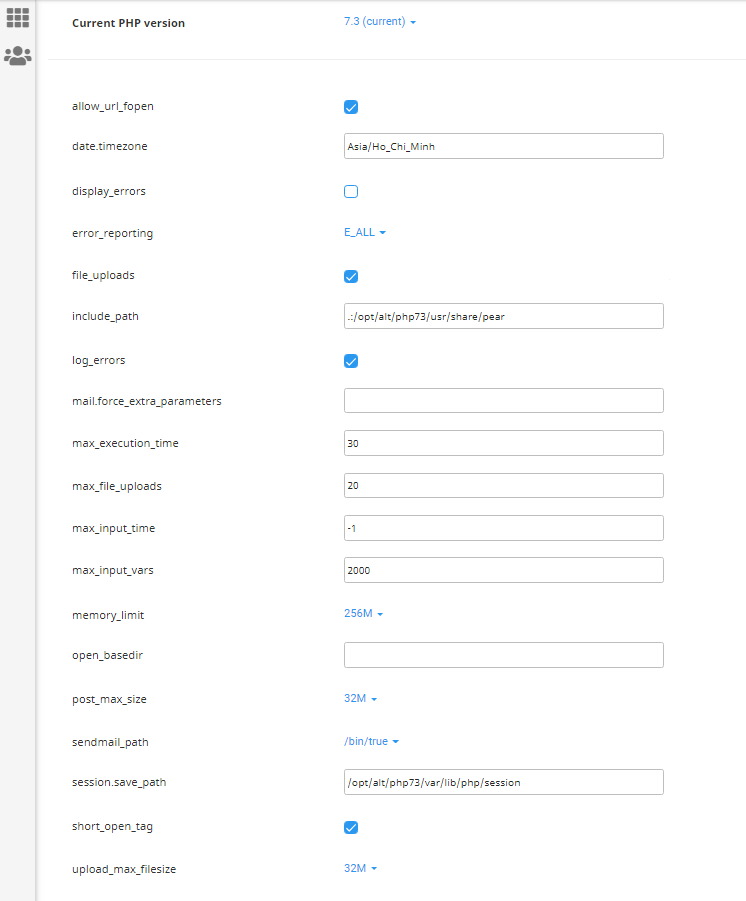
Bật Extentions PHP trên cPanel.
Trường hợp bạn cần bật thêm Extention trong PHP bạn cũng cần truy cập cPanel => Select PHP Version

Tại phần Extentions bạn có thể chọn các Extentions mà bạn cần bật để đáp ứng nhu cầu sử dụng của bạn, đối với Extentions với mỗi phiên bản PHP sẽ có các Extentions phù hợp khác nhau.
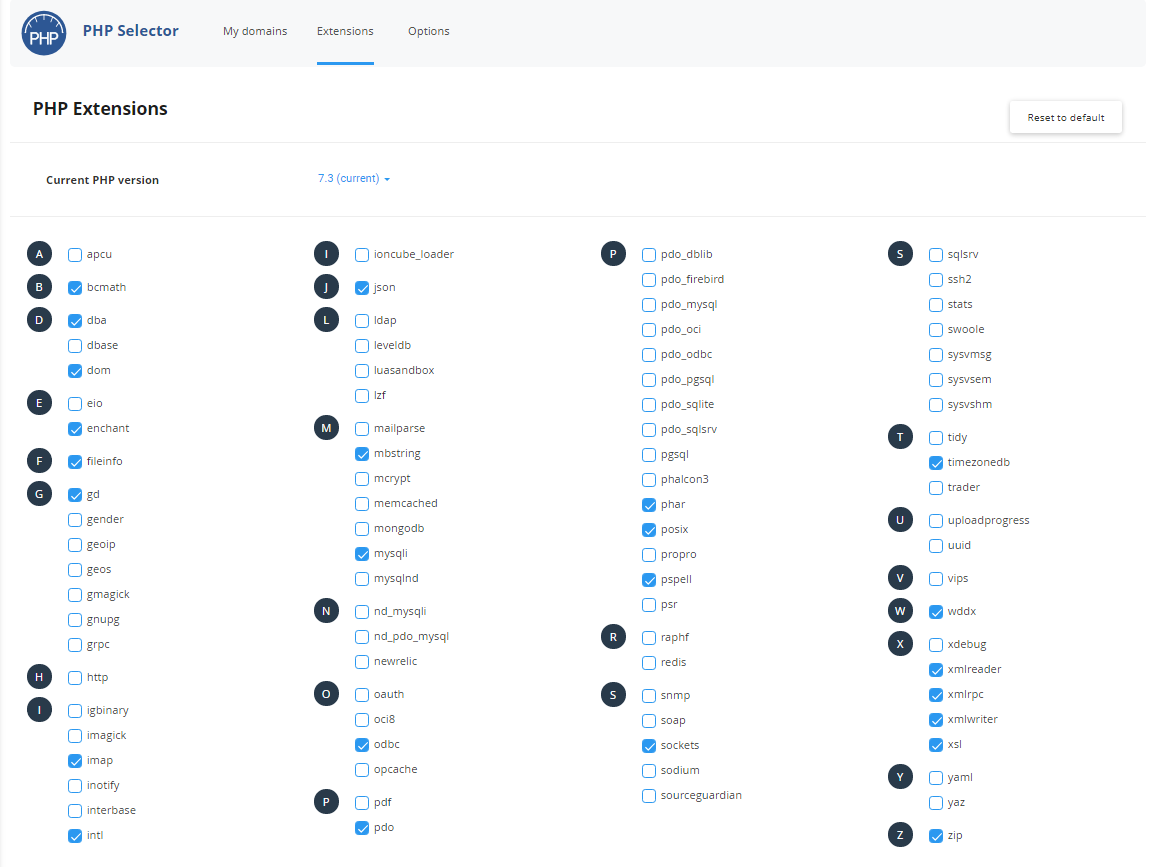
(Bổ sung) Bật chức năng gửi Email trên PHP.
Trường hợp bạn cần bật chức năng Sendmail mặc định trên PHP bạn có thể bật tại phần quản lý PHP.
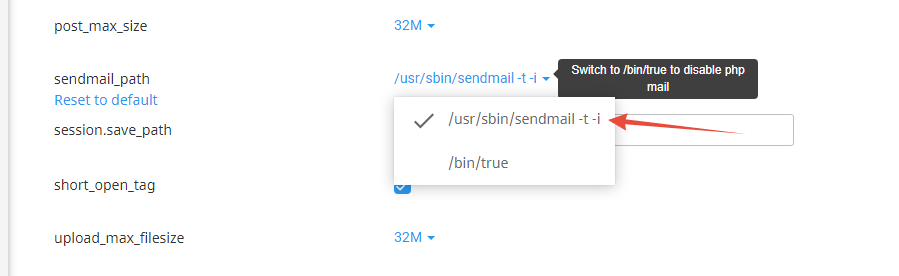
(Bổ sung) Bật chức năng thông báo Error trên PHP.
Nếu bạn gặp lỗi trên website bạn có thể bật chức năng hiển thị thông tin lỗi trên PHP để kiểm tra các lỗi dễ hơn trong việc khắc phục lỗi.
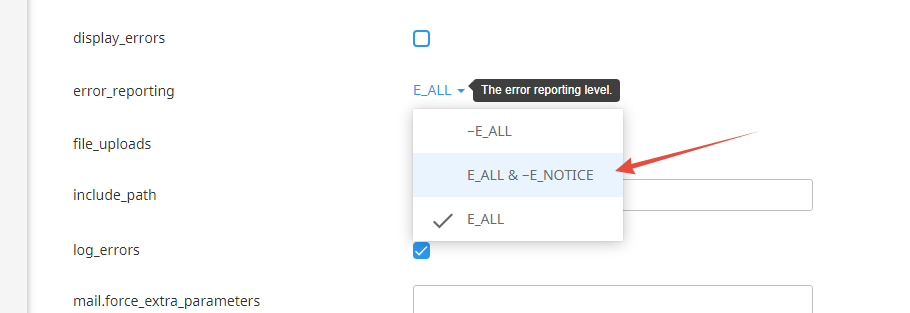
Hướng dẫn cài đặt Plugin tối ưu hiệu suất cho WordPress (Tải xuống Setting)
Cài đặt Plugin Litespeed Cache.
Hướng dẫn cài đặt Plugin nén ảnh và tối ưu ảnh cho Website WordPress
Cài đặt Plugin EWWW Image Optimize.
5 : Bắt đầu với cài đặt và xác minh với các bên thứ ba.
Hướng dẫn xác minh tên miền với Google Search Console (Webmaster Tool).
Để xác minh tài khoản của bạn với Google Console bạn cần tạo thêm trang web bên trong Webmaster Tool,
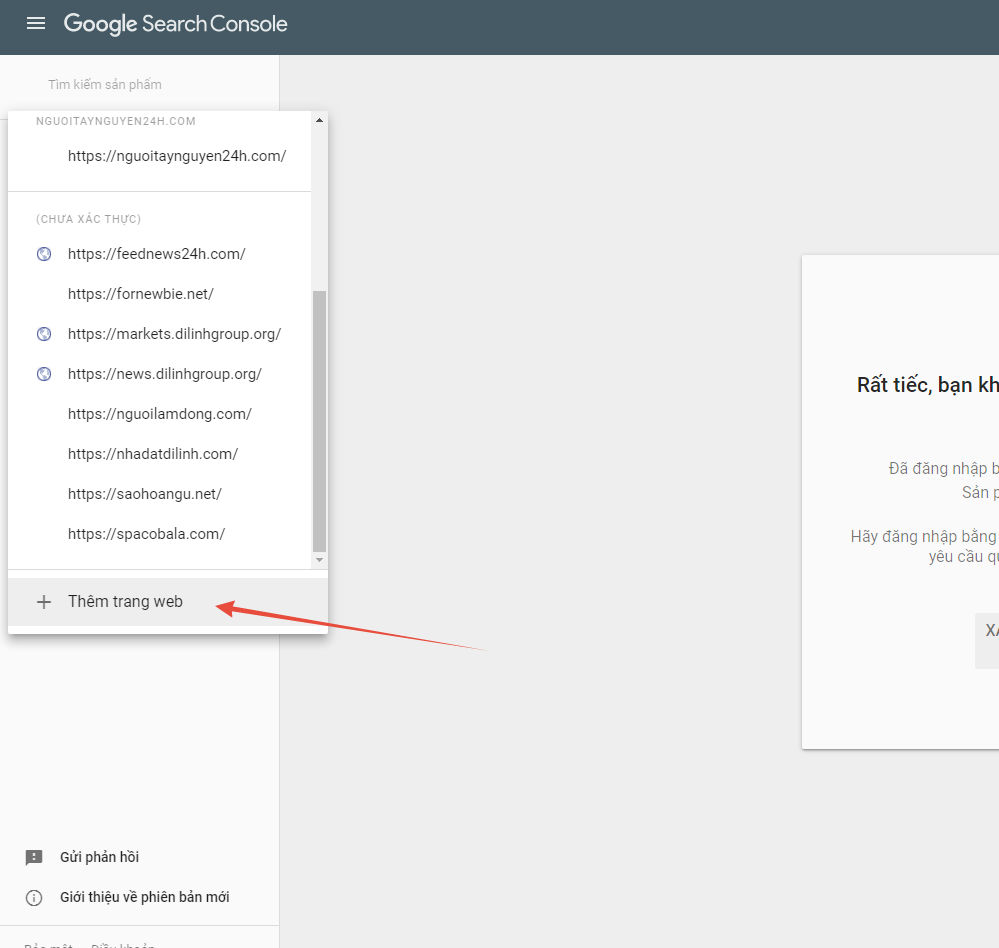
Tại phần nhập tên miền thay vì nhập mỗi tên miền thì bạn nên xác nhận qua hình thức Tiền Tố URL cách này sẽ thuận tiện và đơn giản nhất thông qua xác minh bằng tệp tin.
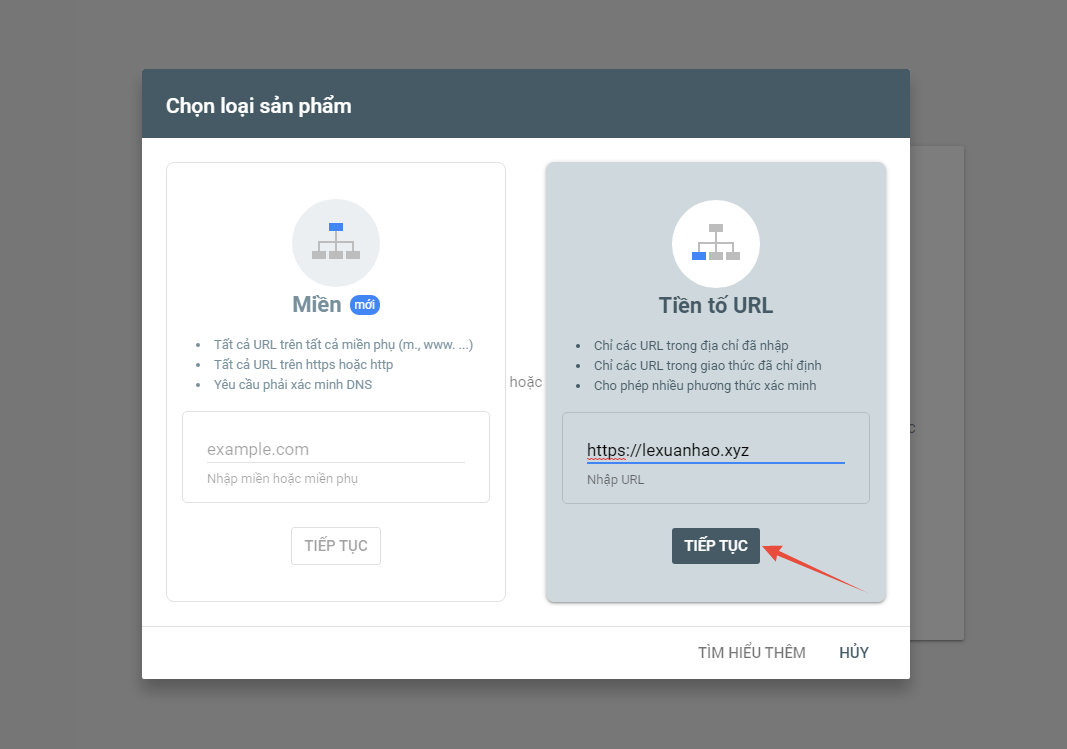
Sauy khi điền tên miền và tiếp tục bạn nhấn tải tệp tin xuống máy tính của mình, sau đó truy cập cPanel và tải lên thư mục gốc của Website (thường là public_html, nếu thư mục khác thì tải lên cùng cấp với wp-admin)
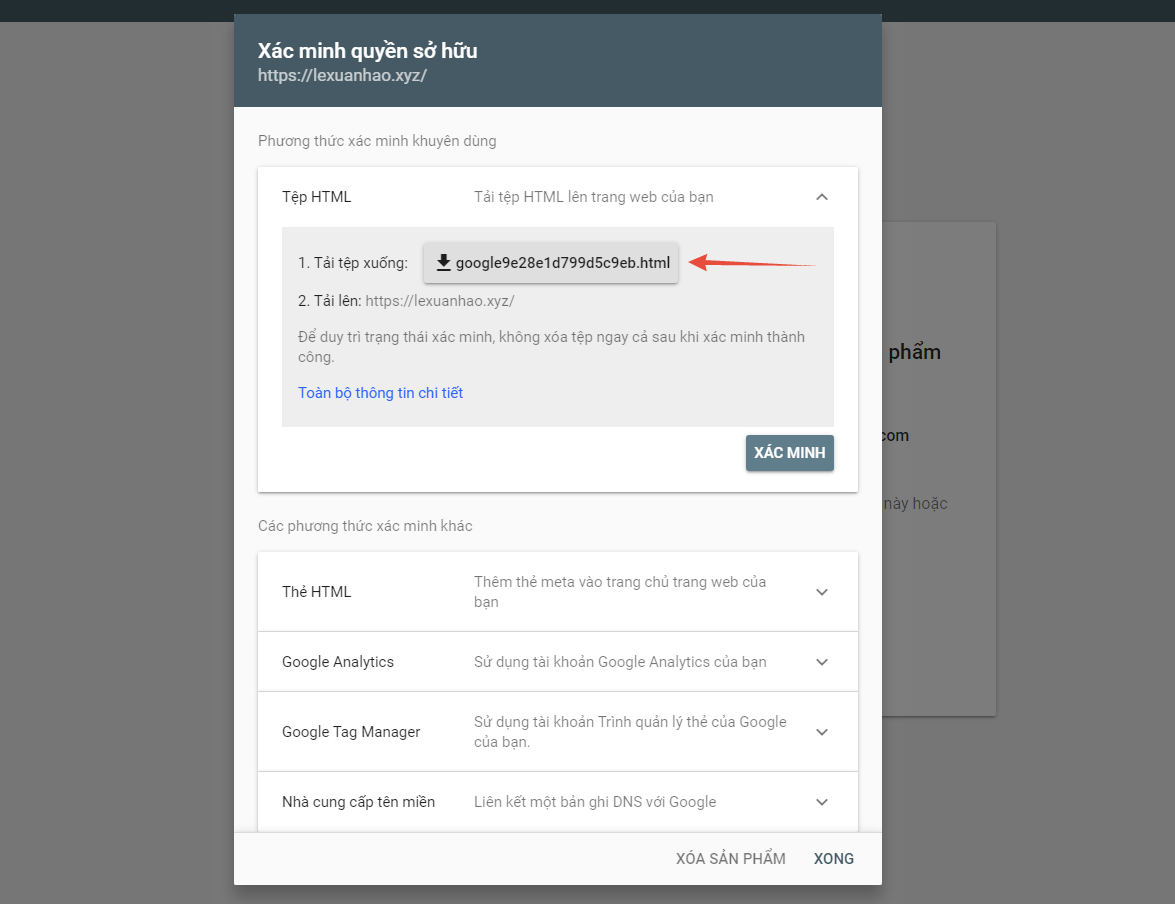
Sau khi tải lên bạn có thể nhìn thấy thông tin tệp cũng như có thể truy cập tệp này trên cPanel, tại cPanel để tải lên bạn vào thư mục trong File Manager sau đó nhấn Upload và kéo file lên.
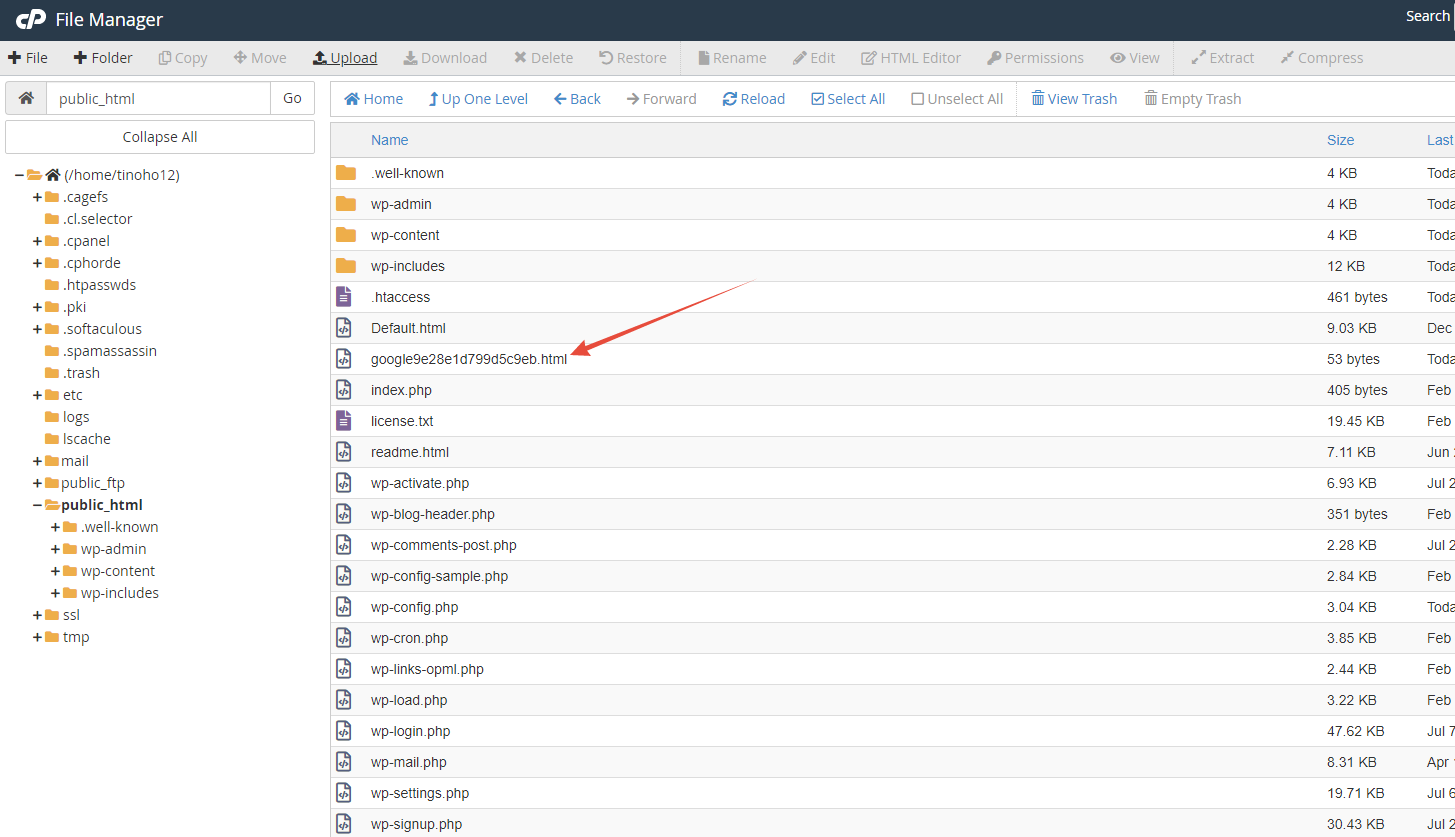
Sau khi tải lên Hosting bạn chỉ cần quay lại google và nhấn xác nhận, khi xác nhận hoàn tất bạn sẽ nhận được thông tin rằng mình đã xác minh quyền sở hữu hoàn tất. Như vậy là đã hoàn thành.
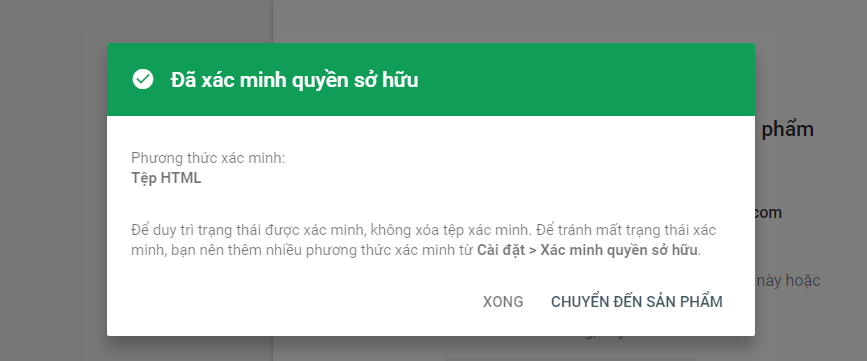
Hướng dẫn chuyển tên miền sang sử dụng Cloudflare.
Để thay đổi tên miền sang CloudFlare bạn cần truy cập trình quản lý tên miền => Nameserver
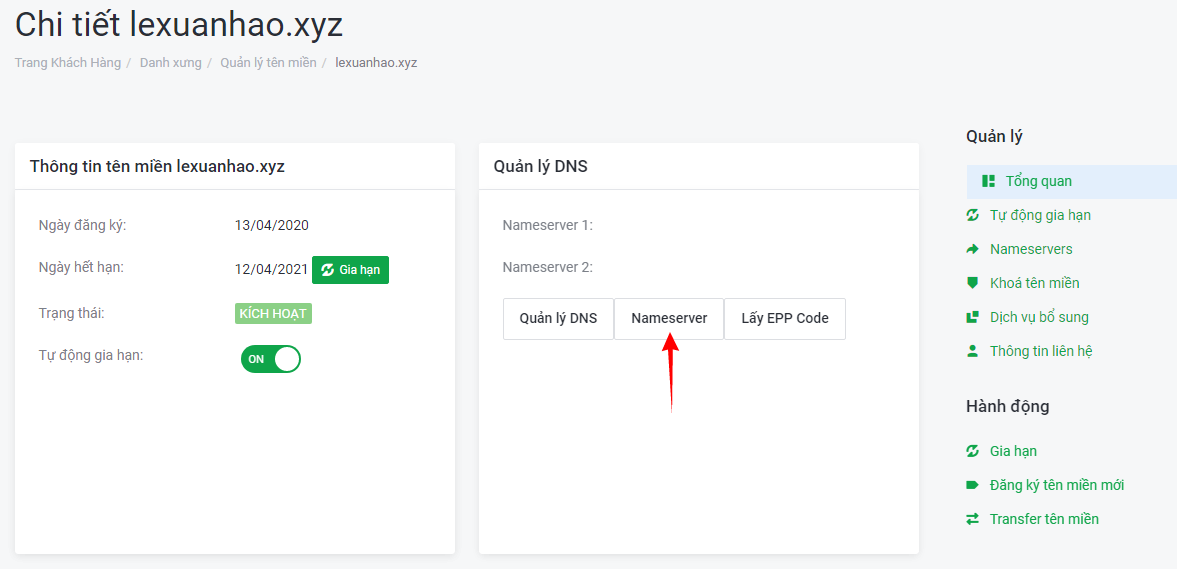
Bạn cần nhập vào 02 nameserver mà Cloudflare cung cấp khi mà bạn thêm tên miền trên Cloudflare, Nếu bạn không biết thêm tên miền trên Cloudflare như thế nào có thể tham khảo bài viết này : https://wiki.tino.org/docs/cach-them-ten-mien-moi-vao-cloudflare/
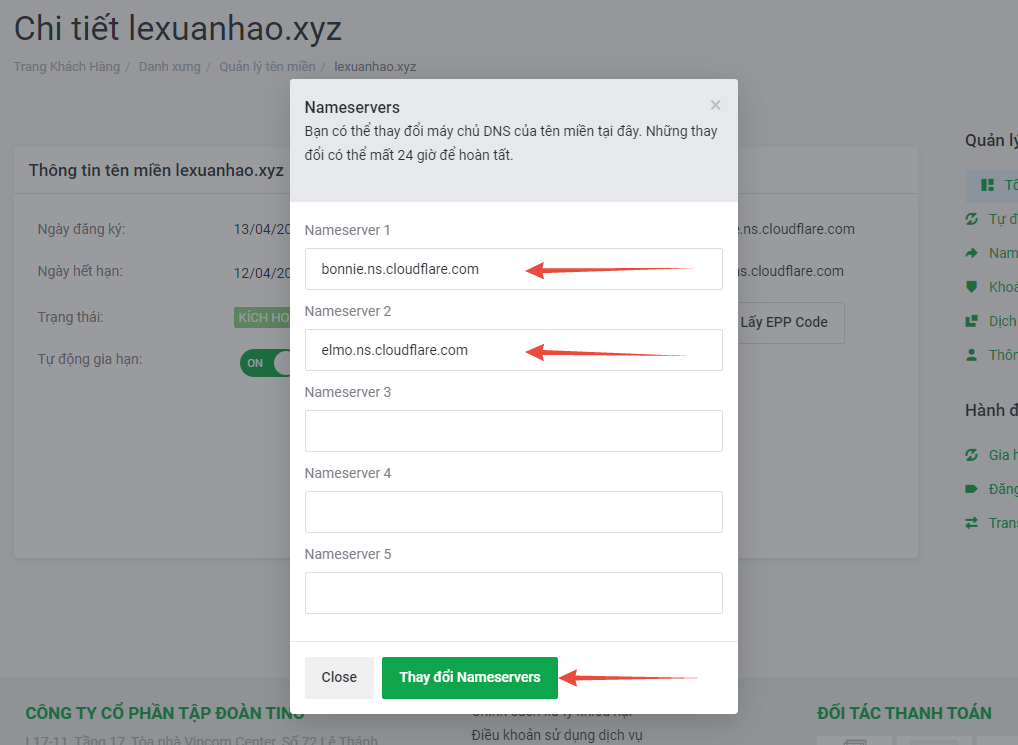
Nếu bạn không biết là thay đổi của mình đã được thực hiện chưa bạn có thể truy cập đường dẫn : https://www.dnswatch.info/ nhập tên miền của bạn, sau đó trả về kết quả có 2 cặp nameserver mà bạn đã thêm là được.
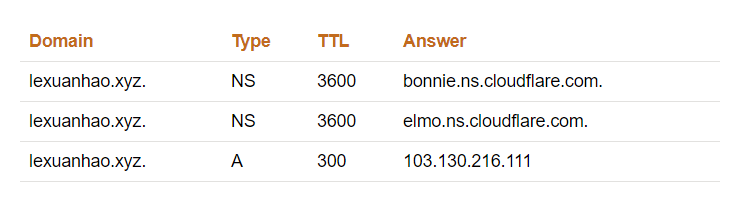
Lưu ý tại phần DNS của tên miền trên Cloudflare bạn bật Proxy phần lớn sẽ không thao tác cài được SSL, bạn cần tắt chức năng này khi cài SSL và khi cài xong có thể bật lại.
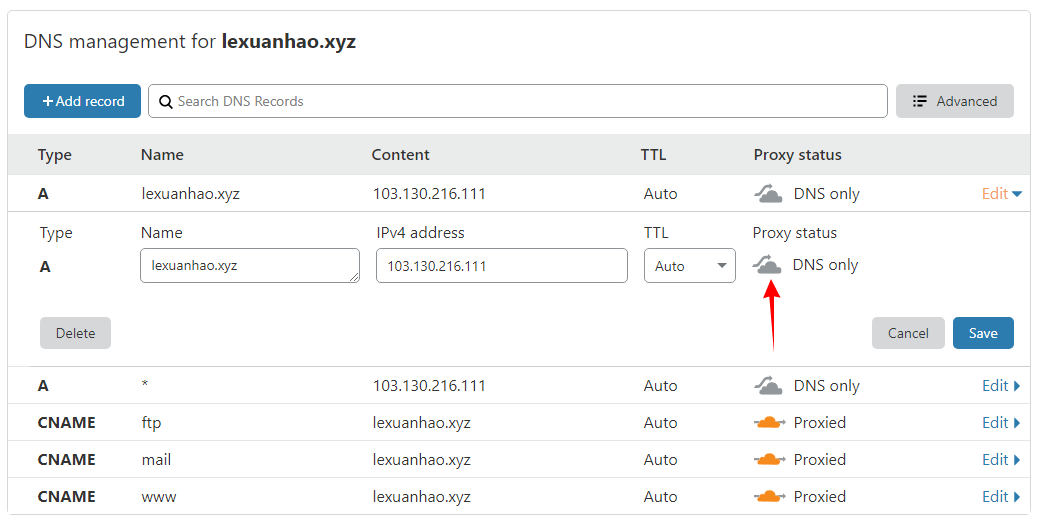
Hướng dẫn cài đặt Plugin Rank Math WordPress và gửi Sitemap cho Google Search Console.
SEO là một phần không nên thiếu cho website của bạn, và việc bạn cài thêm Plugin để tối ưu một số từ khóa tốt hơn cho công cụ tìm kiếm Google, ở đây mình chỉ định nghĩa là tốt hơn cho Google chứ không đề cập tới vấn đề Plugin này đem đến “Chuẩn SEO”.
Sau khi cài đặt và kích hoạt bạn cần tạo tài khoản cho RankMath cách tạo cũng khá đơn giản với việc bạn đồng ý điều khoản sau đó lựa chọn tài khoản Google của bạn hoặc Facebook.
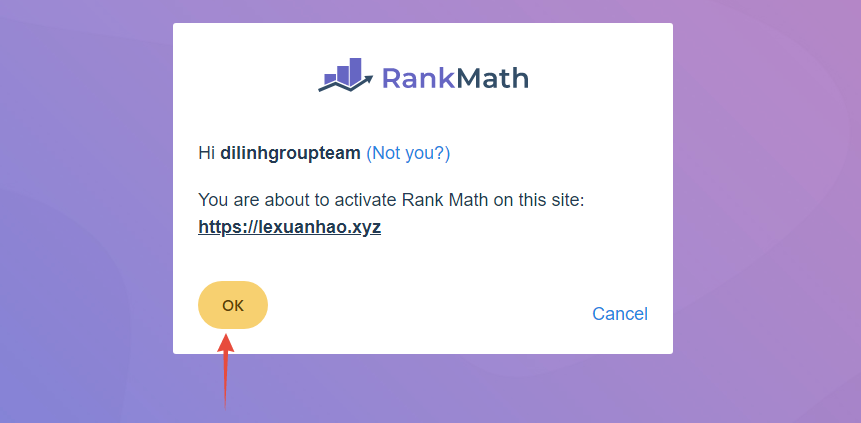
Bạn có thể bắt đầu với Start Wĩzard để cài đặt các thành phần trên Plugin.
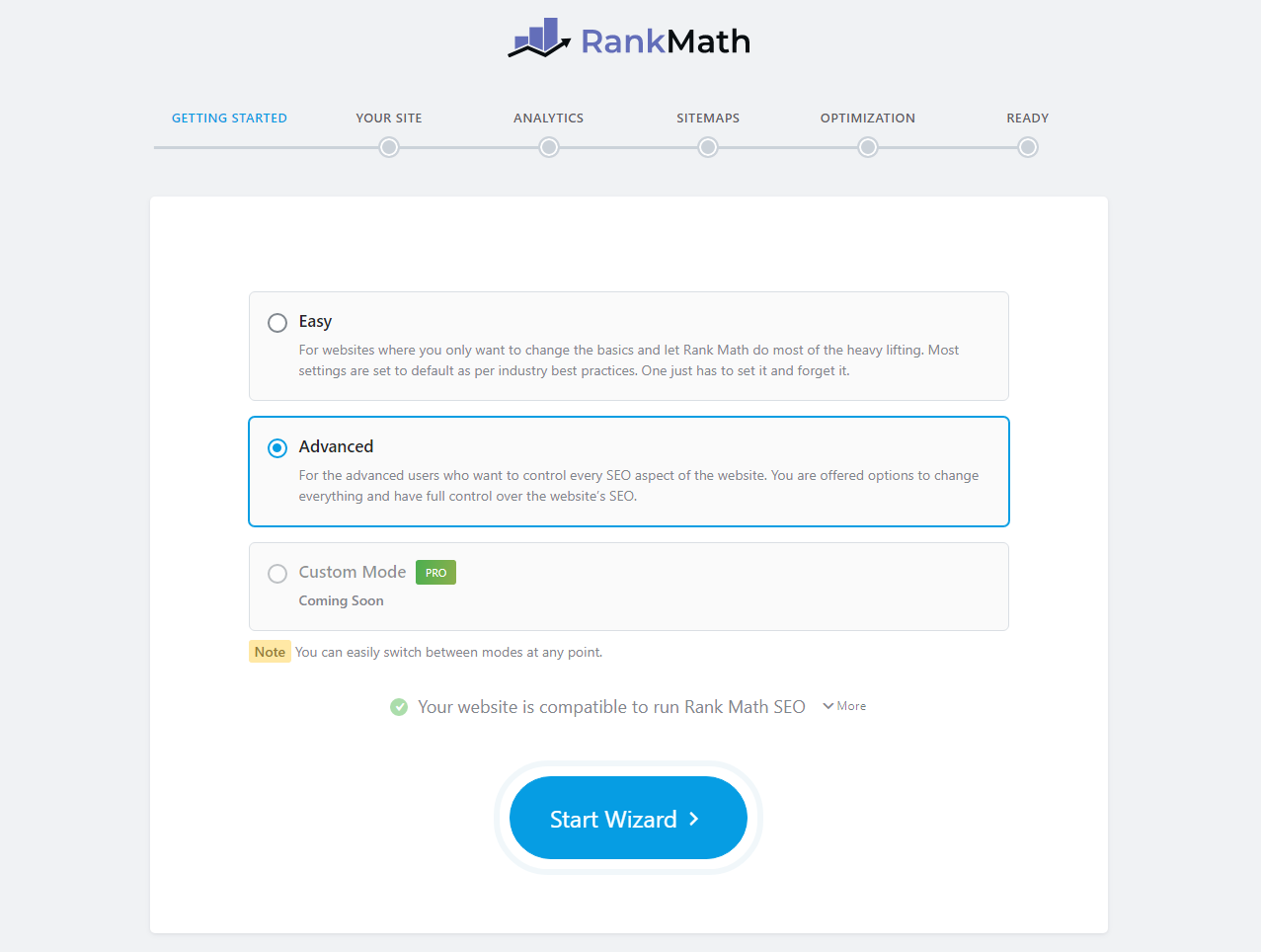
Tại phần Analytíc bạn nhấn Connect Google Services để nhận các cấu hình từ Google.
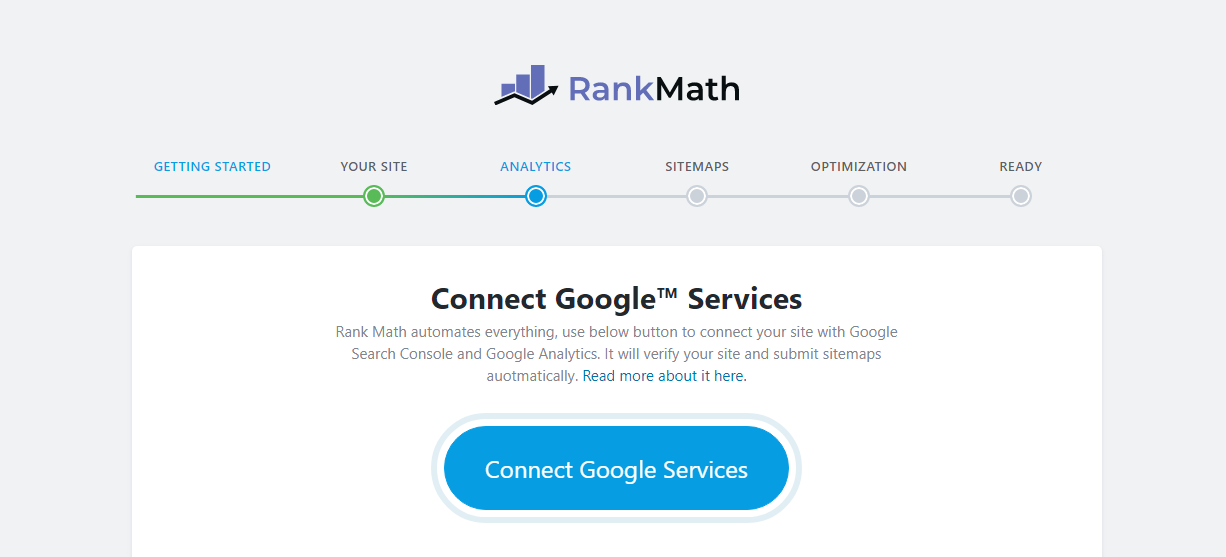
RankMath đòi hỏi khá nhiều quyền nên bạn cần cho phép toàn bộ để plugin có thể hoạt động một cách tốt nhất, đây cũng là một Plugin uy tín nên bạn có thể yên tâm trong vấn đề này.
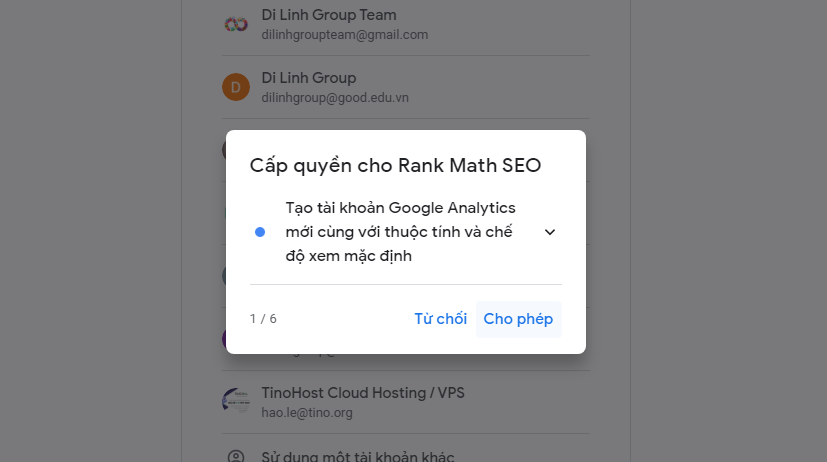
Cuối cùng sau khi cho phép bạn cần xem lại và thực hiện cấp phép một lần nữa để chuyển sang bước tiếp theo.
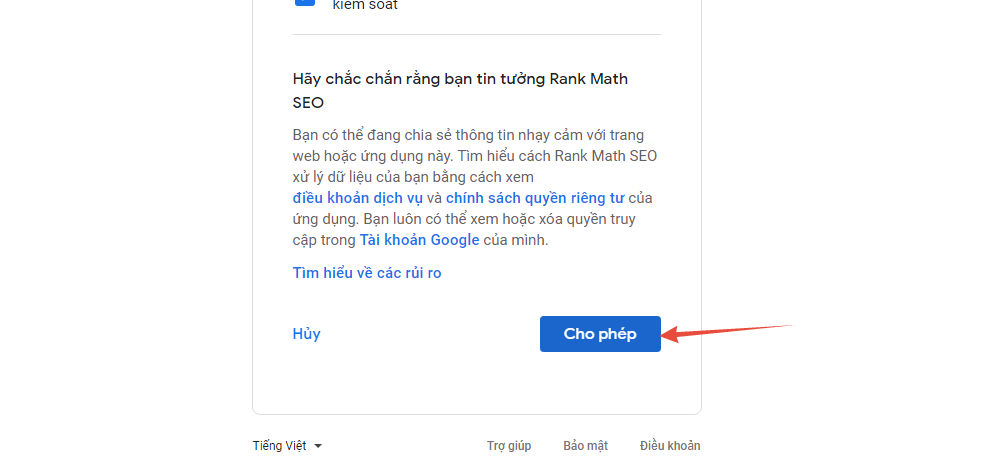
Tại phần chọn tên miền của mình bạn chọn tên miền đang sử dụng và có thể lưu lại.
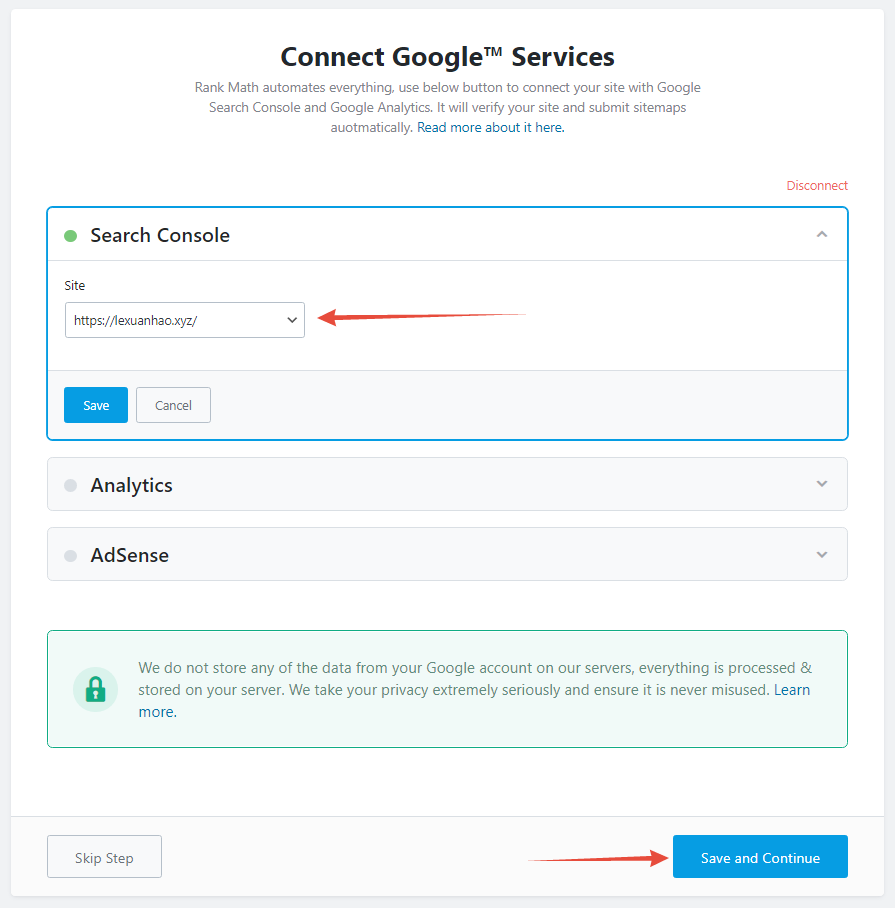
Hãy chắc chắn rằng bạn có bật Sitemaps vì có lợi cho bạn khai báo với Google trong tương lai.
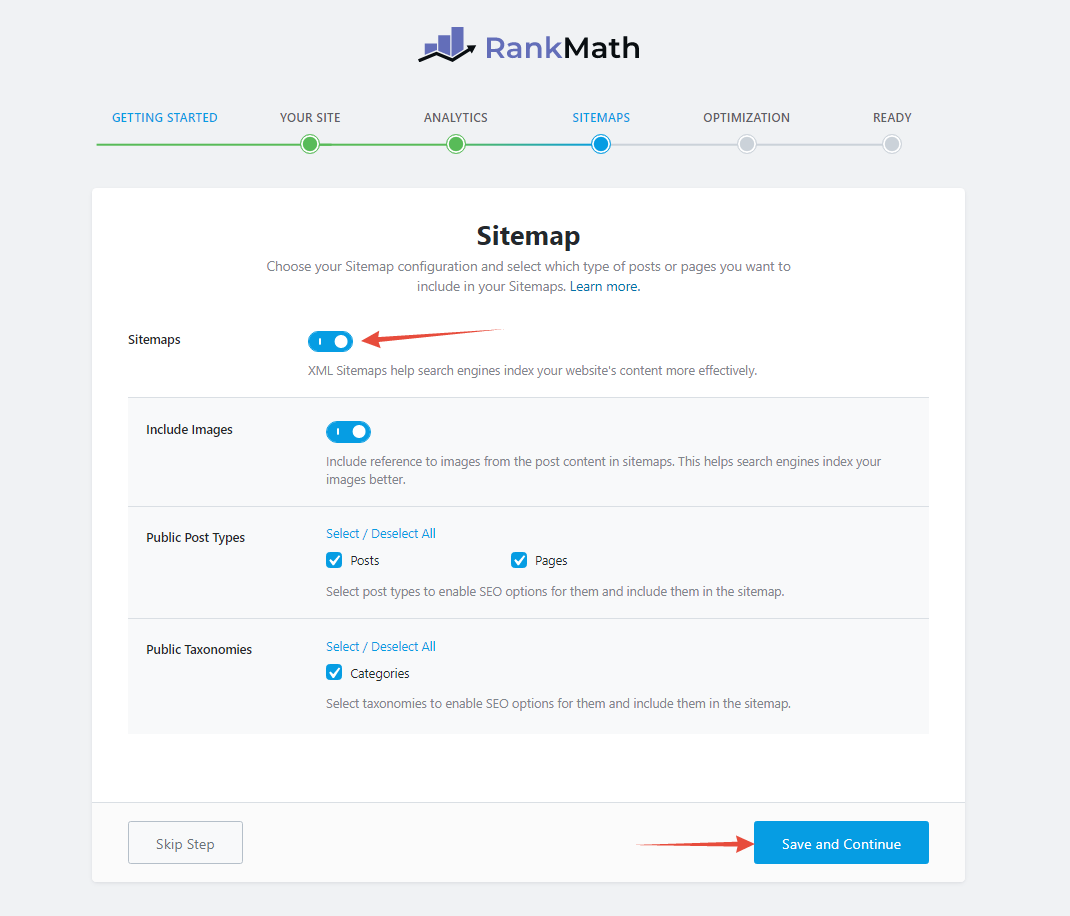
Để truy cập Sitemaps bạn có thể truy cập với đường dẫn domain.com/sitemap_index.xml link này bạn có thể gửi cho Google tại phần Site map Google.
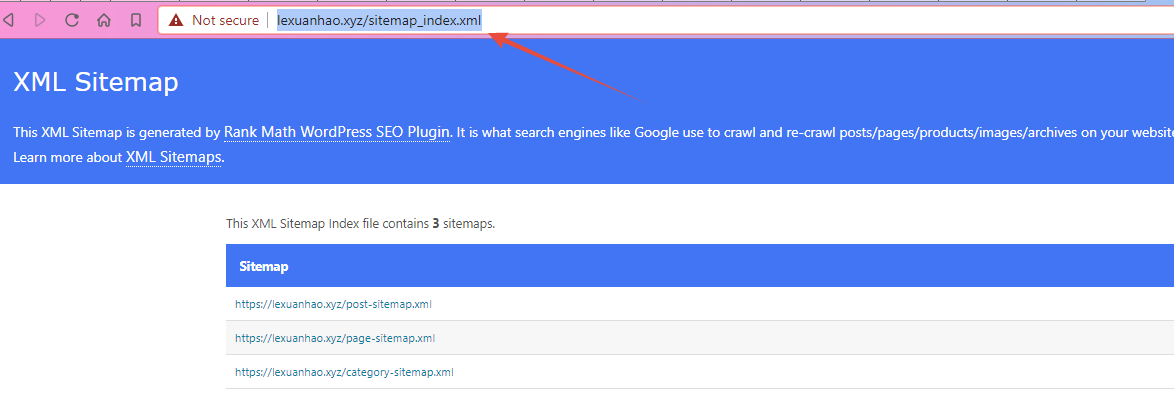
6 : Đánh giá phản hồi của bạn đến TinoHost.
Tại TinoHost chúng tôi luôn tiếp thu đánh giá và phát triển bản thân của mình trên hệ thống cũng như cải thiện mọi chất lượng sản phẩm trong quá trình bán ra, nếu bài viết này giúp ích được cho bạn trong quá trình bắt đầu công việc hoặc bắt đầu việc học của bạn bạn có thể thực hiện đánh giá đến TinoHost với thông tin như sau :
“Mình đã đọc bài viết hướng dẫn của TinoHost tại : https://wiki.tino.org/huong-dan/phan-1-huong-dan-toan-tap-cho-nguoi-moi-bat-dau-su-dung-cpanel/ , cảm ơn TinoHost với bài hướng dẫn này. “.
Bên trên là mẫu soạn sẳn bạn có thể chỉnh sửa nếu bạn muốn đánh giá của mình tại : https://www.facebook.com/tinohostdotcom/
Cảm ơn bạn đã kiên nhẫn đọc bài hướng dẫn chi tiết, các phần hướng dẫn sau sẽ được cài đặt khi lượt đánh giá tốt và phản hồi tốt trong quá trình hỗ trợ khách hàng tại TinoHost.

![[SALE HUỶ DIỆT ĐÃ QUAY TRỞ LẠI] Black Friday 2024 đổ bộ TinoHost, chính thức cuốn trôi mọi mức giá: CHO KHÔNG 60 VPS/Hosting, hoàn tiền 100%, miễn phí tên miền – website, …](https://wiki.tino.org/wp-content/uploads/2024/11/Black-Friday-2024-tai-TinoHost-150x150.jpg)