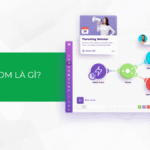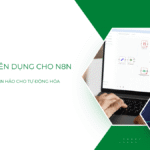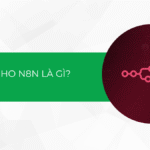Việc cập nhật các driver máy tính đóng một vai trò quan trọng để đảm bảo hệ thống hoạt động ổn định và tối ưu. Tuy nhiên, việc tìm kiếm và cài đặt các driver mới nhất có thể là một quá trình phức tạp và mất thời gian. May mắn thay, Windows 10 cung cấp tính năng tự động cập nhật driver, giúp người dùng tiết kiệm công sức và đảm bảo luôn được sử dụng những phiên bản Driver mới nhất. Trong bài viết này, Tino Group sẽ hướng dẫn bạn cách cập nhật driver Win 10 tự động cực kỳ đơn giản.
Tại sao nên cập nhật Driver tự động?
Bảo mật và ổn định
Các bản cập nhật Driver thường bao gồm các bản vá bảo mật và sửa lỗi, giúp bảo vệ hệ thống khỏi các lỗ hổng bảo mật và đảm bảo hoạt động ổn định hơn. Việc cập nhật tự động đảm bảo rằng bạn luôn có phiên bản driver mới nhất để tận dụng các lợi ích bảo mật một cách tối ưu nhất.
Tối ưu hóa hiệu suất
Các bản cập nhật driver thường đi kèm với các cải tiến để tối ưu hóa hiệu suất, giúp máy tính hoạt động nhanh hơn và mượt mà hơn. Việc cập nhật tự động đảm bảo rằng bạn luôn sử dụng các phiên bản driver mới nhất để tận hưởng hiệu suất tốt nhất từ phần cứng của bạn.

Hỗ trợ phần cứng mới
Khi bạn lắp đặt các phần cứng mới trên máy tính sẽ cần cập nhật driver tương ứng. Tính năng cập nhật driver tự động giúp bạn dễ dàng nhận diện và tải về các driver mới cho phần cứng mới.
Tiết kiệm thời gian và công sức
Tính năng cập nhật driver tự động giúp bạn tiết kiệm thời gian và không cần lo lắng về việc kiểm tra và cài đặt driver mới thường xuyên.
Đảm bảo tính tương thích
Hệ điều hành Windows 10 sẽ tự động kiểm tra tính tương thích của các driver trước khi cài đặt, đảm bảo rằng bạn không cài đặt những driver không tương thích hoặc gây xung đột với hệ thống của bạn. Điều này giúp đảm bảo rằng máy tính của bạn luôn hoạt động ổn định sau khi cập nhật driver.
Hướng dẫn cách cập nhật driver Win 10 tự động
Các bước cập nhật driver Win 10 tự động
Bước 1: Mở cài đặt Windows. Bạn có thể làm điều này bằng cách nhấn tổ hợp phím Windows + I trên bàn phím hoặc nhấp chuột vào biểu tượng Windows ở góc dưới cùng bên trái màn hình và chọn Settings trong menu hiển thị.
Bước 2: Tại đây, bạn chọn Update & Security.
Bước 3: Trong menu bên trái của cửa sổ Update & Security, bạn chọn Windows Update.
Bước 4: Tại đây, bạn sẽ thấy một tùy chọn View optional updates. Bạn có thể nhấp vào đó để mở tùy chọn cập nhật driver.
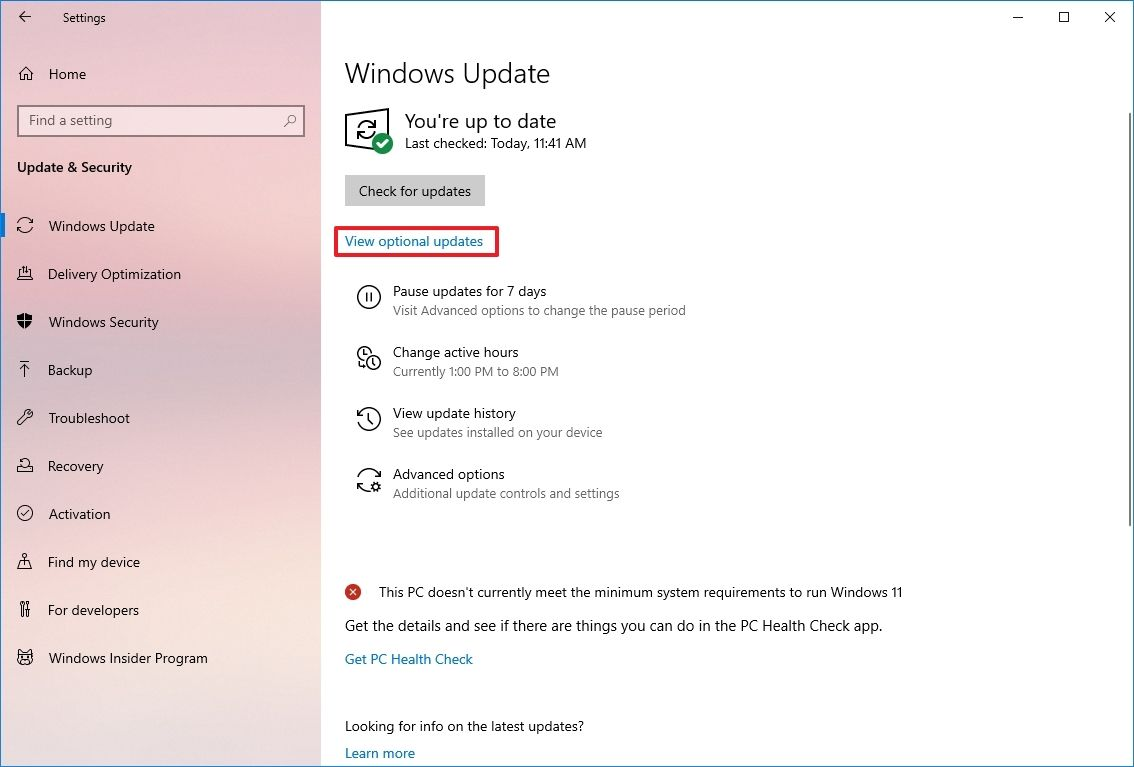
Bước 5: Nhấn qua tab Driver updates. Tại đây, bạn có thể chọn driver thiết bị cần cập nhật trên Windows 10.
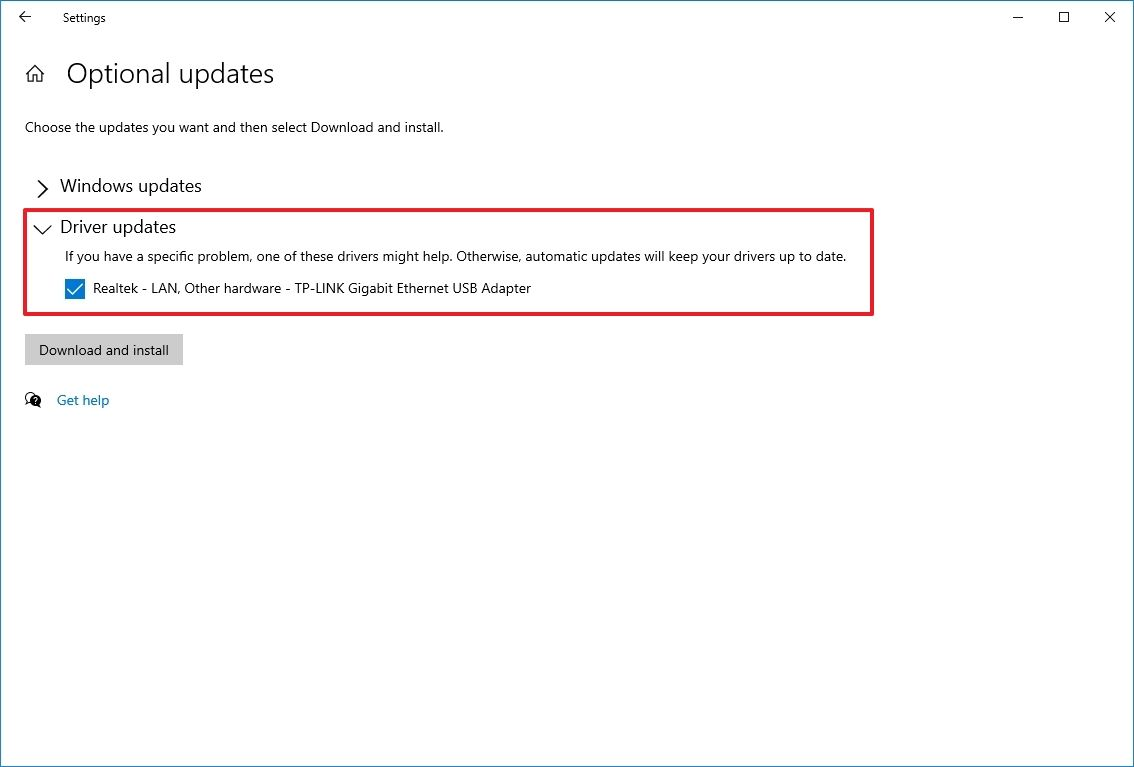
Bước 6: Nhấn nút Download and install, các driver mới sẽ được tự động cài đặt trên máy tính.
Ngoài ra, khi bạn chọn tự động cập nhật Windows, hệ điều hành sẽ tự động tìm kiếm và cài đặt các bản cập nhật driver mới nhất khi Windows được update. Để thực hiện điều đó, bạn chọn Advanced options trong cửa sổ Windows Update.
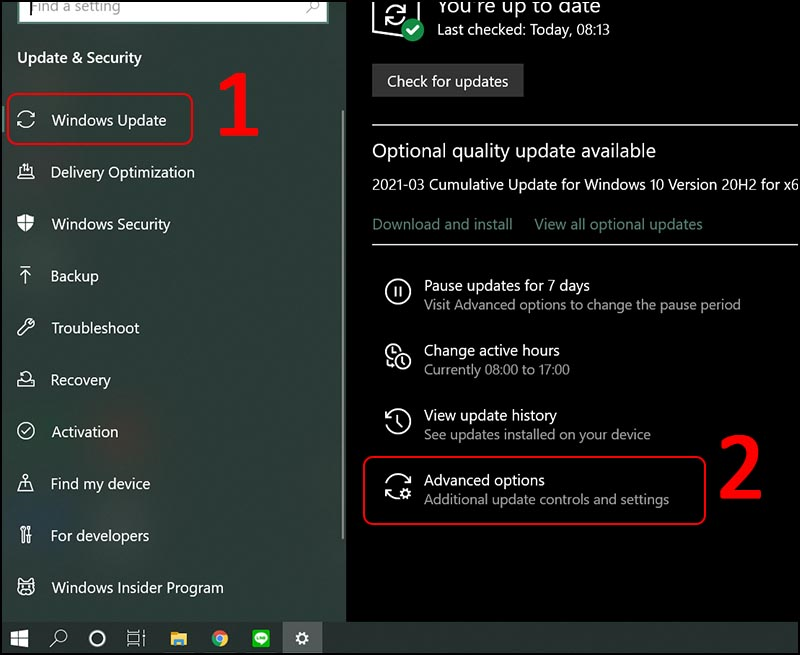
Tiếp theo, chọn vào dòng Delivery Optimization rồi gạt nút sang bên phải để bật tính năng update tự động của Win 10.
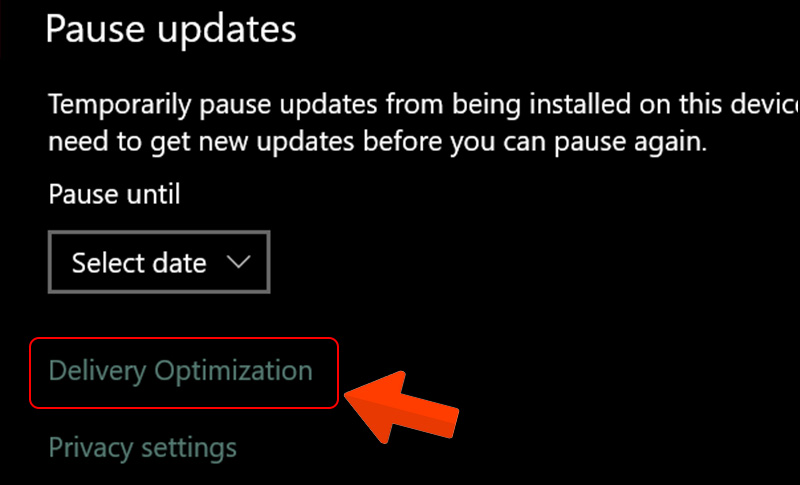
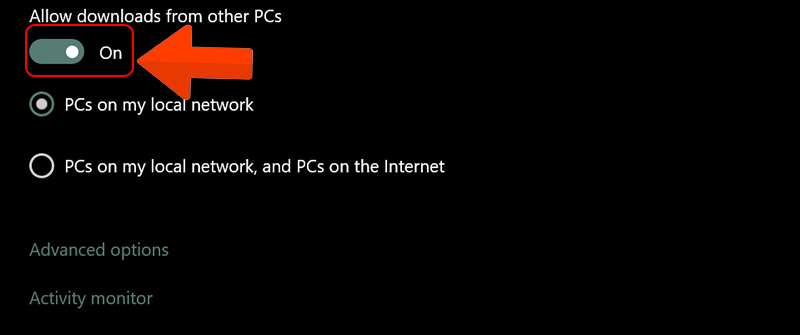
Cập nhật driver Win thủ công trong Device Manager
Bước 1: Nhấn tổ hợp phím Windows + R để mở hộp thoại Run rồi nhập từ khóa “devmgmt.msc” -> nhấn OK để mở Device Manager.
Bước 2: Nhấn chuột phải vào driver muốn cập nhật -> chọn Update Driver.
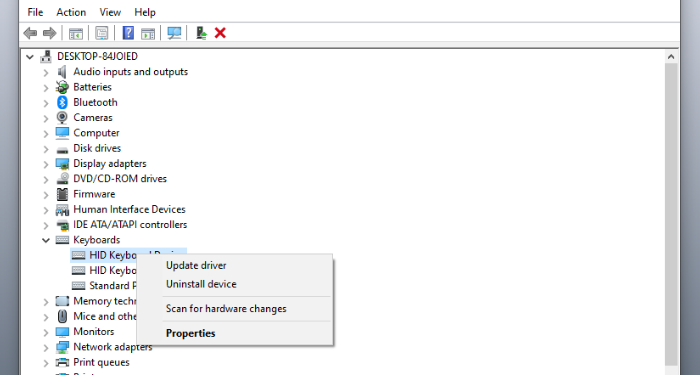
Hoặc bạn cũng có thể nhấn vào Properties -> tab Driver -> Update Driver.
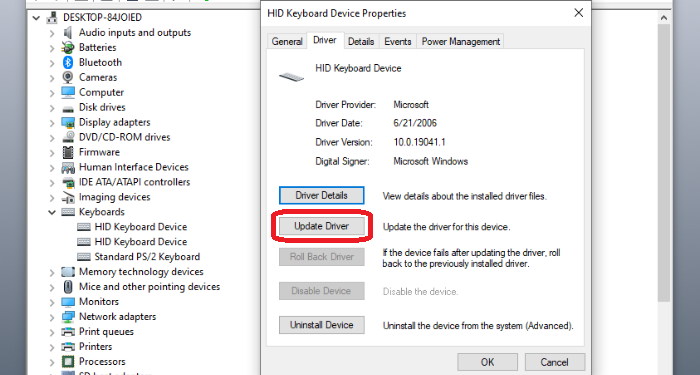
Xuất hiện 2 lựa chọn như hình bên dưới. Bạn có thể nhấn vào tùy chọn thứ hai để cài đặt thủ công driver bằng cách tải lên thư mục chứa các tệp driver được giải nén.
Nếu muốn Windows tự động cập nhật, bạn nhấn vào tùy chọn đầu, driver sẽ được cài đặt ngay lập tức và yêu cầu bạn khởi động lại máy tính.
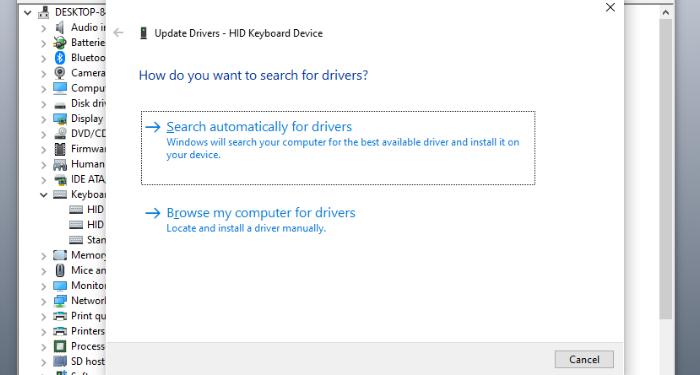
Để kiểm tra driver đã được cập nhật hay chưa, bạn nhấn chuột phải vào driver đó -> chọn Properties -> chọn tab Driver rồi xác nhận thông tin tại “Driver Date” và “Driver Version”.
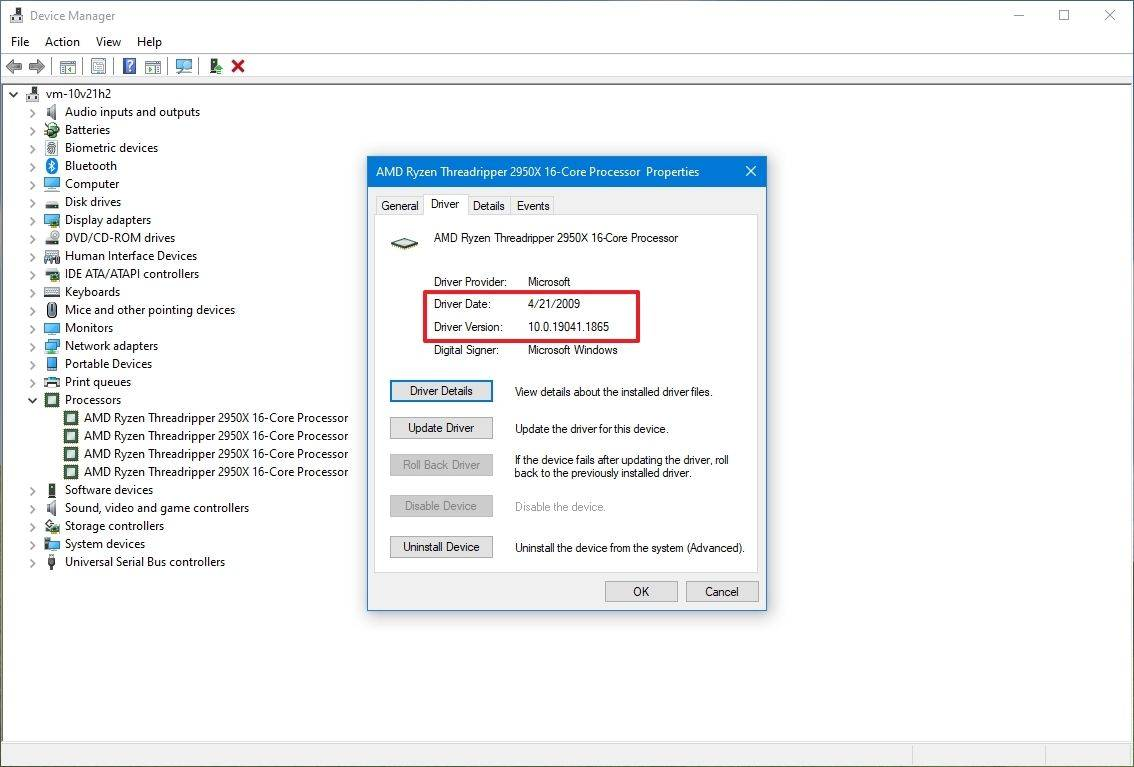
Bạn cũng có thể thông qua trang hỗ trợ của nhà sản xuất để kiểm tra phiên bản driver mới nhất cho thiết bị của mình. Ngoài ra, phần mềm cập nhật driver bên thứ ba cũng cung cấp tính năng kiểm tra và cập nhật tự động, giúp bạn dễ dàng kiểm tra xem driver đã được cập nhật mới nhất hay chưa.
Cập nhật driver Win 10 tự động với phần mềm
Phần mềm cập nhật driver thường có tính năng cập nhật driver tự động. Khi cài đặt phần mềm này trên máy tính của mình, bạn có thể thiết lập để phần mềm tự động kiểm tra, tìm kiếm và cập nhật driver mới nhất cho các thiết bị của bạn.
Tuy nhiên, cần lưu ý rằng các phần mềm cập nhật driver khác nhau có các tính năng và tùy chọn khác nhau, do đó, bạn cần kiểm tra để biết chính xác liệu phần mềm có hỗ trợ cập nhật tự động hay không.
Tham khảo bài viết: Top 5 phần mềm update driver miễn phí tốt nhất để lựa chọn được phần mềm phù hợp nhé!
Tóm lại, việc sử dụng tính năng cập nhật tự động của Windows và phần mềm cập nhật driver giúp bạn tiết kiệm thời gian, công sức và đảm bảo rằng bạn luôn có các driver mới nhất cho các thiết bị của mình. Chúc bạn thành công!
Những câu hỏi thường gặp
Có rủi ro nào khi cập nhật driver tự động trên Win 10?
Trong hầu hết trường hợp, cập nhật driver tự động là an toàn và không có rủi ro đáng kể. Tuy nhiên, có thể xảy ra tình huống khi driver mới không tương thích hoặc gây ra lỗi. Do đó, bạn nên kiểm tra phản hồi từ người dùng khác và tạo điểm khôi phục hệ thống trước khi cập nhật.
Có nên cập nhật driver hàng ngày hay không?
Không cần thiết. Cập nhật driver hàng tháng hoặc khi có bản cập nhật mới là đủ để đảm bảo rằng bạn có các driver mới nhất và ổn định nhất cho hệ thống của mình. Cập nhật quá thường xuyên có thể gây ra xung đột hệ thống và không tương thích.
Có nên sử dụng phần mềm cập nhật driver của nhà sản xuất không?
Có, một số nhà sản xuất cung cấp phần mềm cập nhật driver chính thức cho các thiết bị của họ. Sử dụng phần mềm này giúp bạn tải về và cài đặt các driver chính xác cũng như tương thích với hệ thống của mình.
Có cần cập nhật tất cả các driver trên hệ thống của mình không?
Không nhất thiết. Đôi khi, chỉ cần cập nhật driver cho các thiết bị quan trọng như card đồ họa, âm thanh hoặc mạng là đủ. Tuy nhiên, nếu bạn muốn đảm bảo rằng hệ thống hoạt động tốt nhất và có tính tương thích cao, cập nhật tất cả các driver cũng là lựa chọn tốt.