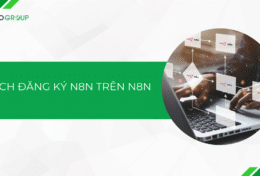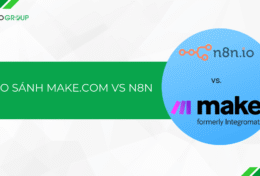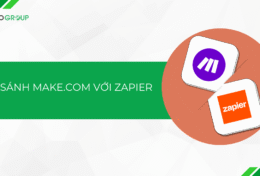Trong phần mềm CAD, thanh Command chứa các lệnh và chức năng quan trọng giúp người dùng thao tác nhanh chóng và hiệu quả hơn. Tuy nhiên, có một số trường hợp thanh Command không được hiển thị mặc định trên giao diện của phần mềm, gây khó khăn cho người dùng mới. Trong bài viết này, Tino Group sẽ hướng dẫn bạn cách hiển thị thanh Command trong CAD để sử dụng phần mềm một cách thuận tiện và dễ dàng hơn.
HOT: Viết review, nhận lộc Tết từ Tino siêu hot, lên đến 100K!
Review Google Maps: Rinh ngay 20K về ví Momo!
Review Google Maps và Facebook: Bạn được chọn: nhận 30K vào Momo hoặc 100K vào tài khoản Mytino!
3 bước đơn giản rinh lộc:
Bước 1: Viết review cực chất tại Google Maps Tino hoặc Fanpage Tino
Bước 2: Chụp màn hình gửi ngay qua livechat tinohost.com kèm: Họ tên + SĐT.
Bước 3: Ngồi mát chờ “ting ting”, lộc về đầy ví!
Nhanh tay review, lộc khủng về liền!Viết review, nhận lộc siêu hot từ Tino!
Thanh Command trong CAD có công dụng gì?
Vai trò của thanh Command trong CAD
Command là một thanh công cụ quan trọng trong các phần mềm CAD, chứa các lệnh và chức năng được sử dụng phổ biến trong quá trình thiết kế hay vẽ bản vẽ kỹ thuật số.
Khi mở thanh Command, người dùng có thể nhập các lệnh hoặc chọn các tùy chọn để thực hiện các thao tác như vẽ đường thẳng, đường cong, tạo hình khối, văn bản, và nhiều hơn nữa. Thanh Command giúp cho người dùng có thể thực hiện các lệnh một cách nhanh chóng và chính xác hơn, đồng thời cũng giúp người dùng tiết kiệm thời gian khi sử dụng phần mềm CAD. Ngoài ra, thanh công cụ này còn cho phép người dùng có thể kiểm tra các thông tin về các đối tượng trong bản vẽ như kích thước, vị trí, hướng dẫn và nhiều hơn nữa.
Tóm lại, thanh Command là một phần quan trọng của phần mềm CAD, giúp cho người dùng có thể sử dụng và tối ưu hóa các chức năng của phần mềm một cách dễ dàng, hiệu quả.
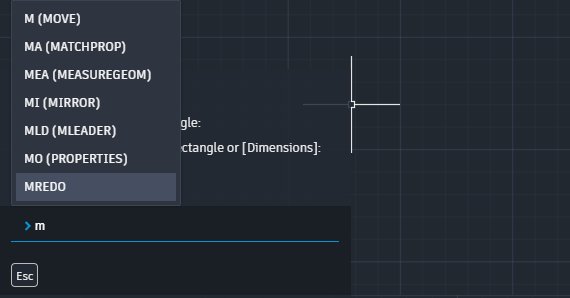
Tại sao thanh Command trong CAD bị mất?
Việc thanh Command bị mất trong phần mềm CAD có thể do nhiều nguyên nhân khác nhau và người dùng cần phải xác định nguyên nhân cụ thể để có thể khắc phục vấn đề một cách chính xác. Dưới đây là một số lý do phổ biến:
- Thanh Command bị ẩn: Trong quá trình sử dụng phần mềm CAD, người dùng có thể bị vô tình ẩn thanh Command bằng cách sử dụng phím tắt hoặc các tùy chọn trong giao diện phần mềm.
- Lỗi phần mềm CAD: Nếu phần mềm CAD bị lỗi, thanh Command có thể không được hiển thị hoặc bị mất. Trong trường hợp này, người dùng có thể thử khởi động lại phần mềm hoặc cài đặt lại phần mềm CAD để khắc phục vấn đề.
- Xung đột với các phần mềm khác: Đôi khi, việc cài đặt một số phần mềm mới có thể gây ra xung đột với phần mềm CAD, dẫn đến mất thanh Command.
- Lỗi hệ thống: Nếu máy tính hoặc hệ thống của người dùng gặp sự cố hoặc lỗi, thanh Command trong CAD cũng có thể bị mất. Trong trường hợp này, người dùng có thể thử khởi động lại máy tính hoặc sử dụng các công cụ khắc phục lỗi hệ thống để xử lý.
Một số cách hiển thị thanh Command trong CAD
Sử dụng phím tắt Ctrl + 9
Để hiển thị thanh Command nhanh chóng, bạn chỉ cần bấm tổ hợp phím tắt Ctrl + 9 là được.
Ngoài ra, bạn có thể vào mục Tools -> chọn Command Line
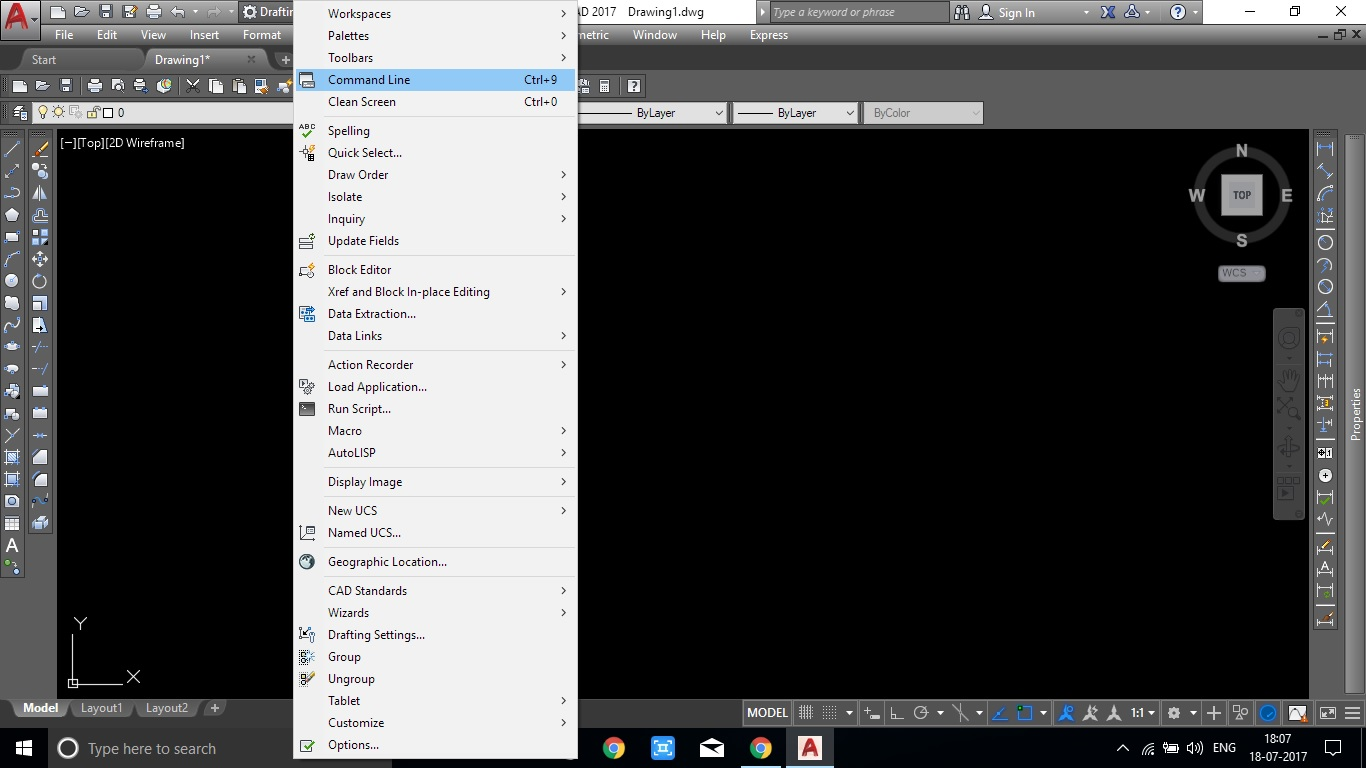
Cách hiện lệnh trên màn hình CAD
Trong hình ảnh bên dưới, khi nhập lệnh L, bạn sẽ không thấy xuất hiện gợi ý lệnh hoặc không hiện lệnh trên con trỏ trong màn hình CAD.

Để hiển thị lại các lệnh trên màn hình, bạn thực hiện các thao tác theo hướng dẫn sau.
Nhấn chuột phải vào thanh Command -> chọn Input Settings -> Auto complete.

Bạn có thể kiểm tra bằng cách nhập lệnh L và xem kết quả.

Cách hiển thị lệnh trên con trỏ trong phần mềm CAD
Đôi khi, bạn nhập lệnh trong CAD nhưng chúng chỉ hiển thị trên thanh Command mà không hiển thị lệnh tại con trỏ chuột như hình minh họa dưới đây.
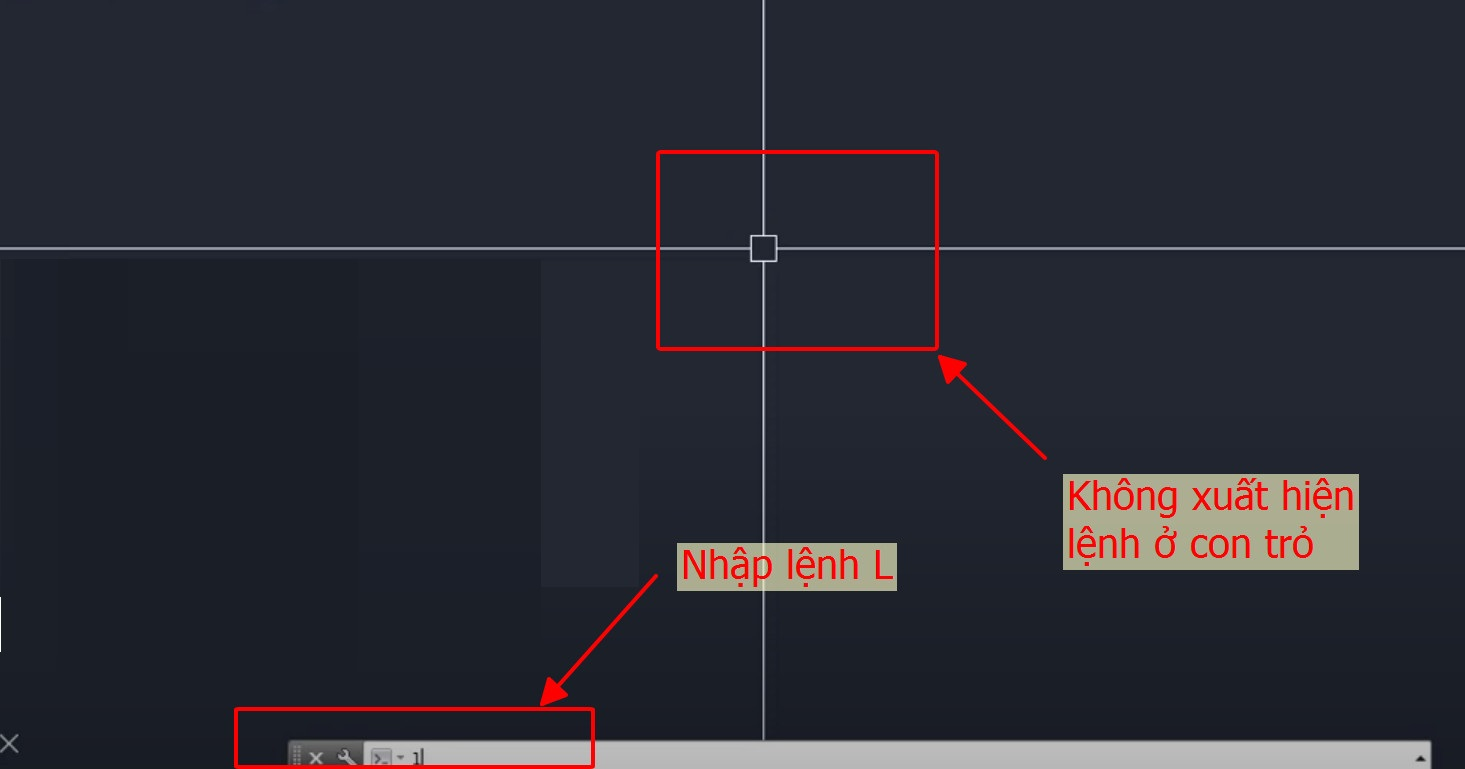
Để giải quyết vấn đề này, bạn chỉ cần nhấn phím F12 là xong.

Như vậy, qua bài viết này chúng ta đã biết được cách hiển thị thanh Command trong phần mềm CAD một cách đơn giản và nhanh chóng. Hy vọng rằng bài viết này đã cung cấp cho bạn những thông tin hữu ích và giúp bạn sử dụng phần mềm CAD một cách tốt nhất. Chúc bạn thành công!
Những câu hỏi thường gặp
Phần mềm CAD có phải là AutoCAD?
Phần mềm CAD không chỉ duy nhất là AutoCAD mà còn có rất nhiều phần mềm khác như SolidWorks, CATIA, SketchUp, Revit,…. AutoCAD là một trong những phần mềm CAD được sử dụng phổ biến nhất trên thế giới. Do đó, bài viết sẽ sử dụng giao diện của AutoCAD để làm ví dụ.
Tại sao nhấn Ctrl +9 nhưng thanh Command vẫn không hiển thị trong CAD?
Nhấn Ctrl + 9 là cách để hiển thị hoặc ẩn thanh Command trong phần mềm CAD. Tuy nhiên, nếu thanh Command vẫn không hiển thị sau khi nhấn tổ hợp phím này, có thể nguyên nhân là do phần mềm CAD đang bị lỗi hoặc bị xung đột với các phần mềm khác đang chạy trên máy tính của bạn.
Không cần thanh Command có thể sử dụng được phần mềm CAD?
Bạn vẫn có thể sử dụng phần mềm CAD mà không cần thanh Command. Tuy nhiên, điều này sẽ làm cho quá trình thiết kế và vẽ bản vẽ trở nên khó khăn và chậm hơn. Thanh Command trong phần mềm CAD là một công cụ quan trọng để thực hiện các lệnh và thao tác thiết kế, giúp người dùng tiết kiệm thời gian và nâng cao hiệu suất làm việc.
Nếu không có thanh Command, bạn phải thực hiện các lệnh và thao tác bằng cách sử dụng các nút và cửa sổ tương ứng trên giao diện phần mềm.
Cách hiển thị thanh Command trên các phần mềm CAD có giống nhau?
Các phần mềm CAD có thể có cách hiển thị thanh Command giống nhau hoặc khác nhau tùy thuộc vào nhà sản xuất và phiên bản phần mềm CAD. Tuy nhiên, sử dụng tổ hợp phím Ctrl + 9 là cách chung để hiển thị thanh Command trên các phần mềm CAD.



![Cách tạo workflow trên n8n cơ bản cho người mới bắt đầu [Hướng dẫn chi tiết]](https://wiki.tino.org/wp-content/uploads/2025/04/cach-tao-workflow-co-ban-tren-n8n-cover-150x150.png)

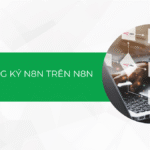


 Viết review, nhận lộc siêu hot từ Tino!
Viết review, nhận lộc siêu hot từ Tino!



![Cách tạo workflow trên n8n cơ bản cho người mới bắt đầu [Hướng dẫn chi tiết]](https://wiki.tino.org/wp-content/uploads/2025/04/cach-tao-workflow-co-ban-tren-n8n-cover-260x176.png)