Máy tính Windows hỗ trợ nhiều loại ngôn ngữ để người dùng lựa chọn tùy theo thói quen và nhu cầu sử dụng. Nếu bạn còn băn khoăn không biết làm thế nào để chỉnh ngôn ngữ trên máy tính sang loại ngôn ngữ mình yêu thích, hãy tham khảo bài viết này. Tino Group sẽ hướng dẫn bạn cách thay đổi ngôn ngữ trên máy tính Win 10 chi tiết.
Một số lưu ý sau khi đổi ngôn ngữ trên máy tính
- Trước khi thay đổi ngôn ngữ, bạn nên đóng các ứng dụng, phần mềm đang chạy trên hệ thống.
- Sau khi bạn hoàn thành việc thay đổi ngôn ngữ trải nghiệm trên máy tính sẽ có sự thay đổi: Settings, File Explorer, Desktop, trình duyệt web bạn truy cập và cài đặt quyền riêng tư của mình.
- Ngoài ra, bạn cũng có thể sẽ không dùng được Cortana, vì trợ lý kỹ thuật số này không được hỗ trợ ở hầu hết các khu vực.
- Nếu sử dụng tài khoản Microsoft trên, cài đặt ngôn ngữ mới sẽ đồng bộ trên các thiết bị mà bạn đã đăng nhập cùng một tài khoản đó. Vì vậy, bạn nên tắt tùy chọn đồng bộ cài đặt trước khi thực hiện bất kỳ thay đổi nào để ngăn cấu hình mới ghi đè lên cài đặt trên những thiết bị khác.

Hướng dẫn cách thay đổi ngôn ngữ trên máy tính Win 10
Tắt đồng bộ hóa ngôn ngữ
Bước 1: Mở nhanh Settings bằng cách nhấn tổ hợp phím Win + I
Bước 2: Chọn mục Accounts.
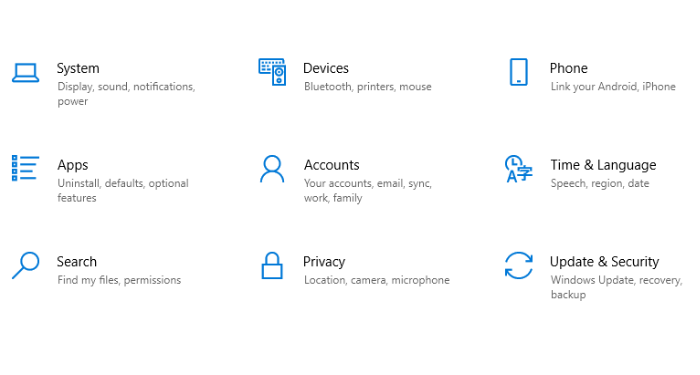
Bước 3: Chọn tab Sync your settings. Sau đó, tại mục Individual sync settings, bạn chuyển Language preferences sang trạng thái Off là xong.
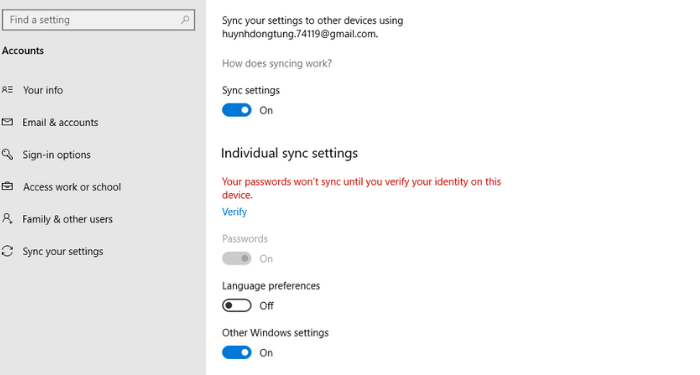
Thay đổi ngôn ngữ hệ thống trên Win 10
Bước 1: Vào lại Setting -> chọn Time & Language
Bước 2: Nhấn vào tab Language. Tại phần Preferred languages, bạn nhấn vào nút Add a preferred language.
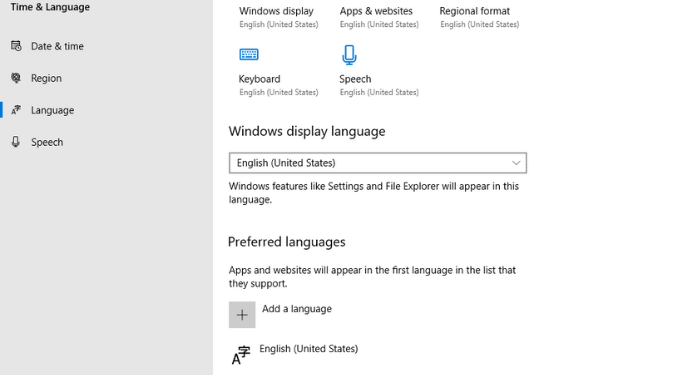
Bước 3: Chọn ngôn ngữ muốn thay đổi và chọn Next. Tino Group sẽ chọn ngôn ngữ Tiếng Việt làm ví dụ.
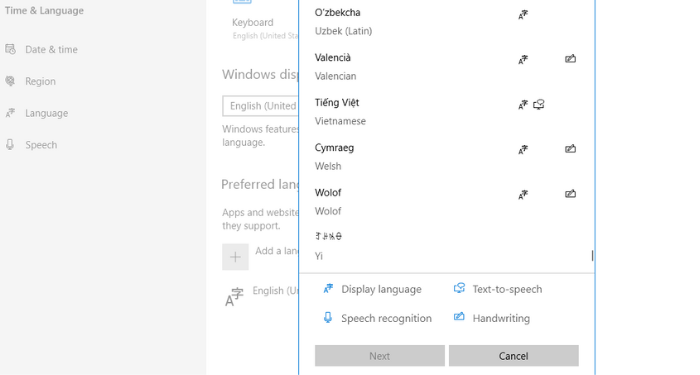
Bước 4: Tiếp theo, bạn tích chọn Set as my display language và chọn Install.
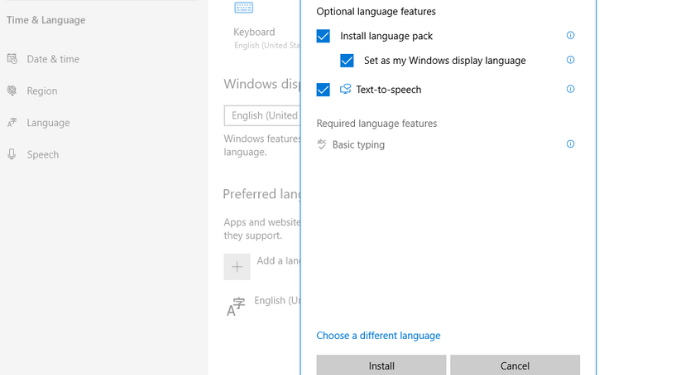
Bước 5: Chọn tiếp Yes, sign out now để đăng xuất tài khoản Microsoft trên Windows.
Hoặc cũng có thể chọn No, sign out later và đăng nhập tài khoản vào lúc khác.
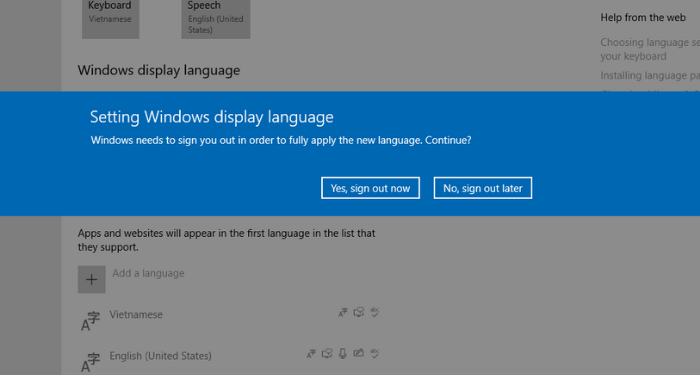
Bước 6: Mở Control Panel thông qua Start Menu hoặc hộp thoại Run (Windows + R).
Tại đây, bạn nhấn vào phần Clock and Region như hình bên dưới.
Bước 7: Chọn Region để thiết lập lại vị trí.
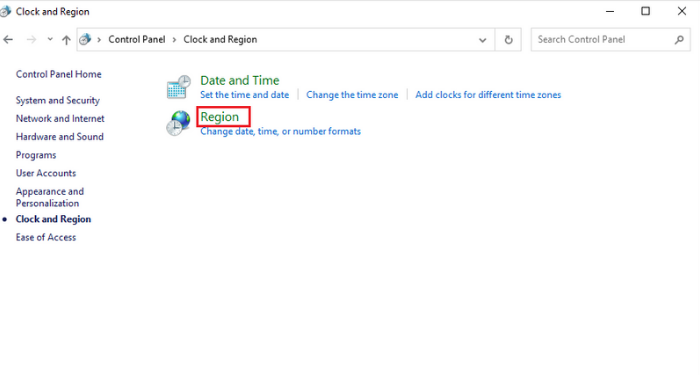
Tại cửa sổ mới, bạn chuyển qua tab Administrative rồi nhấn vào Change system locale.
Chọn ngôn ngữ muốn cài đặt -> nhấn OK để hoàn tất việc thiết lập.
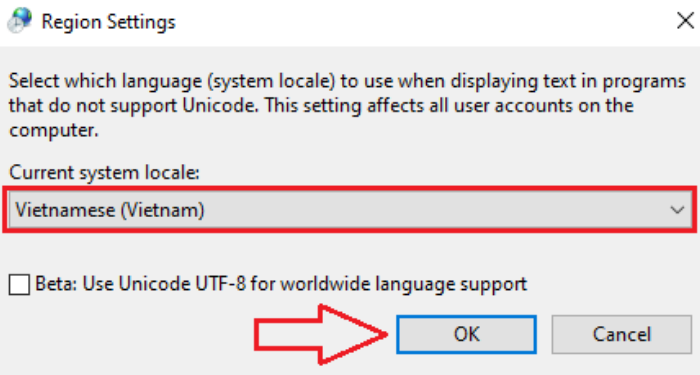
Máy tính sẽ yêu cầu bạn nhấn vào Restart now để khởi động lại.
Bước 8: Sau khi máy tính khởi động xong, bạn thực hiện lại đến bước 8 -> chuyển qua tab Quản trị và chọn Sao chép cài đặt.
Sau khi cửa sổ mới xuất hiện, bạn tích chọn vào 2 dòng
- Màn hình chào mừng và trương mục hệ thống.
- Trương mục người dùng mới.
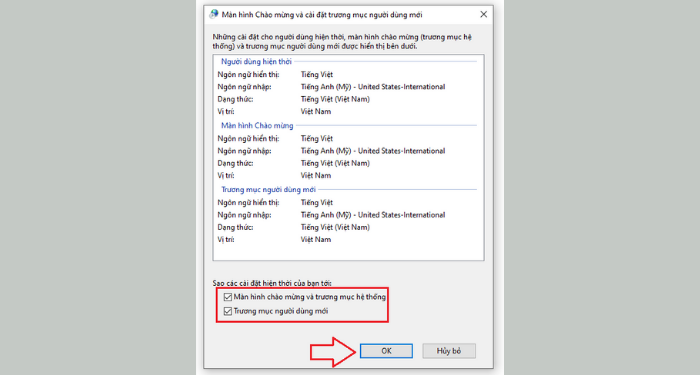
Nhấn OK và khởi động lại máy tính lần nữa để hoàn tất.
Cách chuyển ngôn ngữ hiển thị nhanh trên Win 10
Bước 1: Bạn vào lại mục cài đặt Language như hướng dẫn bên trên
Bước 2: Tại phần Preferred languages, bạn nhấn vào ngôn ngữ cần chuyển rồi nhấn nút mũi tên lên xuống để di chuyển.
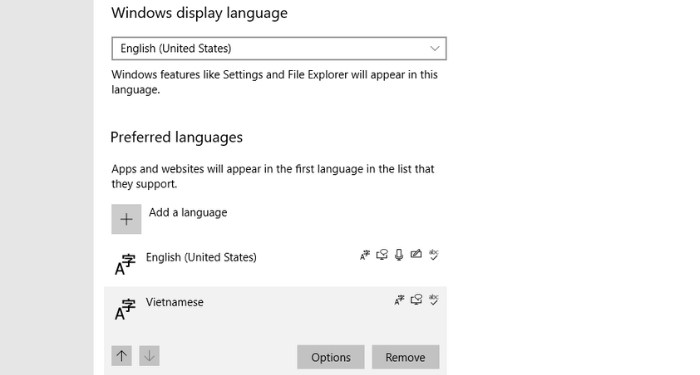
Đồng thời, tại mục Windows Display Language, bạn cũng chọn lại ngôn ngữ muốn hiển thị.
Bước 3: Khởi động lại thiết bị để áp dụng.
Cách chuyển đổi ngôn ngữ bàn phím
Sau khi cài đặt gói ngôn ngữ mới, ngôn ngữ bàn phím tương ứng cũng sẽ được thêm vào. Để chuyển đổi giữa ngôn ngữ bàn phím, bạn nhấn tổ hợp phím Ctrl + Shift hoặc Windows + Spac, sau đó chọn ngôn ngữ mình muốn.
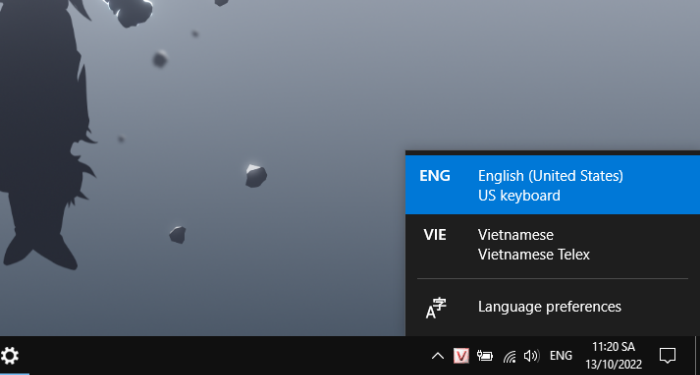
Hoặc bạn cũng có thể nhấn chuột trái vào biểu tượng mã ngôn ngữ (có 3 chữ cái ở dưới thanh Taskbar) và thực hiện chuyển đổi đơn giản.
Trên đây là những hướng dẫn chi tiết để thay đổi ngôn ngữ trên máy tính Win 10. Nhìn chung, thao tác thực hiện không quá phức tạp, hy vọng bài viết sẽ giúp bạn biết thêm một số kiến thức về công nghệ máy tính. Chúc bạn thành công!
Những câu hỏi thường gặp
Tại sao cần cài đặt lại vùng khi đổi ngôn ngữ?
Windows hỗ trợ nhiều ngôn ngữ cùng với các định dạng tiền tệ và ngày/giờ dành riêng cho các quốc gia/khu vực sử dụng các ngôn ngữ đó. Vì vậy, khi thay đổi ngôn ngữ, bạn sẽ phải đổi khu vực để việc hiển thị và nhập dữ liệu chính xác hơn.
Thay đổi khu vực có ảnh hưởng gì đến hệ thống?
Việc thay đổi cài đặt khu vực cũng sẽ thay đổi cài đặt cho Microsoft Store, điều này có thể chặn quyền truy cập vào một số ứng dụng và dịch vụ nhất định, tùy thuộc vào vị trí của bạn.
Tại sao đã thực hiện thay đổi ngôn ngữ nhưng ngôn ngữ cũ vẫn hiển thị?
Sau khi thay đổi ngôn ngữ hệ thống, bạn cần khởi động lại máy tính để áp dụng. Hãy thử thực hiện để kiểm tra nhé!
Tại sao đã cài ngôn ngữ Tiếng Việt nhưng có vài chỗ vẫn còn tiếng Anh?
Điều này là do hệ thống trên máy tính của bạn chưa tối ưu được toàn bộ ngôn ngữ Tiếng Việt nên một số mục vẫn hiển thị tiếng Anh. Bạn có thể cập nhật lại hệ điều hành Windows để khắc phục.
Ngôn ngữ hệ thống và ngôn ngữ trình duyệt có liên quan đến nhau?
Các trình duyệt web có một hệ thống ngôn ngữ riêng và không liên quan đến thay đổi trên máy tính. Vì vậy, để trình duyệt hiển thị ngôn ngữ Tiếng Việt, bạn phải cài đặt ngay trên trình duyệt đó.
Máy tính không có gói ngôn ngữ Tiếng Việt phải làm sao?
Một số máy tính quốc tế không hỗ trợ gói ngôn ngữ Tiếng Việt. Khi đó, bạn sẽ phải tải xuống Tiếng Việt Gói trải nghiệm cục bộ trên Microsoft Store và tiến hành cài đặt như trên bài viết.




















