Trong thời đại kỹ thuật số, WiFi đã trở thành giải pháp tuyệt vời nhất để laptop và Smartphone kết nối với internet. Đối với các dòng laptop Win 7, lỗi không thể kết nối được với WiFi rất phổ biến khiến cho trải nghiệm của người dùng giảm đi đáng kể. Trong bài viết này, Tino Group sẽ hướng dẫn cho bạn một số cách sửa lỗi laptop Win 7 không kết nối được WiFi đảm bảo hiệu quả 100%.
Nguyên nhân khiến laptop Win 7 không kết nối được WiFi
Có tín hiệu WiFi nhưng không kết nối internet được
- Sai địa chỉ DNS (thay bằng 8.8.8.8 và 8.8.4.4)
- Lỗi địa chỉ IP (chọn lại Auto IP…)
- Kết nối Proxy không đúng
- Driver WiFi bị lỗi

Không kết nối được với WiFi
- Bộ phát WiFi bị lỗi
- Nút nguồn (công tắt) của bộ phát WiFi chưa được bật
- Chưa bật chức năng kết nối WiFi trên laptop
- Laptop bị nhiễm virus cũng gây ra tình trạng không thể bắt được WiFi
- Dùng phần mềm fake IP hoặc VPN để đổi địa chỉ IP khiến laptop nhầm thành lỗi
- Laptop chưa cài đặt Driver hoặc Driver cũ không ổn định, bị virus hoặc xung đột với phần mềm.
Tổng hợp một số cách sửa lỗi laptop Win 7 không kết nối được WiFi
Kiểm tra nút nguồn của bộ phát WiFi
Trong trường hợp cả laptop lẫn các thiết bị khác như Smartphone đều không thể kết nối với WiFi, bạn hãy nhanh chóng kiểm tra xem nút nguồn của bộ phát WiFi đã được bật hay chưa.
Nếu chưa, bạn hãy bật lên và đợi vài phút là có thể kết nối. Còn nếu vẫn không được, bạn hãy tiếp tục thử những cách dưới đây.
Kích hoạt WiFi trên laptop
Một số nguyên nhân có thể khiến laptop tự động tắt tính năng WiFi mà bạn không biết. Do đó, bạn hãy bật nhanh WiFi thông qua tổ hợp phím (nếu bàn phím laptop có trang bị) hoặc nhấn vào biểu tượng WiFi trên taskbar để thực hiện.
Tổ hợp phím bật tắt WiFi phù hợp cho từng dòng máy như sau:
- Dell: Fn + PrtScr
- Asus: Fn + F2
- Lenovo: Fn + F5 hoặc Fn + F7
- Acer: Fn + F5 hoặc Fn + F2
- HP: Fn + F12
- Toshiba: Fn + F12

Xóa kết nối WiFi hiện tại và kết nối lại
Đây là một cách khá hiệu quả mà bạn có thể thực hiện. Đầu tiên, bạn nhấn vào biểu tượng WiFi trên taskbar rồi nhấn chuột phải vào WiFi đang kết nối -> chọn Forget.
Sau đó, bạn thực hiện kết nối lại để kiểm tra.
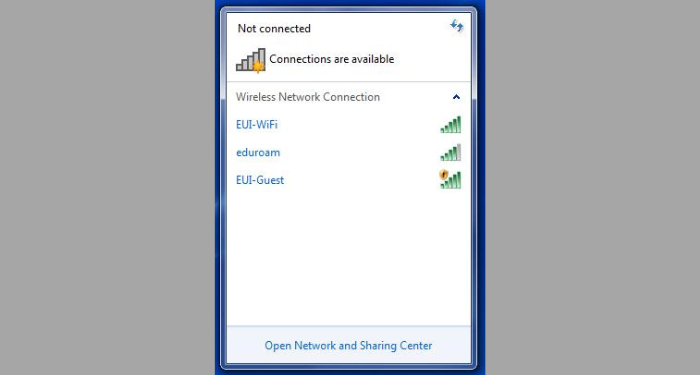
Kiểm tra cài đặt kết nối mạng trong Control Panel
Bước 1: Truy cập vào Control Panel và chọn Network and Sharing Center.
Bước 2: Chọn tiếp mục Change adapter settings.
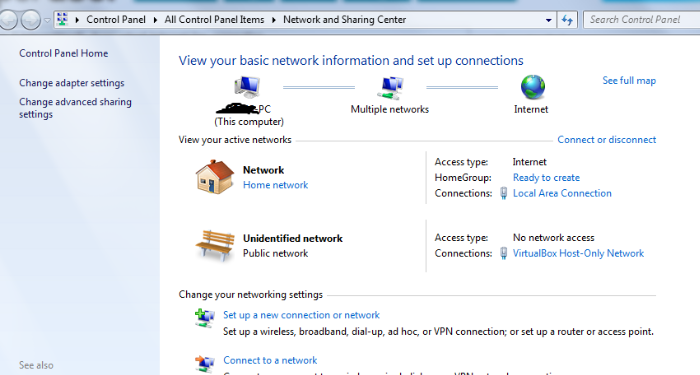
Bước 3: Nếu thấy biểu tượng máy tính màu xám, bạn hãy nhấn chuột phải và chọn Enable để bật WiFi.
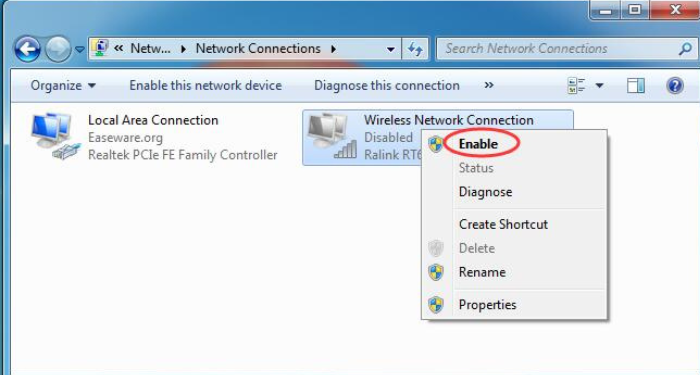
Cài đặt Driver WiFi cho laptop
Kiểm tra Driver WiFi
Bước 1: Bạn nhấn chuột phải vào biểu tượng Computer –> chọn Manage.
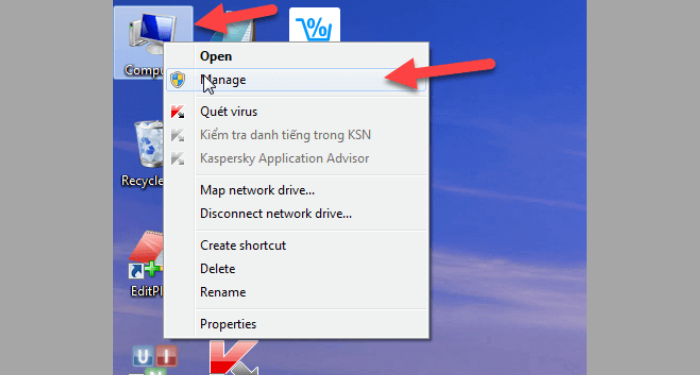
Bước 2: Chọn Device Manager -> Network adapters.
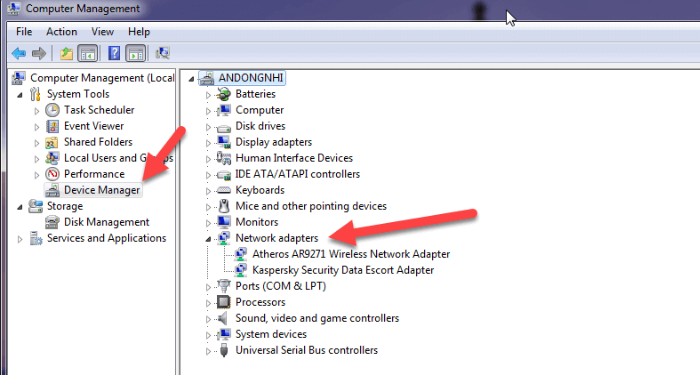
Tại đây, nếu bạn thấy dấu tam giác chấm than màu vàng nghĩa là laptop đang bị thiếu Driver WiFi, bạn có thể cài đặt thủ công trên website chính của hãng Laptop hoặc download phần mềm 3DP NET để cài đặt Driver WiFi tự động.
Trong trường hợp không thấy phần Network adapters, máy tính của bạn có thể đã bị hỏng Card mạng, bạn cần kiểm tra lại phần cứng.
Cách sử dụng phần mềm 3DP NET để cài Driver WiFi
3DP NET là phần mềm chuyên hỗ trợ cài Driver mạng LAN, Driver WiFi không cần internet cho máy tính mới cài lại Win, ghost lại win và chưa có Driver mạng.
Bước 1: Đầu tiên, bạn tải phần mềm 3DP NET tại đây.
Bước 2: Sau khi đã tải phần mềm, bạn hãy giải nén file và cài đặt vào máy.
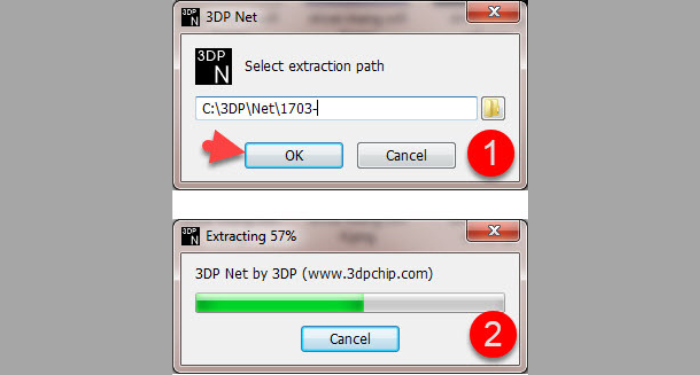
Bước 3: Truy cập vào phần mềm và nhấn vào Ethernet Card -> Next -> để cài Driver mà máy tính đang thiếu.
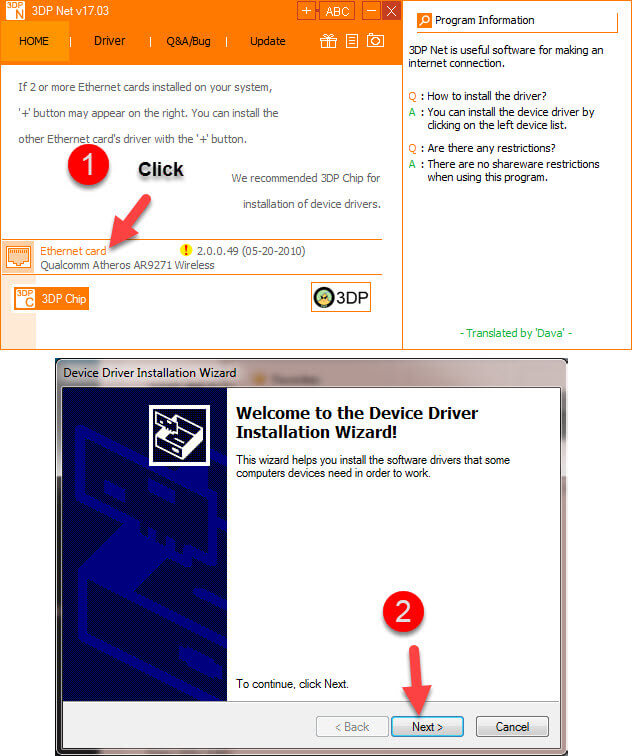
Sau khi cài xong, bạn nhấn Finish để kết thúc. Cuối cùng, bạn hãy reset lại máy và thử kết nối với WiFi để kiểm tra kết quả.
Reset địa chỉ TCP/ IP Stack với Command Prompt
Bước 1: Đầu tiên, bạn nhấn tổ hợp phím Windows + S và nhập “cmd”.
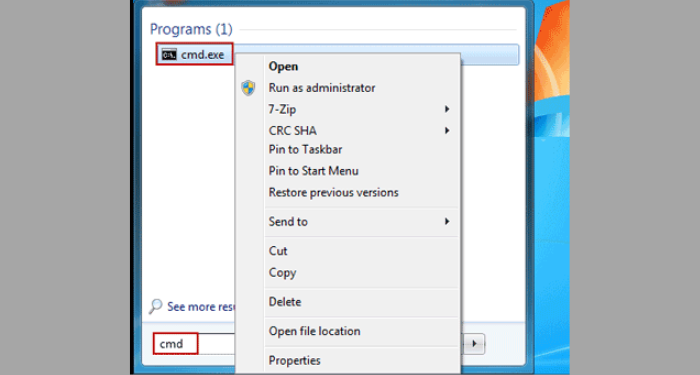
Bước 2: Bạn khởi động ứng dụng Command Prompt với Run as administrator.
Bước 3: Sau khi cửa sổ cmd được mở, bạn nhập lệnh dưới đây và nhấn Enter.
netsh int ip reset
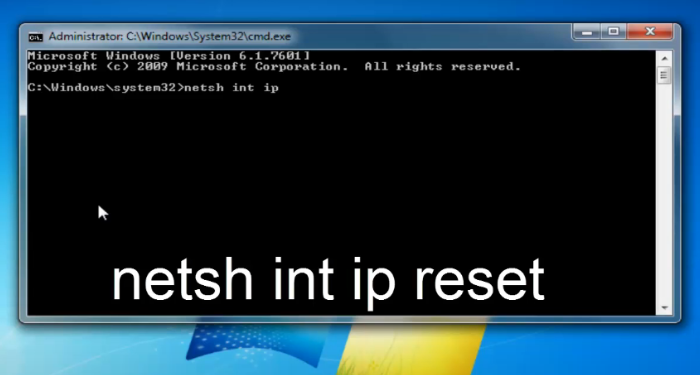
Như vậy, bạn đã reset địa chỉ TCP/ IP Stack thành công và có thể kết nối với WiFi.
Trên đây là một số cách để bạn sửa lỗi laptop Win 7 không thể kết nối với WiFi. Hy vọng qua bài viết này, bạn có thể giải quyết tình trạng mà mình đang gặp phải để tránh làm gián đoạn công việc hoặc giải trí. Chúc bạn thành công!
Những câu hỏi thường gặp
Phần mềm 3DP NET có cho phép cài đặt miễn phí?
3DP NET là một phần mềm đơn giản, bạn có thể tải và cài đặt một cách dễ dàng về laptop mà không cần phải trả bất kỳ chi phí nào. Ngoài ra, bạn cũng không cần kết nối internet để sử dụng phần mềm.
Có những phần mềm cập nhật Driver WiFi nào hiệu quả hiện nay?
Ngoài 3DP NET, một số phần mềm được đánh giá khá cao để bạn cập nhật Driver WiFi như: Driver Booster, Drivers Easy, Driver Talent, …
Tham khảo bài viết: Top 5 phần mềm update Driver miễn phí tốt nhất để biết thêm chi tiết.
Làm sao để kết nối lại WiFi nếu quên mật khẩu?
Bạn có thể xem lại tất cả mật khẩu WiFi đã lưu bằng cách nhập lệnh trong PowerShell hoặc Command Prompt.
Để biết cách thực hiện, bạn hãy tham khảo bài viết: Cách xem toàn bộ mật khẩu WiFi đã lưu trên Windows
Tại sao máy tính đã kết nối với WiFi nhưng bắt sóng kém?
Máy tính bắt sóng WiFi kém có thể đến từ những nguyên nhân như:
- WiFi đang có quá nhiều người dùng cùng lúc
- Gói cước sử dụng Internet ở mức trung bình nên bị giới hạn dung lượng và băng thông.
- Nhà mạng đang gặp sự cố đường truyền
- Vị trí đặt laptop xa bộ phát WiFi hoặc gặp vật cản
- …
Để khắc phục, bạn hãy tham khảo bài viết: Hướng dẫn cách tăng khả năng bắt sóng WiFi cho laptop hiệu quả nhất




















