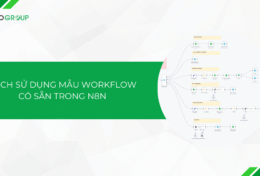Để tiết kiệm không gian lưu trữ file trong quá trình sử dụng máy tính, các hoạt động nén và giải nén trở nên rất phổ biến. Trong đó, PDF là loại file thường được nén nhiều nhất vì chúng có dung lượng rất lớn. Bài viết dưới đây sẽ hướng dẫn bạn cách nén và giải nén file PDF nhanh chóng thông qua một số công cụ khác nhau.
Tại sao cần nén file PDF?
Tiết kiệm dung lượng lưu trữ
Đây là lợi ích chính và rõ ràng nhất của việc nén file PDF. Nén file giúp giảm kích thước file đáng kể, có thể lên đến 50% hoặc hơn, giúp giải phóng dung lượng ổ cứng và tiết kiệm không gian lưu trữ.
Điều này còn đặc biệt hữu ích khi bạn cần lưu trữ nhiều file PDF hoặc chia sẻ file qua mạng xã hội hoặc các dịch vụ lưu trữ đám mây.
Tăng tốc độ chia sẻ và tải xuống
File PDF có dung lượng lớn có thể khiến quá trình tải lên và tải xuống file chậm chạp, đặc biệt là khi kết nối internet yếu. Nén file PDF giúp giảm dung lượng file, từ đó tăng tốc độ chia sẻ và tải xuống file hiệu quả hơn.

Dễ dàng chia sẻ qua email
Nhiều dịch vụ email có giới hạn dung lượng file đính kèm. Nén file PDF giúp bạn dễ dàng chia sẻ file qua email mà không lo vượt quá giới hạn dung lượng.
Phù hợp cho việc đăng tải web
Việc nén file PDF giúp giảm thời gian tải trang web, mang lại trải nghiệm tốt hơn cho người truy cập.
Tổng hợp một số cách nén và giải nén file PDF
Cách nén và giải nén nhiều file PDF bằng file RAR hoặc ZIP
Nén file
Đối với máy tính Win 10 trở xuống, trước khi bắt đầu, bạn cần tải phần mềm nén và giải nén. Một số phần mềm phổ biến như: WinRAR, WinZip, 7-Zip,…Bài viết sẽ chọn ZIP làm ví dụ.
Để tải WinRAR, bạn có thể tham khảo bài viết: Download phần mềm giải nén WinRAR miễn phí A-Z.
Riêng Windows 11 đã tích hợp tính năng nén và giải nén file ZIP cơ bản, giúp bạn dễ dàng thao tác với các file ZIP mà không cần cài đặt phần mềm bổ sung.
Bước 1: Bạn chọn các file PDF cần nén rồi nhấn chuột phải -> chọn Add to archive….
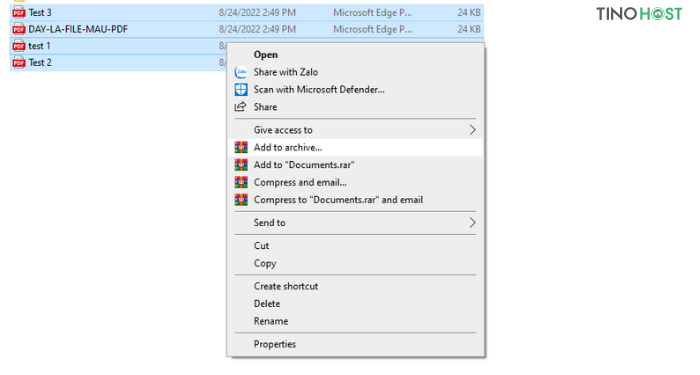
Bước 2: Lựa chọn định dạng nén gồm: RAR, RAR 4 hay ZIP và đặt tên cho file.
Bạn có thể đặt mật khẩu cho file vừa nén bằng cách nhấn vào Set password…, sau đó, nhập mật khẩu và xác nhận lại rồi nhấn OK.
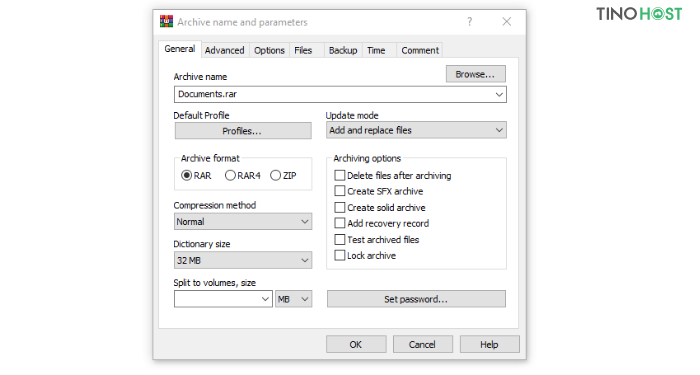
Sau khi hoàn tất thiết lập, bạn nhấn OK và chờ trong giây lát (nếu các file có dung lượng lớn) để có một file nén hoàn chỉnh.
Giải nén file
Giải nén trực tiếp ở thư mục hiện tại:
Bạn nhấn chuột phải vào file vừa nén và chọn Extract Here. Khi đó, các file PDF ban đầu sẽ được giải nén ở thư mục hiện tại.
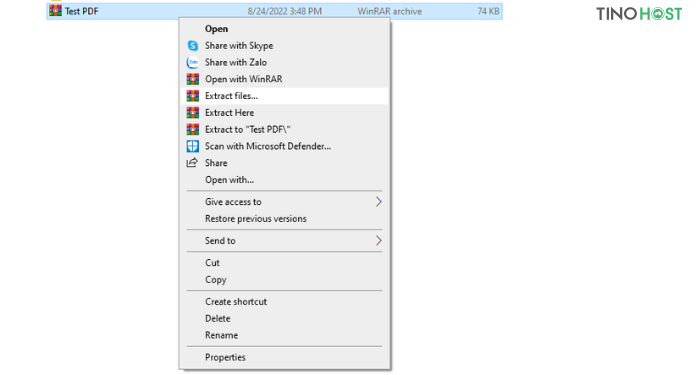
Giải nén đến vị trí cụ thể:
Bước 1: Bạn nhấn chuột phải vào file vừa nén và chọn Extract file…
Bước 2: Tiếp theo, bạn lựa chọn thư mục để giải nén file.
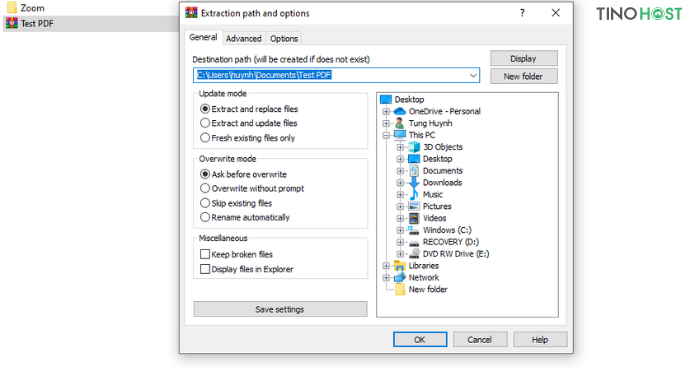
Cách nén trực tiếp 1 file PDF để giảm dung lượng
Sử dụng tùy chọn Reduced Size PDF của Adobe Acrobat
Để bắt đầu, bạn hãy cập nhật phiên bản Adobe Acrobat mới nhất, sau đó mở file PDF muốn nén trên phần mềm. Tiếp theo, bạn chọn File -> Save as Other -> Reduced Size PDF.
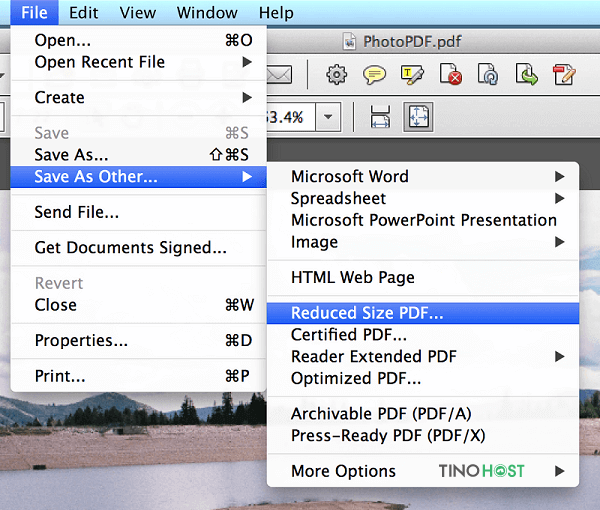
Sử dụng công cụ PDF Optimizer của Adobe Acrobat
Đầu tiên, bạn mở file PDF trong Acrobat. Sau đó, bạn nhấn File -> Save as Other -> Optimized PDF.
Tại hộp thoại mới, bạn chọn Audit space usage ở góc trên cùng bên phải. Lúc này trên màn hình sẽ hiển thị các thông tin như dưới đây:
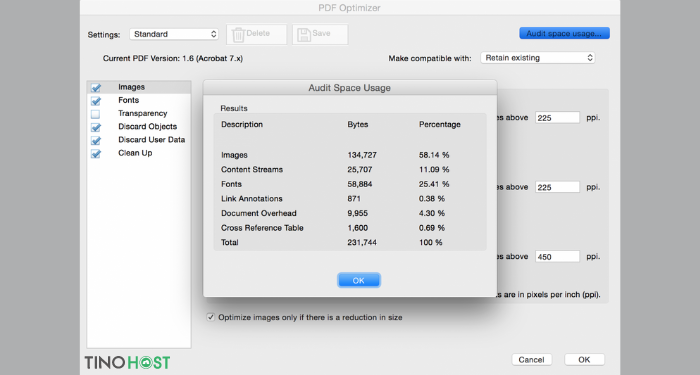
Trình tối ưu sẽ cho phép bạn kiểm soát các phần tử trong file PDF, chẳng hạn như hình ảnh, font chữ, …. Bạn có thể tích chọn các tùy chọn này rồi nhấn OK là xong.
Sử dụng các công cụ trực tuyến
Một số công cụ trực tuyến hỗ trợ giảm dung lượng file PDF như: PDFBear, SmallPDF, PDF Compressor, PDF2Go và I Love PDF. Bài viết sẽ lựa chọn công cụ I Love PDF để làm ví dụ
Bước 1: Trên trình duyệt máy tính, bạn truy cập vào trang web: https://www.ilovepdf.com/.
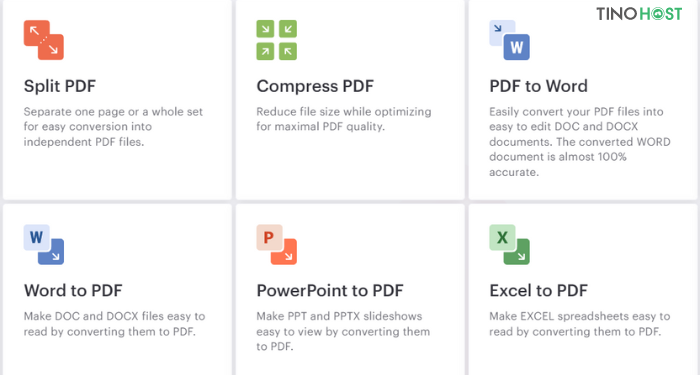
Tiếp theo, bạn nhấn vào mục Compress PDF -> chọn nút Select PDF Files hoặc kéo và thả file vào cửa sổ công cụ.
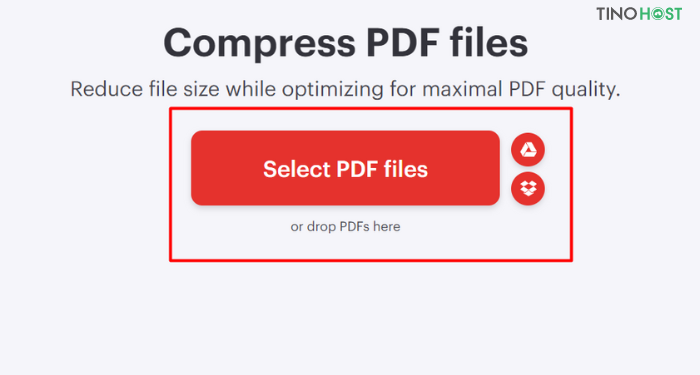
I Love PDF sẽ yêu cầu bạn đăng nhập, bạn có thể tắt cửa sổ để tiếp tục.
Bước 2: Trên màn hình sẽ hiển thị các tùy chọn như nén, giảm dung lượng file PDF,.. Bạn hãy chọn tùy chọn nén bất kỳ rồi nhấn chọn Compress PDF.
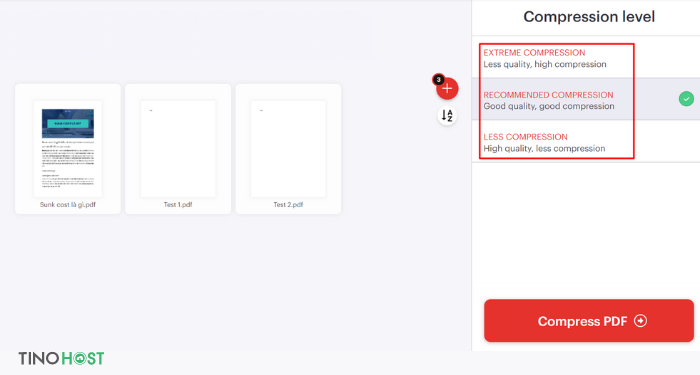
Lưu ý: Mức độ nén càng cao, dung lượng file nén sẽ càng giảm nhưng chất lượng hình ảnh thấp cũng hơn.
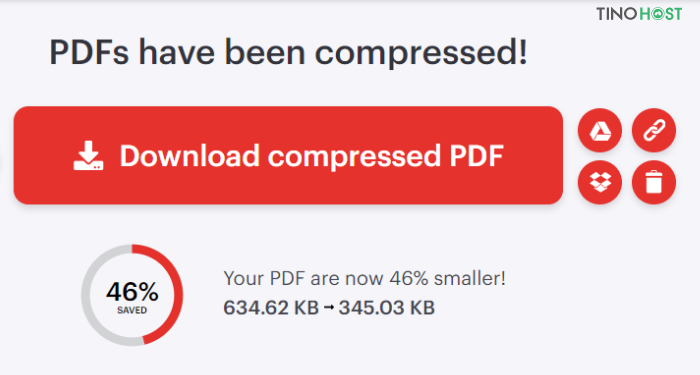
Bước 3: Cuối cùng, bạn nhấn nút Download để tải về file PDF đã nén.
Như vậy, bài viết trên đã giới thiệu đến bạn một số cách để nén file PDF. Hy vọng bạn sẽ biết cách thực hiện để việc lưu trữ và truyền tải file PDF trở nên đơn giản hơn. Chúc bạn thành công!
Những câu hỏi thường gặp
Định dạng ZIP và RAR có gì khác nhau?
Khi chọn định dạng để nén file PDF bằng WinRAR, bạn sẽ có 3 lựa chọn là RAR, RAR4 và ZIP. Trong đó, 2 định dạng RAR và ZIP là phổ biến nhất.
RAR là định dạng độc quyền của phần mềm thứ 3 với ưu điểm tỉ lệ nén cao, tốc độ nhanh và hỗ trợ chia file nén lớn thành những file nén nhỏ hơn.
ZIP là định dạng nén phổ biến hơn, không yêu cầu phần mềm thứ 3 cũng như hoàn toàn phù hợp với các hệ điều hành. Tuy nhiên, tỷ lệ nén của file ZIP thấp hơn RAR và không thể chia file nén lớn thành các file nén nhỏ hơn.
Có cách nào nén file PDF mà không làm giảm chất lượng?
Nếu bạn nén trực tiếp 1 file PDF để giảm dung lượng, chắc chắn chất lượng sẽ bị giảm. Vì vậy, nếu không muốn giảm chất lượng của file, bạn chỉ còn cách nén bằng file RAR hoặc ZIP.
Có thể giảm dung lượng file PDF mà không sử dụng công cụ hay phần nào được không?
Có 1 cách để bạn thực hiện điều này, đó là: Lưu lại file PDF dưới dạng PDF. Thủ thuật đơn giản này cũng có thể giúp giảm dung lượng file PDF hiệu quả.
Ngoài Adobe Acrobat, còn có phần nền nén file PDF nào hiệu quả?
Foxit Reader cũng là một phần mềm xử lý file PDF phổ biến và được nhiều người lựa chọn. Phần mềm này cho phép bạn nén, chỉnh sửa file PDF một cách dàng với các công cụ hữu ích.
Tải phần mềm Foxit Reader tại: https://www.foxit.com/pdf-reader/