Trong quá trình hoạt động/vận hành, bất kỳ linh kiện nào trong máy tính cũng đều sản sinh một lượng nhiệt nhất định. Nếu kéo dài tình trạng sử dụng máy tính, nhiệt độ sẽ ngày càng tăng cao. Vì thế, việc kiểm tra nhiệt độ CPU trên máy tính vô cùng quan trọng, giúp bạn kiểm tra tình trạng sử dụng thiết bị. Hãy cùng Tino Group khám phá chi tiết cách đo nhiệt độ CPU máy tính ngay dưới đây!
Đôi nét về quy trình sinh nhiệt của CPU máy tính
Quá trình CPU sinh nhiệt
Trong quá trình xử lý thông tin, bộ phận CPU của máy tính phải hoạt động liên tục để chuyển hóa điện năng thành nhiệt năng. Nhiệt độ này cần phải giải phóng, lan tỏa ra ngoài nhằm tránh tình trạng quá nhiệt, gây ảnh hưởng đến hiệu năng của máy tính.
Nếu nhiệt độ CPU quá cao, chạm mốc 98 – 105 độ C, CPU sẽ bắt đầu giảm tốc độ hoạt động để giảm tải nhiệt độ xuống mức trung bình. Trường hợp nhiệt độ tăng cao hơn mức cho phép, CPU sẽ tự tắt để tránh làm hỏng hóc nặng nề cho máy tính.

Điều gì xảy ra khi CPU sinh nhiệt quá cao?
- Khi CPU máy tính nóng vượt quá ngưỡng cho phép sẽ làm ảnh hưởng đến tuổi thọ của CPU.
- Máy tính sẽ bị treo đột ngột, tự khởi động lại hoặc xanh màn hình. Trong một số trường hợp nghiêm trọng, máy tính có thể bị cháy CPU.
- Làm giảm hiệu năng sử dụng các ứng dụng khác trong máy tính.
- Dẫn tới tình trạng lỗi màn hình, bạn có thể sẽ mất khá nhiều chi phí để sửa chữa hoặc thay thế một CPU mới.
Hướng dẫn cách đo nhiệt độ CPU máy tính
Cách đo nhiệt độ CPU không dùng phần mềm
Kiểm tra bằng cảm quan
Phương pháp kiểm tra nhiệt độ CPU đơn giản nhất chính là dựa vào cảm quan của bạn. Để thực hiện, bạn chạm tay vào CPU và kiểm tra xem nhiệt độ của thùng máy đang hoạt động như thế nào.
Nếu bạn cảm thấy ấm hoặc nóng ở mức vừa phải, có nghĩa là CPU vẫn đang hoạt động động bình thường. Ngược lại, nếu bạn dùng máy trong môi trường có nhiệt độ bình thường, không quá nóng nhưng CPU lại rất nóng, lúc này bạn cần thực hiện phương pháp kiểm tra cụ thể hơn để xác định.

Kiểm tra nhiệt độ CPU trong BIOS
BIOS là một hệ thống giúp bạn kiểm soát tổng thể những tính năng cơ bản của máy tính, bao gồm cả nhiệt độ của máy.
Bước 1: Để mở BIOS, bạn phải restart lại máy tính. Khi thấy logo nhà sản hiển thị, bạn nhanh tay bấm các phím chức năng.
Đối với từng dòng máy sẽ có các phím tắt để vào BIOS khác nhau, thông thường là phím Del hoặc F1, F2.
Bước 2: Bạn dùng phím điều hướng để mở mục Power hoặc PC Health trong BIOS.
Bước 3: Sau đó, bạn xem nhiệt độ máy trong mục CPU Temperature.
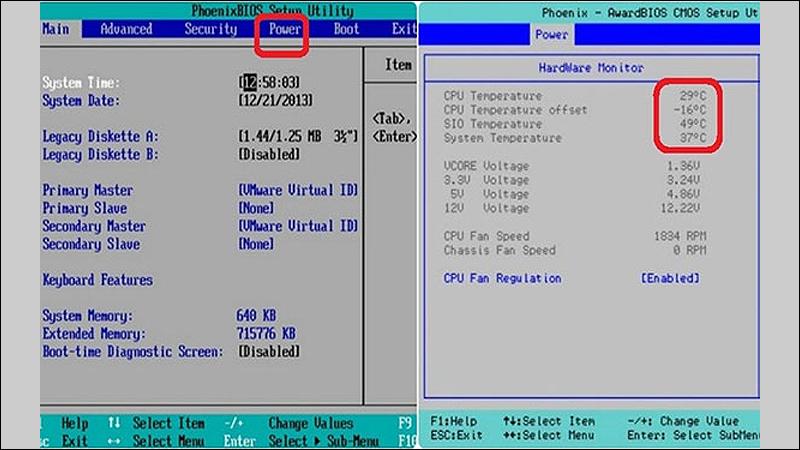
Phần mềm kiểm tra nhiệt độ CPU máy tính
#1. Phần mềm CPUID HWMonitor
Giới thiệu CPUID HWMonitor
CPUID HWMonitor là chương trình giám sát phần cứng trên máy tính, cho phép người dùng theo dõi cảm biến hoạt động của hệ thống PC. Trên phần mềm sẽ hiển thị các số liệu rõ ràng bao gồm điện áp, nhiệt độ lẫn tốc độ quạt dưới dạng RPM, nhiệt GPU, CPU,…
Cách sử dụng CPUID HWMonitor
Bước 1: Đầu tiên, bạn tải phần mềm CPUID HWMonitor https://www.cpuid.com/softwares/hwmonitor.html.
Bước 2: Sau đó, bạn lướt xuống mục Classic Versions => Chọn file Setup hoặc file Zip để tải về máy tính => Nhấn Download now.
Bước 3: Bạn nhấn vào file vừa tải và chọn Run.
Bước 4: Tiếp theo, bạn chọn nơi để đặt thư mục CPUID HWMonitor => Chọn Next => Chọn Install để cài đặt phần mềm => Chọn Finish.
Bước 5: Bạn mở phần mềm sau khi tải và cài đặt trên máy, hệ thống sẽ hiển thị một bảng thống kê chi tiết các số liệu phần cứng trên thiết bị gồm CPU, GPU, RAM, Pin.
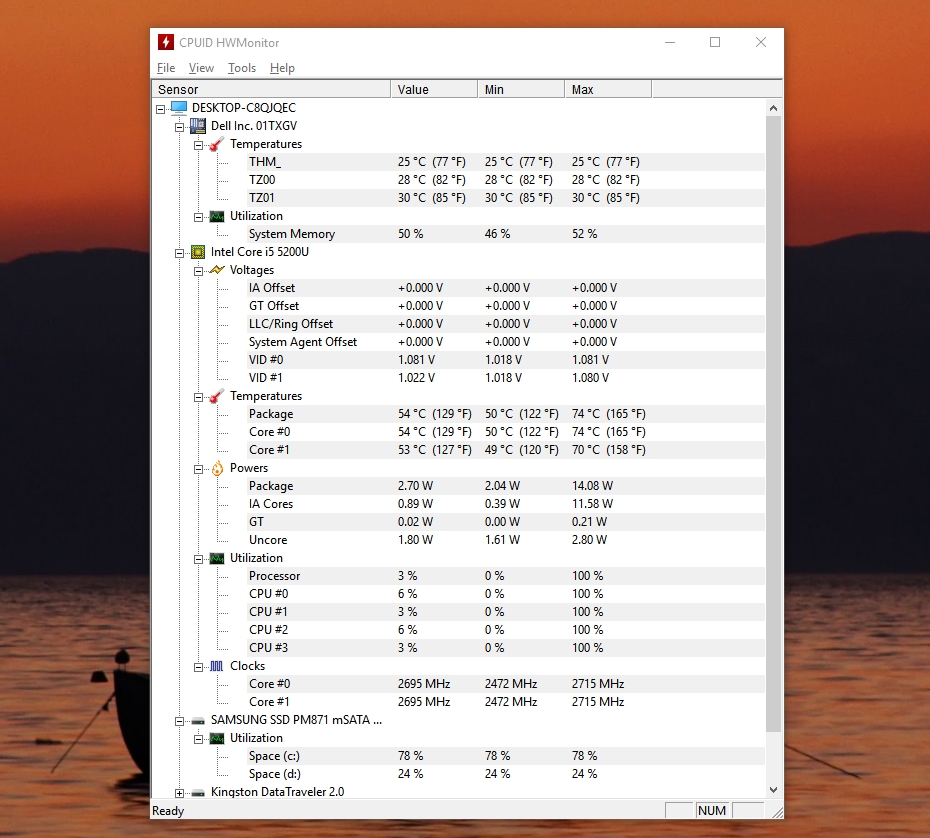
Bước 6: Để xem nhiệt độ CPU máy tính, bạn nhấn vào mục chip trên máy tính. Chẳng hạn trong hình là Chip Intel Core i5 5200U. Tại mục Temperatures, bạn có các mục con nhỏ là:
- Package: Nhiệt độ chung của CPU.
- Core #0 và core #1: Lõi vật lý của CPU. Nếu như CPU có 4 lõi, bạn sẽ có thêm Core #2 và Core #3.
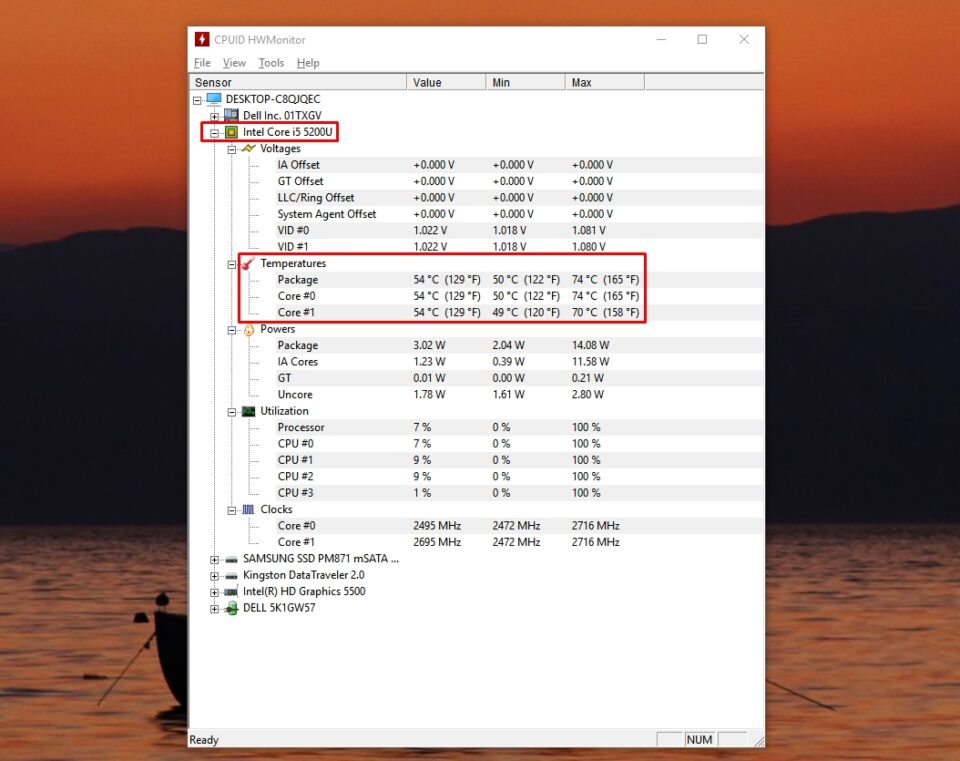
Đến với CPU, nhiệt độ phù hợp khoảng 50 – 70 độ C. Nếu như bạn thấy nhiệt độ CPU hơn 70 độ C, bạn nên bôi keo tản nhiệt để làm mát CPU máy tính.
Bước 7: Tiếp theo, để đo nhiệt độ GPU, bạn cần quan sát nhiệt độ tương tự CPU. Bạn nhấn chọn tên card đồ họa máy tính. Chẳng hạn như ví dụ dưới đây là Intel (R) HD Graphics 5500.
Đối với GPU, bạn sẽ sử dụng nhiều tác vụ liên quan đến đồ họa như AI, Ps, AE,… nhiệt độ này sẽ tăng lên đến 70 độ C.
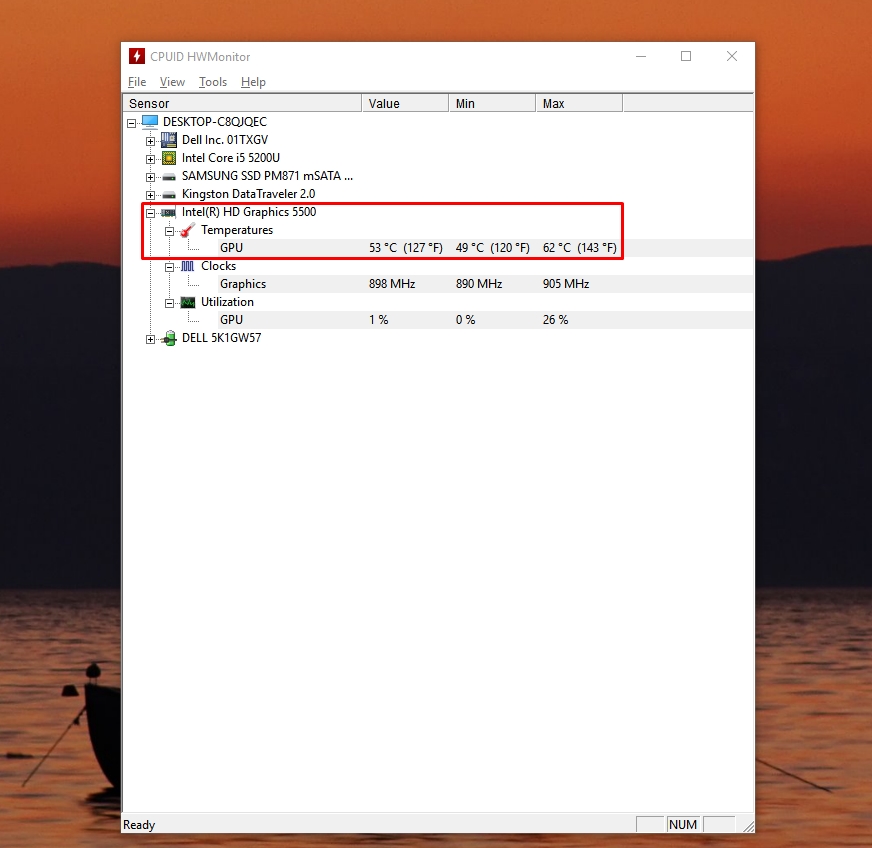
Bước 8: Bên cạnh đó, bạn có thể chuyển giao diện hiển thị của phần mềm sang chế độ ban đêm bằng cách chọn tab Views => Chọn Dark Themes.
#2. Phần mềm SpeedFan
Giới thiệu về SpeedFan
Đây là một phần mềm được thiết lập để đo nhiệt độ CPU và có thể đọc nhiệt độ, điện áp và tốc độ quạt của các thành phần máy tính. Ngoài ra, bạn còn có thể thay đổi tốc độ quạt máy tính tùy vào nhiệt độ các thành phần khác nhau.
Chức năng của SpeedFan
- Kiểm tra nhiệt độ của CPU, ổ cứng HDD, SSD và RAM.
- Kiểm soát tình trạng quá nhiệt của máy tính.
- Theo dõi được điện áp và xung nhịp hoạt động của máy tính.
- Có thể phân tích độ bền của ổ cứng.
Cách cài đặt
Bước 1: Bạn tải SpeedFan http://www.almico.com/sfdownload.php. Màn hình sẽ hiển thị vị trí lưu file cài đặt, bạn chọn đường dẫn mà mình muốn cài và chọn Save.
Bước 2: Sau khi tải thành công, bạn chọn vào file .exe phía góc trái màn hình để mở và cài đặt phần mềm.
Bước 3: Hệ thống sẽ hiển thị một thông báo về các điều khoản sử dụng, bạn chọn I Agree để tiếp tục.
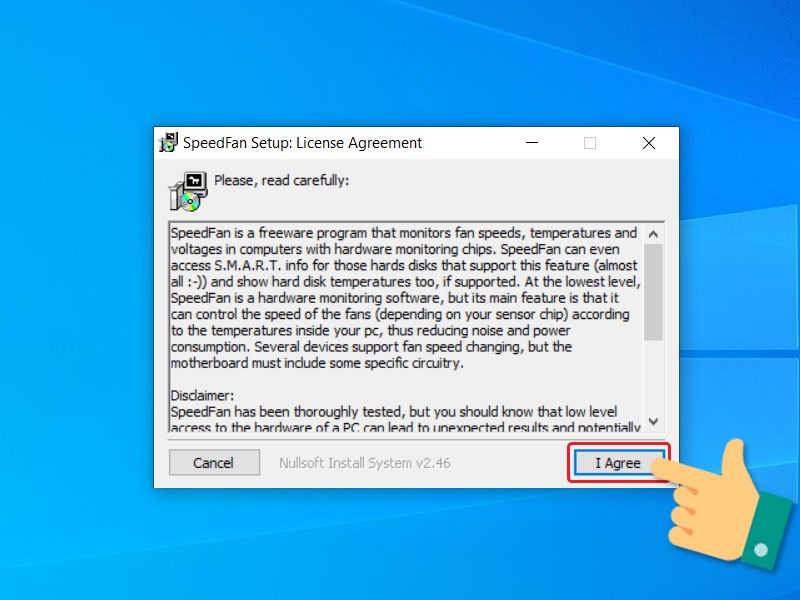
Bước 4: Sau đó, bạn chọn Next để tiếp tục. Hệ thống hiển thị một thư mục, bạn chọn nơi lưu, hiển thị phần mềm. Nếu muốn điều chỉnh, bạn nhấn Browse và chọn đường dẫn => Chọn Install để cài đặt.
Bước 5: Bạn đợi quá tình cài đặt diễn ra trong khoảng 1 phút.
Cách sử dụng Speedfan kiểm tra nhiệt độ
Bước 1: Tại giao diện chính của Speedfan, tab Readings sẽ hiển thị thông số cơ bản về nhiệt độ trên máy tính. Bạn chọn Automatic fan speed => Chọn Configure để xem chi tiết thông tin.
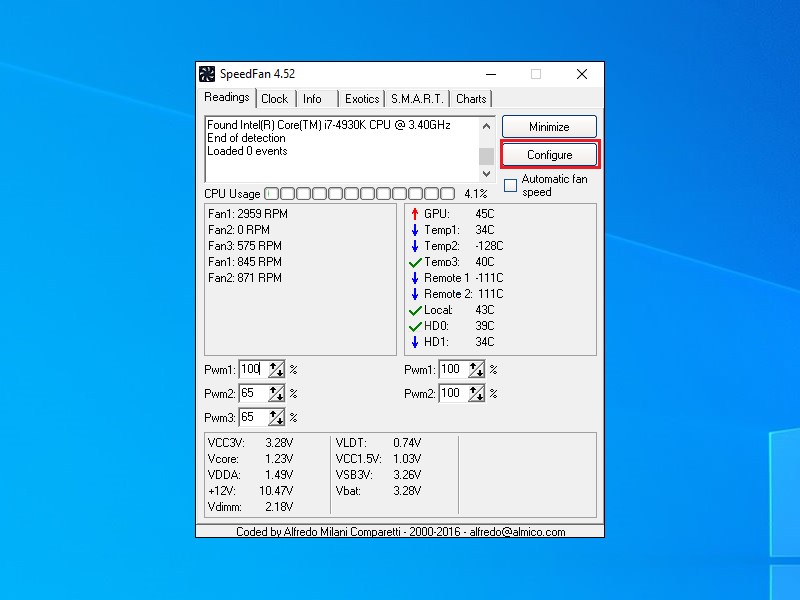
Bước 2: Sau đó, bạn chọn Clock, bạn có thể chỉnh sửa bus máy tính (FSB). Tuy nhiên, bạn cần lưu ý: thay đổi FSB sai cách có thể khiến máy tính giảm tốc độ.
Bước 3: Tiếp theo, bạn nhập tên của loại chipset mà máy tính đang chạy cũng như thông số về thanh RAM tại Tab Info => Chọn Read Info.
- Tab Exotics: cung cấp thông tin rõ hơn về nhiệt độ CPU để bạn tự động điều chỉnh tốc độ quạt làm mát phù hợp với nhiệt độ CPU.
- Tab S.M.A.R.T: bạn có thể điều chỉnh và xem xét tình hình ổ cứng của máy tính.
- Tab Charts: bạn có thể biết được nhiệt độ chi tiết của từng khu vực khác nhau trên máy tính và kịp thời điều chỉnh nhiệt độ các khu vực đang hoạt động quá tải.
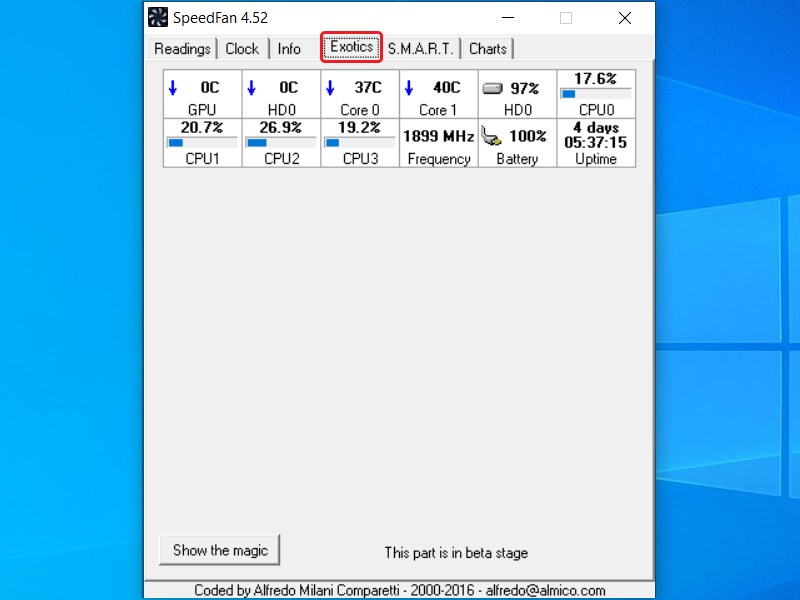
Cần lưu ý điều gì khi kiểm tra nhiệt độ CPU và ổ cứng máy tính?
Nhiệt độ CPU bao nhiêu là bình thường?
- Đối với CPU, nhiệt độ hoạt động bình thường và an toàn nhất nằm trong khoảng 50 độ.
- Trường hợp nhiệt độ dưới 70 độ, tình trạng CPU nằm trong mức tạm ổn.
- Trường hợp nhiệt độ CPU trên 70 độ, bạn cần kiểm tra lại máy tính, bôi keo tản nhiệt, dùng quạt tản nhiệt,…
- Nhiệt độ ổ cứng sẽ ở khoảng dưới 50 độ
- Nhiệt độ bình thường của card màn hình sẽ trong khoảng 70 – 80 độ.

Làm sao để làm mát CPU máy tính?
Đối với CPU trong máy tính, các thông số nhiệt độ thể hiện như sau:
- Nhiệt độ trung bình lúc nhàn rỗi khoảng 28 – 41 độ C.
- Nhiệt độ trung bình khi thực hiện các tác vụ khoảng 47 – 56 độ C.
- Nhiệt độ tối đa là khoảng 65 – 85 độ C.
Thông thường, các CPU của Intel sẽ tỏa nhiệt nhiều nên người dùng không phải quá lo lắng khi CPU đôi khi nhảy lên mức nhiệt gần 100 độ C. Nếu máy tính của bạn liên tục ở mức nhiệt xấp xỉ 100 độ C, bạn nên kiểm tra lại thật kỹ.
Còn với CPU của AMD, thông số nhiệt độ thể hiện như sau:
- Nhiệt độ trung bình của máy khoảng 28 – 40 độ C.
- Nhiệt độ trung bình khi thực hiện tác vụ khoảng 45 – 60 độ C.
- Nhiệt độ tối đa là khoảng 61 -74 độ C.
Để hạn chế nguy cơ tăng nhiệt quá cao cho CPU máy tính, người dùng cần lưu ý các yếu tố sau:
- Đặt máy tính ở khu vực thoáng mát, nếu được nên sử dụng trong môi trường có nhiệt độ thấp.
- Thường xuyên vệ sinh tổng thể máy tính và CPU.
- Tra keo tản nhiệt cho CPU máy tính thường xuyên.
- Sử dụng quạt tản nhiệt nước cho máy tính và nhiều linh kiện khác.
- Tắt máy khi không sử dụng.
- Nâng cấp CPU cho máy tính.
- Sử dụng tính năng Power Options.
- Tắt các phần mềm chạy ngầm bằng Task Manager.
Kết luận
Có thể thấy, việc kiểm tra nhiệt độ CPU của máy tính là điều cần thiết để người dùng đánh giá chính xác tình trạng sử dụng của thiết bị. Trên đây là thông tin hướng dẫn chi tiết cách đo nhiệt độ CPU cho máy tính một cách đơn giản và hiệu quả mà Tino Group tổng hợp cho người dùng. Hy vọng qua bài viết, bạn có thể kiểm soát được nhiệt độ của máy tính, đảm bảo khả năng hoạt động bình thường cho thiết bị nhé!
FAQs về cách đo nhiệt độ CPU máy tính
Ngoài HWMonitor và SpeedFan, còn phần mềm nào hỗ trợ kiểm tra nhiệt độ không?
Một số phần mềm hỗ trợ kiểm tra nhiệt độ có thể sử dụng như:
- Phần mềm Open Hardware Monitor.
- Phần mềm Core Temp.
- Phần mềm Speccy.
- Phần mềm MSI Afterburner.
- Phần mềm CPU-Z
Phần mềm do nhiệt độ CPU máy tính có tính phí không?
Hai phần mềm HWMonitor và SpeedFan mà Tino Group đề cập trong bài hoàn toàn miễn phí. Bạn có thể sử dụng các phần mềm này để kiểm tra dễ dàng nhiệt độ bên trong CPU máy tính xem có đang nóng hay không.
Nhiệt độ CPU tăng cao đến giá trị tối đa có làm hỏng CPU không?
Thực tế, nhiệt độ cao nhất của CPU nằm trong khoảng 105 – 110 độ C, trong khi nhiệt độ tối đa cho CPU được ép xung là 90 độ C. Bởi vì, ép xung sẽ tiêu tốn nhiều năng lượng hơn và tạo ra nhiều nhiệt hơn.
Trong một số trường hợp, các máy tính hiện đại sẽ tắt khi CPU đạt đến nhiệt độ cụ thể để đảm bảo không bị hỏng. Nếu máy tính chạy liên tục ở nhiệt độ cao trong thời gian dài, có thể làm hỏng CPU và bo mạch chủ.
Vì sao CPU máy tính lại sinh nhiệt cao khi sử dụng?
Khi máy tính hoạt động, CPU sẽ tiếp nhận thông tin, chuyển hóa điện năng thành nhiệt năng để xử lý thông tin. Đây là nhiệt độ cần được lan tỏa ra bên ngoài nhằm tránh nguy cơ xảy ra tình trạng quá nhiệt, gây ảnh hưởng tới hiệu năng của máy tính.

















