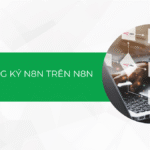Nhiều loại laptop hiện nay có trang bị khe cắm thẻ SD để lưu trữ dữ liệu tiện lợi và dễ dàng hơn. Tuy nhiên, có một vài nguyên nhân khiến máy không thể nhận thẻ SD. Để giúp bạn giải quyết vấn đề này, Tino Group sẽ tổng hợp một số cách sửa lỗi khe cắm thẻ SD trên laptop không nhận qua bài viết dưới đây.
Khe cắm thẻ SD là gì?
Công dụng của khe cắm thẻ SD trên laptop
Hiện nay, nhiều loại laptop đang được trang bị một khe gắn thẻ nhớ. Bộ phận này được thiết kế cho mục đích đọc thẻ nhớ SD, giúp bạn dễ dàng sao lưu hình ảnh, video nhanh chóng và tiện lợi. Khe cắm này được sử dụng chủ yếu để phục vụ cho các photographer khi họ cần chuyển hình ảnh/video từ máy ảnh sang laptop để chỉnh sửa và lưu trữ.
Tùy vào các chuẩn thẻ nhớ, laptop của bạn sẽ có khe cắm khác nhau. Hai loại khe cắm SD phổ biến trên laptop hiên nay là SD và Micro SD.

Một số nguyên nhân khiến khe cắm thẻ SD trên laptop không nhận thẻ
- Vấn đề kết nối: Các điểm kết nối trên thẻ SD không hoạt động bình thường dẫn đến laptop không hiển thị các tệp trên thẻ.
- Hỏng thẻ SD: Trong trường hợp thẻ SD của bạn xảy ra hư hỏng vật lý do tiếp xúc với nước, lửa,…thẻ sẽ không còn giá trị và laptop không thể nhận.
- Hỏng khe cắm thẻ SD: Nếu laptop không nhận thẻ SD, trường hợp đầu tiên bạn phải nghĩ đến đó là khe cắm bị hỏng.
- Thẻ SD đang bị khóa vật lý: Một số loại thẻ SD có nút kích hoạt ở bên cạnh. Nếu nút gạt đó đang ở trạng thái khóa, thẻ SD sẽ không được đọc hoặc phát hiện ở bất kỳ đâu.
- Định dạng không đúng: Như đã chia sẻ, thẻ SD có 2 loại là SD và Micro SD. Nếu kết nối sai định dạng, laptop sẽ không thể đọc thẻ.
- Vấn đề ở ký tự ổ đĩa: Nếu thẻ SD của bạn không được gán kí tự ổ đĩa hoặc tên bị trùng với các ổ đĩa trên hệ điều hành Windows thì laptop của bạn sẽ không thể đọc được dữ liệu bên trong thẻ.
- Driver bị lỗi: Driver của thẻ SD bị lỗi hoặc chưa được cài đặt sẽ khiến laptop không thể nhận thẻ.
- Mất phân vùng: Khi phân vùng của thẻ SD trên laptop bị xóa sẽ khiến thẻ của bạn không được nhận dạng được hệ thống Windows.
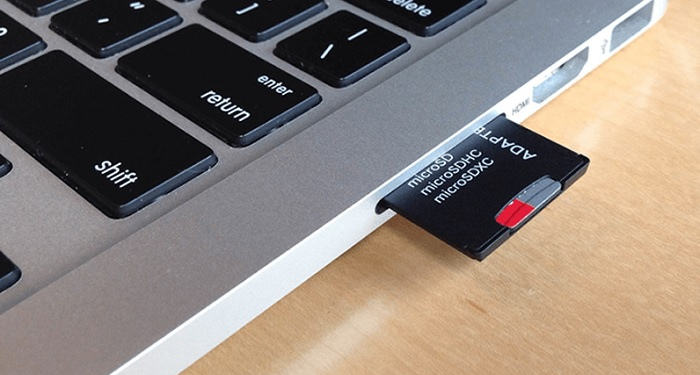
Tổng hợp các cách sửa lỗi khe cắm thẻ SD trên laptop không nhận thẻ đơn giản
Vệ sinh khe cắm và thẻ SD
Nếu laptop không nhận thẻ SD, bạn hãy rút thẻ ra và dùng các dụng cụ chuyên dụng để vệ sinh khe cắm, đồng thời đảm bảo thẻ SD không có bụi bẩn. Sau đó, bạn cắm thẻ vào lần nữa xem kết quả như thế nào.
Sử dụng một thẻ SD khác để kiểm tra
Khi laptop không nhận dạng thẻ SD, bạn hãy thử sử dụng một thẻ khác để kiểm tra nguyên nhân. Nếu thẻ mới được nhận dạng lỗi do khe cắm hoặc hệ thống máy tính và ngược lại.
Kiểm tra nút khóa trên thẻ nhớ
Khi thẻ nhớ đang bị khóa, máy tính có thể không nhận được thẻ hoặc chỉ nhận nhưng không ghi đè lên được. Bạn hãy thử kiểm tra bên hông thẻ nhớ xem có hỗ trợ cần gạt không và trạng thái của gạt đang mở hay khóa.

Trong trường hợp thẻ SD của bạn không có nút khóa mà vẫn bị khóa chống ghi, bạn hãy thực hiện theo cách dưới đây:
Bước 1: Mở hộp thoại Run bằng cách nhấn tổ hợp phím Win + R và gõ lệnh “cmd” rồi nhấn Enter để mở Command Prompt.
Bước 2: Tại giao diện Command Prompt, bạn nhập lệnh: diskpart rồi nhấn Enter.
Bước 3: Tiếp tục gõ lệnh: list disk rồi nhấn Enter.
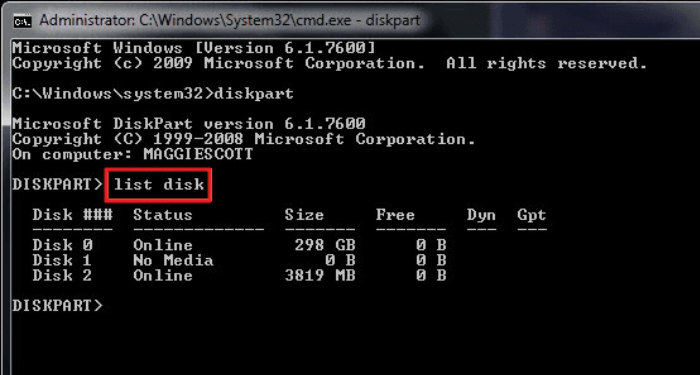
Tại đây sẽ liệt kê số thứ tự các ổ đĩa trong máy tính của bạn. Bạn hãy nhớ vị trí của thẻ nhớ đã bị khóa chống ghi.
Bước 4: Gõ lệnh select disk “số thứ tự của thẻ nhớ được hiển thị ở trên” và nhấn Enter.
Bước 5: Bạn tiếp tục gõ lệnh: attributes disk clear readonly và nhấn Enter để tắt chức năng bảo vệ ghi.
Bước 6: Cuối cùng, bạn hãy đóng cửa sổ diskpart là hoàn tất.
Thay đổi ký tự ổ đĩa thẻ SD
Bước 1: Bạn nhấn chuột phải vào biểu tượng This PC -> chọn Manage.
Bước 2: Tại mục Storage chọn Disk Management, bạn nhấn chuột phải vào ổ đĩa USB và chọn Change Drive Letters and Paths…
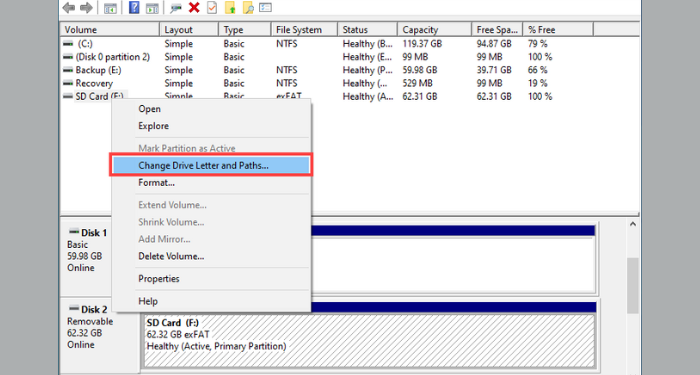
Bước 3: Tiếp theo, bạn nhấn vào Add…
Bước 4: Nhấn vào Assign the following drive letter, sau đó chọn ký tự mà bạn mong muốn (ví dụ như E) rồi nhấn OK để hoàn tất.
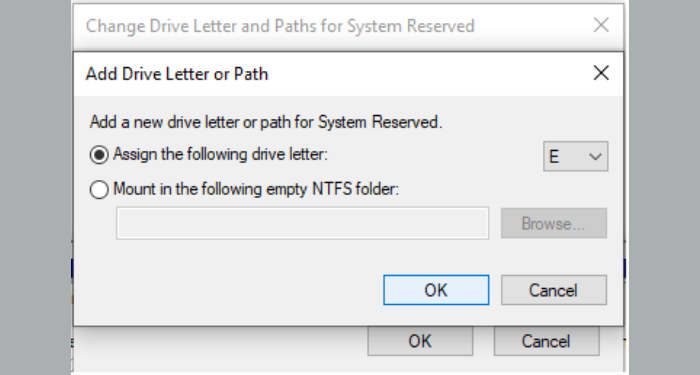
Format lại thẻ SD
Bước 1: Bạn nhấn chuột phải vào biểu tượng This PC -> chọn Manage để vào Computer Management.
Bước 2: Bạn chọn Disk Management.
Bước 3: Tìm đến thẻ nhớ mà bạn muốn Format rồi nhấn Format.
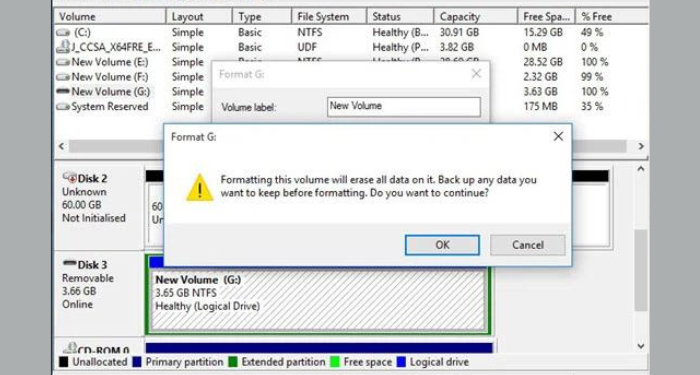
Bước 4: Bạn nên chuyển định dạng của thẻ nhớ sang NTFS rồi nhấn OK.
Lưu ý: Việc Format thẻ nhớ sẽ làm mất toàn bộ dữ liệu.
Cập nhật Driver thẻ nhớ
Bước 1: Bạn nhấn chuột phải vào biểu tượng Start rồi chọn Device Manager
Bước 2: Bạn tìm đến mục Other Device và nhấn chuột phải vào biểu tượng USB có chấm than, sau đó chọn Update Driver.
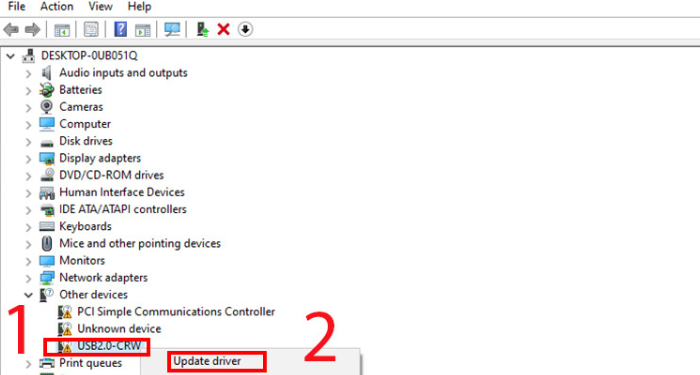
Bước 3: Tiếp theo, bạn nhấn vào Search Automatically for updated driver software để cập nhật Driver mới cho thẻ SD.
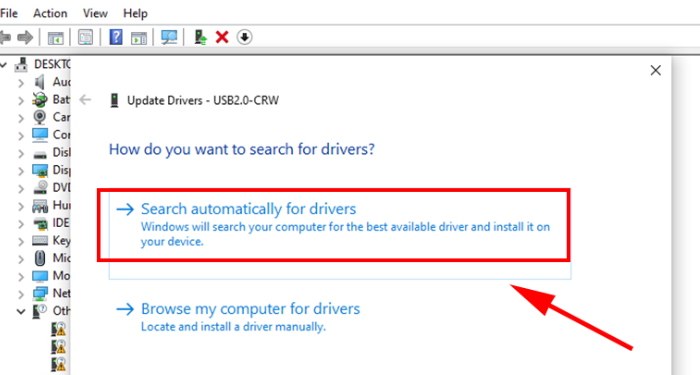
Trên đây là một số cách để bạn sửa lỗi khe cắm thẻ SD trên laptop không nhận. Hy vọng qua bài viết, bạn có thể khắc phục được vấn đề với thẻ SD của mình để công việc không bị gián đoạn. Chúc bạn thao tác thành công!
Những câu hỏi thường gặp
Làm sao để kết nối thẻ SD với laptop loại không tích hợp khe gắn thẻ?
Một số loại laptop hiện nay đã loại bỏ đi khe thẻ nhớ SD và Micro SD. Trong trường hợp này, bạn có thể sử dụng một đầu đọc thẻ nhớ hoặc cáp chuyển đổi để kết nối thẻ SD với laptop.
Có thể khôi phục dữ liệu khi Format thẻ nhớ hay không?
Format thẻ nhớ hay định dạng lại thẻ nhớ là quá trình đưa thẻ về dạng bạn đầu, đồng nghĩa với việc toàn bộ dữ liệu trên đó sẽ bị xóa hết và không thể khôi phục lại. Tuy nhiên, với sự phát triển của công nghệ, đã có nhiều cách giúp bạn phục hồi được dữ liệu trong thẻ nhớ sau khi Format.
Một số phần mềm hỗ trợ khôi phục dữ liệu đã Format như: Recoverit, EaseUS,…
Có nên chọn laptop có khe cắm thẻ SD?
Nếu là một người đam mê chụp ảnh, bạn nên chọn cho mình một chiếc laptop có khe SD để dễ dàng chuyển hình ảnh/video từ máy ảnh sang máy tính.
Còn nếu bạn thường xuyên sao chép dữ liệu từ điện thoại sang máy tính thì không cần phải sử dụng laptop có khe SD. Vì kết nối giữa điện thoại và laptop đã được tích hợp ngay trong sợi dây sạc của điện thoại.
Micro SD là gì?
Loại thẻ Micro SD thường được tìm thấy trên điện thoại, máy ảnh, máy nghe nhạc. Thông qua khe cắm Micro SD trên laptop, bạn có thể dễ dàng chép nhạc, file hay hình ảnh giữa điện thoại và máy tính một cách nhanh chóng.