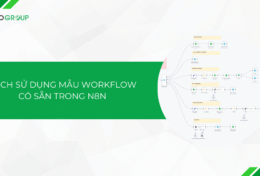Việc cài nhạc chuông cho iPhone đôi khi có thể là một thách thức đối với nhiều người, đặc biệt là khi so sánh với sự đơn giản trong việc tùy chỉnh nhạc chuông trên các thiết bị Android. Tuy nhiên, chỉ cần một vài bước đơn giản, bạn hoàn toàn có thể biến chiếc iPhone của mình trở nên độc đáo hơn với những giai điệu yêu thích. Trong bài viết này, TinoHost sẽ hướng dẫn bạn cách cài nhạc chuông cho iPhone một cách dễ dàng và nhanh chóng, giúp bạn cá nhân hóa chiếc điện thoại của mình theo phong cách riêng.
iPhone có cho phép cài nhạc chuông bằng các bài hát không?
Có, iPhone cho phép cài nhạc chuông bằng các bài hát, nhưng quy trình thực hiện không đơn giản như trên các thiết bị Android. Người dùng iPhone không thể chỉ chọn một bài hát từ thư viện nhạc và cài đặt nó làm nhạc chuông trực tiếp. Thay vào đó, bạn cần phải sử dụng thêm một ứng dụng khác như GarageBand hoặc iTunes để tạo đoạn nhạc chuông từ bài hát yêu thích của mình.
Cần chuẩn bị gì trước khi cài nhạc chuông cho iPhone?
- Bài hát yêu thích: Chọn sẵn bài hát hoặc đoạn nhạc mà bạn muốn sử dụng làm nhạc chuông. Đảm bảo rằng bài hát này đã có sẵn trong thư viện nhạc của bạn trên iPhone hoặc trên máy tính.
- Phần mềm hỗ trợ: Để cài nhạc chuông cho iPhone, bạn có thể cần sử dụng ứng dụng GarageBand và Ringtones Maker (nếu thực hiện trực tiếp trên iPhone) hoặc iTunes (nếu thực hiện trên máy tính). Cả hai phần mềm này đều có thể được tải miễn phí từ App Store hoặc trang web của Apple.
- Cáp kết nối: Nếu sử dụng iTunes, bạn cần chuẩn bị cáp Lightning để kết nối iPhone với máy tính.
- Định dạng nhạc chuông: iPhone thường hỗ trợ định dạng MR4. Bạn cần đảm bảo đoạn nhạc bạn muốn làm nhạc chuông đã được chuyển đổi sang định dạng này.
- Thời lượng: Đoạn nhạc chuông thường có giới hạn về thời lượng, thường là dưới 40 giây.

Một số cách cài nhạc chuông cho iPhone miễn phí
Cài nhạc chuông iPhone bằng GarageBand và Ringtones Maker
Với cách này, bạn có thể sử dụng bất kỳ file âm thanh nào để cài nhạc chuông iPhone. Đặc biệt thích hợp khi bạn thấy một âm thanh hay khi lướt TikTok và muốn sử dụng làm nhạc chuông.
Bước 1: Trước tiên, bạn cần di chuyển âm thanh muốn làm nhạc chuông vào iCloud để dễ dàng tùy chỉnh hơn.
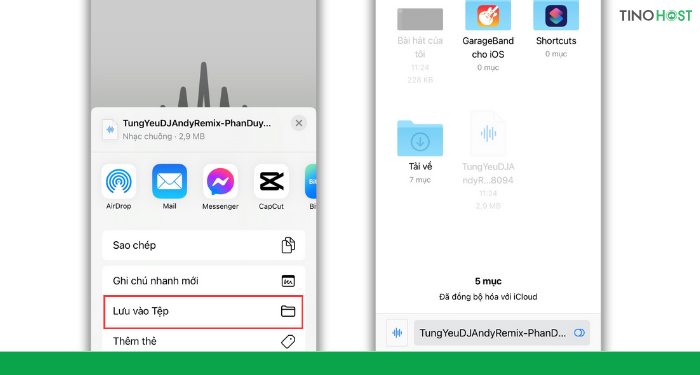
Bước 2: Nếu điện thoại iPhone của bạn chưa có ứng dụng Garageband và Ringtones Maker, bạn hãy truy cập vào AppStore để tải về.
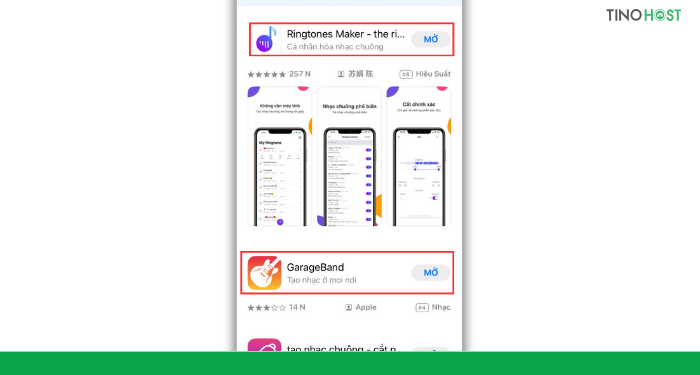
Bước 3: Mở Ringtones Maker lên và chọn vào nút dấu cộng để thêm một file âm thanh mới.
Bước 4: Nhấn nút Chế tạo -> chọn chia sẻ qua GarageBand
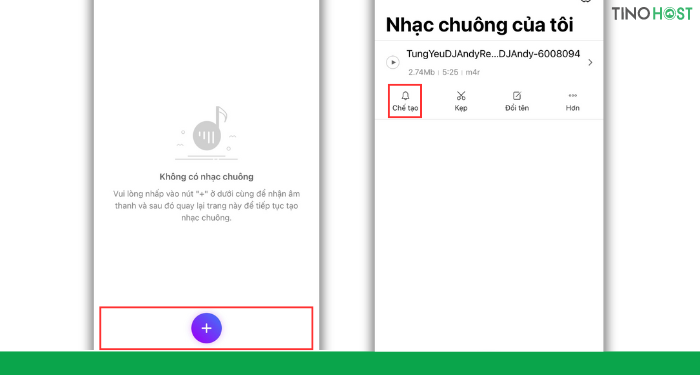
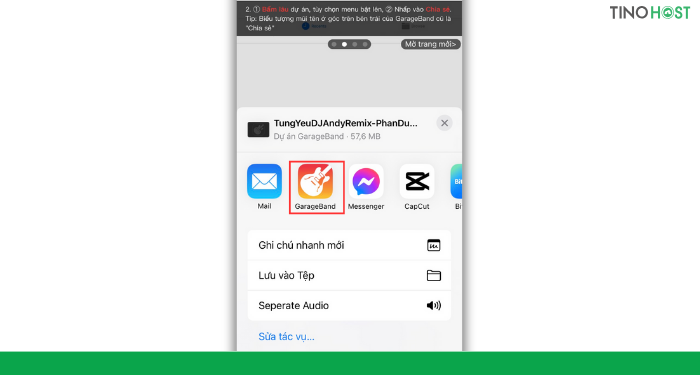
Bước 5: Mở ứng dụng GarageBand. Sau khi tìm thấy nhạc của mình, bạn nhấn lần nữa vào file để thêm nhạc vào trong GarageBand. Sau đó, chọn đoạn nhạc ưng ý để làm nhạc chuông và cắt ra.
Bước 7: Bạn nhấn vào dấu tam giác ngược và nhấn vào Bài hát của tôi
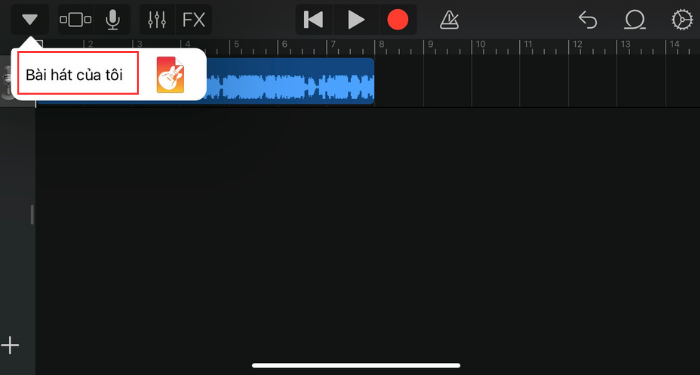
Bước 8: Nhấn vào file chọn Chia sẻ
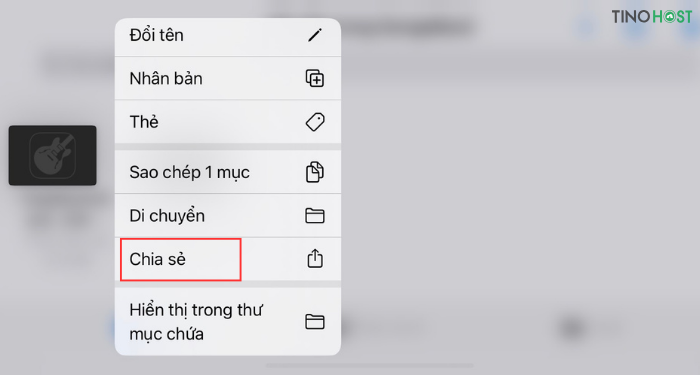
Bước 8: Nhấn vào nút Nhạc chuông để tùy chỉnh lại nhạc chuông trên thiết bị di động của bạn.
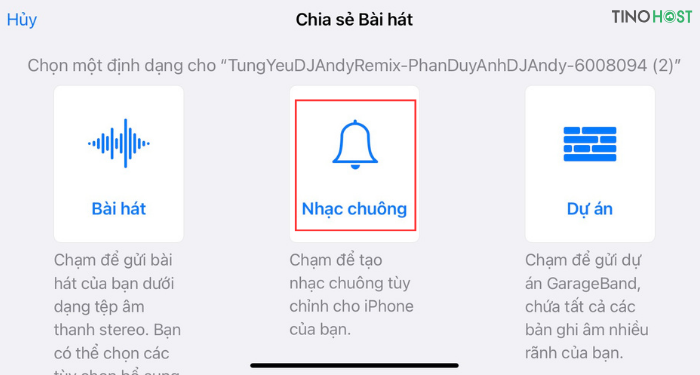
Bước 9: Bận cần đặt tên cho nhạc chuông sau đó nhấn vào Xuất.
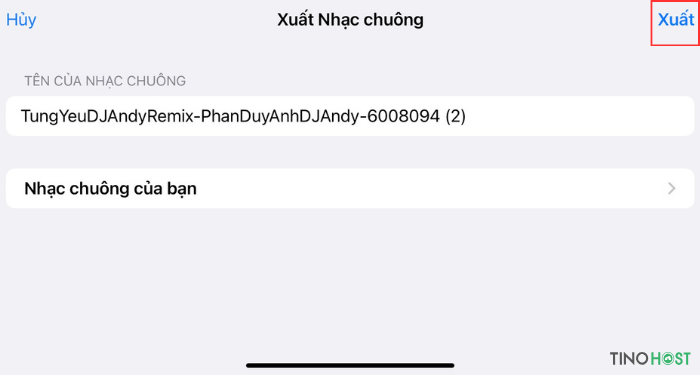
Bước 10: Nhấn vào nút Sử dụng âm thanh làm… => nhạc chuông chuẩn là được.
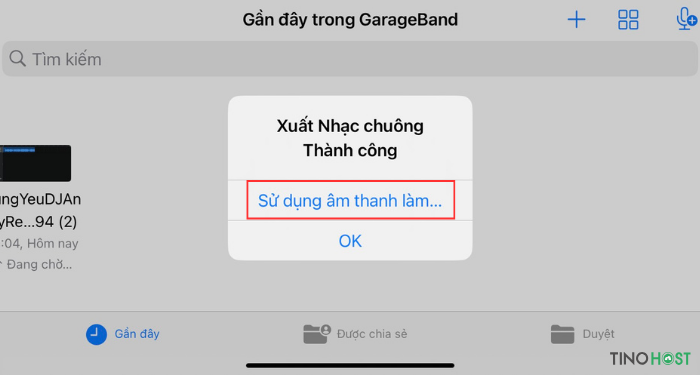
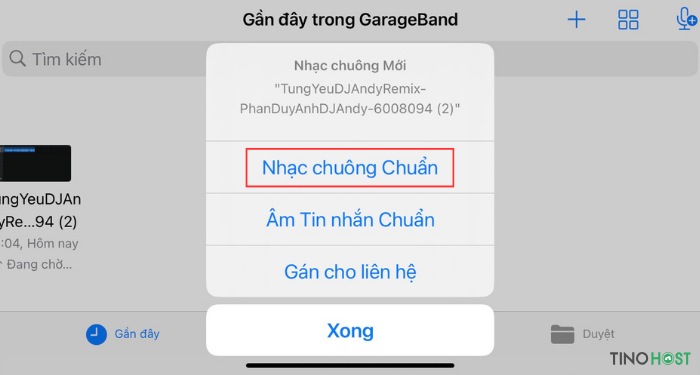
Cách cài nhạc chuông iPhone bằng iTunes
Đối với Macbook, iTunes được cài đặt sẵn, bạn chỉ cần mở lên và sử dụng.
Để cài đặt iTunes trên máy tính Windows, thiết bị của bạn cần sử dụng Windows 10 trở lên để có trải nghiệm tốt nhất. Cách thực hiện như sau:
Bước 1: Vào Microsoft Store và tìm iTunes hoặc nhấn vào link này để chuyển trực tiếp đến ứng dụng iTunes trên cửa hàng Microsoft.
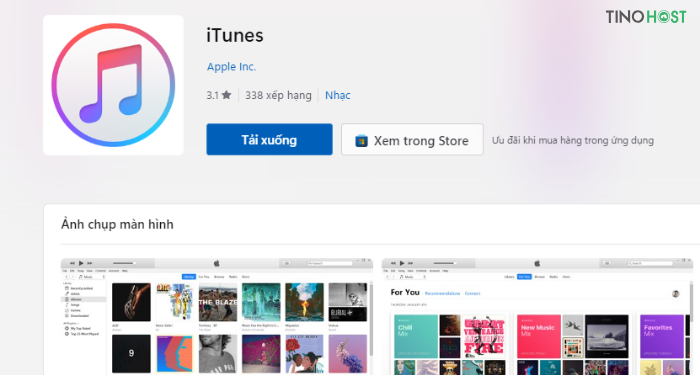
Bước 2: Bạn chỉ cần nhấn vào Tải xuống và đợi một thời gian. Sau khi hoàn tất, bạn mở phần mềm iTunes lên.
Bước 3: Tiếp theo cần một sợi dây cáp để kết nối iPhone của bạn với máy tính có cài đặt iTunes. Thông thường, khi iTunes nhận diện được iPhone của mình, bạn sẽ nhận được thông báo và chỉ cần nhấn Tin cậy trên iPhone để tiếp tục.
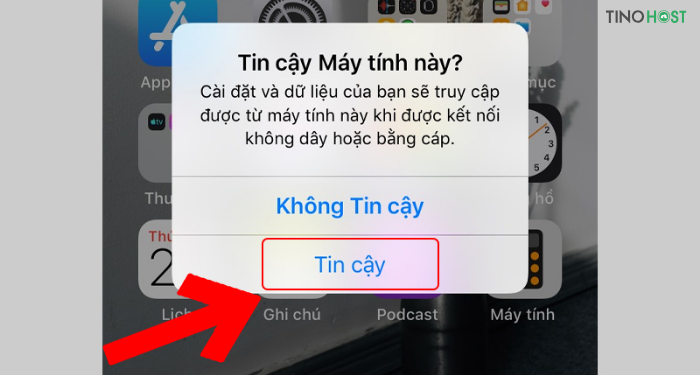
Bước 4: Tại phần mềm iTunes trên máy tính, bạn tìm và tải một bài nhạc muốn làm nhạc chuông cho điện thoại iPhone của mình. Chọn vào Songs -> nhấp chuột phải vào bài hát bạn muốn sử dụng và chọn Song Info.
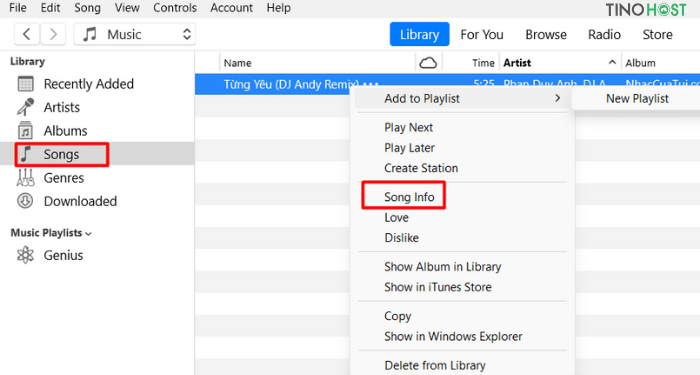
Bước 5: Chọn vào tab Option để điều chỉnh thời gian bắt đầu và kết thúc của bài nhạc nếu muốn tại mục Start – Stop. Sau đó, nhấn vào OK.
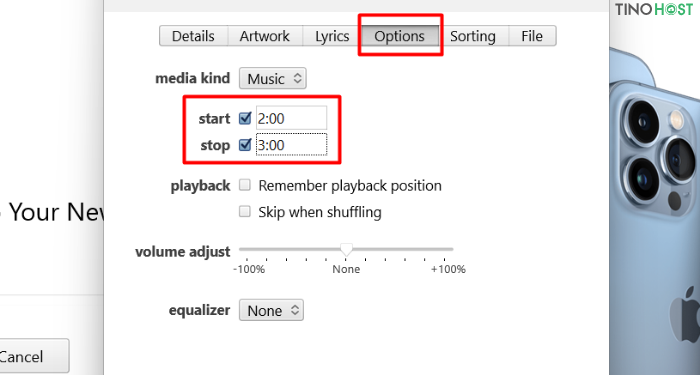
Bước 5: Apple có “hệ sinh thái riêng” nên họ sử dụng định dạng âm thanh là AAC. Để chuyển đổi sang định dạng này, bạn nhấn vào bài nhạc đó một lần nữa và chọn vào File -> Convert -> Create AAC version để chuyển đổi sang file AAC.
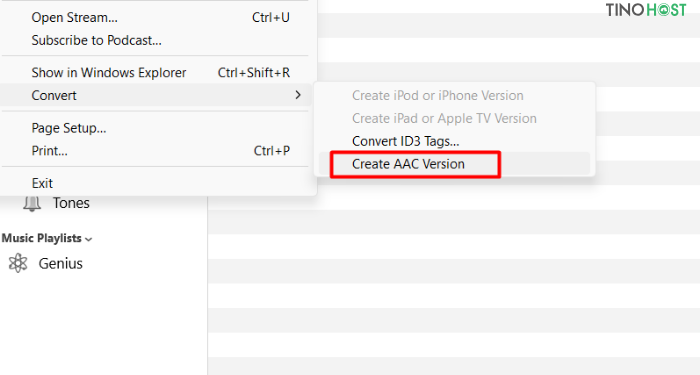
Lúc này, bạn sẽ thấy có 2 phiên bản nhạc trong danh sách bài hát của mình trên album. Để đưa bài nhạc gốc trở lại như thông thường, bạn bấm vào bài hát gốc -> Song info -> Option và bỏ dấu check tại 2 nút Start – Stop để bài nhạc trở lại như ban đầu.
Bước 6: Bạn nhấn chuột phải vào file nhạc AAC vừa tạo trong bước trước và chọn vào Show in Windows Explorer (trên máy Mac sẽ hiển thị là Show in Finder)
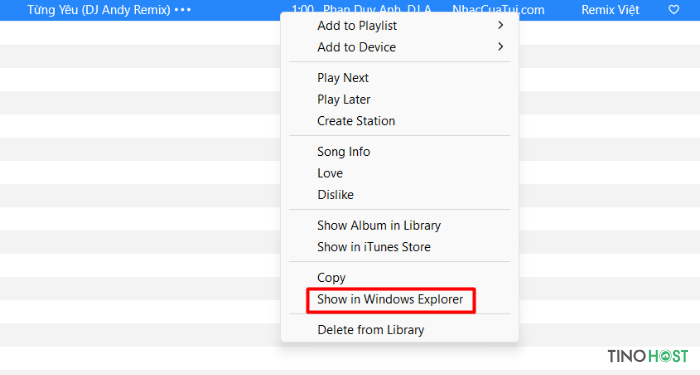
Bước 7: Lúc này, bạn cần đổi đuôi file từ .m4a thành .m4r
Để thực hiện, bạn có thể tải file nhạc lên trang https://convertio.co/vn/m4a-m4r/. Sau khi chuyển đổi song, bạn tải file đó về.
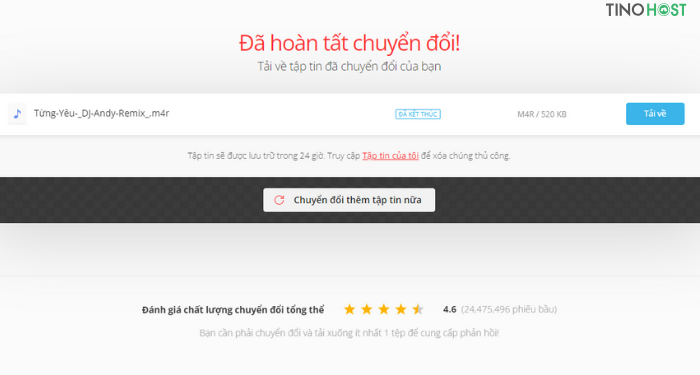
Bước 8: Quay lại Itunes, bạn chọn vào Tones, sau đó thả bài hát của mình vừa chuyển đổi vào iTunes => Sync để đồng bộ hóa file với điện thoại của mình.
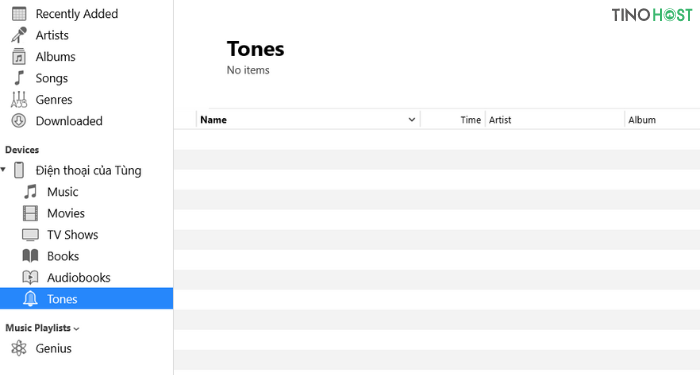
Sau khi đồng bộ hoàn tất, bạn mở điện thoại của mình lên, chọn vào Cài đặt -> Âm thanh -> nhạc chuông và chọn bài hát mà bạn đã chuyển đổi lúc đầu để áp dụng làm nhạc chuông.
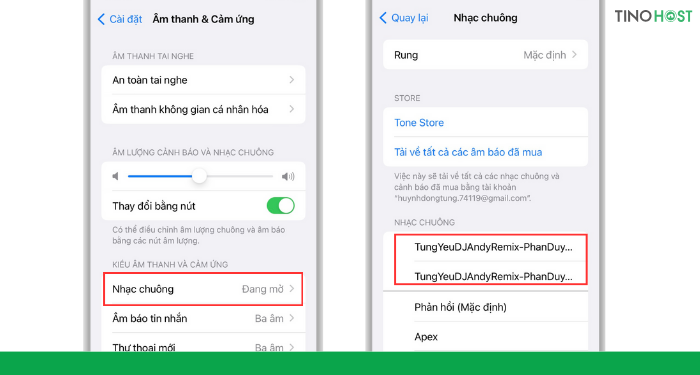
Kết luận
Việc cài nhạc chuông cho iPhone có thể đòi hỏi một chút thời gian và kiên nhẫn, nhưng với các hướng dẫn chi tiết trên, bạn hoàn toàn có thể tùy chỉnh âm thanh cuộc gọi của mình theo phong cách riêng, tạo dấu ấn cá nhân trên chiếc điện thoại của mình. Hãy thử ngay để biến chiếc iPhone của bạn trở nên đặc biệt hơn mỗi khi có cuộc gọi đến! Chúc bạn thành công
Những câu hỏi thường gặp
Có thể sử dụng bất kỳ bài hát nào làm nhạc chuông cho iPhone không?
Có, bạn có thể sử dụng bất kỳ bài hát nào làm nhạc chuông, nhưng bài hát đó cần được chuyển đổi thành định dạng nhạc chuông và có độ dài dưới 30-40 giây.
Tôi có quyền bán lại nhạc khi đã mua lúc cài đặt nhạc chuông trên iPhone hay không?
Có, bạn có thể cài đặt nhạc chuông riêng cho từng liên hệ bằng cách vào ứng dụng Danh bạ (Contacts), chọn liên hệ cần cài nhạc chuông và tùy chỉnh nhạc chuông trong phần Nhạc chuông (Ringtone).
Tại sao nhạc chuông của tôi không xuất hiện trên iPhone?
Có thể có một số lý do khiến nhạc chuông không xuất hiện, chẳng hạn như:
- Nhạc chuông đã được đặt làm nhạc chuông cho một ứng dụng khác.
- Định dạng nhạc không đúng.
- Đường dẫn đến file nhạc sai.
- Lỗi trong quá trình chuyển đổi hoặc cài đặt.
Có cách nào để tạo nhạc chuông độc đáo không?
Hoàn toàn có thể! Bạn có thể sử dụng các ứng dụng chỉnh sửa âm thanh để cắt ghép, thêm hiệu ứng âm thanh và tạo ra những đoạn nhạc chuông độc đáo theo ý muốn.
Sau khi xóa ứng dụng GarageBand, nhạc chuông có mất không?
Sau khi xóa ứng dụng GarageBand, nhạc chuông mà bạn đã tạo và cài đặt thông qua ứng dụng này sẽ không bị mất. Những nhạc chuông đã được cài đặt sẽ vẫn còn trong danh sách nhạc chuông của iPhone, và bạn có thể tiếp tục sử dụng chúng bình thường.
Tuy nhiên, nếu bạn chưa lưu hoặc cài đặt nhạc chuông đó trước khi xóa GarageBand, các dự án chưa hoàn thành hoặc các file âm thanh gốc trong GarageBand có thể bị mất cùng với ứng dụng. Do đó, hãy đảm bảo rằng bạn đã cài đặt và lưu nhạc chuông vào hệ thống trước khi xóa ứng dụng.