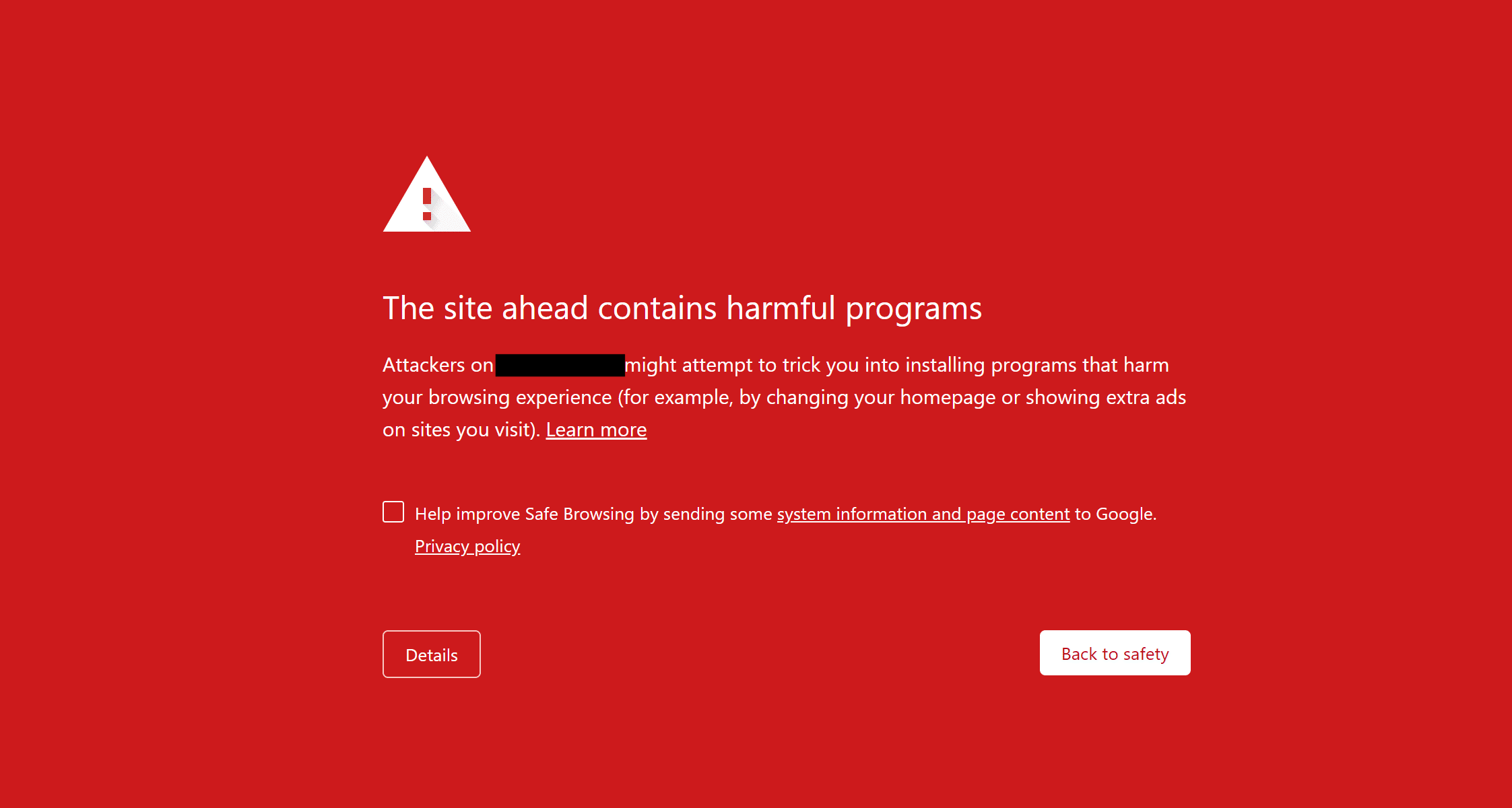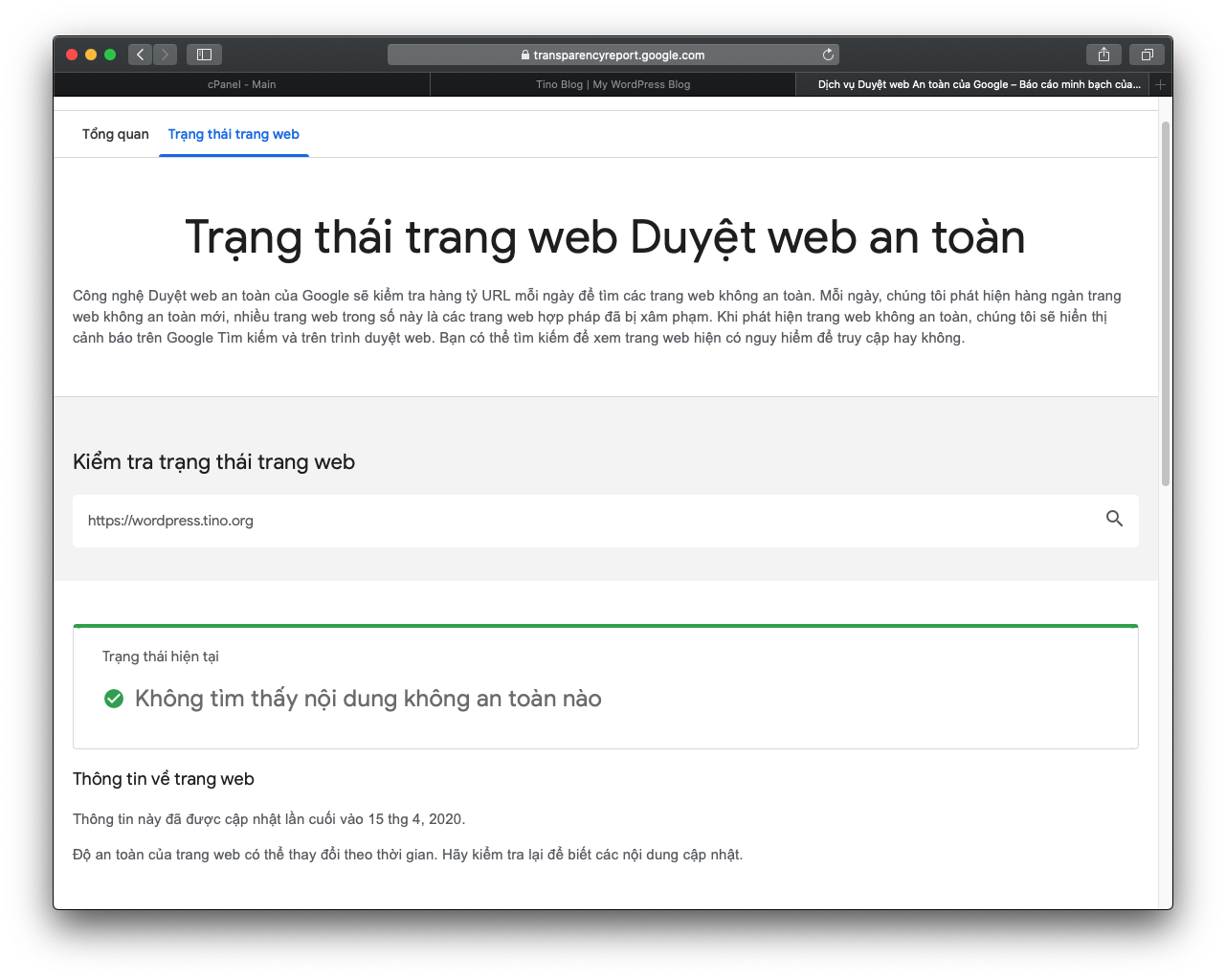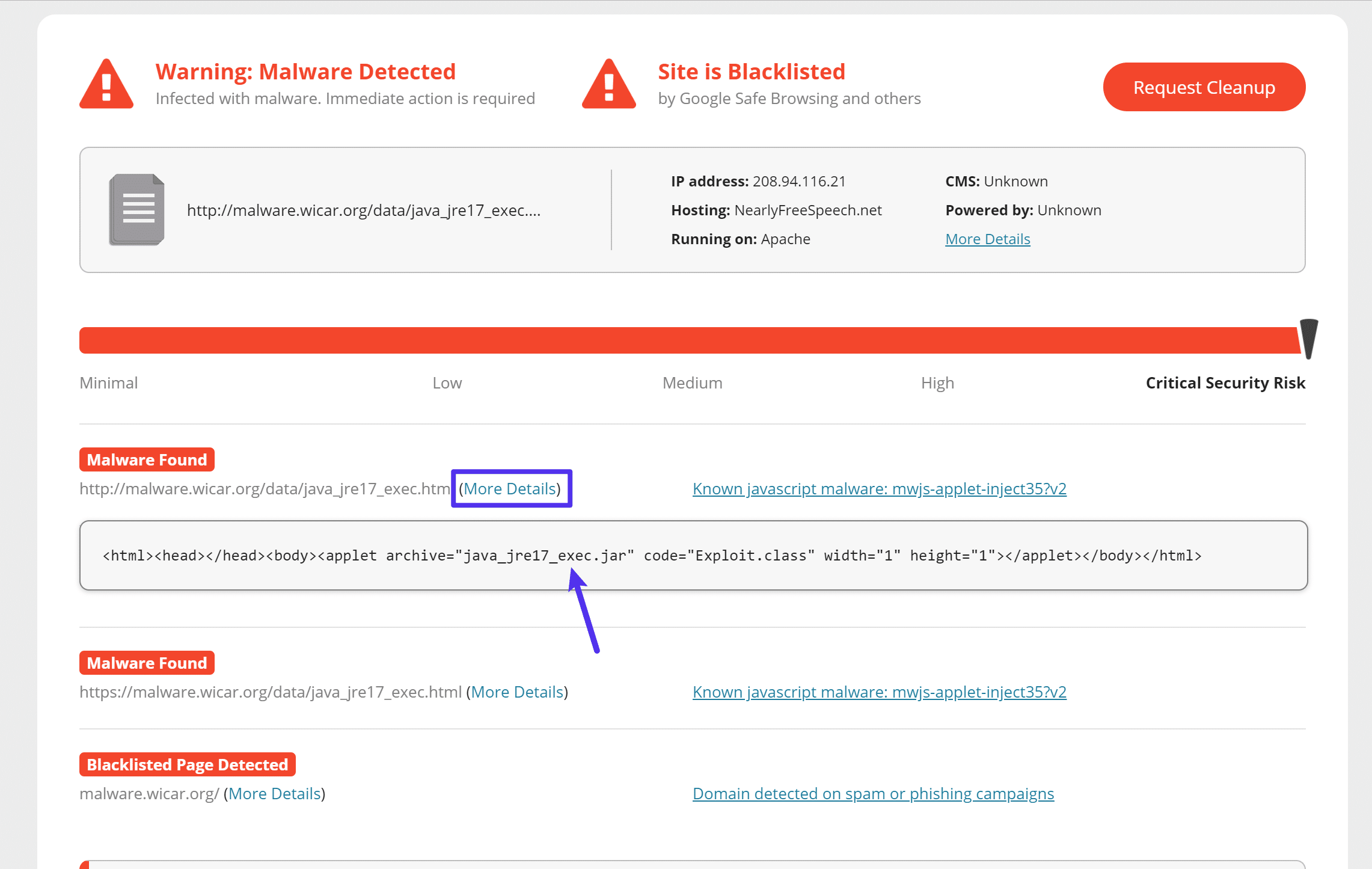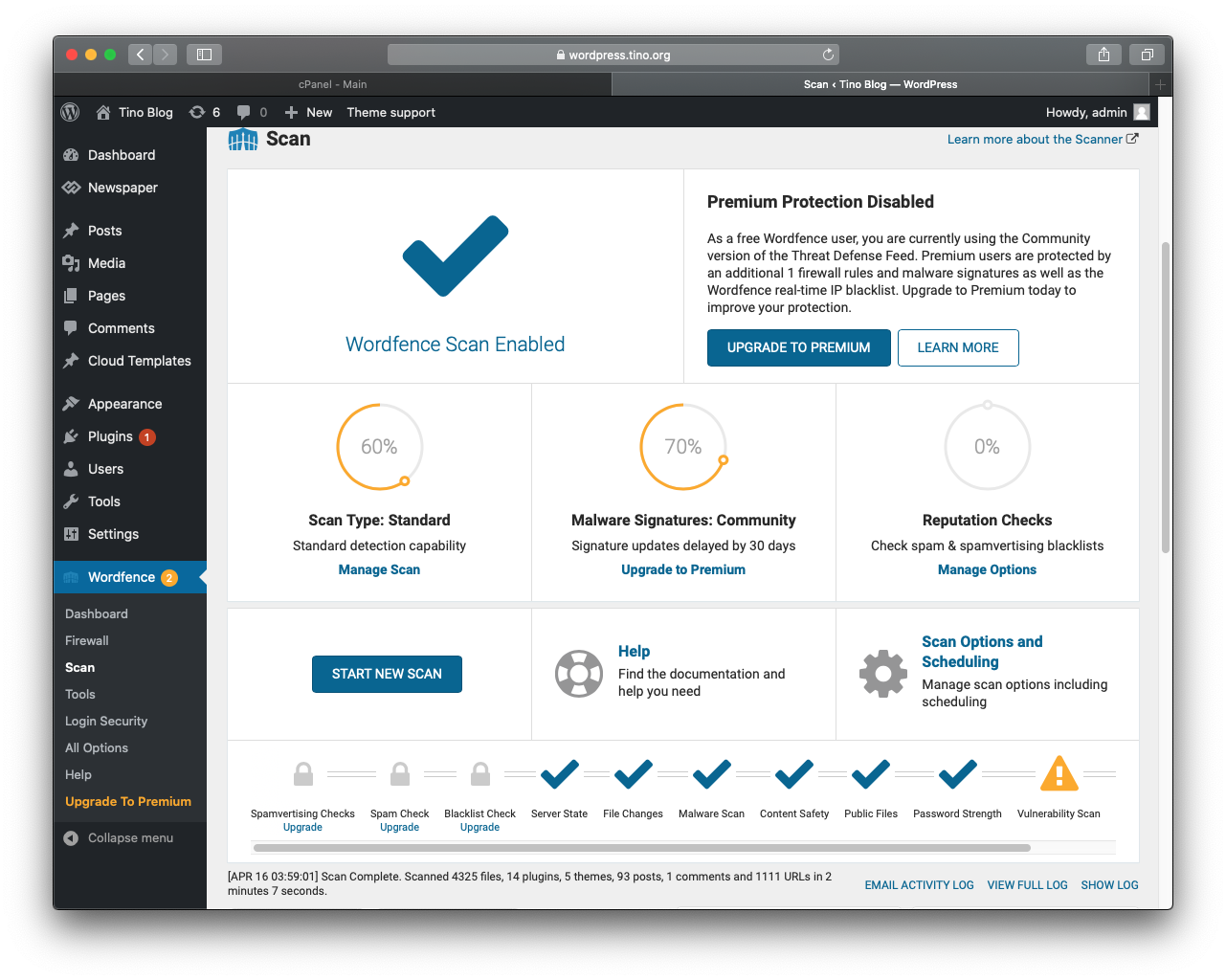Nếu bạn hoặc khách truy cập của bạn đang nhìn thấy một thông báo lớn màu đỏ chứa thông tin như “The site ahead contains malware” hoặc“The site ahead contains harmful programs” khi bạn cố gắng truy cập trang web WordPress của mình, bài viết này sẽ giải thích những gì đang xảy ra và chỉ cho bạn cách khắc phục .
Lỗi này hiển thị trong Google Chrome hoặc khi người dùng nhấp vào liên kết trong Tìm kiếm của Google khi Google cho rằng trang web chứa nội dung có hại.
Cách khắc phục lỗi “The site ahead contains malware”
1. Xác minh trạng thái trang web của bạn
Để kiểm tra trang web của bạn có thực sự chứa mã độc hay không bạn có thể truy cập tại đây.
Nếu bạn sử dụng Google Search Console, Google cũng sẽ gửi cho bạn một thông báo trong Search Console bất cứ khi nào họ thêm một trong các trang web của bạn vào danh sách Duyệt web không an toàn.
2. Xử lý mã độc trên website của bạn
Sucuri SiteCheck
Sucuri là một dịch vụ bảo mật trang web phổ biến cung cấp trình quét phần mềm độc hại miễn phí có tên Sucuri SiteCheck . Để sử dụng nó, tất cả những gì bạn làm là cắm vào trang web của bạn và Sucuri sẽ chạy nhiều loại kiểm tra.
Trong danh sách các vấn đề, bạn có thể nhấp vào liên kết Chi tiết khác để mở rộng chi tiết và xem mã độc hại cụ thể được đề cập. Sau đó, điều này sẽ giúp bạn loại bỏ mã độc hại khỏi máy chủ của bạn.
Wordfence
Wordfence là plugin bảo mật WordPress phổ biến nhất . Nó có cả phiên bản miễn phí và cao cấp, nhưng phiên bản miễn phí sẽ hoạt động tốt trong hầu hết các tình huống phần mềm độc hại.
Sau khi bạn đã cài đặt và kích hoạt plugin, bạn có thể truy cập Wordfence → Scan để chạy quét phần mềm độc hại:
MalCare
MalCare là một plugin quét phần mềm độc hại WordPress miễn phí có thể quét tất cả các tệp của trang web của bạn để tìm phần mềm độc hại. Nếu phát hiện thấy phần mềm độc hại, MalCare cũng có thể giúp bạn dọn dẹp trang web của bạn.
Phiên bản miễn phí của MalCare tại WordPress.org có thể quét trang web của bạn và thông báo cho bạn về bất kỳ phần mềm độc hại nào mà nó tìm thấy, nhưng bạn sẽ cần phiên bản cao cấp để tận dụng tính năng dọn dẹp tự động chỉ bằng một cú nhấp chuột.
Để chạy quét phần mềm độc hại, hãy cài đặt phiên bản miễn phí từ WordPress.org. Sau đó, chuyển đến tab MalCare mới trong bảng điều khiển WordPress của bạn để đồng bộ hóa trang web của bạn với dịch vụ MalCare và bắt đầu quét phần mềm độc hại.
3. Xóa phần mềm độc hại khỏi trang web WordPress của bạn
Khi bạn tìm thấy phần mềm độc hại gây ra sự cố, bạn cần xóa hoàn toàn phần mềm khỏi trang web của mình.
Đầu tiên, nếu bạn có một bản sao lưu sạch, bạn có thể thử khôi phục trang web của mình từ bản sao lưu . Chỉ cần nhớ rằng bạn sẽ mất bất kỳ nội dung hoặc thay đổi nào bạn đã thực hiện kể từ khi sao lưu.
Nếu bạn không có backup website trước đó, có một số dịch vụ và plugin có thể giúp bạn xóa phần mềm độc hại khỏi trang web WordPress của bạn:
- Sucuri – nếu bạn trả tiền cho nền tảng Sucuri, Sucuri cung cấp dịch vụ dọn dẹp phần mềm độc hại và hack hoàn toàn. Nền tảng Sucuri bắt đầu từ $ 199,99 mỗi năm.
- MalCare – nếu bạn trả tiền cho phiên bản cao cấp của plugin MalCare đã nói ở trên, nó cung cấp loại bỏ phần mềm độc hại chỉ bằng một cú nhấp chuột. Phiên bản cao cấp bắt đầu từ $ 99 mỗi năm.
- Wordfence – ngoài việc cung cấp plugin bảo mật WordPress phổ biến nhất, nhóm Wordfence còn cung cấp dịch vụ dọn dẹp trang web với giá 179 USD. Giá này bao gồm đăng ký một năm cho plugin Wordfence cao cấp.
4. Resubmit website của bạn đến Google
Khi bạn xác minh rằng trang web của bạn sạch khỏi phần mềm độc hại, bạn sẽ muốn hoàn thành mọi việc bằng cách cho Google biết rằng bạn đã khắc phục sự cố để Google có thể đánh giá lại trang web của bạn và xóa cảnh báo.
Để làm điều này, bạn có thể sử dụng Google Search Console. Một lần nữa, nếu bạn chưa xác minh trang web của mình bằng Google Search Console.
Sau đó, khi bạn đã xác minh trang web của mình bằng Google Search Console, hãy chuyển đến phần Sự Security issues trong Tác vụ Security & Manual Actions. Chọn hộp để cho biết rằng I have fixed these issues và sau đó nhấp vào Request a Review