Word là một công cụ soạn thảo văn bản phổ biến nhất thế giới. Đã có hàng triệu tài liệu được hình thành từ Word. Để nội dung trong file Word trở nên ấn tượng hơn và thu hút người xem, bạn cần phải trang trí thêm một số chi tiết, chẳng hạn như việc tạo khung viền cho cả trang hay một đoạn văn bản. Trong bài viết này, Tino Group sẽ hướng dẫn bạn cách tạo khung trong Word đẹp và đơn giản nhất.
Đôi nét về khung trong Word
Tạo khung trong Word là gì?
Tạo khung trong Word là một thao tác mà người soạn thảo sẽ tạo cho một trang hay một đoạn văn khung viền bên ngoài nhằm mang lại sự ấn tượng cho nội dung trong file Word.
Việc tạo khung thường xuất hiện trong các bài luận văn, luận án, giáo án hay trang trí cho tài liệu. Tùy vào từng sở thích cá nhân cũng như tính chất bài viết trong bản word, sẽ có cách trang trí khung viền khác nhau.
Bạn có thể sử dụng khung có sẵn do Word cung cấp. Ngoài ra, hiện nay đang có rất nhiều mẫu khung viền đẹp trên mạng cho phép bạn có thể tải về và tự trang trí cho văn bản của mình.
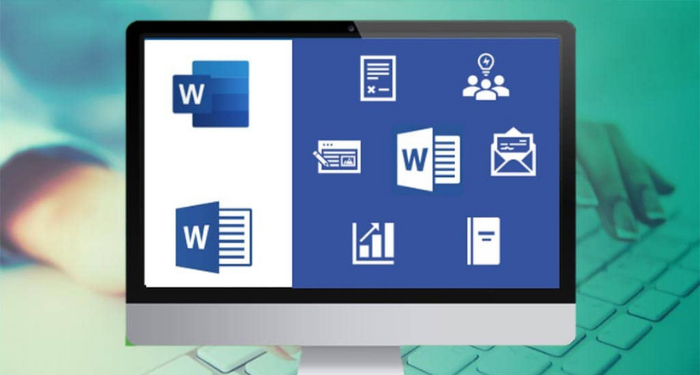
Phân loại một số khung viền phổ biến
Hiện nay, khung viền trong Word được chia thành nhiều loại, đơn cử như:
- Khung viền cho một trang văn bản hay Page Border.
- Khung viền cho các thành phần nhỏ trong văn bản: Đây là loại khung viền được sử dụng chủ yếu ở các phần khác nhau trong một bài văn bản như: đoạn văn, chữ, hình ảnh,…
- Khung viền cho bảng hay Table border: Loại khung viền này thường được sử dụng cho các ô trong một bảng tài liệu hoặc cho toàn bộ bảng.
- Khung viền cho toàn trang: Loại khung viền này cách tạo đơn giản nhất trong số các loại khung viền.
Tổng hợp một số cách tạo khung trong Word
Cách tạo khung trong Word với Shape
Đối với Word 2013, 2016, 2019, 365
Bước 1: Trong cửa sổ Word, bạn hãy di chuyển chuột đến nơi mà bạn muốn tạo khung.
Bước 2: Bạn chọn tab Insert -> Shapes, sau đó chọn khung tùy ý thích.
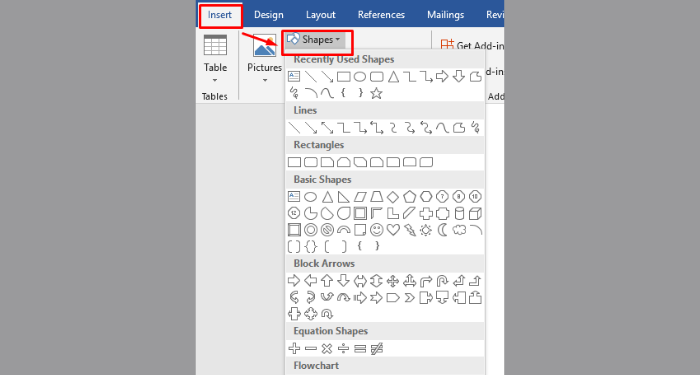
Sau khi đã chọn được một hình Shape mà bạn thấy phù hợp để kẻ khung, con trỏ chuột sẽ biến thành một dấu cộng lớn trên trang
Lúc này, bạn chỉ cần kéo thả chuột ở vị trí theo mong muốn với độ cao – rộng tùy chỉnh.
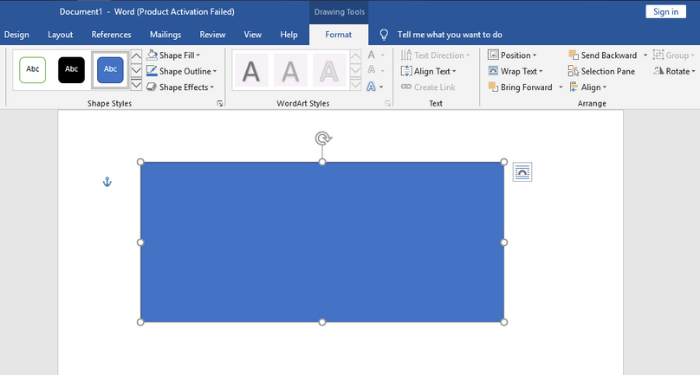
Bước 3: Bạn nhấn chuột phải tại khung viền vừa tạo và chọn Format Shape
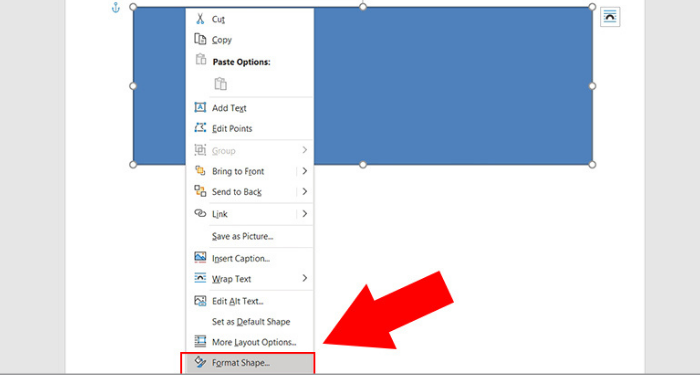
Tại đây:
Để chỉnh sửa màu nền trong khung, bạn hãy chọn vào biểu tượng Color trong mục Fill. Sau đó, bạn có thể chọn màu tùy ý.
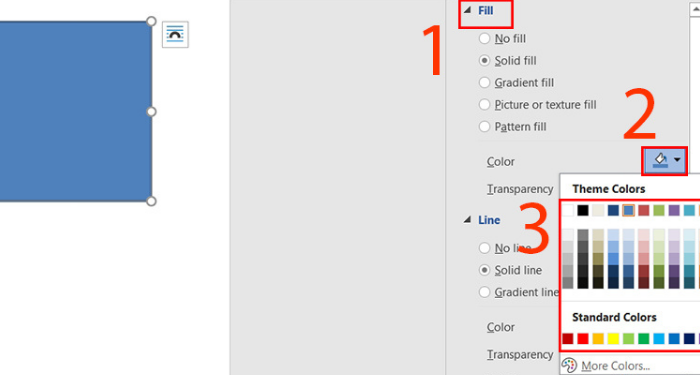
Để chỉnh màu đường viền khung,bạn hãy chọn vào biểu tượng Color trong mục Line. Sau đó, bạn có thể chọn màu tùy ý.
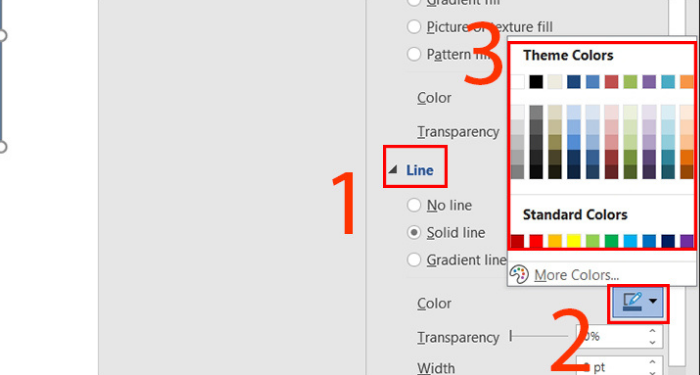
Bạn có thể chỉnh sửa kiểu khung bằng cách nhấn vào Compound type trong mục Line, sau đó chọn mẫu kiểu khung bạn muốn.
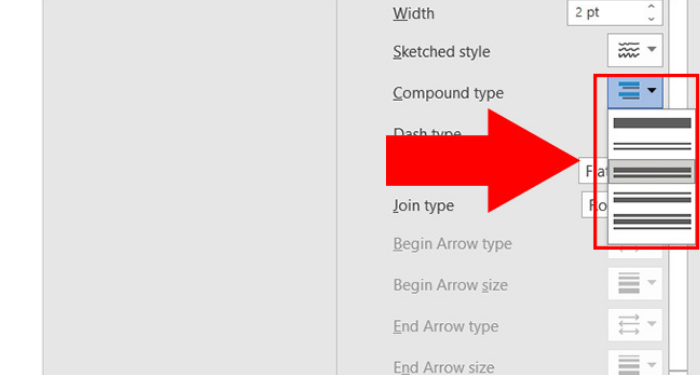
Bạn có thể chỉnh sửa kích thước khung bằng cách nhập vào mục Width
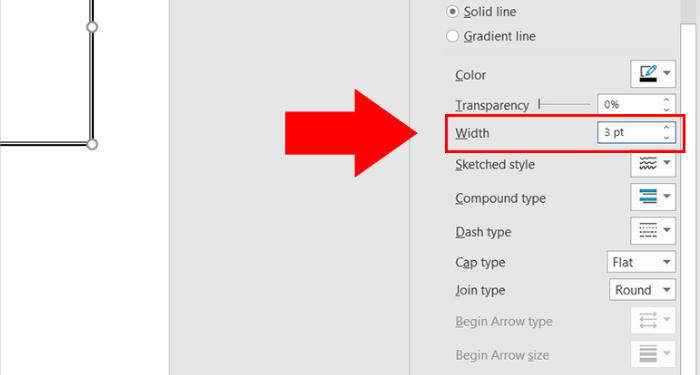
Đối với Word 2007, 2010
Bước 1: Trong cửa sổ Word, bạn hãy di chuyển chuột đến nơi mà bạn muốn tạo khung.
Bước 2: Bạn chọn tab Insert -> chọn Shapes, sau đó chọn khung tùy ý thích.
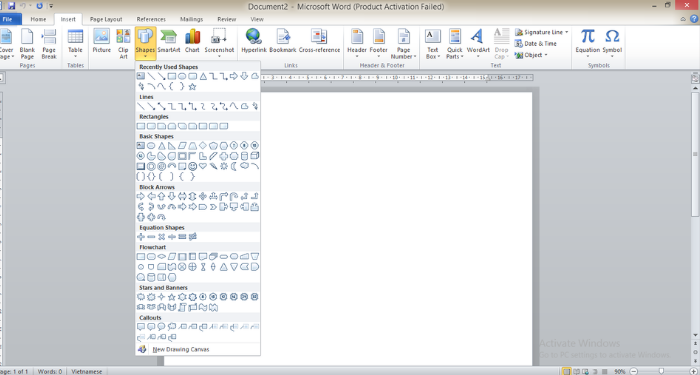
Sau khi đã chọn được một hình Shape mà bạn thấy phù hợp để kẻ khung, con trỏ chuột sẽ biến thành một dấu cộng lớn trên trang.
Lúc này, bạn chỉ cần kéo thả chuột ở vị trí theo mong muốn với độ cao – rộng tùy chỉnh.
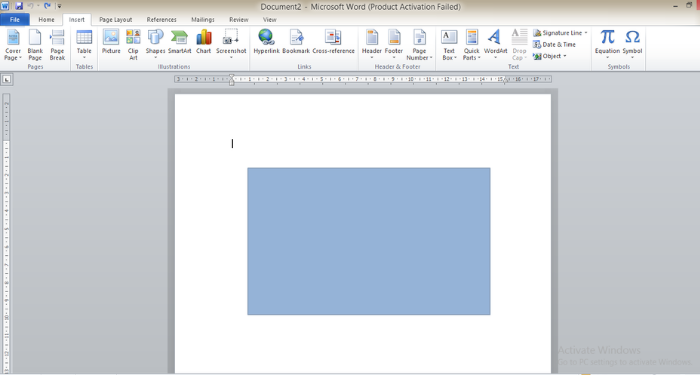
Bước 3: Bạn nhấn chuột phải tại khung viền vừa tạo và chọn Format Shape.
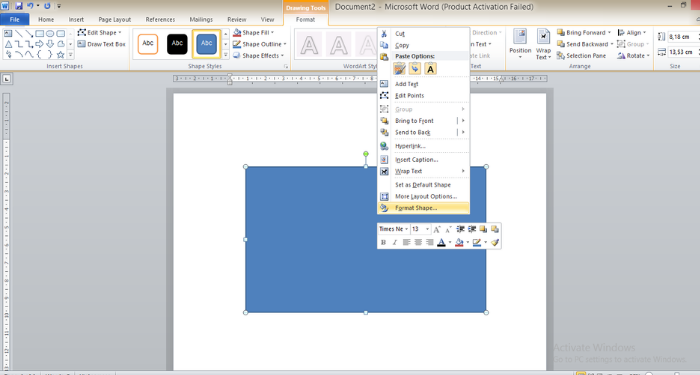
Bước 4: Sau khi hộp thoại mới được hiển thị, bạn có thể tùy chỉnh màu sắc, kiểu khung và độ đậm nhạt tại các mục Fill, Line Color và Line Style.
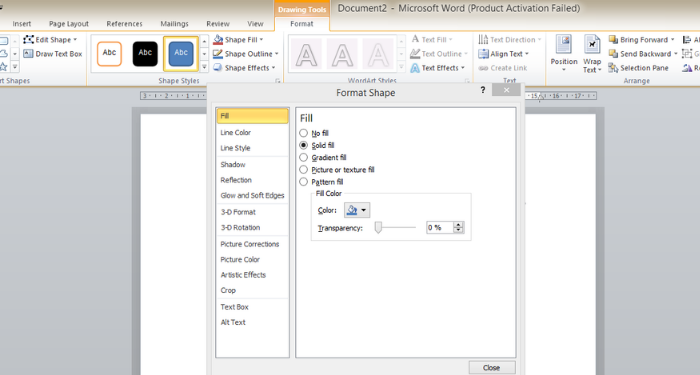
Cách tạo khung cho toàn trang với Page Borders
Đối với Word 2013, 2016, 2019, 365
Bước 1: Tại cửa sổ Word, bạn chọn tab Design, sau đó chọn Page Borders.
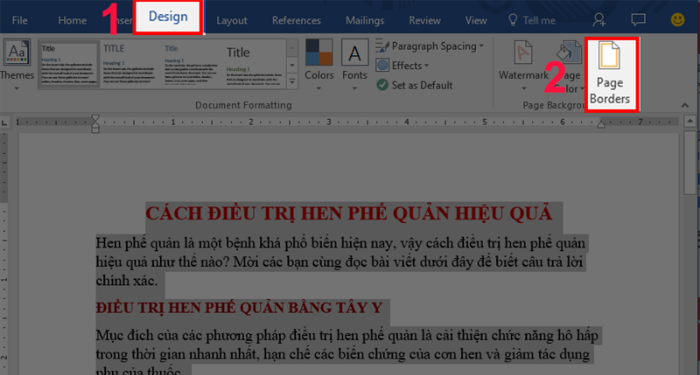
Bước 2: Sau khi hộp thoại Border and shading xuất hiện, bạn nhấn chọn thẻ Page Border và lựa chọn kiểu Borders tại mục Setting như: None, Box, Shadow, 3D,…
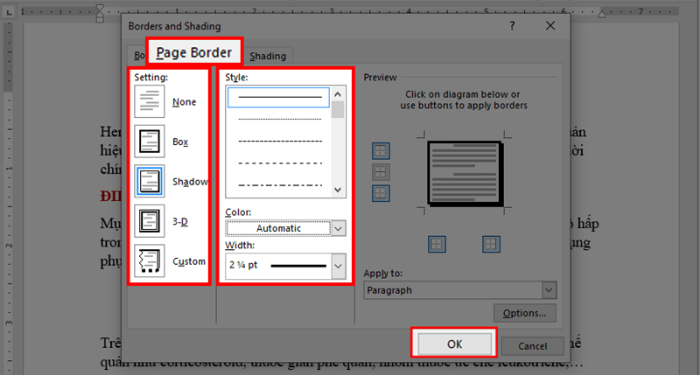
Ngoài ra, bạn cũng có thể tùy chỉnh cho khung viền tại các mục:
- Style: Thay đổi kiểu khung viền (đậm, nhạt, đứt quãng,..)
- Color: Thay đổi màu cho khung viền
- Width: Chỉnh sửa kích thước khung viền
Cuối cùng, nhấn OK để áp dụng
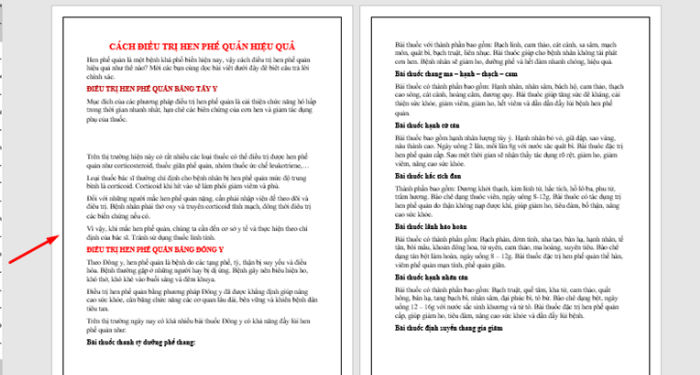
Đối với Word 2007, 2010
Bước 1: Tại cửa sổ Word, bạn chọn tab Page Layout, sau đó chọn Page Borders
Bước 2: Sau khi hộp thoại Border and shading xuất hiện, bạn nhấn chọn tab Page Border và lựa chọn kiểu Borders tại mục Setting như: None, Box, Shadow, 3D,…
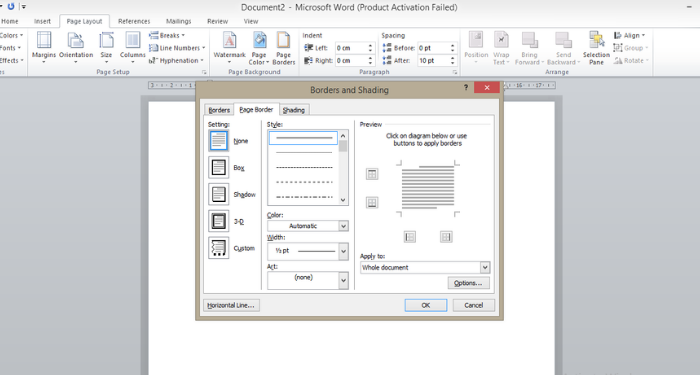
Ngoài ra, bạn cũng có thể tùy chỉnh cho khung viền tại các mục:
- Style: Thay đổi kiểu khung viền (đậm, nhạt, đứt quãng,..)
- Color: Thay đổi màu cho khung viền
- Width: Chỉnh sửa kích thước khung viền
Cuối cùng, nhấn OK để áp dụng
Cách tạo khung cho đoạn văn bằng Page Borders
Bước 1: Bạn cần bôi đen đoạn văn bản cần kẻ khung
Bước 2: Vào tab Design và chọn Page Borders
Khi hộp thoại Border and shading xuất hiện, bạn nhấn chọn thẻ Borders
Bước 3: Tại đây, bạn có thể chọn mẫu khung viền, màu sắc và điều chỉnh độ đậm nhạt
Sau khi chỉnh xong, bạn nhấn vào mục Apply to và chọn 1 trong 2 đối tượng gồm:
Paragraph: tạo khung viền cho cả đoạn trong 1 khu vực đã bôi đen
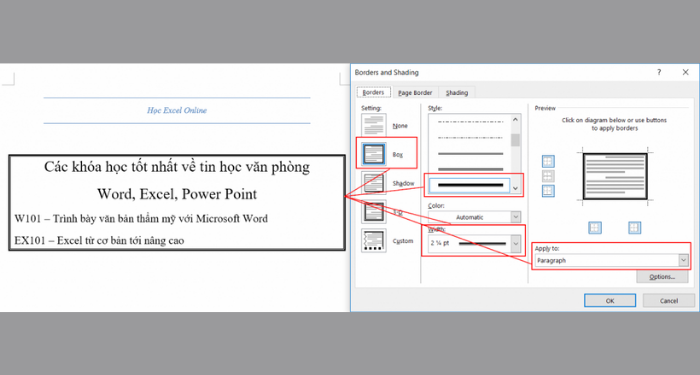
Text: Tạo khung viền từng đoạn text trong 1 khu vực đã bôi đen
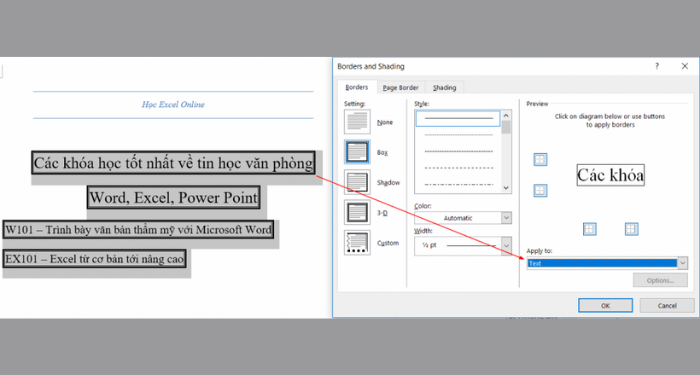
Sau đó, bạn nhấn OK để hoàn tất.
Cách tạo khung cho trang đầu tiên trong tài liệu
Bước 1: Trước khi tạo khung viền, bạn cần thiết lập cạnh lề trang giấy bằng cách vào Layout và chọn Page Setup (nhẫn vào mũi tên như hình)
Sau đó, bạn thiết lập tỉ lệ chuẩn như sau:
- Top: 2cm
- Bottom: 2cm
- Inside: 3cm
- Outside: 2cm
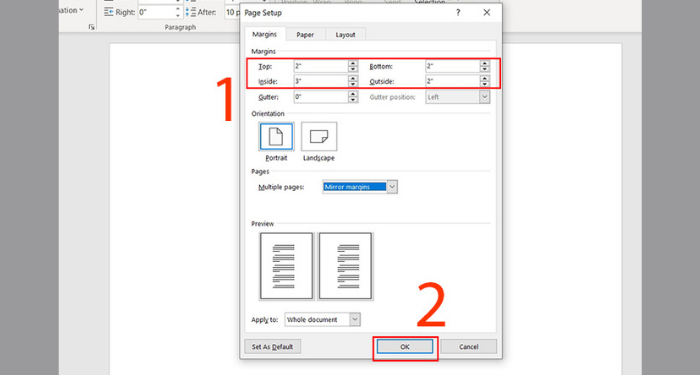
Bước 2: Bạn vào tab Design và chọn Page Borders.
Bước 3: Tại đây, bạn có thể chọn mẫu khung viền, màu sắc và điều chỉnh độ đậm nhạt
Sau khi chỉnh xong, bạn nhấn vào mục Apply to và chọn This Section – First Pages Only, sau đó nhấn OK để hoàn tất.
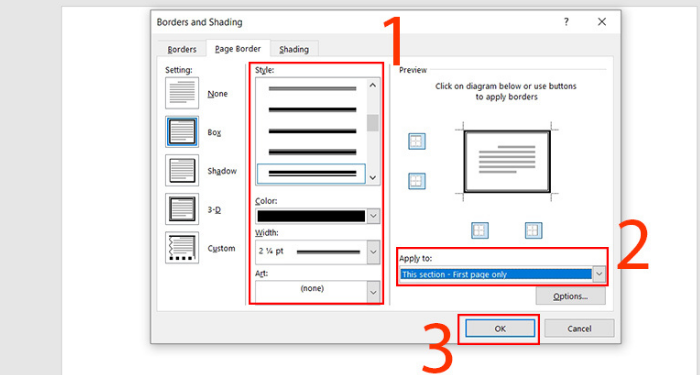
Cách tạo khung cho trang đầu tiên với Online Picture
Bước 1: Đầu tiên, bạn vào tab Insert -> Chọn biểu tượng Pictures, sau đó chọn mục Online Picture.
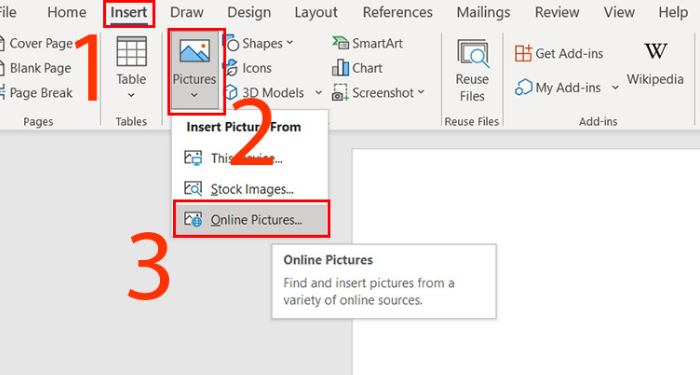
Bước 2: Tại ô tìm kiếm, bạn gõ từ khóa “page borders”
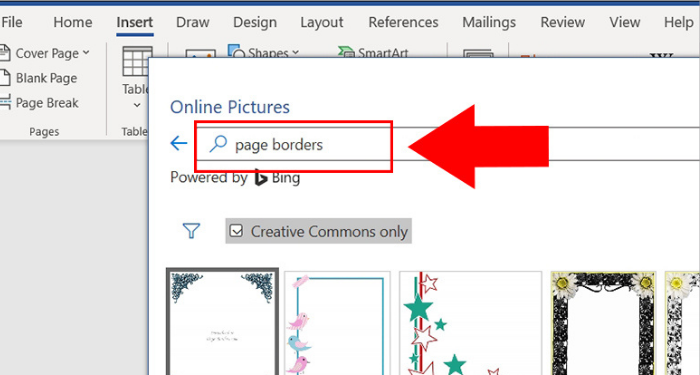
Lúc này, sẽ có nhiều mẫu khung viền khác nhau để bạn tùy ý lựa chọn. Sau khi tìm được mẫu phù hợp, bạn hãy nhấn Insert.
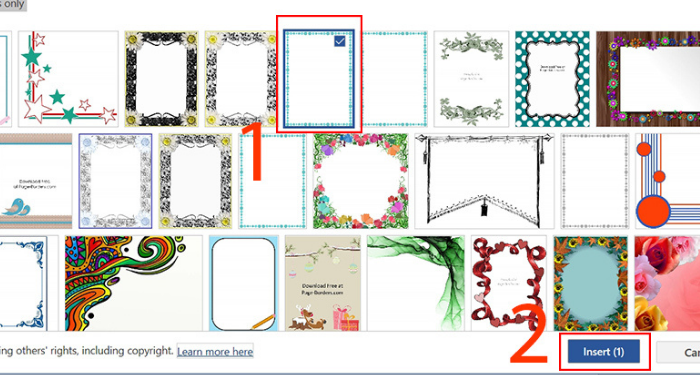
Trên đây là những hướng dẫn để bạn biết cách tạo khung trong Word. Hy vọng bài viết này sẽ hữu ích và giúp bạn tạo được một khung viền thật đẹp mắt và độc đáo cho tài liệu của mình nhé. Chúc các bạn thành công!
FAQs về cách tạo khung trong Word
Tại sao nên tạo khung trong Word?
Việc tạo khung sẽ giúp tài liệu của bạn trở nên đẹp mắt, có được điểm nhấn và thu hút được người xem. Bên cạnh đó, tạo khung cũng là một cách để đánh dấu những thông tin quan trọng mà bạn muốn cung cấp cho người xem, giúp họ hiểu rõ hơn về tài liệu của bạn.
Tại sao tôi không thấy tính năng Online Picture trong Word?
Nếu bạn đang sử dụng phiên bản Word 2010 trở xuống sẽ không có tính năng Online Picture.
Làm sao để sử dụng một khung viền có sẵn mà không cần tạo?
Bên cạnh tính năng chèn khung viền trực tuyến, bạn có thể tải một khung viền có sẵn trên mạng, sau đó mở file vừa tải lên và nhập nội dung văn bản vào là được. Đây là một lựa chọn phù hợp với những ai muốn có một khung viền đẹp.
Tôi có thể tự tạo một khung viền của riêng mình trong Word không?
Bạn hoàn toàn có thể tự custom cho mình một khung viền bằng cách vào tab Design -> chọn Page Borders.
Khi hộp thoại Border and shading xuất hiện, bạn nhấn vào Custom tại mục Setting. Tiếp theo, bạn chỉ cần tạo khung theo ý của mình là được.




















