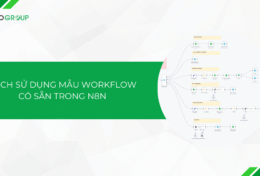Là mạng xã hội lớn và được nhiều người truy cập hiện nay, Facebook thường xuyên gặp trục trặc là điều rất bình thường. Tuy nhiên, đối với những ai sử dụng Facebook để làm kênh giải trí chính, việc mắc một số lỗi không thể đăng nhập được sẽ khiến họ rất cảm thấy rất khó chịu. Trong bài viết này, Tino Group sẽ giúp bạn tìm ra nguyên nhân và cách sửa lỗi không vào được Facebook đơn giản nhất.
Nguyên nhân khiến bạn không vào được Facebook
Do nhà mạng
Các nhà mạng tại Việt Nam như VNPT, FPT, Viettel thường xuyên chặn Facebook là do các nguyên nhân dưới đây:
- Nhiều thành phần phản động lợi dụng mạng xã hội này để tuyên truyền thông tin chống phá Đảng và Nhà nước.
- Nhiều người chia sẻ và tuyên truyền các thông tin, văn hóa phẩm đồi trụy có thể gây ảnh hưởng đến văn hóa người dùng tại Facebook.
- Vi phạm bản quyền riêng tư của người dùng như thông tin cá nhân, thông tin mật, tiền,..
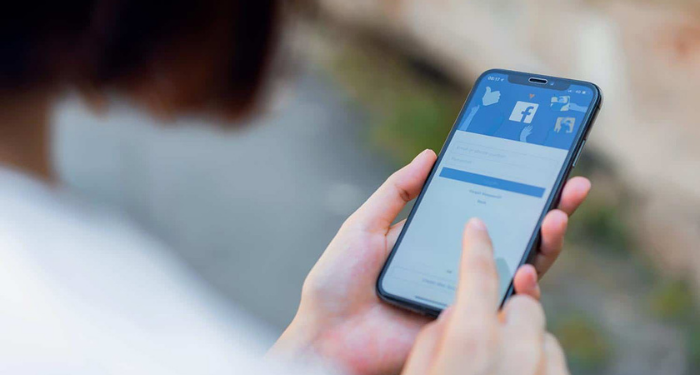
Do thiết bị
- Máy tính, máy tính bảng hoặc điện thoại có nhiều ứng dụng chạy ngầm và thường xuyên xảy ra lỗi full disk khiến máy bị giật lag, không thể vào Facebook được.
- Trình duyệt web bạn đang dùng bị lỗi hoặc không được hỗ trợ truy cập vào Facebook.
- Kết nối mạng WiFi bị chậm, cấu hình mạng không phù hợp,…
- Máy tính đang cài chế độ tường lửa hoặc các phần mềm diệt virus cũng có thể chặn Facebook.
- DNS trên máy tính được cài đặt thủ công nên dễ sai hoặc lỗi và khiến bạn không thể truy cập Facebook được.
Tổng hợp một số cách sửa lỗi không vào được Facebook
Sửa lỗi trên máy tính
Đổi cấu hình DNS trên Windows
Bước 1: Bạn nhấn chuột phải vào biểu tượng WiFi ở taskbar, sau đó chọn Open Network & Internet settings.
Bước 2: Bạn chọn vào mục Change adapter options trong tab Status
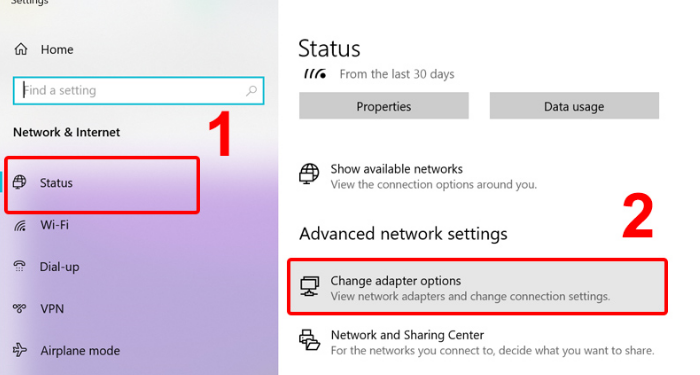
Bước 3: Nhấn chuột phải vào mạng WiFi bạn đang sử dụng và chọn Properties.
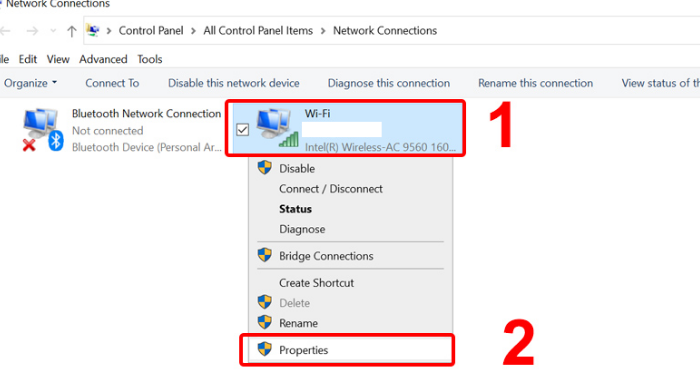
Bước 4: Tại đây, bạn tìm và chọn mục Internet Protocol Version 4 (TCP/IP4), sau đó chọn Properties như trong hình
Bước 5: Khi cửa sổ mới xuất hiện, bạn hãy chọn mục Obtain an IP address automatically. Sau đó, bạn tiếp tục chọn mục Use the following DNS server addresses và đổi DNS thành 8.8.8.8 và 8.8.4.4 như trong hình rồi nhấn OK để hoàn tất.
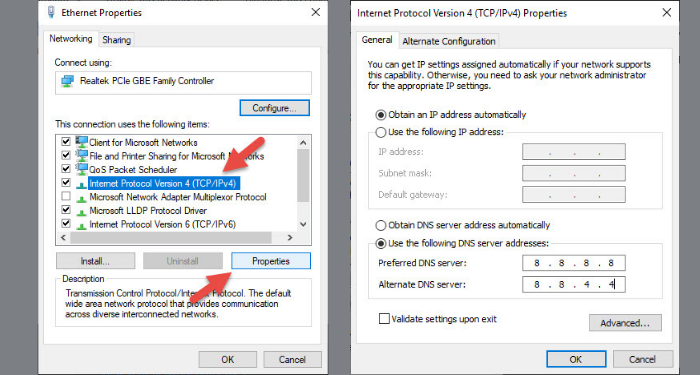
Đổi DNS trên Macbook
Bước 1: Bạn nhấn vào biểu tượng logo Apple và chọn mục System Preferences
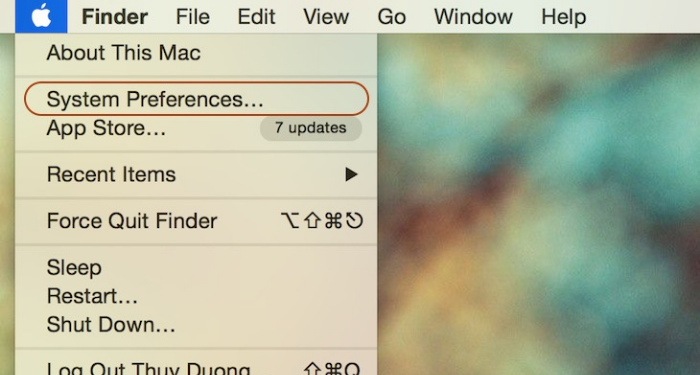
Bước 2: Bạn có thể nhấn trực tiếp vào biểu tượng Network hoặc gõ từ khóa “Network” vào trong khung tìm kiếm.
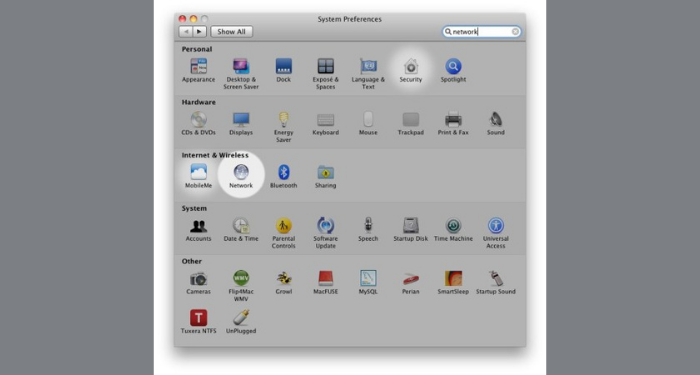
Bước 3: Tại cửa sổ mới, bạn hãy nhấn vào nút Advanced.
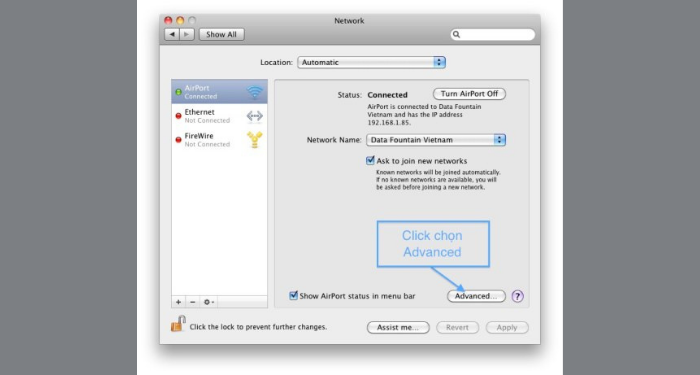
Bước 4: Sau khi hộp thoại chứa các thiết lập nâng cao xuất hiện, bạn nhấn sang tab DNS.
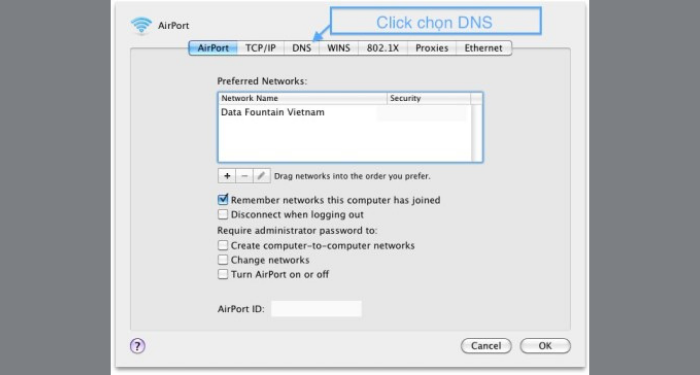
Nếu khung DNS Servers đã có sẵn địa chỉ IP, bạn phải chọn vào đó và nhấn biểu tượng – để gỡ bỏ.
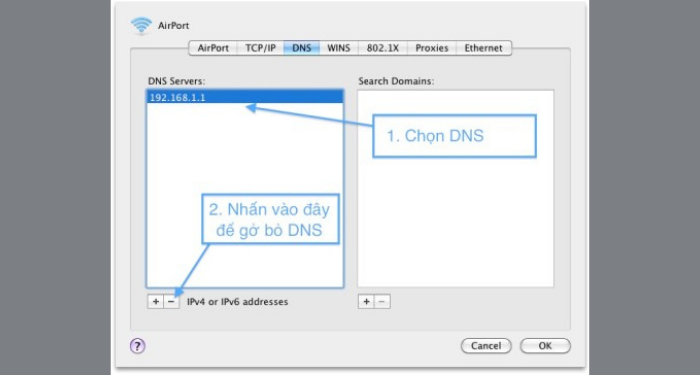
Bước 5: Bạn tiếp tục nhấn biểu tượng + và nhập 2 IP của 1 trong các dịch vụ dưới đây:
DNS Google
8.8.8.8
8.8.4.4
DNS OpenDNS
208.67.222.222
208.67.220.220
DNS NortonDNS
198.153.192.1
198.153.194.1
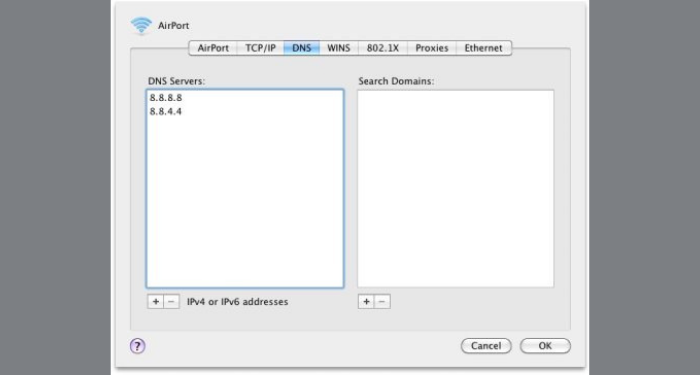
Cuối cùng, bạn nhấn vào OK và Apply để áp dụng DNS mới.
Sử dụng trình duyệt Cốc Cốc
Cốc cốc là một trình duyệt web được người Việt sáng lập và sở hữu nhiều tính năng ưu việt. Nhận ra Facebook là một dịch vụ lớn đang phát triển lớn mạnh nên trình duyệt này đã tối ưu, sửa lỗi và có có khả năng mã hóa giúp quá trình sử dụng mạng Facebook của người dùng được diễn ra ổn định, không bị chặn nữa.

Sửa lại file Hosts
Bước 1: Bạn nhấn tổ hợp phím Windows + R để mở hộp thoại Run và nhập đường dẫn C:\Windows\System32\Drivers\etc. Sau đó chọn OK.
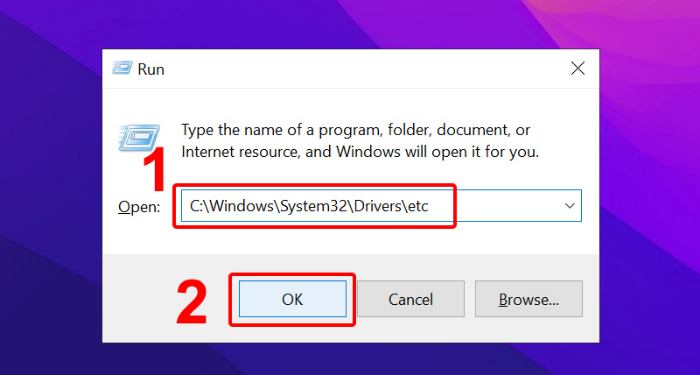
Bước 2: Tại cửa sổ mới, bạn hãy nhấn chuột phải vào file Host và chọn Open with -> Notepad
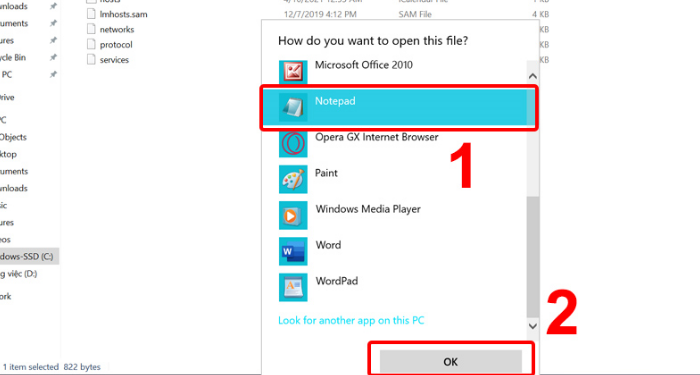
Bước 3: Sao chép dãy hosts sau và dán vào cuối file Hosts.
173.252.110.27 facebook.com
69.171.247.29 www.facebook.com
173.252.100.27 login.facebook.com
66.220.152.19 upload.facebook.com
66.220.152.19 graph.facebook.com
173.252.100.27 pixel.facebook.com
173.252.112.23 apps.facebook.com
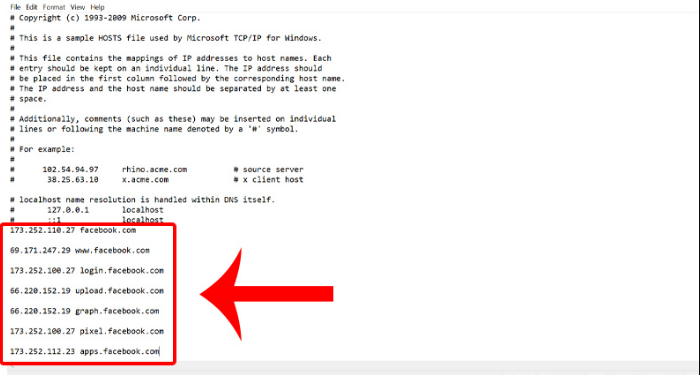
Bước 4: Vào File -> Save hoặc nhấn tổ hợp phím Ctrl + S để lưu file Hosts lại
Sử dụng tiện ích mở rộng Stealthy
Tiện ích mở rộng Stealthy cho phép bạn truy cập vào một số trang web bị hạn chế dựa trên vị trí địa lý, quy định của chính phủ hoặc tổ chức.
Bước 1: Đầu tiên, bạn tiến hành thêm tiện ích Stealthy vào trình duyệt Chrome
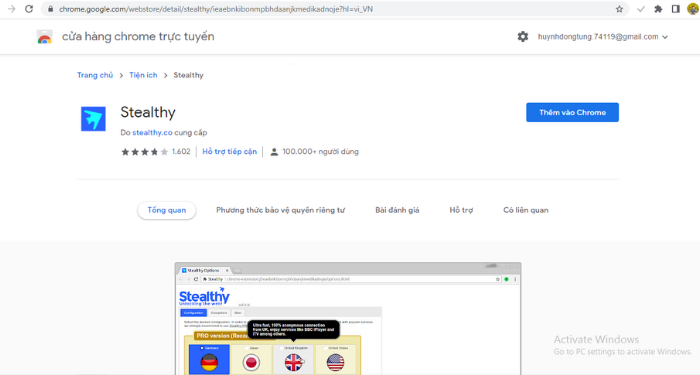
Bước 2: Sau khi hoàn tất, tiện ích, sẽ tự động được kích hoạt và bạn hãy thử đăng nhập vào Facebook xem có được hay không.
Sử dụng phần mềm Ultrasurf
Ultrasurf là một phần mềm VPN miễn phí cho phép bạn có thể truy cập vào các trang bị nhà mạng chặn một cách dễ dàng.
Đầu tiên, bạn cần tải phần mềm Ultrasurf về máy tính của mình.
Sau khi tải về và giải nén hoàn tất, bạn hãy mở phần mềm lên và tick chọn vào mục Ultra Share. Sau đó, hệ thống sẽ thông báo cho bạn biết đã connect thành công là:
Listen: địa chỉ IP
Status: Successfully connected to server!
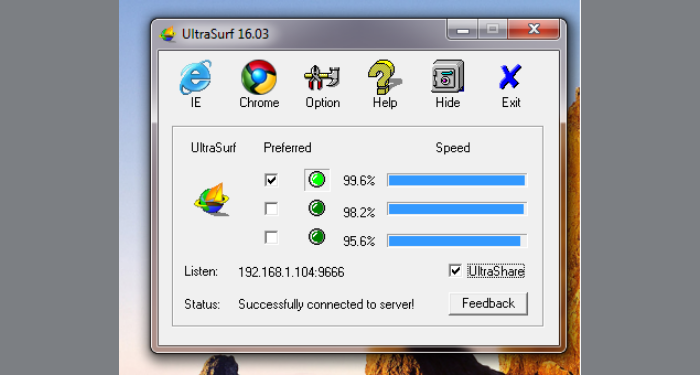
Cuối cùng, bạn hãy chọn 1 trong 2 trình duyệt để truy cập là IE hoặc Chrome để sử dụng.
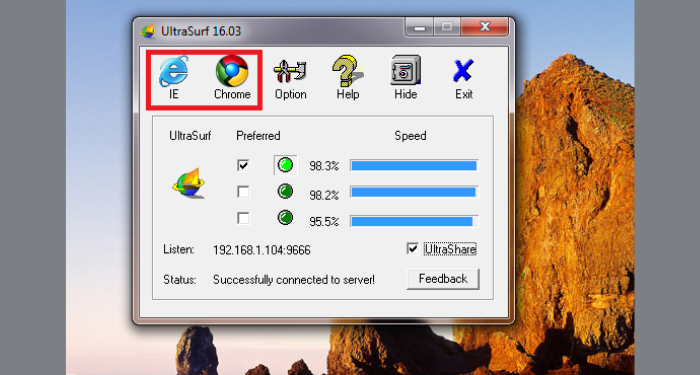
Bạn có thể tìm hiểu một số phần mềm VPN khác tại bài viết: Top 6 phần mềm Fake IP miễn phí tốt nhất 2024
Sử dụng câu lệnh trong Command Prompt
Bước 1: Đầu tiên bạn vào Start -> Search “cmd”, sau đó nhấn chuột phải vào Command Prompt -> Run as administrator.
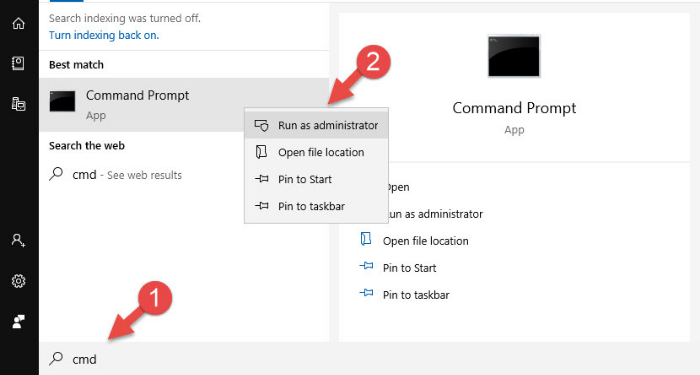
Bước 2: Bạn tiến hành nhập lệnh netsh winsock reset catalog như trong hình
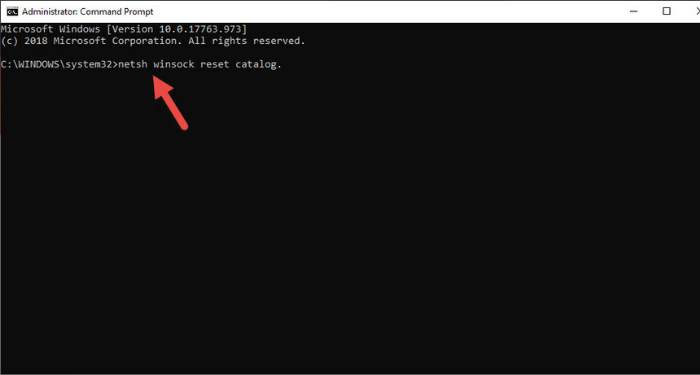
Bước 3: Tiếp theo, bạn nhập lệnh netsh int ip reset reset.log, sau đó khởi động lại máy tính là được.
Sửa lỗi trên điện thoại
Đổi cấu hình DNS trên điện thoại Android
Bước 1: Đầu tiên, bạn vào Cài đặt và chọn Kết nối.
Bước 2: Tiếp theo, bạn hãy chọn vào WiFi đang sử dụng và nhấn vào biểu tượng cài đặt.
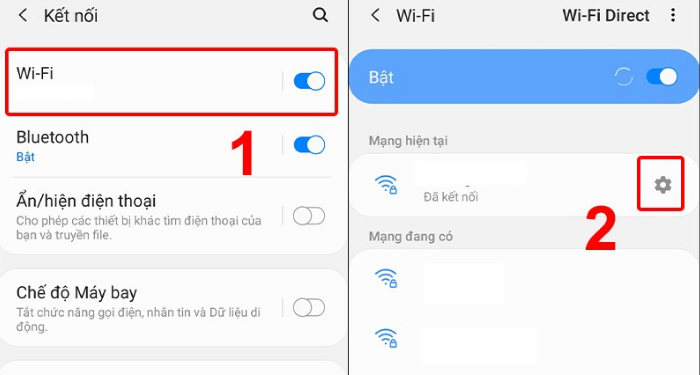
Bước 3: Kéo xuống dưới chọn mục Nâng cao. Tại mục Cài đặt IP, bạn chọn Tĩnh.
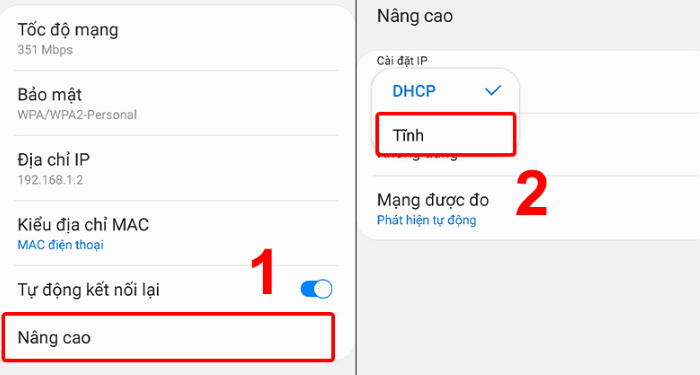
Bước 4: Bạn hãy nhập 8.8.8.8 vào ô DNS 1, 8.8.4.4 vào ô DNS 2 như hình dưới đây, sau đó nhấn Lưu
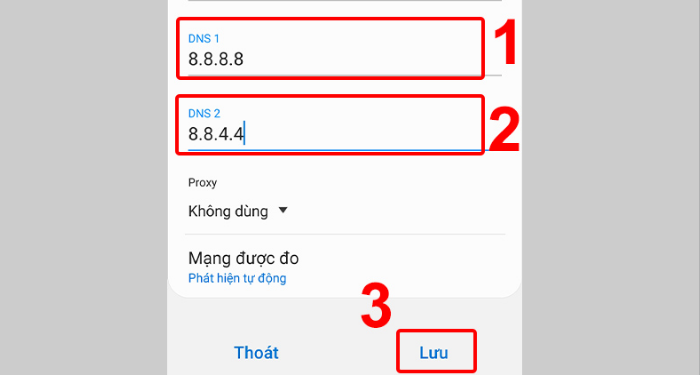
Đổi cấu hình Proxy trên điện thoại iPhone
Bước 1: Đầu tiên, bạn vào Cài đặt và chọn WiFi.
Bước 2: Tiếp theo, bạn hãy chọn vào WiFi đang sử dụng và cuộn xuống chọn Định cấu hình proxy.
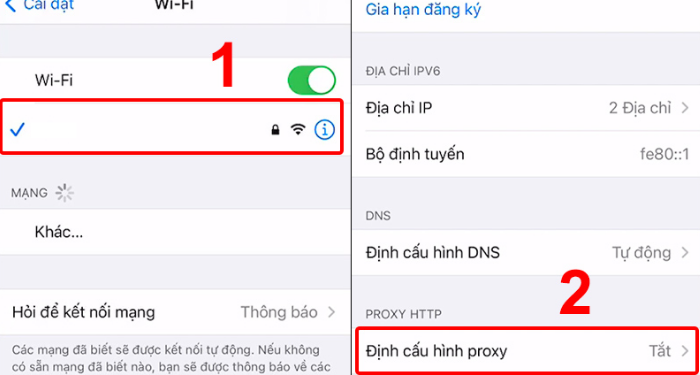
Bước 3: Tại đây, bạn tick chọn Thủ công, sau đó nhập các thông số Máy chủ và Cổng như hình bên dưới và nhấn Lưu
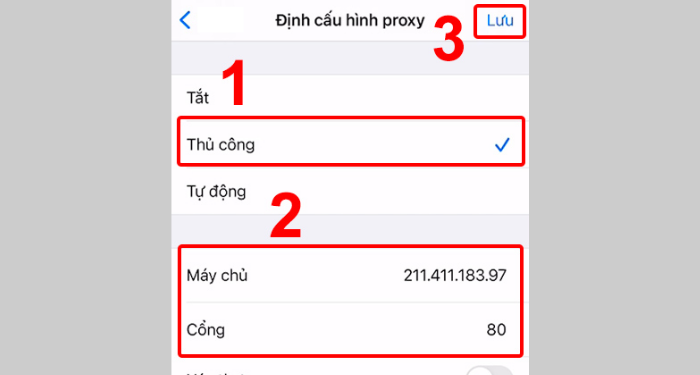
Đổi cấu hình DNS trên điện thoại iPhone
Bước 1: Đầu tiên, bạn vào Cài đặt và chọn WiFi.
Bước 2: Tiếp theo, bạn hãy chọn vào WiFi đang sử dụng và cuộn xuống chọn Định cấu hình DNS
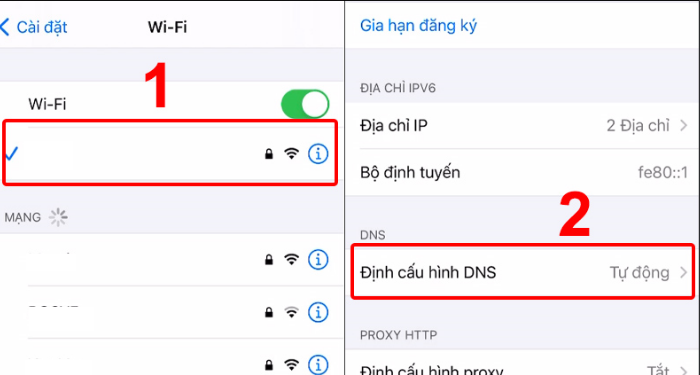
Bước 3: Tại đây, bạn tick chọn Thủ công, sau đó thêm máy chủ 8.8.8.8 và 8.8.4.4 và nhấn Lưu.
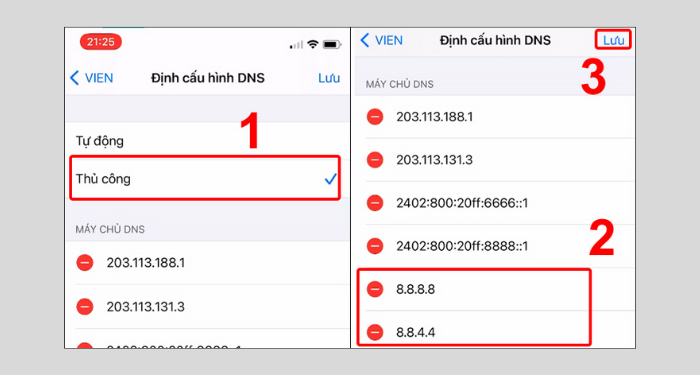
Sử dụng phần mềm VPN Fake IP
Fake IP là một thủ thuật giúp bạn truy cập vào một trang web thông qua một máy chủ trung gian (Proxy) hay mạng riêng ảo (VPN) nhằm giúp che giấu địa chỉ IP thật của điện thoại hoặc máy tính. Với Fake IP, bạn hoàn toàn có thể kết nối đến bất kỳ trang web bị chặn nào.
Bạn có thể tìm hiểu các phần mềm VPN Fake IP tại bài viết: Top 5 phần mềm VPN Fake IP trên điện thoại tốt nhất hiện nay
Trên đây là một số cách giúp bạn sửa lỗi không thể đăng nhập vào Facebook trên máy tính và điện thoại. Hy vọng với bài viết này, bạn sẽ vào được Facebook nhanh chóng trong bất kỳ trường hợp nào. Chúc bạn thực hiện thành công và có những phút giây thư giãn tuyệt vời với mạng xã hội này nhé!
FAQs về cách sửa lỗi không vào được Facebook
Tại sao đã thử hết những cách trên nhưng vẫn không vào được Facebook?
Nếu bạn đã thực hiện hết những cách trên nhưng vẫn gặp lỗi khi đăng nhập Facebook, rất có thể lỗi này xuất phát từ hệ thống của nền tảng và bạn phải đợi phía Facebook sửa chữa chứ không có cách nào khác để khắc phục cả.
Trường hợp gần đây nhất là vào tối ngày 5/10 (theo giờ Việt Nam), người dùng trên toàn cầu không thể truy cập được vào Facebook, Messenger và cả Instagram. Đại diện phía Facebook đã thừa nhận đây là lỗi hệ thống đã được khắc phục ngay sau đó.
Làm sao để biết lỗi không vào được Facebook là do hệ thống hay từ người dùng?
Cách đơn giản nhất để kiểm tra lỗi không vào được Facebook xuất phát từ đâu là bạn hãy hỏi thăm bạn bè, người thân của mình xem họ có gặp phải lỗi tương tự không. Nếu có, đây là lỗi toàn hệ thống Facebook.
Sử dụng các phần mềm Fake IP để truy cập vào Facebook có hạn chế gì?
Các phần mềm hoặc tiện ích Fake IP nói chung có hạn chế là tốc độ của các trang web bị chặn tương đối chậm và bạn cần phải tắt phần mềm sau khi sử dụng.
Tại sao dùng 3G trên điện thoại nhưng không vào được Facebook?
Đầu tiên, bạn hãy thử kiểm tra lại xem mạng 3G của mình có ổn định không. Bên cạnh đó, ứng dụng Facebook của bạn có thể đang gặp lỗi, hãy thử cập nhật Facebook lên phiên bản mới nhất hoặc gỡ ứng dụng và tải lại xem đã khắc phục hay chưa nhé!