Việc sử dụng máy tính trong thời gian dài với độ sáng màn hình quá cao hoặc quá thấp không chỉ gây mỏi mắt mà còn ảnh hưởng đến giấc ngủ và sức khỏe tổng thể. Vậy làm thế nào để điều chình độ sáng màn hình một cách hiệu quả? Bài viết này sẽ hướng dẫn bạn từng bước cách chỉnh độ sáng màn hình máy tính phù hợp nhất để làm việc và giải trí.
Tại sao điều chỉnh độ sáng màn hình máy tính quan trọng?
Bảo vệ mắt
Độ sáng màn hình quá cao hoặc quá thấp có thể gây mỏi mắt, khô mắt và căng thẳng thị giác, đặc biệt khi sử dụng máy tính trong thời gian dài. Điều chỉnh độ sáng phù hợp giúp giảm thiểu những tác động tiêu cực này, bảo vệ sức khỏe mắt và duy trì sự thoải mái khi làm việc.

Tăng cường trải nghiệm người dùng
Màn hình cần có độ sáng phù hợp với môi trường ánh sáng xung quanh để đảm bảo hình ảnh hiển thị rõ ràng và dễ nhìn. Ví dụ, trong môi trường ánh sáng yếu, độ sáng màn hình cần được giảm xuống để tránh chói mắt và mỏi mắt. Ngược lại, trong môi trường ánh sáng mạnh, độ sáng màn hình cần tăng lên để nhìn rõ nội dung.
Tăng năng suất làm việc
Màn hình có độ sáng phù hợp giúp người dùng nhìn rõ nội dung hiển thị, giảm thiểu tình trạng phải căng mắt hoặc thay đổi tư thế để nhìn rõ, từ đó tăng cường hiệu suất làm việc và tập trung.
Bảo vệ thiết bị
Màn hình hoạt động ở độ sáng cao liên tục có thể làm giảm tuổi thọ của đèn nền và các linh kiện liên quan do nhiệt độ cao và căng thẳng cơ học. Điều chỉnh độ sáng phù hợp giúp bảo vệ và kéo dài tuổi thọ của thiết bị.
Tiết kiệm pin
Đối với laptop, màn hình là một trong những thành phần tiêu thụ nhiều năng lượng nhất. Việc điều chỉnh độ sáng màn hình có thể giúp tiết kiệm năng lượng, kéo dài thời gian sử dụng pin và giảm tiêu thụ điện năng. Bạn có thể sử dụng thiết bị lâu hơn trước khi cần sạc lại.
Tổng hợp một số cách chỉnh độ sáng màn hình máy tính đơn giản
Sử dụng phím tắt trên bàn phím
Đối với phần lớn laptop, các nhà sản xuất đều tích hợp sẵn chức năng tăng giảm độ sáng màn hình ngay trên bàn phím của thiết bị. Từng thiết bị khác nhau sẽ có các phím bấm điều chỉnh khác nhau.
Nhưng hầu hết, bạn có thể thử nhấn tổ hợp phím Fn + nút cộng/trừ có hình ảnh mặt trời để điều chỉnh độ sáng phù hợp.
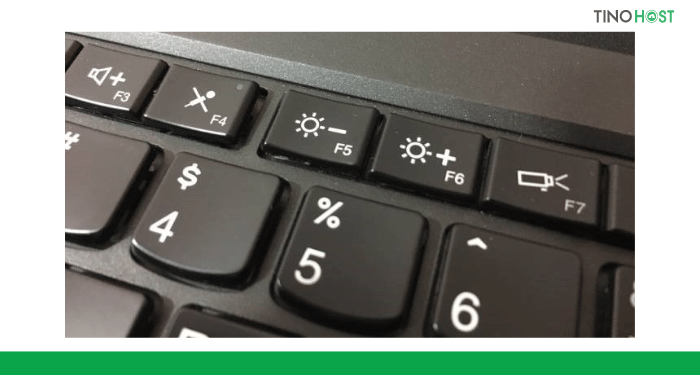
Trong đó:
- Nút có hình mặt trời và dấu cộng sẽ tăng độ sáng
- Nút có hình mặt trời và dấu trừ sẽ giảm độ sáng
Thông thường, 2 nút này sẽ nằm từ vị trí F1 đến F6. Bạn hãy thử tìm trên bàn phím của mình nhé! Nếu không tìm thấy, bạn hãy tiếp tục sử dụng các giải pháp dưới đây.
Chỉnh độ sáng trong Action Center
Cách này tương đối đơn giản và bạn có thể thực hiện như sau:
Nhấp vào Action Center trên thanh Taskbar. Tại đây, bạn sẽ nhìn thấy mục hình mặt trời để tăng giảm độ sáng. Trong những phiên bản mới hơn, bạn sẽ thấy một thanh điều chỉnh ánh sáng việc trong Action Center.
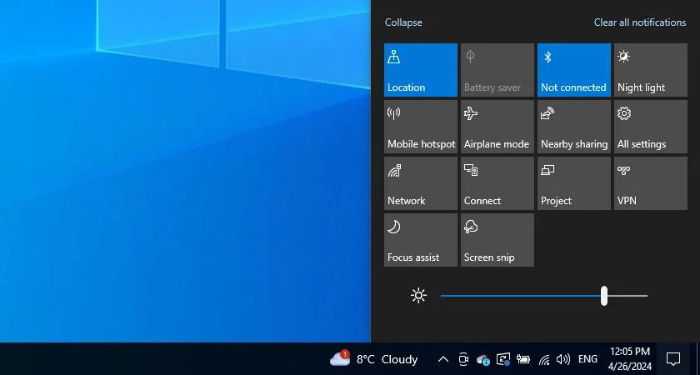
Trong Win 11, bạn nhấn vào biểu tượng WiFi, loa hoặc pin để truy cập vào Action Center để điều chỉnh độ sáng màn hình.
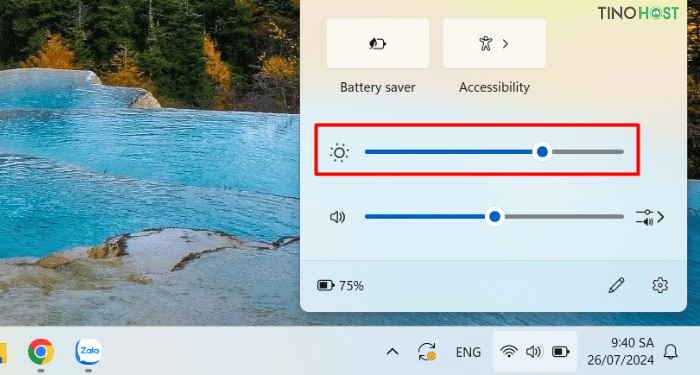
Chỉnh độ sáng màn hình trong Settings
Bước 1: Nhấn tổ hợp phím Windows + I để mở bảng điều khiển Settings
Bước 2: Chọn System -> Display.
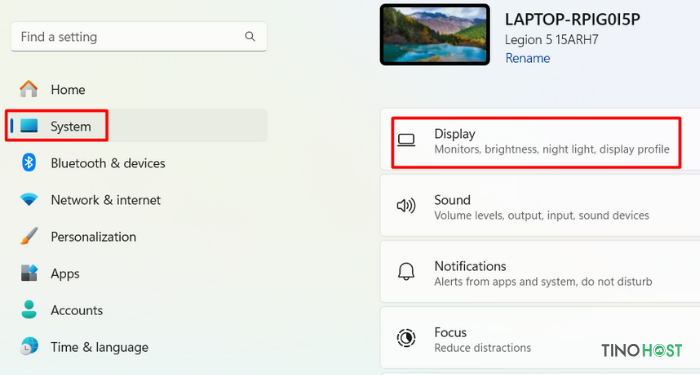
Bước 3: Có một thanh kéo để điều chỉnh được độ sáng màn hình. Bạn chỉ cần kéo sao cho phù hợp với mắt của bạn là ổn.
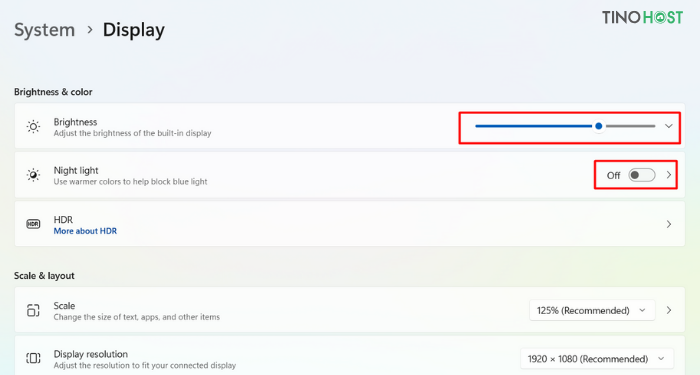
Ngoài ra, bạn nên bật chế độ Night Light của Windows để hỗ trợ tối ưu độ sáng trong điều kiện trời tối nhằm bảo vệ mắt của bạn nhé!
Điều chỉnh độ sáng bằng lệnh
Bước 1: Tìm và mở Windows PowerShell trong thanh tìm kiếm.
Bước 2: Nhập lệnh sau để điều chỉnh độ sáng: WmiSetBrightness(1,xx)
Trong đó, xx là giá trị độ sáng màn hình bạn muốn áp dụng.
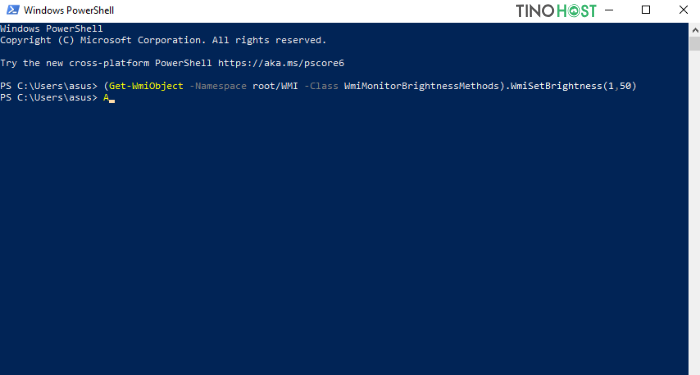
Bước 3: Nhấn Enter để máy tính thực hiện lệnh.
Cách chỉnh độ sáng màn hình máy tính tự động
Tự động thay đổi độ sáng màn hình khi cắm sạc
Bước 1: Tìm và mở Control Panel -> Chọn mục Hardware and Sound -> Power Options.
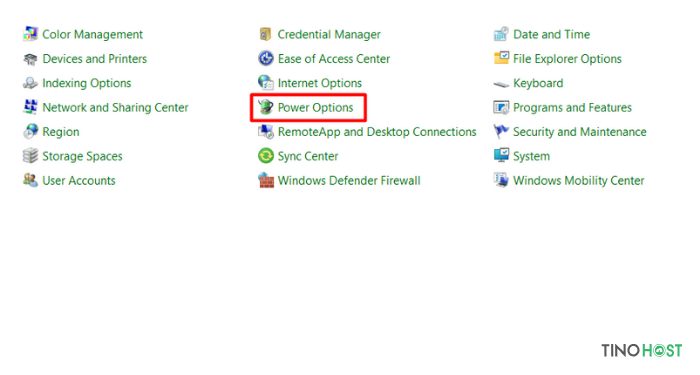
Bước 2: Nhấn vào nút Change plan settings tại mục Balanced.
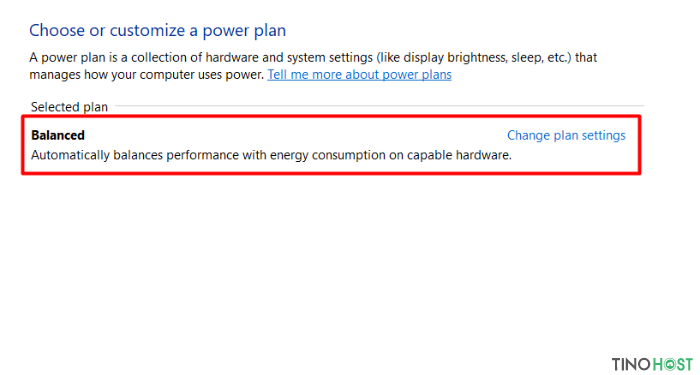
Bước 3: Điều chỉnh độ sáng tại mục Adjust plan brightness của phần Plugged in (cắm sạc). Sau đó, nhấn Save changes để lưu thay đổi.
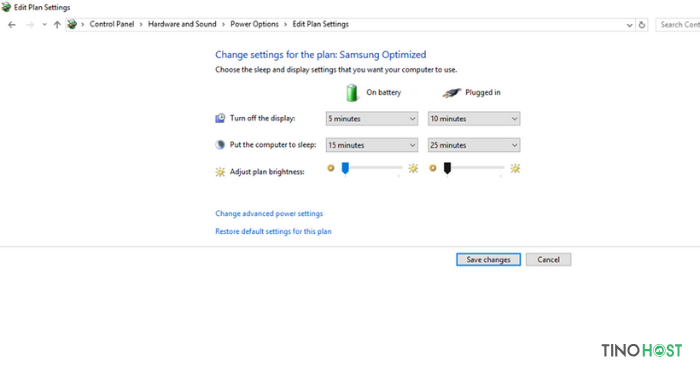
Nếu không thấy mục Adjust plan brightness tức là máy tính của bạn không hỗ trợ tính năng này.
Tự động thay đổi độ sáng màn hình theo mức pin
Bước 1: Nhấn tổ hợp phím Windows + I để mở bảng điều khiển Settings
Bước 2: Chọn System -> Display.
Bước 3: Chọn Battery -> Chọn mức pin để bật chế độ tiết kiệm pin tự động tại mục Turn battery saver on automatically at rồi tick vào ô Lower screen brightness while in battery saver.
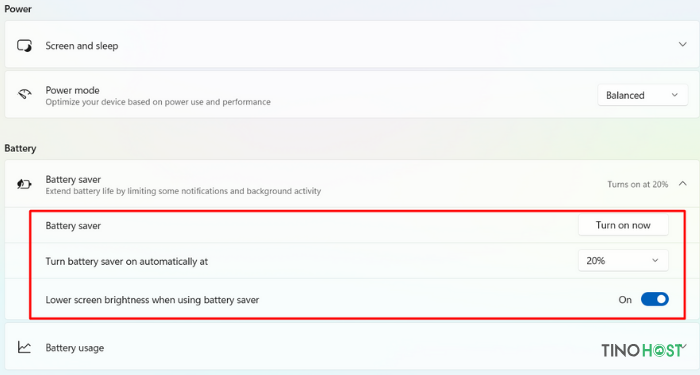
Tùy chọn này sẽ giúp hạ độ sáng màn hình của bạn xuống mỗi khi ngưỡng pin trên laptop xuống bằng mức bạn chọn.
Tự động thay đổi độ sáng màn hình theo điều kiện sáng
Bước 1: Nhấn tổ hợp phím Windows + I để mở bảng điều khiển Settings
Bước 2: Chọn System -> Display.
Bước 3: Tick vào ô Change brightness automatically when lighting changes.
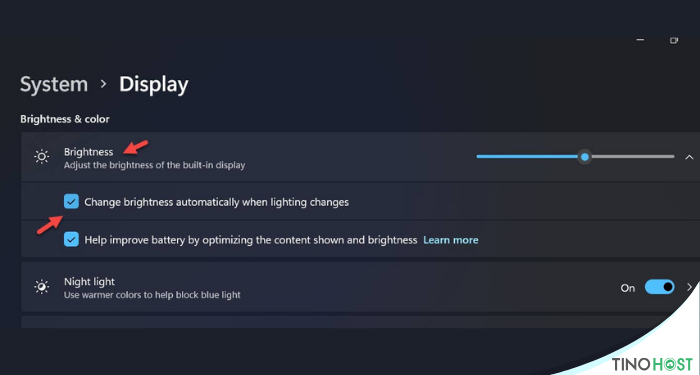
Nếu không thấy mục Change brightness automatically when lighting changes tức là máy tính của bạn không hỗ trợ tính năng này.
Kết luận
Độ sáng màn hình là một yếu tố quan trọng ảnh hưởng trực tiếp đến sức khỏe và trải nghiệm người dùng. Hy vọng với những hướng dẫn trên, bạn đã biết cách điều chỉnh độ sáng màn hình một cách hiệu quả. Hãy áp dụng ngay để bảo vệ đôi mắt của mình nhé!
Những câu hỏi thường gặp
Độ sáng màn hình lý tưởng là bao nhiêu?
Độ sáng màn hình lý tưởng phụ thuộc vào môi trường ánh sáng xung quanh và sở thích cá nhân. Nói chung, độ sáng khoảng 200-300 nits thường phù hợp cho các môi trường trong nhà. Khi làm việc trong môi trường ánh sáng yếu, giảm độ sáng màn hình để tránh mỏi mắt.
Làm sao để biết độ sáng màn hình đã phù hợp chưa?
- Độ sáng phù hợp khi bạn cảm thấy thoải mái khi nhìn vào màn hình, không bị chói mắt hay quá tối.
- Độ sáng màn hình nên tương đồng với độ sáng của môi trường xung quanh để tránh gây mỏi mắt.
- Nếu muốn chính xác hơn, bạn có thể sử dụng các công cụ đo độ sáng chuyên dụng.
Làm thế nào để giảm ánh sáng xanh từ màn hình?
Chế độ Night Light của Windows sẽ giúp giảm ánh sáng xanh và tối ưu độ sáng trong điều kiện trời tối nhằm bảo vệ mắt của bạn.
Có phần mềm nào hỗ trợ điều chỉnh độ sáng màn hình không?
Một số phần mềm phổ biến như f.lux, Night Shift (trên macOS), DisplayFusion, giúp điều chỉnh độ sáng màn hình tự động theo thời gian trong ngày.




















