Hẹn giờ tắt máy tính là một tính năng cần thiết với người dùng, đặc biệt là khi bạn phải tải một ứng dụng/trò chơi xuyên đêm. Bạn có thể thực hiện điều này bằng nhiều cách mà không cần phải sử dụng một công cụ hay phần mềm nào từ bên thứ ba. Trong bài viết hôm nay, Tino Group sẽ hướng dẫn bạn một số thủ thuật hẹn giờ tắt máy tính trên Windows 10 không cần phần mềm.
Tại sao phải hẹn giờ tắt máy tính?
Hẹn giờ tắt máy tính là gì?
Hẹn giờ tắt máy tính là một chức năng giúp máy tính có thể tự động tắt sau một khoảng thời gian do người dùng cài đặt sẵn. Có rất nhiều cách giúp bạn hẹn giờ tắt máy tính, bao gồm cả việc dùng phần mềm hoặc không dùng phần mềm. Trong đó, cách thực hiện bằng các tính năng do Windows cung cấp sẵn trên máy tính phổ biến hơn cả.

Lợi ích của tính năng hẹn giờ tắt máy tính
- Bạn cần download file khá nặng và mất nhiều thời gian, nhưng lại không thể chờ máy tính tải xong rồi mới tắt. Khi đó, tính năng này sẽ trở nên vô cùng tiện lợi.
- Khi bạn mở nhạc trên máy tính để ngủ ngon giấc hơn và cần máy tự động tắt sau khi chìm vào giấc ngủ.
- Việc hẹn giờ tắt máy tính sẽ hạn chế việc người khác truy cập vào những thông tin mật trong lúc bạn đi vắng.
- Hẹn giờ tắt máy tính hợp lý còn giúp duy trì độ bền của máy tính khi tránh được trường hợp ngủ quên và để máy hoạt động liên tục.
Tổng hợp những thủ thuật hẹn giờ tắt máy tính trên Windows 10 không cần phần mềm
Sử dụng hộp thoại Run
Bước 1: Nhấn tổ hợp phím Windows + R để mở hộp thoại Run trên máy tính Windows 10
Bước 2: Nhập shutdown -s -t [số giây] vào ô và chọn OK hoặc ấn Enter.
Khi đó, máy tính sẽ tự động tắt sau một khoảng thời gian dựa trên số giây bạn nhập.
Ví dụ như hình dưới đây, Tino Group sẽ nhập shutdown -s -t 300. Đồng nghĩa là sau 300 giây (5 phút), máy tính sẽ tự động tắt.
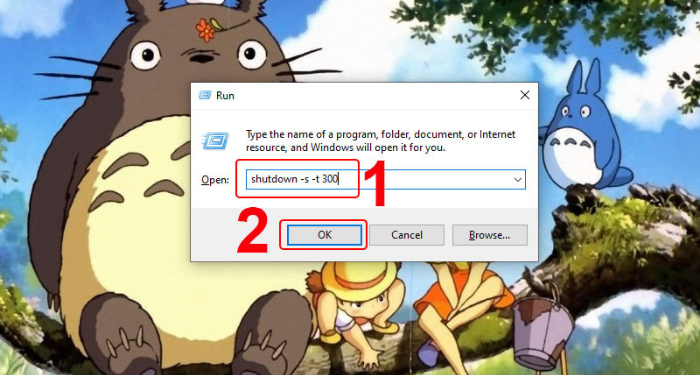
Lưu ý: Bạn phải đổi giờ và phút thành đơn vị giây mới có thể hẹn giờ chính xác. Ví dụ như:
- 1 giờ: shutdown -s -t 3600
- 2 giờ: shutdown -s -t 7200
- 3 giờ: shutdown -s -t 10800
- 4 giờ shutdown -s -t 14400
- 5 giờ: shutdown -s -t 18000
Nếu thực hiện đúng, bạn sẽ thấy thông báo hiện lên trên màn hình và nhấn Close để bộ đếm ngược bắt đầu chạy.
Sử dụng Command Prompt
Tương tự như cách hẹn giờ bên trên, nhưng thay vì dùng lệnh Run, bạn có thể dùng Command Prompt.
Bước 1: Vào Start Menu và nhập Command Prompt vào phần tìm kiếm. Sau đó bạn hãy chọn Run as administrator để mở Command Prompt dưới quyền Admin.
Bước 2: Nhập vào shutdown –s –t [số giây] vào vị trí như hình bên dưới và nhấn Enter để bắt đầu thời gian đếm ngược.
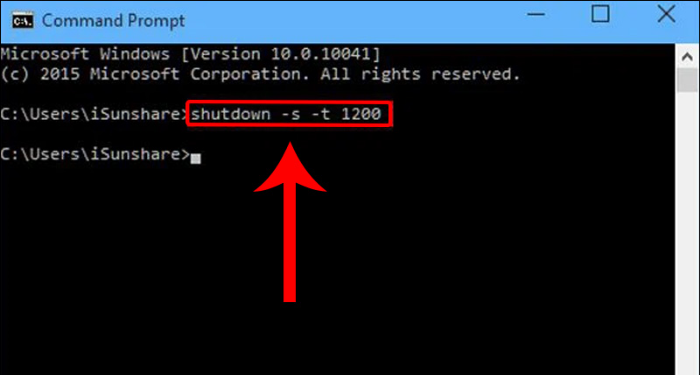
Trong ví dụ này, máy tính sẽ tự động tắt sau 1200 giây (20 phút) như cài đặt.
Còn một công cụ khác trên Windows 10 rất giống với Command Prompt là Windows PowerShell. Cách thực hiện cũng tương tự như trên.
Tạo file Shortcut để sử dụng nhiều lần
Bước 1: Bạn thực hiện thao tác nhấp chuột phải vào vùng trống trên màn hình máy tính và chọn New -> Shortcut.
Bước 2: Tiến hành nhập lệnh shutdown -s -t [số giây], sau đó nhấn Next để qua bước tiếp theo.
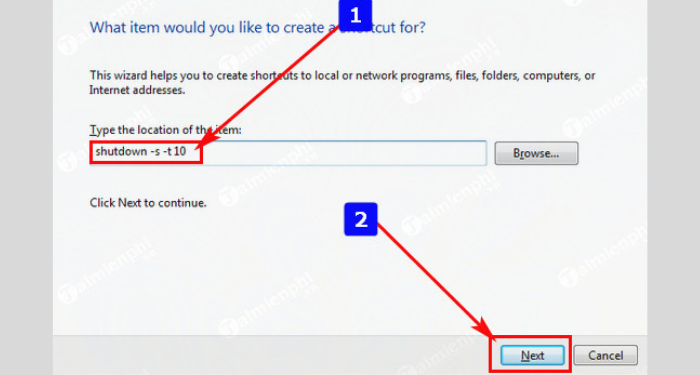
Bước 3: Tại đây, bạn cần đặt tên cho Shortcut, sau đó nhấn Finish.
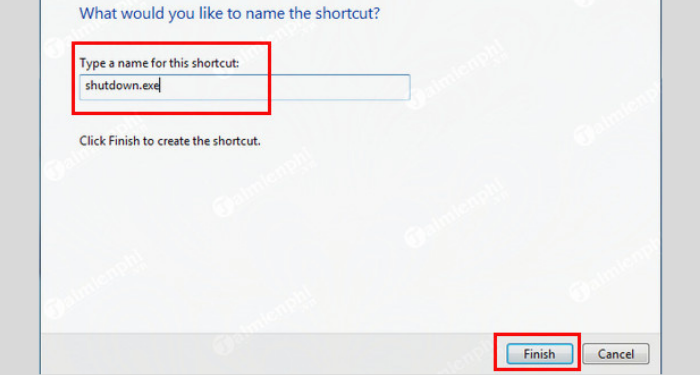
Bước 4: Để thay đổi khoảng thời gian tắt máy, bạn nhấp chuột phải vào file Shortcut đã tạo và chọn Properties.
Bước 5: Điều chỉnh thời gian tắt máy tại mục Target như trong hình. Sau đó nhấn Apply -> OK để hoàn tất chỉnh sửa.
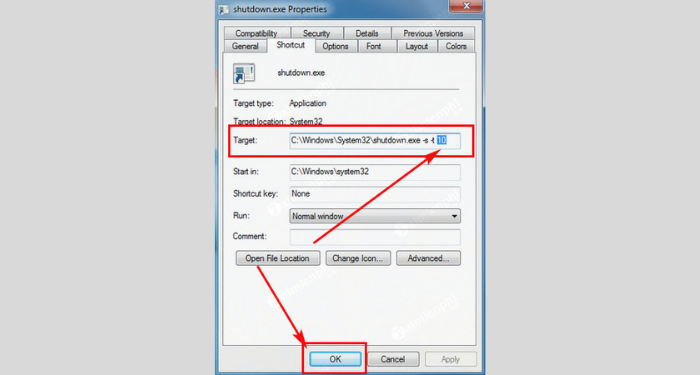
Sử dụng Task Scheduler
Task Scheduler là một công cụ giúp bạn có thể hẹn giờ tắt một phần mềm, chương trình hay một đoạn mã trên máy tính Windows. Sở dĩ Task Scheduler không được biết đến nhiều bởi các sử dụng phần mềm này phức tạp hơn một chút. Cách hẹn giờ tắt máy tính với Task Scheduler như sau:
Bước 1: Vào Menu Start và nhập “Task Scheduler” vào ô tìm. Sau đó chọn Open để mở.
Bước 2: Trên giao diện của Task Scheduler, bạn hãy nhấn vào mục Create Basic Task
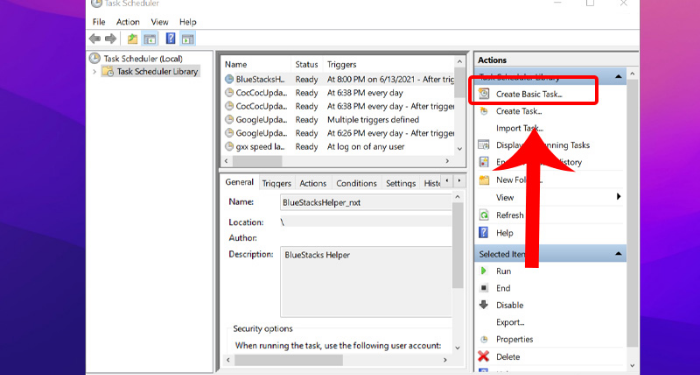
Bước 3: Đặt tên cho Task mới (ví dụ: Shutdown). Bạn cũng có thể nhập mô tả để nhận biết được công dụng của Task này, sau đó nhấn Next.
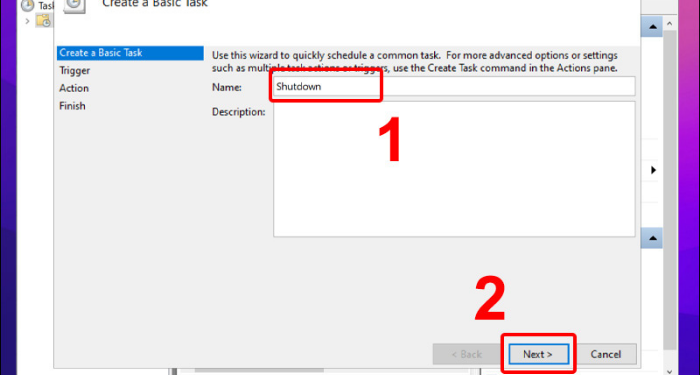
Bước 4: Ở bước này, Task Scheduler sẽ hỏi bạn muốn Task vừa tạo hoạt động với tần suất như thế nào, có thể là hàng ngày (Daily), hàng tuần (Weekly), hàng tháng (Monthly), hoặc chỉ 1 lần (One time),…
Sau khi chọn xong, bạn nhấn Next để chuyển sang bước tiếp theo.

Bước 5: Thiết lập khoảng thời gian bắt đầu Task,sau đó nhấn Next.
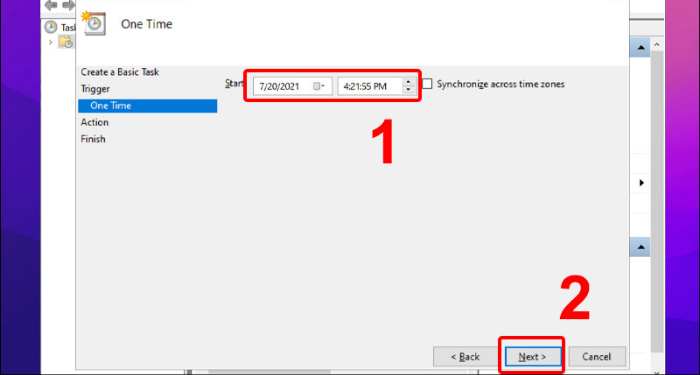
Bước 6: Chọn vào mục Start a program và tiếp tục nhấn Next.
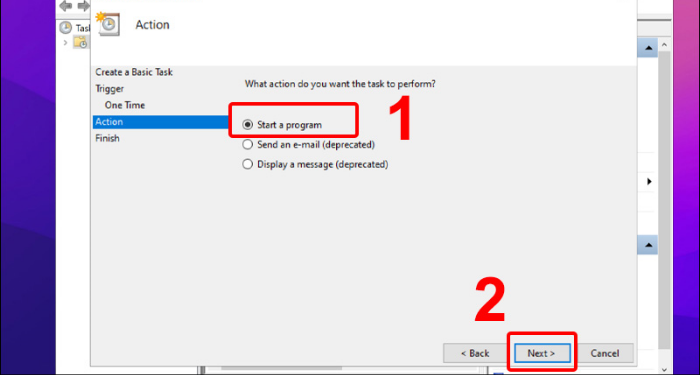
Bước 7: Bạn cần nhấn vào nút Browse và mở đường dẫn C:/Windows/System32. Tại đây, bạn chọn file shutdown rồi nhấn Open.
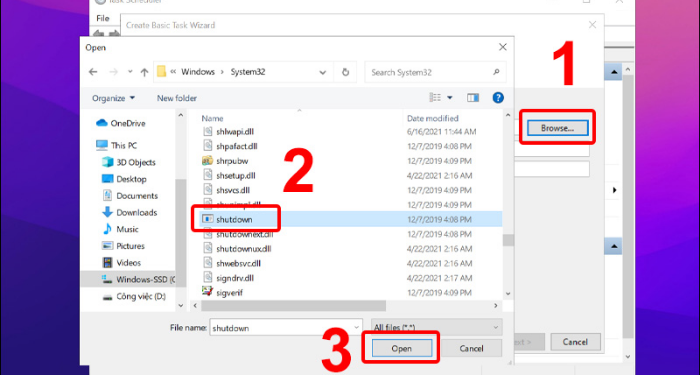
Bước 8: Nhập -s vào ô Add arguments sau đó nhấn Next.
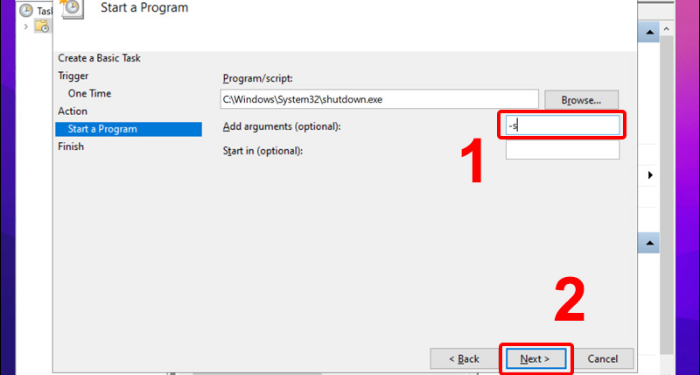
Cuối cùng, bạn nhấn Finish để hoàn tất cài đặt hẹn giờ tắt máy tính.
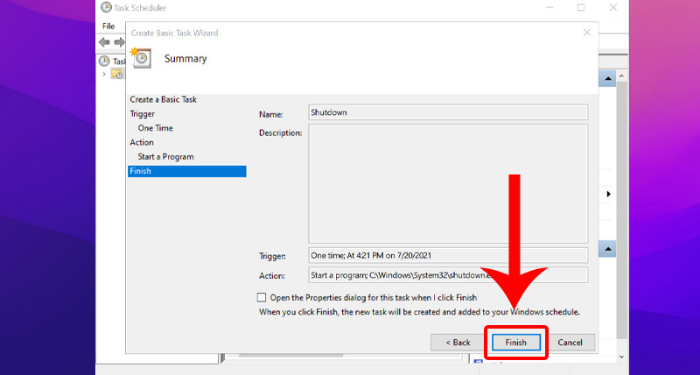
Trên đây là một số cách giúp các bạn hẹn giờ tắt máy tính Windows 10 đơn giản nhất mà không cần phải cài đặt phần mềm. Hy vọng những thông tin trên bài viết sẽ hữu ích cho bạn khi thao tác với máy tính.
FAQs về hẹn giờ tắt máy tính trên Windows 10
Nên sử dụng phần mềm hẹn giờ tắt máy tính hay thực hiện thủ công?
Việc thao tác thủ công sẽ giúp bạn chủ động hơn đối với trường hợp không muốn tải thêm bất cứ phần mềm nào về máy. Tuy vậy, nếu sử dụng các phần mềm sẽ giúp bạn tinh chỉnh được nhiều thiết lập hữu ích hơn và thao tác thực hiện cũng tương đối dễ dàng.
Sẽ ra sao nếu máy tính tự động tắt trong khi các ứng dụng vẫn chưa download xong?
Việc đến thời hạn máy tính tự động tắt sẽ làm các ứng dụng chưa download xong phải tạm dừng hoặc cũng có thể khiến chúng phải download lại từ đầu. Do đó, nếu đang tải ứng dụng trên mạng về máy, bạn phải thiết lập thời gian tắt máy chính xác.
Làm sao để hủy lệnh hẹn giờ tắt máy?
Nếu bạn đổi ý và không muốn hẹn giờ tắt máy nữa, bạn vẫn có thể hủy lệnh này.
Để hủy lệnh hẹn giờ tắt máy, bạn nhấn tổ hợp phím Windows + R và nhập lệnh shutdown -a sau đó nhấn OK.
Ngoài ra, bạn cũng có thể sử dụng công cụ Command Prompt hoặc Restart/Log Off để hủy lệnh.
Máy tính Windows 7 và 8 có tính năng này không?
Không chỉ riêng Windows 10, các hệ điều hành Windows 7 và 8 đều có thể thực hiện tính năng hẹn giờ tắt máy. Cách thực hiện cũng không quá khác biệt so với Windows 10.




















