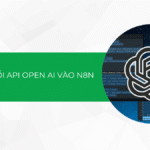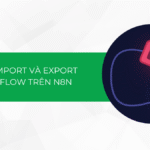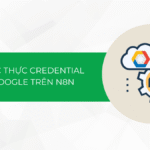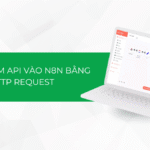Khi bạn gặp lỗi này nghĩa là bạn có đã không còn quyền truy cập bằng tài khoản Admin, hay nói đúng hơn là tài khoản Admin mà bạn đăng nhập đã không còn là tài khoản Admin (nghe hơi rối một chút nhỉ). Thông tin hướng dẫn dưới đây sẽ chỉ cho bạn cách để có thể tạo thêm một tài khoản Admin khác có cùng quyền hạn tuy nhiên bạn cần đọc kỹ để có thể thao tác đúng.
WordPress : Làm thế nào để thêm user Admin vào website của bạn thông qua phpMyAdmin
Lưu ý : bài viết hướng dẫn từng bước có kèm hình ảnh, chú ý không đốt cháy giai đoạn khi đọc.
Xin chào, chắc hẳn đâu đó trong quá trình sử dụng website của mình, bạn hẳn gặp rất nhiều rắc rối như :
– Tài khoản wp-admin truy cập mọi ngày bổng dưng một ngày đẹp trời bị mất quyền, bạn không thể truy cập được trang /wp-admin và chỉ nhận được dòng thông báo … Xin lỗi, bạn không được phép truy cập vào trang này !
– Hoặc một lúc nào đó bạn quên cả tài khoản wp-admin của mình, … à ha ! ta sẽ sử dụng cách truy cập phpMyAdmin để thay đổi mật khẩu bằng MD5 !!! Thế nhưng cách thay đổi mật khẩu bằng MD5 cũng không giúp ích gì được cho bạn thì bạn phải làm sao, trong khi bạn nhấn quên mật khẩu thì quên mất rằng Website không có SMTP, website của bạn không gửi được Mail để xác thực ???
Để làm được việc này trước tiên bạn cần xem qua một vài mô tả cơ bản của Table trong phpMyAdmin cần chú ý ( xem hình )
Tại Table wp-users của bạn, bên trong sẽ chứa 1 hoặc nhiều các dòng chứa thông tin của user đang hoạt động trong trang mạng của bạn. với các thông tin cần chú ý như sau :
ID : đây là một dạng đánh dấu số của người dùng ( chỉ là số không dùng chử )
user_login : Đây là thông tin tên người dùng đăng nhập của thành viên
user_pass : Đây là thông tin mật khẩu của người dùng ( đã được mã hóa )
user_email : Đây là địa chỉ Email của người dùng.
Như vậy bên trên là một số thông tin cần chú ý. Vậy, bài toán mình đặt ra là.
Mình muốn tạo 1 User mới với thông tin như sau :
Tên đăng nhập : lexuanhao
Mật khẩu : 20041998
ID : 1998
Email : xuanhaold@gmail.com
Vậy mình cần làm gì ? Tại Table wp-users bạn click chuột qua phần SQL để bắt đầu thực hiện.

Đầu tiên bạn cần Coppy đoạn mã bên dưới với các trường tùy chỉnh được giải thích và bạn có thể sửa đổi tại các phần có màu chữ màu đỏ tùy theo nhu cầu như sau :
lexuanhao_wp627 : Đây là tên của Database
wprl_users : Đây là tên của Table trong phpMyAdmin của bạn, chú ý có “wprl” là tiền tố.
1998 : Đây là thông tin ID user của bạn ( để tránh bị trùng lặp ID bạn nên để số cao hoặc xem trước các ID đã có để né ra.
20041998 : Đây là mật khẩu của User
lexuanhao : Đây là tên đăng nhập của User
xuanhaold@gmail.com : Và tất nhiên đây le Email của user
https://tinohost.com : Đây là liên kết của website của người dùng ( không quan trọng )
HaoDepTrai : Đây là tên của User
Thêm đoạn mã sau vào SQL
INSERT INTO `lexuanhao_wp627`.`wprl_users` (`ID`, `user_login`, `user_pass`, `user_nicename`, `user_email`, `user_url`, `user_registered`, `user_activation_key`, `user_status`, `display_name`) VALUES ('1998', 'lexuanhao', MD5('20041998'), 'Le Xuan Hao', 'xuanhaold@gmail.com', 'https://tinohost.com', '2018-12-12 00:00:00', '', '0', 'HaoDepTrai');
Tiếp theo tại bảng SQL bạn thêm tiếp dòng này :
INSERT INTO `lexuanhao_wp627`.`wprl_usermeta` (`umeta_id`, `user_id`, `meta_key`, `meta_value`) VALUES (NULL, '1998', 'wprl_capabilities', 'a:1:{s:13:"administrator";s:1:"1";}');INSERT INTO `lexuanhao_wp627`.`wprl_usermeta` (`umeta_id`, `user_id`, `meta_key`, `meta_value`) VALUES (NULL, '1998', 'wp_user_level', '10');Sau khi thêm hoàn tất, bạn có thể truy cập trang wp-admin của mình với các thông tin đã tạo.