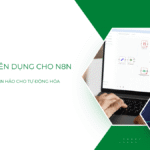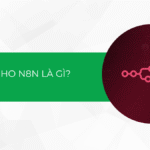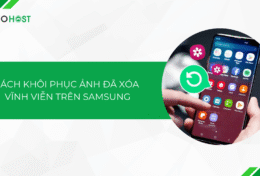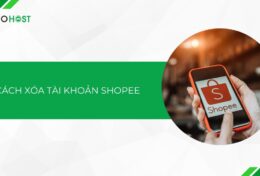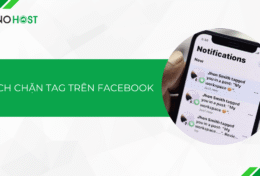In ấn tài liệu rất quan trọng đối với hầu hết mọi lĩnh vực trong đời sống hiện đại. Tuy nhiên, việc sử dụng máy in không phải lúc nào cũng thuận lợi. Vì là máy móc nên các lỗi từ cơ bản đến nâng cao thường xuyên xảy ra trên máy in. Trong bài viết này, Tino Group sẽ thiệu đến bạn nguyên nhân và cách sửa lỗi máy in không in được để bạn có thể tự thực hiện tại nhà.
Đôi nét về máy in
Máy in là gì?
Máy in có thể được hiểu đơn giản là một thiết bị có khả năng hiển thị nội dung đã được thiết kế hoặc soạn thảo sẵn trên các chất liệu khác nhau. Những bản sao, bản in ấn của tài liệu hay hình ảnh có được nhờ vào một kỹ thuật hay một phương pháp in đã được tích hợp trong máy in.
Nếu bạn đã tạo một báo cáo trên máy tính của mình, bạn có thể mang đi in ra thành các bản sao để phục vụ trong công việc. Máy in là một trong những thiết bị ngoại vi máy tính phổ biến nhất hiện tại.
Tùy vào chức năng và nhiệm vụ của chúng trong đời sống, người ta chia máy in thành những loại như: Máy in laser, máy in phun, máy in lụa, máy in 3D, máy in ống đồng,..

Một số nguyên nhân dẫn đến lỗi máy in không in được
Lỗi chủ quan của người sử dụng
Đây là những lỗi chủ quan từ người dùng, có thể do họ chưa bật nguồn máy in hoặc chưa cắm dây kết nối máy in với thiết bị khác như máy tính,… Hoặc đôi khi dây cáp kết nối máy in bị lỏng,..
Ngoài ra, nếu bạn chưa chọn máy in mặc định, khi bấm in, máy tính sẽ chọn một máy khác thay vì chọn tên máy mà bạn đang cần in.
Lỗi liên quan đến phần mềm
Nếu máy in bấm lệnh in nhưng không nhận lệnh hoặc đã nhận lệnh in nhưng không in được rất có thể là do phần mềm trên máy tính hoặc máy in đã bị lỗi. Nguyên nhân gồm:
- Mất kết nối đột ngột giữa máy in và máy tính.
- Do máy in đang ở chế độ offline hoặc chế độ tạm dừng.
- Máy tính bị lỗi chức năng Print Spooler.
- Máy tính bị hỏng Driver máy in.
- Máy in bị kẹt giấy bên trong nên không in được.
- Máy in không nhận hộp mực.
- Bộ phận cao su lấy giấy của máy in bị mòn nên không kéo giấy lên được.
- Máy in bị kẹt quá nhiều lệnh in từ phía máy tính.

Lỗi liên quan kết nối mạng LAN, WiFi
Một số nguyên nhân liên quan đến mạng LAN, WiFi gồm:
- Do địa chỉ IP của máy in đã bị thay đổi.
- Do mật khẩu WiFi mà máy in đang kết nối đã bị thay đổi
- Do mất kết nối của máy tính khi in qua mạng LAN.
Lỗi liên quan đến phần cứng của máy in
Khi máy in đã sử dụng lâu năm, các linh kiện bắt đầu xuống cấp, hao mòn và dẫn đến hư hỏng. Điều này sẽ khiến máy in không in được. Một số lỗi như:
- Mainboard Formatter bị hư
- Dây cáp kết nối máy in bị đứt.
- Mainboard nguồn cấp cho máy in bị hư
- Cụm sấy máy in bị hao mòn, rách lu lô hoặc bao lụa dẫn đến kẹt giấy và không in được.
Một số cách sửa lỗi máy in không in được
Kiểm tra lại dây cáp kết nối máy in với máy tính
Kiểm tra lại dây cáp kết nối máy tính với máy in xem có bị lỏng hay không. Thử rút cáp ra và cắm lại xem như thế nào. Nếu cáp nối dữ liệu của máy đã bị đứt, bạn cần tiến hành thay cáp mới ngay để không bị gián đoạn công việc.

Khởi động lại máy in và máy tính đang kết nối
Trường hợp máy tính bị mất kết nối với máy in dẫn đến không nhận được máy in. Bạn hãy thử thực hiện khởi động lại máy tính. Khi máy tính khởi động lại xong, bạn tiến hành tắt nguồn máy in và mở lại. Sau đó, bạn kiểm tra lại bằng cách mở tài liệu in thử xem có được không.
Kiểm tra nguồn của máy in xem có bật chưa
Đây cũng là một tình trạng rất hay xảy ra ở môi trường văn phòng. Đôi khi chỉ là do quên bật máy, chưa cắm nguồn hoặc cũng có thể dây cắm vừa bị rơi ra khỏi máy in. Vì vậy, bạn cần kiểm tra cẩn thận những yếu tố này khi máy in không in được.

Kiểm tra xem đã chọn đúng tên máy in khi in chưa
Cách kiểm tra như sau:
Bước 1: Mở tài liệu bất kỳ trên Word, Excel hoặc PDF và nhấn tổ hợp phím Ctrl + P. Sau khi xuất hiện hộp thoại in, bạn hãy quan sát ở mục Printer xem có đúng tên máy in mình đang in không.
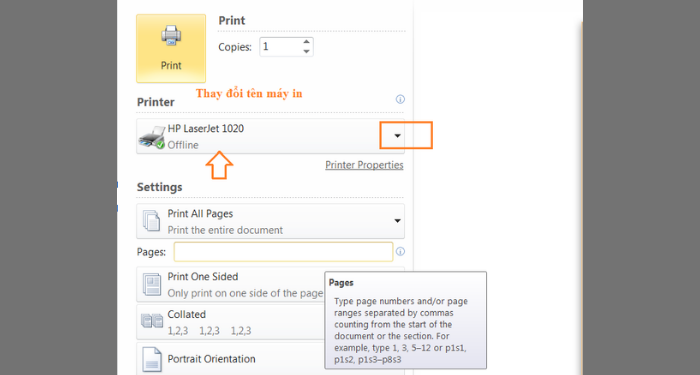
Bước 2: Nếu không đúng máy cần in. Bạn hãy nhấp chuột vào phần Printer như trong hình để chọn đúng tên máy in. Sau đó nhấn Print để kiểm tra xem có in được không.
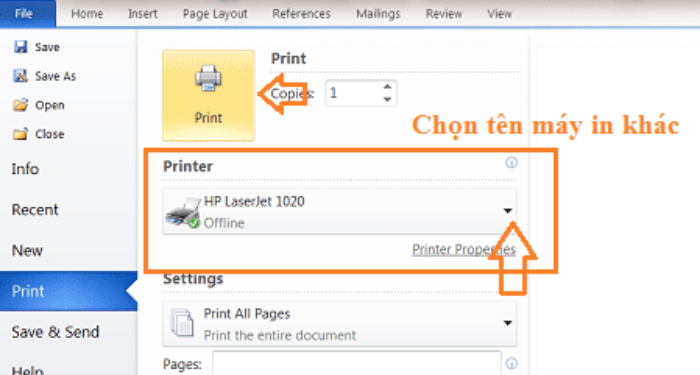
Kiểm tra IP trên máy in
Đôi khi do mất điện, mất kết nối mạng hoặc do máy bạn vừa cài lại được cập nhật IP mới, khi đó, mọi kết nối cũng bị thay đổi khiến máy in không thể in. Cách sửa lỗi như sau:
Bước 1: Nhấn chuột phải vào biểu tượng WiFi/Mạng và chọn Open Network and Sharing Center.
Bước 2: Chọn vào mục Change Adapter Settings để truy cập vào Local Area Connection.
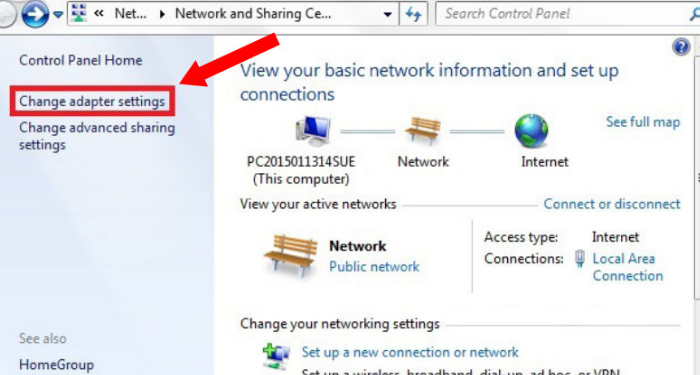
Bước 3: Nhấn chuột phải vào Local Area Connection. Sau đó chọn Properties.
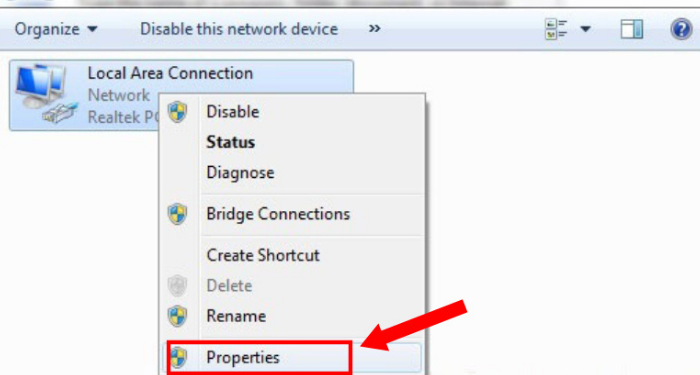
Bước 4: Nhấn đúp chuột vào Internet Protocol Version 4 (TCP/IPv4) như trong hình
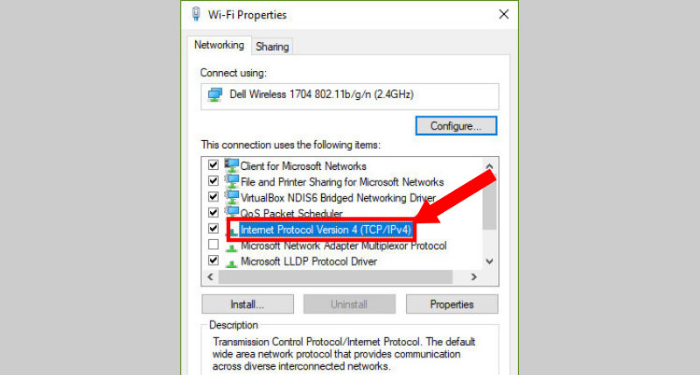
Bước 5: Chọn vào dòng Obtain an IP address automatically để đặt IP tự động.
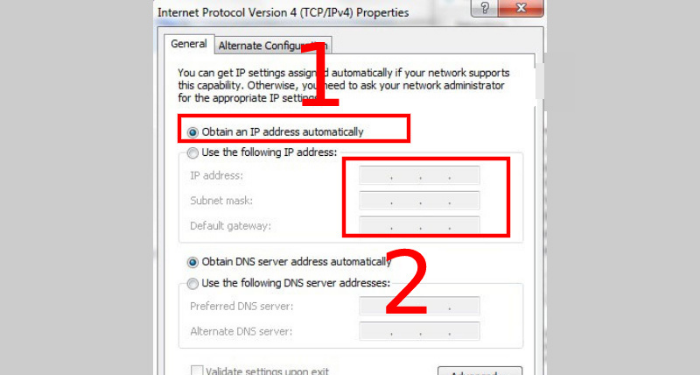
Kiểm tra máy in có đang bị kẹt quá nhiều lệnh in từ máy tính không
Đối với máy tính sử dụng hệ điều hành Windows 7 hay Window 10 đều thực hiện tượng tự như nhau:
Bước 1: Nhấn chuột vào biểu tượng máy in ở thanh Taskbar.
Nếu không có biểu này, bạn hãy vào Start Menu chọn Devices and printers. Sau đó nhấp đúp chuột trái vào biểu tượng máy in.
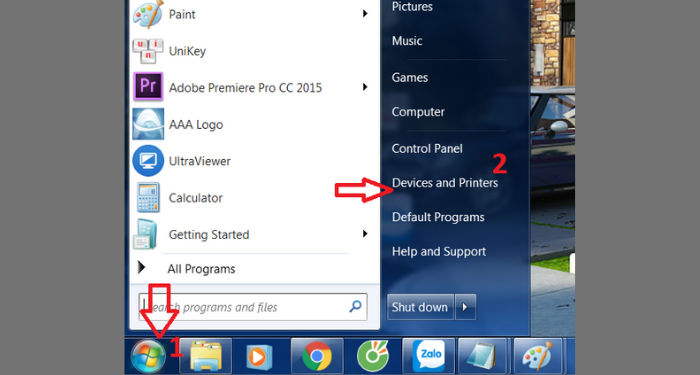
Bước 2: Sau khi mở hộp thoại in, bạn có thể kiểm tra xem có lệnh đang in hay không.
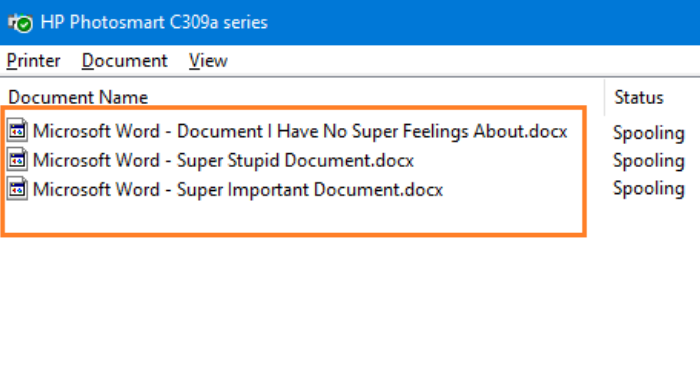
Nếu có nhiều lệnh in, bạn hãy thử hủy, xóa hết các lệnh in và tiến hành in lại xem thử máy hoạt động bình thường hay không. Xóa lệnh in bằng cách nhấp vào Tab Printer và chọn Cancel All Documents.
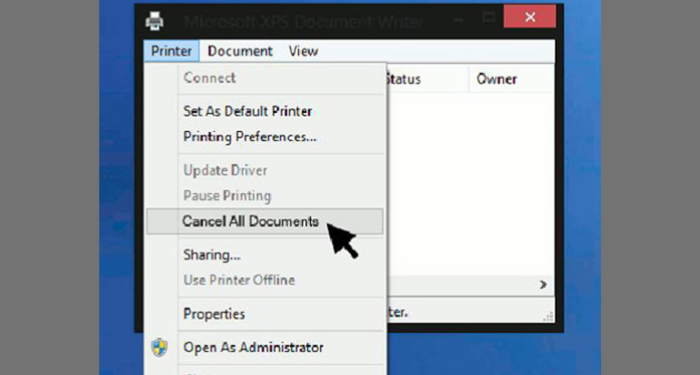
Đảm bảo máy in không bị tình trạng kẹt giấy
Lỗi không nhận lệnh của máy in có thể bắt nguồn từ việc máy in của bạn đang bị kẹt giấy. Vì vậy, mỗi khi gặp lỗi này, bạn chỉ cần lấy giấy bị kẹt ra, nên lấy hết các phần giấy để không tiếp tục gặp lỗi này.

Kiểm tra xem máy in có đang Offline hay Pause không
Khi đang ở các chế độ này, máy in sẽ không in dù đã nhận được lệnh. Để kiểm tra và khắc phục lỗi này, bạn hãy thực hiện như sau:
Bước 1: Nhấn chuột vào biểu tượng máy in ở thanh Taskbar để mở hộp thoại in.
Lúc này, bạn hãy để ý dòng chữ máy in đang ở chế độ offline như trong hình dưới.
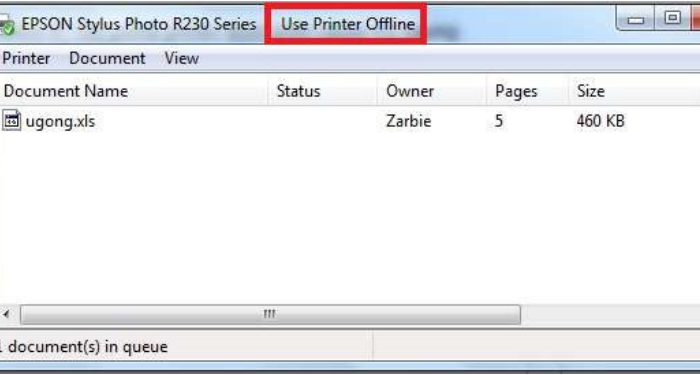
Hoặc bạn cũng sẽ thấy biểu tượng máy in bị mờ khi vào Devices and Printers.
Bước 2: Để bỏ chế độ offline của máy in. Bạn hãy nhấn vào tab Printer và hủy check Use Printer Offline đi.
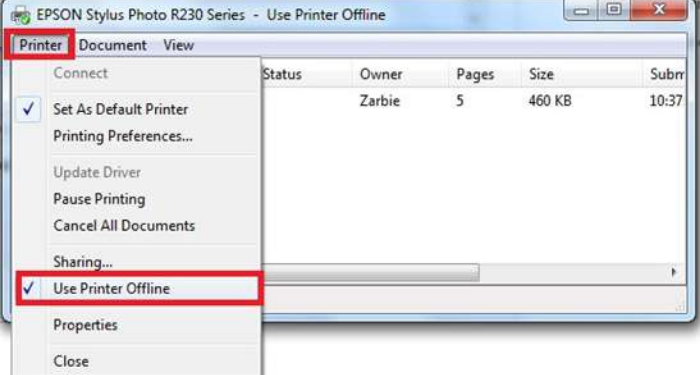
Bước 3: Để kiểm tra máy in đang ở chế độ Pause, bạn hãy xem thông báo Printting Paused khi bấm in. Lúc này, bạn cần nhấn vào nút Play để tiếp tục in lại.
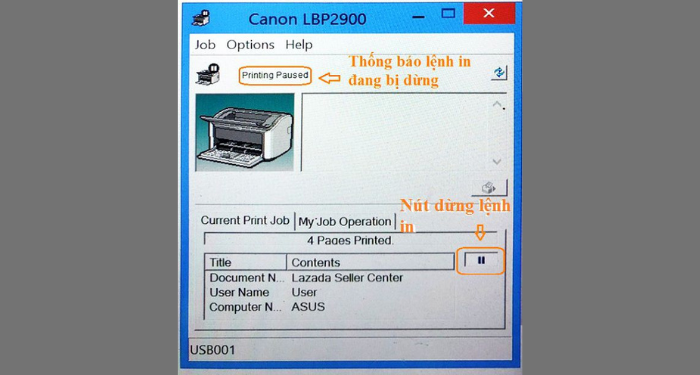
Để Windows tự sửa lỗi bằng công cụ Troubleshoot
Bước 1: Vào Start Menu để tìm kiếm và mở Control Panel.
Bước 2: Tại mục Hardware and Sound, bạn hãy chọn vào View devices and printers.
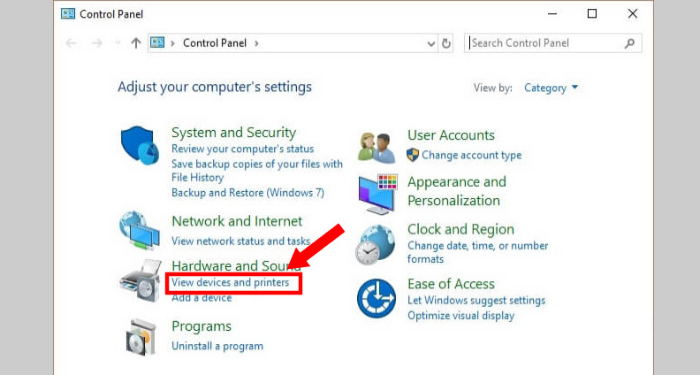
Bước 3: Nhấn chuột phải vào thiết bị máy in cần khắc phục lỗi và chọn Troubleshoot.
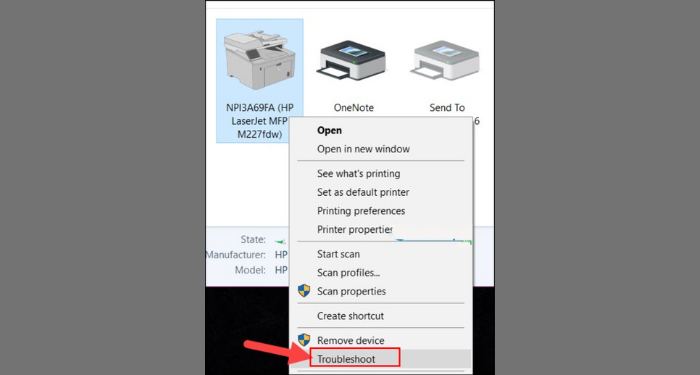
Bước 4: Công cụ này sẽ tự động kiểm tra lại toàn bộ quy trình và khắc phục lỗi.
Bước 5: Nhấn vào Apply this fix khi xuất hiện thông báo
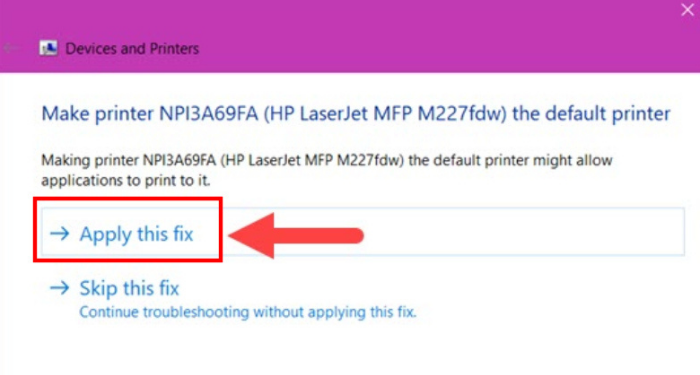
Nếu có dấu tick màu xanh như hình bên dưới thì việc sửa lỗi máy in đã hoàn tất.
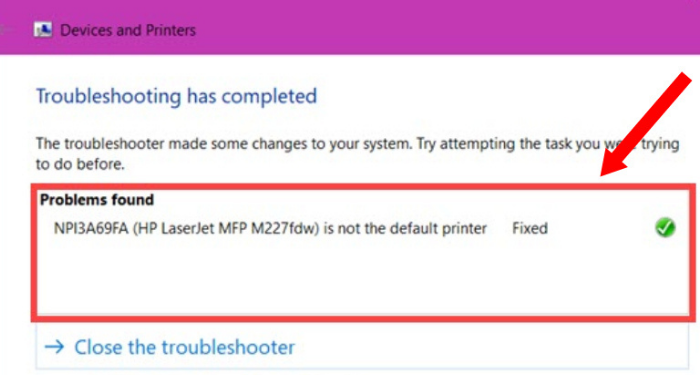
Lưu ý: Lỗi trong hình này chỉ mang tính minh họa.
Khởi động lại dịch vụ Print Spooler
Bước 1: Nhấn tổ hợp phím Windows + R và nhập services.msc vào hộp thoại Run
Bước 2: Nhấn chuột phải vào Print Spooler và chọn Restart để khởi động lại dịch vụ
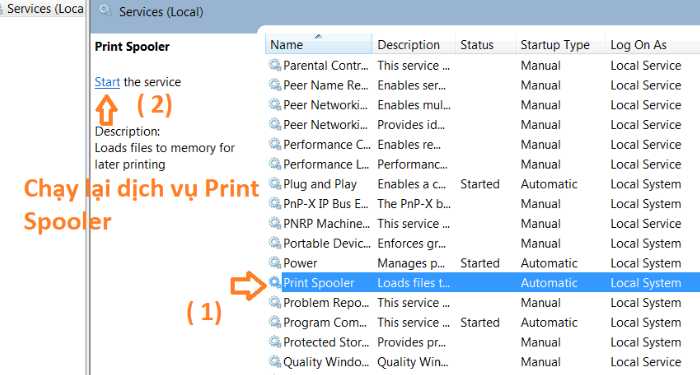
Cập nhật Driver mới cho máy in
Khi driver của máy in quá cũ cũng trở thành một trong những nguyên nhân gây ra lỗi không nhận lệnh in. Do đó, bạn nên cập nhật driver mới cho máy thường xuyên hơn.
Máy in là thành phần quan trọng với bất kỳ doanh nghiệp nào. Khi máy in bị lỗi sẽ gây gián đoạn trong công việc và ảnh hưởng đến hoạt động chung của tổ chức. Hy vọng với một số phương pháp mà bài viết đã chia sẻ, bạn có thể tự mình khắc phục được lỗi máy in không in được một cách đơn giản nhé!
FAQs về lỗi máy in không in được
Máy in bị treo thì phải làm thế nào?
Đây là lỗi do có quá nhiều lệnh in cùng lúc từ máy tính khiến máy in không thể load kịp dẫn đến máy bị treo. Lỗi này đã được hướng dẫn cách sửa bên trên bài viết, bạn có thể tham khảo lại nhé!
Máy in không in được qua mạng LAN hoặc WiFi thì phải làm thế nào?
Bạn có thể thực hiện một số cách như sau:
- Restart lại máy tính đang kết nối trực tiếp với máy in.
- Thử xóa máy in và kết nối máy in lại qua mạng LAN hoặc WiFi.
- Trong trường hợp đã thay đổi tên và mật khẩu WiFi. Bạn hãy cài đặt lại cho máy in có chức năng in WiFi.
Nếu phần cứng máy in bị lỗi thì phải làm sao?
Khi bạn đã thử hết các cách trên nhưng vẫn không in được, khả năng cao là máy in đã bị hư phần cứng. Do bạn không có chuyên môn về máy in nên rất khó nhận biết linh kiện hay bộ phần nào đang bị hư. Vì vậy, bạn cần phải gọi dịch vụ sửa máy in đến kiểm tra và sửa chữa
Máy in có bắt buộc phải có máy tính mới sử dụng được không?
Các loại máy in cũ hơn sẽ yêu cầu phải có máy tính mới có thể được vận hành. Tuy nhiên, với sự phổ biến của điện thoại thông minh, máy tính bảng cùng với WiFi, các máy in đời mới có thể kết nối với mạng không dây của bạn và được sử dụng mà không cần đến máy tính.