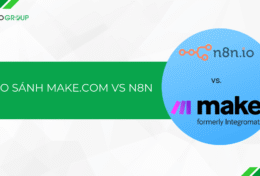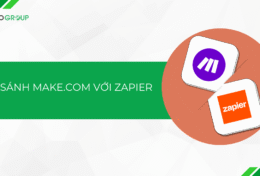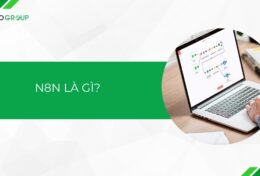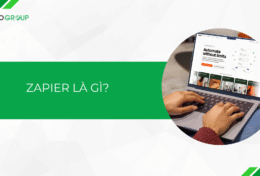Làm việc trên Internet mỗi ngày, bạn tiếp nhận hàng loạt các tài khoản và mật khẩu đi kèm chồng chất khác nhau. Khi cần đăng nhập vào bất kỳ tài khoản nào, bạn lại loay hoay tìm kiếm thông tin khá mất thời gian, ảnh hưởng đến tiến độ công việc. Đã đến lúc bạn cần sự trợ giúp của phần mềm LastPass để quản lý ổn định và an toàn cho các tài khoản, mật khẩu của bạn rồi đấy!
Giới thiệu về LastPass
LastPass là gì?
LastPass là một phần mềm, chương trình lưu trữ và quản lý mật khẩu đăng nhập của tất cả tài khoản bằng cách sử dụng công nghệ mã hóa để bảo mật tuyệt đối và cung cấp đến người dùng cách đăng nhập vào tài khoản cực kỳ tiện lợi và an toàn. Hiểu đơn giản, đây là quyển sổ tay điện tử lưu giữ mật khẩu và hỗ trợ đăng nhập tài khoản trên các website trên máy tính của bạn.
Phần mềm này kết hợp cùng trình quản lý mật khẩu cục bộ với lưu trữ dựa trên đám mây. Do đó, cơ sở dữ liệu mật khẩu và toàn bộ thông tin mà bạn nhập trên LastPass đều được giải mã cục bộ ngay trên thiết bị của bạn và lưu trữ an toàn trên đám mây, mã hóa bằng AES 256 bit. Mật khẩu của bạn chỉ có thể được truy cập thông qua giải mã cục bộ hoặc đăng nhập bằng trang web bảo mật của LastPass từ chính mật khẩu của bạn để giải mã cơ sở dữ liệu mật khẩu qua đường ống SSL.
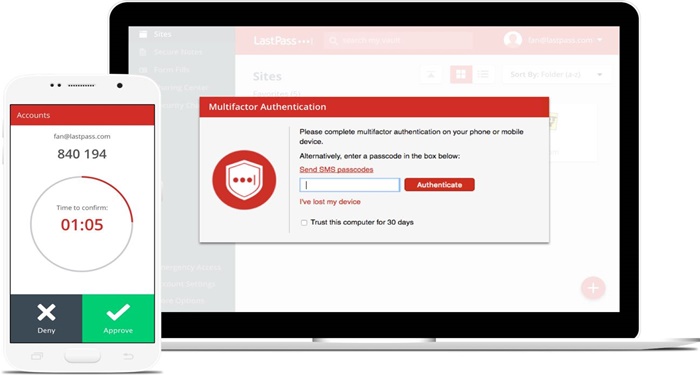
Ưu điểm nổi bật của LastPass
Lưu giữ mật khẩu tài khoản an toàn và tiện ích
Phần mềm tạo ra một hộp thoại an toàn để nhắc nhở bạn lưu lại các mật khẩu cần thiết. Điều này giúp bạn không cần phải ghi nhớ chi tiết từng mật khẩu của nhiều tài khoản, sau khi nhập mật khẩu lưu lại trên LastPass thì những lần truy cập sau LastPass sẽ tự động cập nhật giúp bạn.
Tiết kiệm thời gian
Khi sử dụng phần mềm LastPass lưu trữ mật khẩu, chỉ với một cú nhấp chuột là bạn có thể đăng nhập vào tài khoản. Điều này giúp bạn tiết kiệm được thời gian và không phải áp lực ghi nhớ mật khẩu, chờ đợi mở tài khoản.
Dễ dàng sử dụng
Bạn có thể truy cập vào LastPass bất kỳ lúc nào để xem các tài khoản và mật khẩu mà bạn đã lưu trữ trên phần mềm. Bên cạnh đó, bạn được phép chỉnh sửa, xóa, cập nhật hoặc sắp xếp dữ liệu đã lưu cực kỳ nhanh chóng và đơn giản.
LastPass còn hỗ trợ ngôn ngữ Tiếng Việt, giao diện thân thiện nên phù hợp với tất cả mọi người.
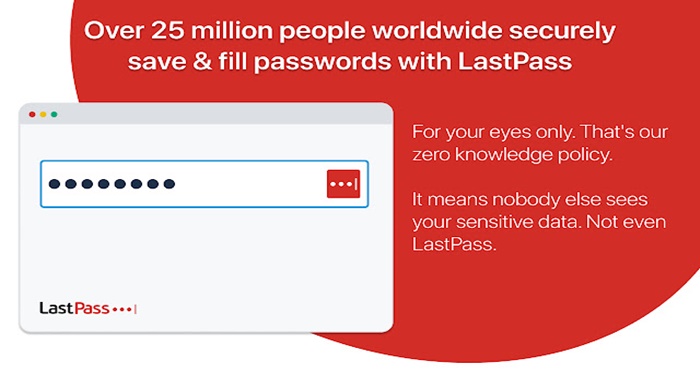
Đồng bộ trên mọi nền tảng
LastPass có khả năng tự đồng bộ hóa dữ liệu trên mọi thiết bị nên bạn an tâm sử dụng tài khoản LastPass ở bất kỳ máy tính nào mà không phải đăng nhập lại từ đầu.
Tích hợp nhiều tính năng khác
Bên cạnh tính năng chính là lưu trữ và quản lý mật khẩu, LastPass còn cho phép bạn thiết lập trước các Profile của thẻ tín dụng, hóa đơn, địa chỉ giao hàng,… Khi bạn cần sử dụng chỉ cần lựa chọn form có sẵn để đăng ký là xong, đảm bảo nhanh chóng và chính xác.
Lưu giữ thông tin quan trọng
LastPass hỗ trợ bạn ghi chú lại những thông tin quan trọng như: thẻ tín dụng, hộ chiếu, mật khẩu wifi,… Mọi thông tin sẽ được LastPass cam kết bảo mật an toàn tuyệt đối và riêng tư.
Hướng dẫn sử dụng LastPass chi tiết nhất
Cách tải và cài đặt phần mềm LastPass
Hiện tại, LastPass hỗ trợ trên đa nền tảng hệ điều hành như: Windows, Mac, Linux và Android. Bên cảnh phiên bản LastPass sử dụng miễn phí, bạn có thể trải nghiệm bản LastPass Pro có trả phí. Bạn có thể chọn tải LastPass tương ứng với nền tảng trên thiết bị của mình đơn giản với các bước sau:
Bước 1: Bạn truy cập vào website LastPass và nhấn chọn Download tại nền tảng tương ứng với thiết bị của bạn.
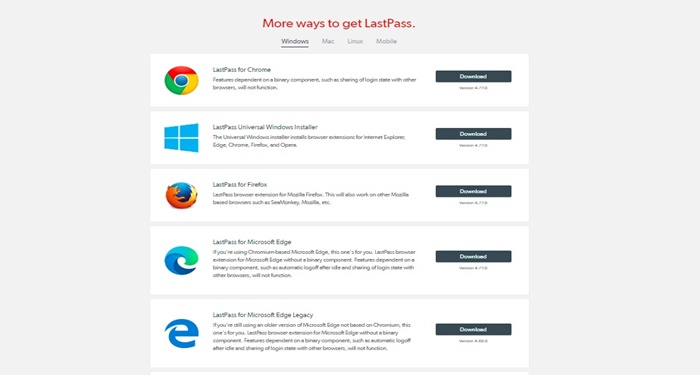
Bước 2: Sau khi tải phần mềm LastPass về máy, bạn nhấn chuột chuột phải chọn Run administrator để bắt đầu cài đặt.
Bạn có thể tùy chọn ngôn ngữ Vietnamese => Chọn Tùy chọn nâng cao để cài đặt.
Bước 3: Hệ thống sẽ mặc định LastPass nằm trong ổ đĩa C của thiết bị (ổ chứa hệ điều hành). Tuy nhiên, bạn có thể di chuyển LastPass sang ổ khác bằng cách chọn Browse để chọn đúng ổ bạn muốn cài đặt.
Sau đó, bạn chọn Install LastPass để thêm phần mềm vào máy.
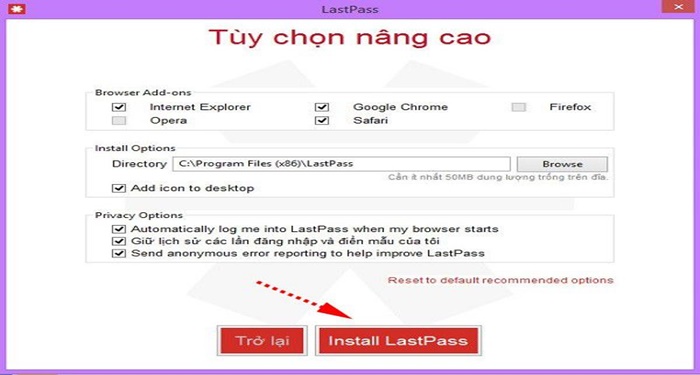
Bước 4: LastPass yêu cầu bạn đăng nhập vào tài khoản. Trường hợp chưa có tài khoản, bạn nhấn chọn Create a LastPass Account để thiết lập tài khoản cá nhân trên LastPass.
- Email: tài khoản email cá nhân của bạn đang sử dụng.
- Mật khẩu: Bạn tránh đặt mật khẩu quá ngắn, dễ đoán sẽ rất dễ bị hacker.
- Confirm Master Password: bạn nhập xác minh mật khẩu đã đặt ở trên một lần nữa.
- Master Password Reminder: đặt tên cho tài khoản của bạn
Sau đó, bạn tích ☑ vào lựa chọn I agree to: Điều khoản dịch vụ và Quyền Riêng Tư => Chọn Tạo tài khoản.
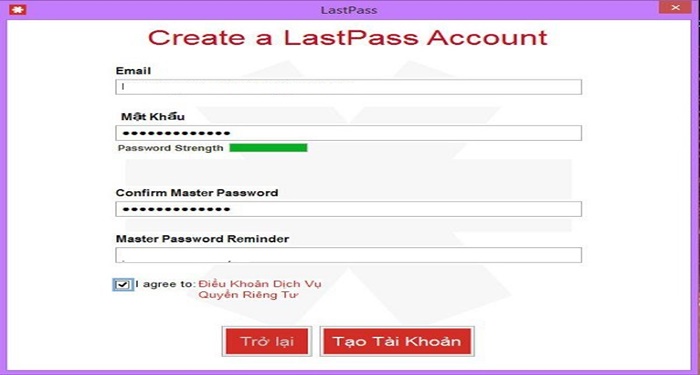
Bước 5: Hệ thống hiển thị một giao diện mới, tại mục Secure Your Passwords, bạn chọn Nhập để LastPass tiến hành đồng bộ dữ liệu với trình duyệt web.
Bước 6: Lúc này, bạn đã tạo thành công tài khoản LastPass. Bạn nhấp chọn biểu tượng LastPass trên màn hình Desktop hoặc mở trình duyệt web
Sau đó, bạn nhấn chọn biểu tượng của LastPass nằm ở góc phải trên cùng của màn hình để đăng nhập vào tài khoản mà bạn tạo.
Giờ đây, tài khoản của bạn đã được phần mềm LastPass bảo vệ rồi. Bạn có thể sử dụng các tính năng hữu ích khác của phần mềm.
Cách bảo mật tài khoản LastPass
Sở hữu phần mềm LastPass, bạn không còn đau đầu khi phải ghi nhớ hàng chục, thậm chí hàng trăm tài khoản trực tuyến. giờ đây, bạn chỉ cần nhớ duy nhất tài khoản LastPass của mình là có thể truy cập nhanh chóng và an toàn vào những tài khoản khác. Thật tuyệt vời đúng không nào!
Tuy nhiên, chính vì sự quan trọng của LastPass, bạn cần phải kỹ càng trong việc bảo mật cho tài khoản LastPass để không ảnh hưởng đến những tài khoản khác. Bên cạnh việc thiết lập mật khẩu cơ bản cho LastPass, bạn nên đặt thêm một bước đăng nhập nữa cho tài khoản LastPass như sau:
Bước 1: Sau khi đồng bộ tài khoản LastPass vào trình duyệt web, bạn nhấp vào biểu tượng LastPass ở góc phải trên cùng màn hình và chọn Preferences.
Bước 2: Tiếp theo, bạn chọn Account Settings => Chọn Click here to launch account settings.
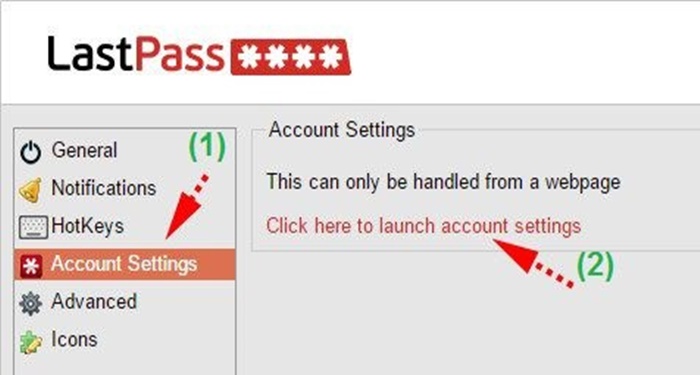
Bước 3: Tại giao diện Account Settings, bạn chọn tab Multifactor Options và chọn loại bảo mật bước 2. Như hình hiển thị bên dưới là chọn ứng dụng Google Authenticator của Google. Bạn có thể lựa chọn tương ứng với nền tảng trình duyệt của bạn nhé
Tiếp theo, bạn nhấp vào biểu tượng tại tab Actions như hình bên dưới.
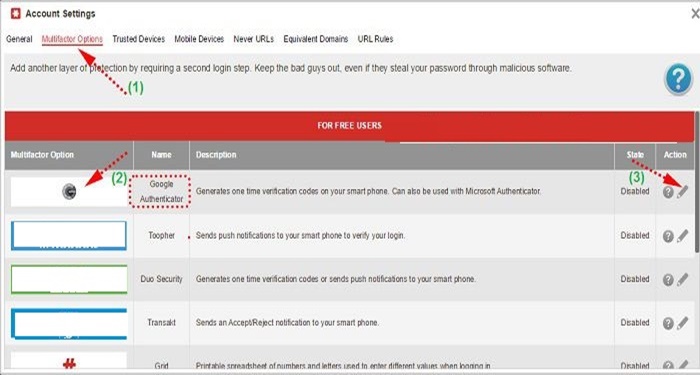
Bước 4: Bạn chọn Barcode => Chọn View. Lúc này, hệ thống yêu cầu bạn nhập mật khẩu để xác nhận và trình quét mã vạch xuất hiện. Bạn thực hiện theo yêu cầu của hệ thống.
Bạn cần tải ứng dụng Google Authenticator trên điện thoại. Sau đó truy cập vào ứng dụng và chọn biểu tượng dấu “+” => Chọn Quét mã vạch.
Sau khi thực hiện đủ các bước, chương trình sẽ tự động nhận mã và thêm LastPass vào ứng dụng Google Authenticator giúp bạn.
Bước 5: Bạn chọn Update. Hệ thống hiển thị một thông báo Settings have been successfully updated nghĩa là bạn đã thực hiện thành công. Bạn chọn OK là hoàn tất.
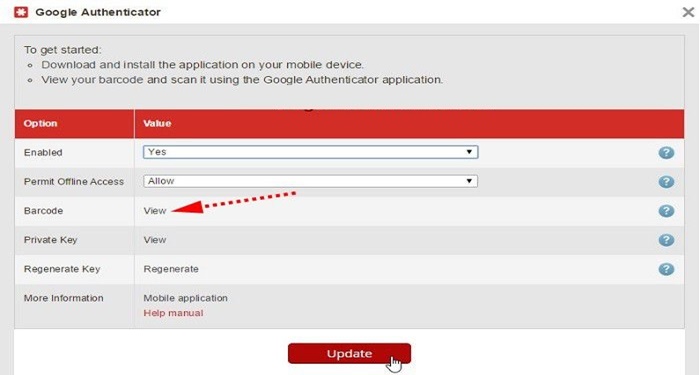
Xin chúc mừng bạn đã bảo mật an toàn tài khoản LastPass rồi đấy. Từ giờ, khi đăng nhập vào tài khoản bạn cần phải đăng nhập 2 bước như đã đăng ký thì mới truy cập vào tài khoản LastPass được nhé.
Hướng dẫn sử dụng LastPass để quản lý mật khẩu
Bước 1: Bạn nhấp vào biểu tượng LastPass đã được đồng bộ trên trình duyệt. Sau đó, bạn đăng nhập tài khoản LastPass bằng 2 bước như đã đăng ký ở trên.
Bước 2: Sử dụng LastPass để quản lý các mật khẩu sau khi đăng nhập
Tại giao diện chính của kho lưu trữ mật khẩu, bạn nhấn chọn biểu tượng dấu “+” bên dưới cùng góc phải màn hình để thêm mật khẩu của mình vào kho.
Bước 3: Bạn vào mục Passwords ở cột menu bên trái màn hình. Ngoài ra, bạn có thể lựa chọn thêm một số thông tin khác như:
- Secure Note: ghi chú bảo mật của bạn
- Address: địa chỉ liên lạc
- Payment Card: thẻ thanh toán
- Bank Account: tài khoản ngân hàng của bạn
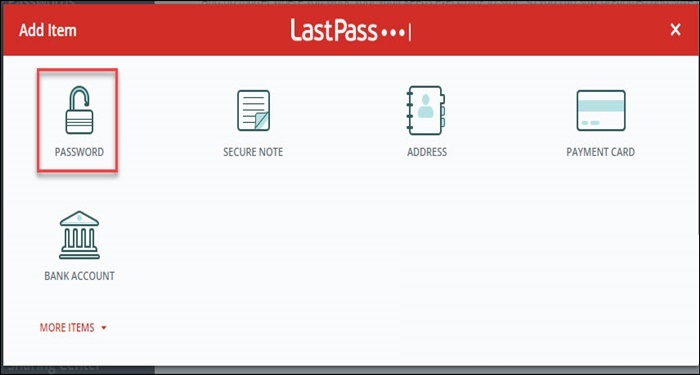
Bước 4: Tại giao diện thêm mật khẩu, bạn cần điền chính xác các thông tin mà hệ thống yêu cầu gồm:
- URL: Địa chỉ trang web mà bạn đã đăng ký tài khoản và muốn lưu trữ mật khẩu. (Ví dụ: Facebook.com)
- Name: Tên trang web
- Username: Tên tài khoản của bạn trên trang web đó
- Site password: Mật khẩu
Sau khi nhập hoàn tất thông tin, bạn chọn Save để lưu lại. Như vậy, bạn đã thêm tài khoản Facebook của mình vào kho lưu trữ mật khẩu trên LastPass. Bạn có thể thực hiện tương tự để thêm nhiều tài khoản khác mà bạn muốn bảo mật trên LastPass nhé.
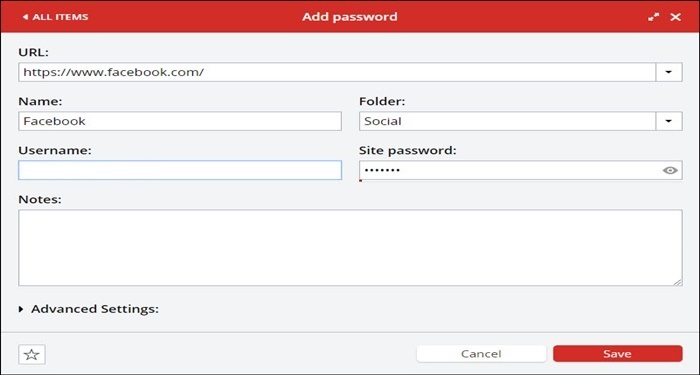
Bước 5: Khi đã thêm tài khoản vào LastPass, mỗi khi bạn truy cập vào trang web đó, bạn chỉ cần nhấp vào biểu tượng “…” bên cạnh ô đăng nhập và chọn Tài khoản. Mật khẩu sẽ tự động được cập nhật ngay sau đó.
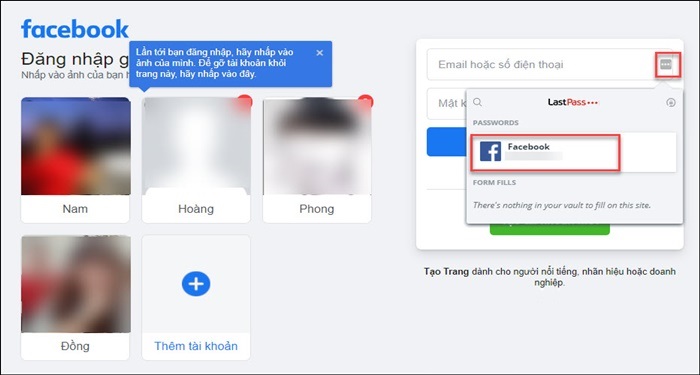
Trên đây là hướng dẫn sử dụng LastPass chi tiết từ A-Z mà Tino Group đã tổng hợp để gửi đến bạn. Giờ đây, bạn không cần phải mất thời gian cho những lần truy cập quên mật khẩu và phải đổi mật khẩu mới liên tục vì đã có LastPass – công cụ quản lý thông tin tài khoản bảo mật an toàn, đăng nhập siêu tốc độ. Vậy bạn còn chần chừ gì mà không đăng ký và trải nghiệm ngay phần mềm LastPass đi nào!
FAQs về sử dụng phần mềm LastPass
Vì sao phải quản lý mật khẩu?
Thói quen đặt mật khẩu giống nhau trên nhiều tài khoản để dễ ghi nhớ có thể khiến bạn gặp nhiều rắc rối không lường trước được với tài khoản. Việc quản lý chắc chắn mật khẩu sẽ đảm bảo tài khoản và thông tin của bạn cũng được an toàn, không bị đánh cắp hay chia sẻ ra bên ngoài khi chưa có sự cho phép của bạn.
Sử dụng LastPass có mất phí không?
Hiện tại, LastPass hỗ trợ người dùng hai bản là: phiên bản miễn phí và bản Pro có trả phí. Bạn có thể trải nghiệm thử phần mềm với bản miễn phí, nếu muốn nâng cấp nhiều tính năng thì có thể cân nhắc chọn bản LastPass Pro
LastPass có hỗ trợ bàn phím ảo không?
Với mục đích ngăn chặn tình trạng đánh mất mật khẩu nếu máy tính của bạn bị dính Keylog, LastPass đã hỗ trợ người dùng tính năng bàn phím ảo.
LastPass có hỗ trợ phiên bản Portable không?
Câu trả lời: Có. Phần mềm LastPass cho phép bạn truy cập online mà không phải tải phần mềm về thiết bị. Tuy nhiên, để dễ dàng sử dụng và theo dõi tài khoản thì bạn có thể thực hiện tải về với những bước đăng ký rất đơn giản đã hướng dẫn trên bài viết.