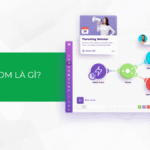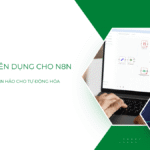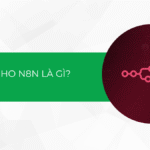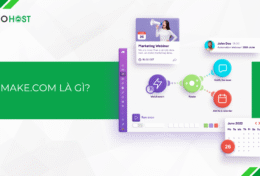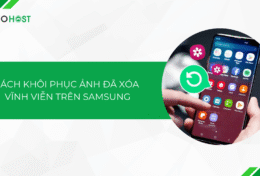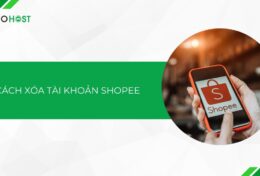Nếu ai đó có thể dành hàng giờ, hàng ngày là một thời gian dài để cố gắng mở khóa máy tính của bạn. Điều này giúp tỉ lệ thành công của họ tăng lên, đồng nghĩa với rủi ro bạn nhận sẽ cao hơn. Cài đặt Lockdown máy tính sẽ giúp bạn ngăn chặn vấn đề này xảy ra. Vậy Lockdown máy tính là gì?
Tìm hiểu về Lockdown máy tính
Lockdown máy tính là gì?
Lockdown được dịch tiếng Việt là lệnh đóng. Trong công nghệ, Lockdown máy tính được hiểu là đóng băng mọi hoạt động trên máy tính. Bạn có thể hiểu đơn giản, ai đó cố gắng truy cập bằng cách đoán mật khẩu máy tính của bạn. Điều này có thể gây ra một số mối đe dọa nếu họ bẻ được mật khẩu. Để tránh phải những trường hợp này, bạn có thể cài đặt Lockdown để giới hạn số lần đăng nhập trên máy tính.

Tại sao phải cài đặt Lockdown máy tính?
- Bảo vệ máy tính của bạn khỏi những người có ý đồ xấu, cố tình truy cập vào để xâm phạm đời tư, đánh cắp dữ liệu hay mạo nhận để thực hiện cho các mục đích phạm pháp.
- Tin tặc có thể tạo ra các lập trình tự động hóa các cuộc tấn công vào bảo mật máy tính của bạn với hàng nghìn cách thức khác nhau. Việc sử dụng Lockdown giúp bạn giới hạn được số lần thử nghiệm, ngăn chặn các mối đe dọa tấn công từ tin tặc.
- Bạn có thể biết được một người nào đó đang cố gắng truy cập vào máy tính của bạn. Từ đó, bạn cẩn thận với hơn với hành động của mình và có các biện pháp cảnh giác phòng tránh những rắc rối.
Hướng dẫn cài đặt tính năng Lockdown cho máy tính
Kích hoạt Local Group Policy
Trước khi cài đặt các tính năng Lockdown, bạn cần kích hoạt gpedit.msc cho máy tính của mình, cách cài đặt như sau:
Bước 1: Mở Notepad.
Bước 2: Sao chéo đoạn mã và lưu lại dưới dạng enabler.bat.
@echo off
pushd “%~dp0”
dir /b %SystemRoot%
ervicing\Packages\Microsoft-Windows-GroupPolicy-ClientExtensions-Package~3*.mum >List.txt
dir /b %SystemRoot%
ervicing\Packages\Microsoft-Windows-GroupPolicy-ClientTools-Package~3*.mum >>List.txt
for /f %%i in (‘findstr /i . List.txt 2^>nul’) do dism /online /norestart /add-package:”%SystemRoot%
ervicing\Packages\%%i”
pause
Bước 3: Nhấp chuột phải vào tệp enabler.bat bạn vừa tạo, sau đó, chọn Run as administrator.
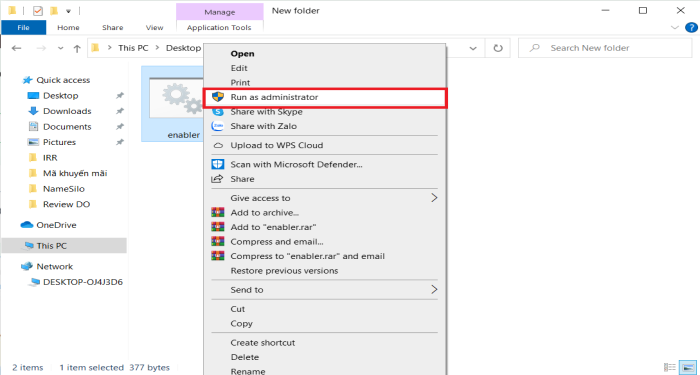
Bước 4: Khi tệp enabler.bat được mở, cửa sổ mã lệnh sẽ hiện ra. Bạn ấn một phím bất kỳ ở cuối để tiếp tục.
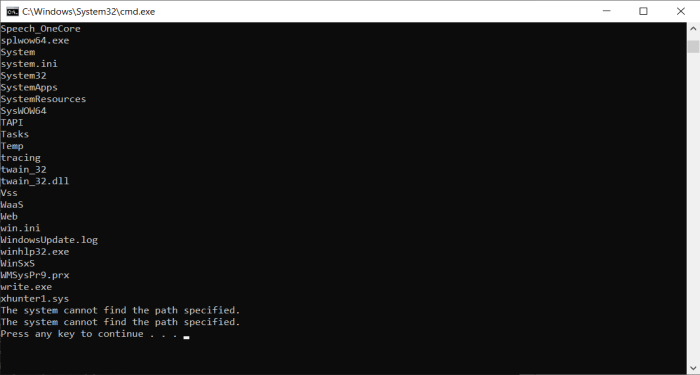
Bước 5: Hoàn thành. Bây giờ bạn đã có thể mở gpedit.msc trên máy tính của mình.
Cài đặt tính năng Lockdown bằng Local Group Policy
Sau khi đã kích hoạt gpedit.msc, bạn có thể thực hiện cài đặt Lockdown qua các bước đơn giản sau:
Bước 1: Nhấn tổ hợp phím Windows + R. Sau đó nhập gpedit.msc vào và nhấn Enter để mở Local Group Policy
Bước 2: Ở giao diện này, bạn thực hiện từng bước, chọn Computer Configuration > Windows Settings > Security Setting > Account Lockout Policy.
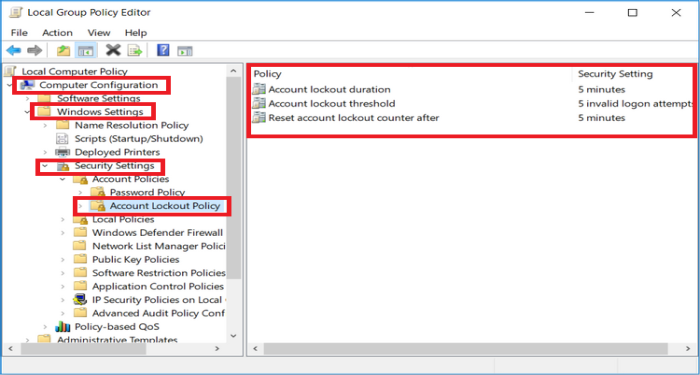
Bước 3: Sau khi nhấp vào Account Lockout, bạn sẽ thấy ba cài đặt, bao gồm Account lockout duration, Account lockout threshold và Reset a account lockout counter after.
- Account lockout threshold: Định cấu hình Account lockout threshold, bạn có thể nhập giá trị từ 1 đến 999, số này sẽ xác định số lần cho phép đăng nhập trên máy tính của bạn trước khi bị khóa.
- Reset a account: Cấu hình giúp xác định số phút phải thực hiện trước khi máy tính bị khóa. Để cài đặt, bạn cần xác định Account lockout duration.
- Account lockout duration: Xác định thời gian tài khoản của bạn bị khóa trước khi nó tự động khóa. Giống như Reset a account, cài đặt này yêu cầu bạn xác định Account lockout threshold trước.
(Lưu ý: Các bước tiếp theo bạn có thể tùy chỉnh theo nhu cầu của mình, không nhất thiết phải áp dụng hết tất cả)
Bước 4: Bạn hãy nhấp vào Account lockout threshold để cấu hình.
Bước 5: Chọn một mức chỉ định khi khóa máy tính. Nhập số vào Account will lock out after. Sau đó nhấp Apply và OK.
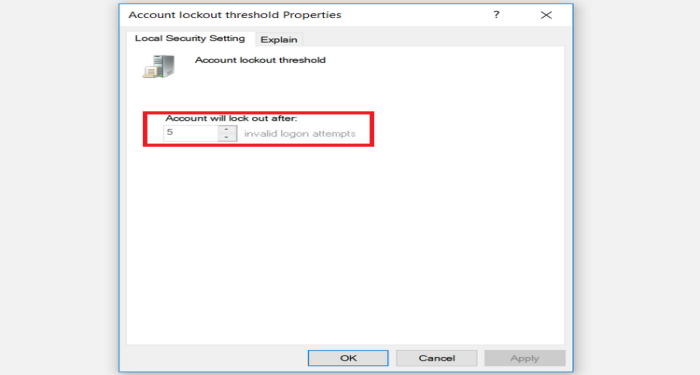
Bước 6: Tiếp theo, bạn nhấp đúp vào Reset a account để cài đặt.
Bước 7: Nhập giá trị bộ đếm mong muốn của bạn vào Reset account will lock out after. Sau đó Apply và OK.
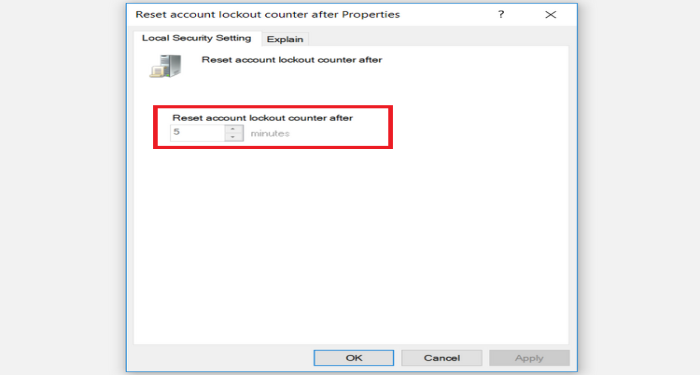
Bước 8: Nhấp đúp vào Account lockout duration.
Bước 9: Nhập giá trị thời gian khóa mong muốn của bạn ô Account is locked out for. Sau đó nhập Apply và OK.
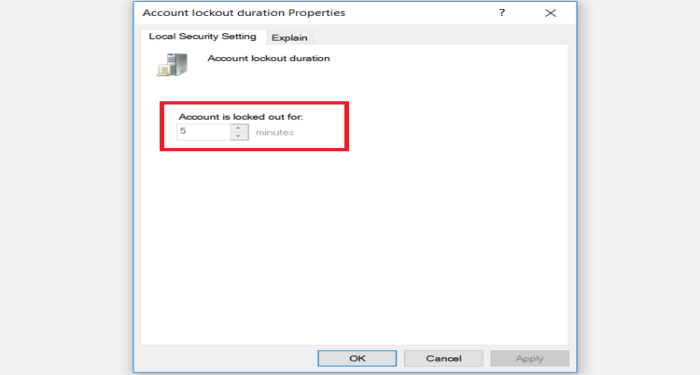
Bước 10: Khi đã hoàn tất, bạn hãy đóng Local Group Policy và khởi động lại máy tính để lưu lại tất cả thay đổi.
Cài đặt tính năng lockdown bằng Command Prompt
Bước 1: Nhấn tổ hợp phím Windows + R và nhập CMD vào.
Bước 2: Nhấn tổ hợp phím Ctrl + Shift + Enter để mở Command Prompt nâng cao.
Bước 3: Cấu hình Account lockout threshold
Bạn nhập net accounts /lockoutthreshold:5 để mở. Máy tính sẽ tự động khóa nếu người dùng nhập sai mật khẩu vượt quá giá trị thiết lập
Bạn có thể thay thế ở lockoutthreshold bằng bất kỳ giá trị nào từ 1 đến 999. Sau đó nhấn Enter.
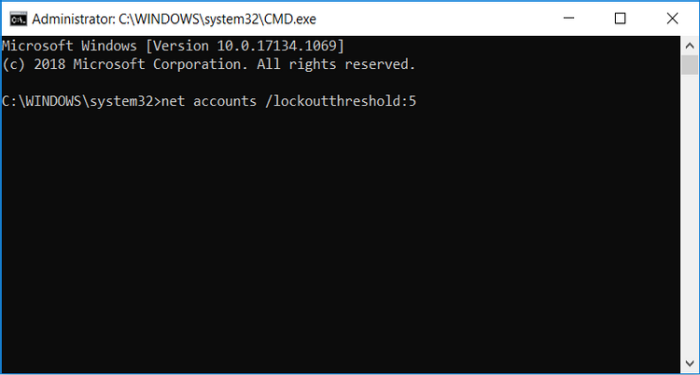
Bước 4: Cấu hình Reset account lockout counter
Bạn nhập net accounts /lockoutwindow:5 để mở. Xác định thời gian trôi qua trước khi máy tính của bạn bị khóa.
Bạn có thể thay thế ở lockoutwindow bằng bất kỳ giá trị nào từ 1 đến 99.999. Sau đó nhấn Enter.
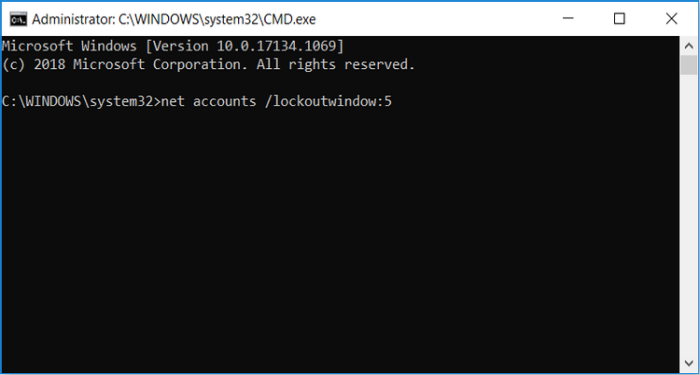
Bước 5: Cấu hình Account lockout duration
Bạn nhập net accounts /lockoutduration:5 để mở. Xác định máy tính của bạn sẽ bị khóa trong bao lâu trước khi tự động mở khóa.
Bạn có thể thay thế ở lockoutduration bằng bất kỳ giá trị nào từ 1 đến 99.999. Sau đó nhấn Enter.
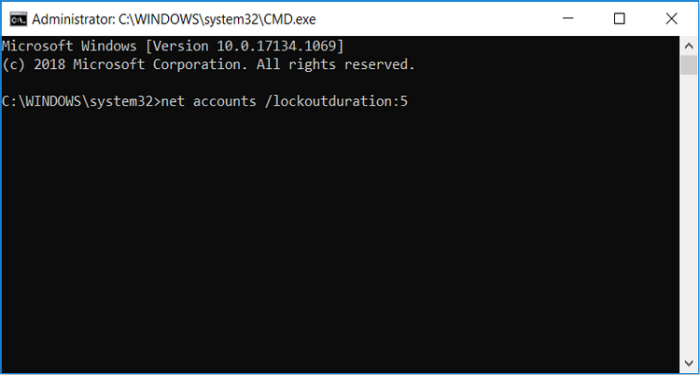
Bạn có thể lựa chọn một trong hai cách để cài đặt tính năng Lockdown máy tính cho mình. Nên thử nghiệm với những cách mà bạn cảm thấy dễ hiểu nhất để quá trình thực hiện không gặp những trục trặc gây mất thời gian.
Ở thời đại công nghệ hiện nay, bạn không thể lường trước được những nguy hiểm xảy ra với mình, nhưng bạn có thể lựa chọn những phương pháp hiệu quả nhất để bảo vệ mình khỏi những tiêu cực của Internet. Qua bài viết này, hy vọng bạn có thể tích lũy thêm kiến thức để bảo vệ cho mình và đừng lên chia sẻ điều này cho người thân hay bạn bè nhé!
Một số câu hỏi liên quan đến Lockdown máy tính
Cài đặt Lockdown máy tính có ảnh hưởng đến máy tính không?
Không ảnh hưởng. Đây là một tính năng được xây dựng để giúp người dùng cá nhân được tối ưu hóa bảo mật. Bạn có thể an tâm vì nó không gây bất kỳ ảnh hưởng nào đến dữ liệu và tốc độ của máy tính.
Có thể gỡ bỏ Lockdown cho máy tính khi không?
Bạn chỉ cần thiết lập lại các tính năng Account lockout duration, Account lockout threshold và Reset a account lockout counter after trên máy tính trở lại bình thường hoặc thực hiện xóa Local Group Policy ra khỏi máy tính. Trường hợp không thực hiện được, bạn có thể backup dữ liệu và chạy lại Windows.
Cài đặt Lockdown có tốn phí không?
Lockdown hoàn toàn miễn phí. Bạn chỉ cần thao tác từng bước theo hướng dẫn là có thể sử dụng.
Trường hợp quên mật khẩu khi máy tính bị Lockdown nên làm gì?
Nếu quên mật khẩu, bạn đừng nên cố gắng mở khóa. Hãy đem máy tính của bạn đến những người có chuyên môn để tham khảo các phương án khắc phục và sửa chữa hợp lý nhất.